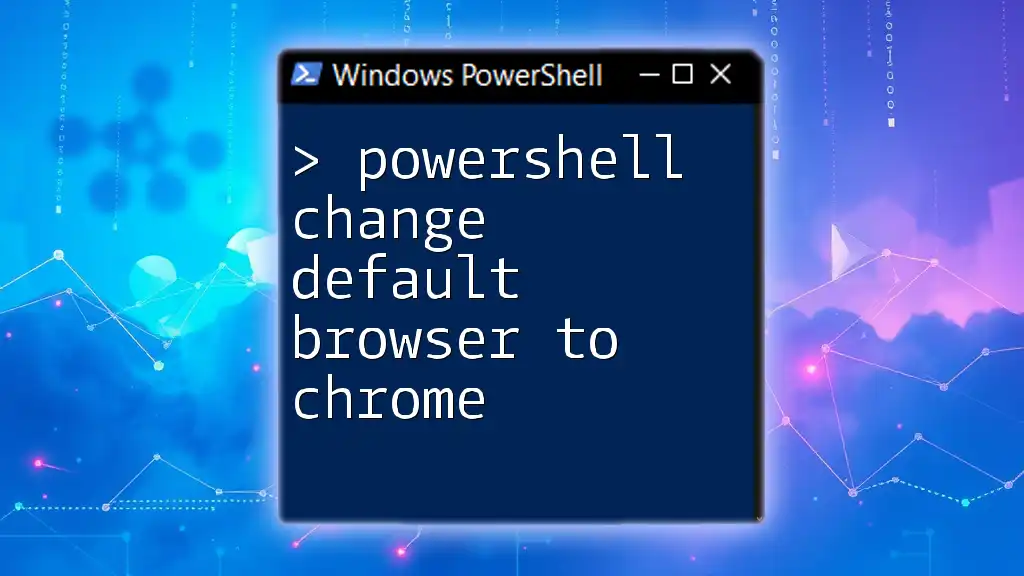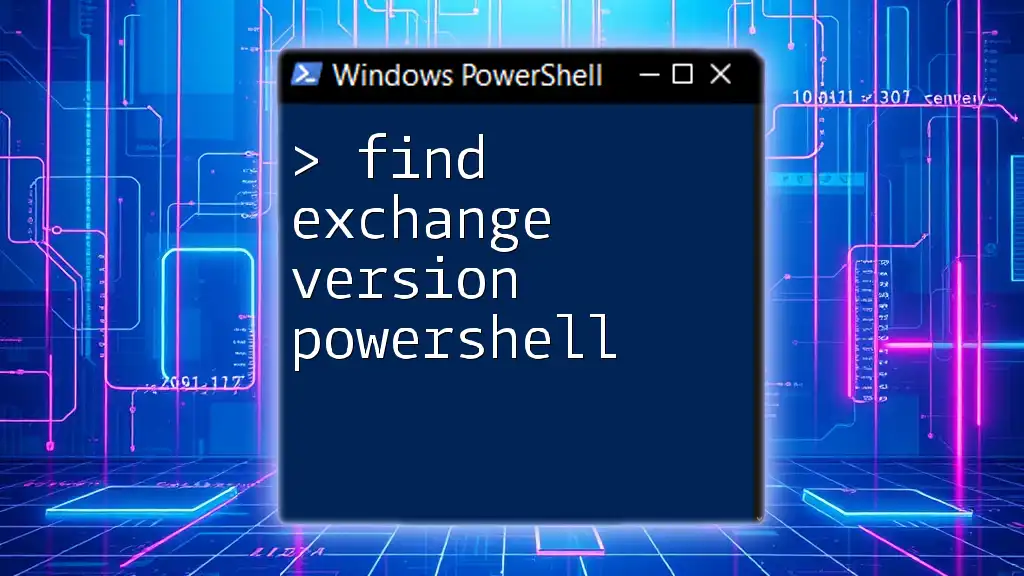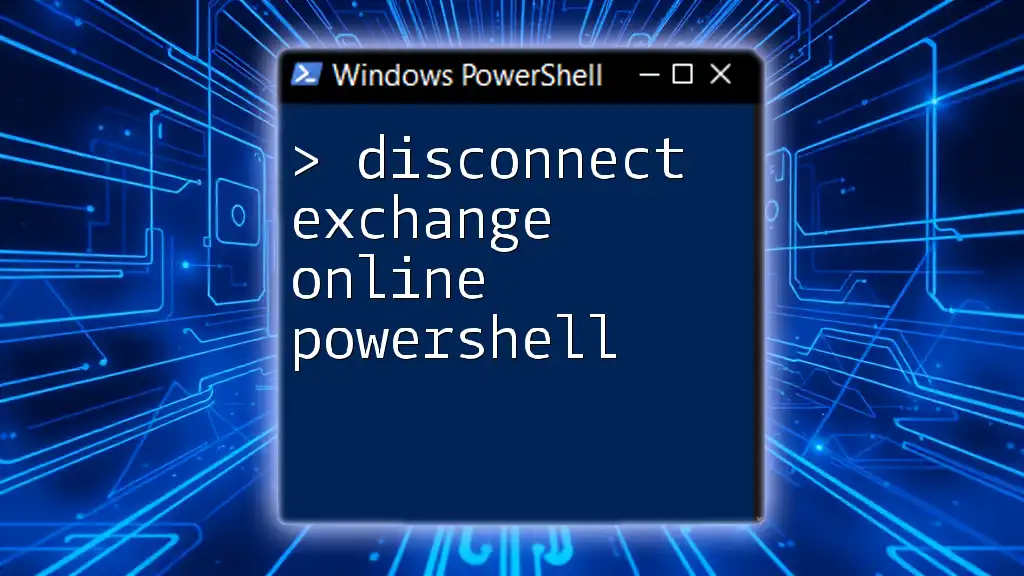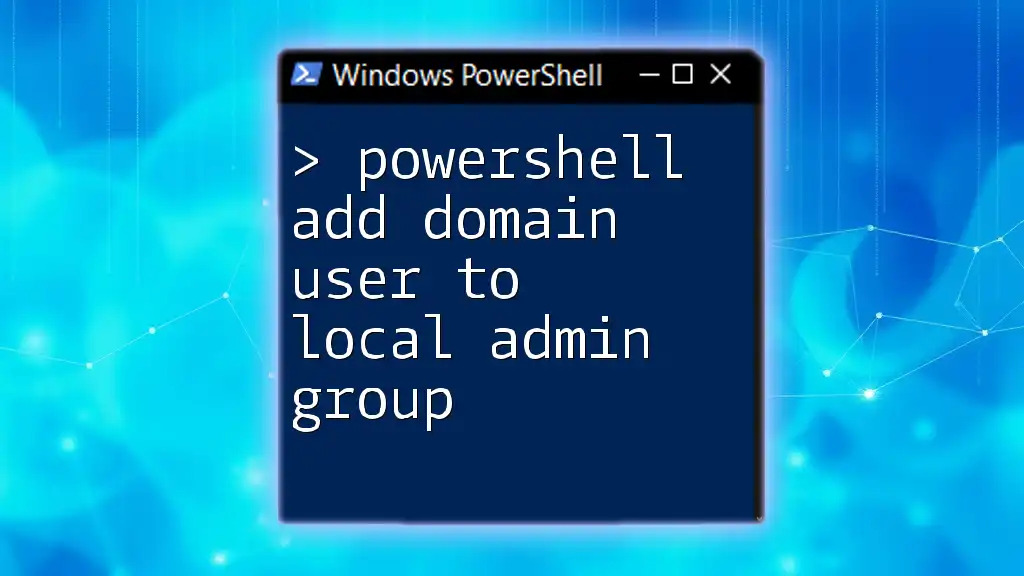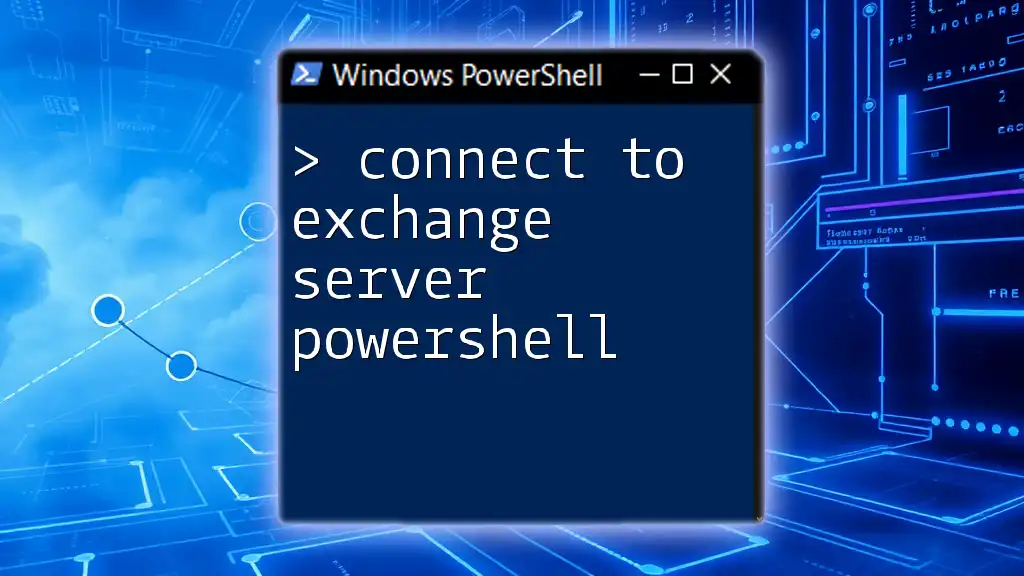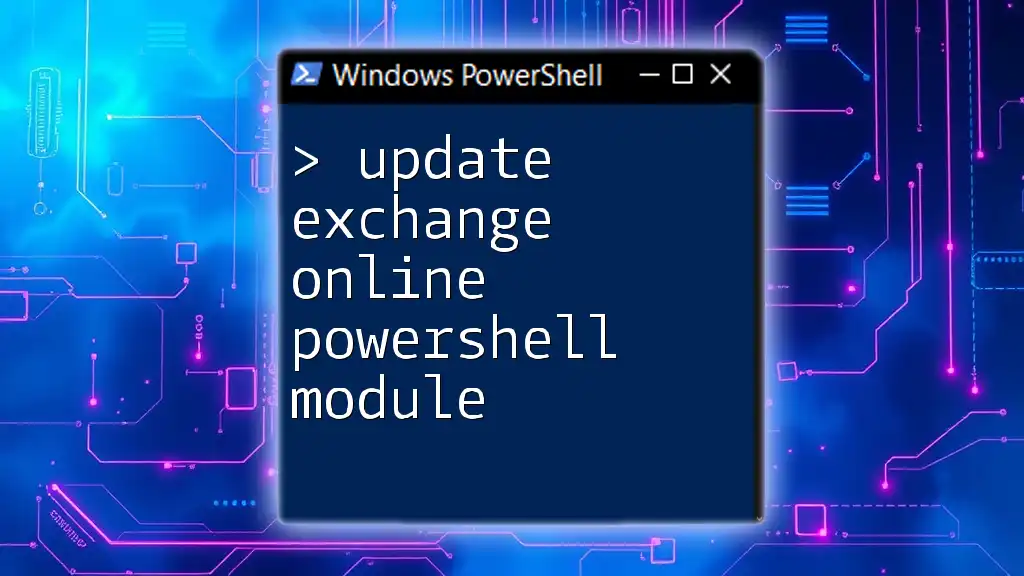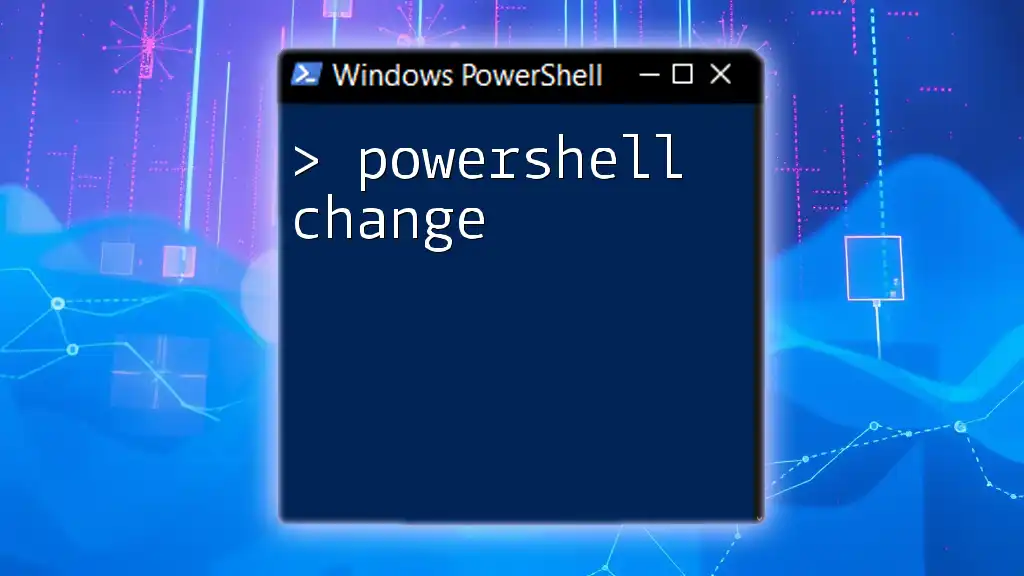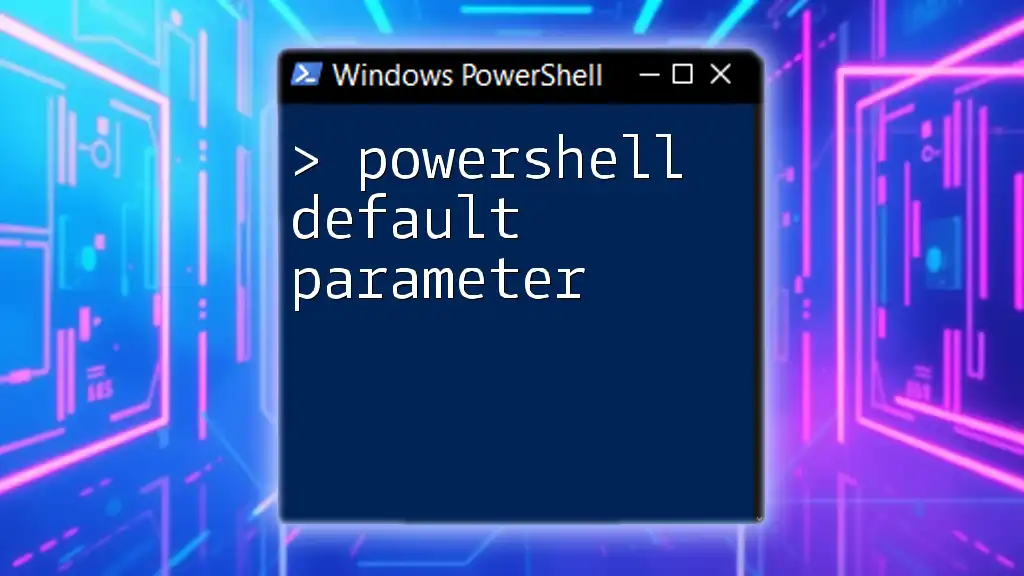To change the default browser to Google Chrome using PowerShell, you can modify the associated settings in the Windows Registry with the following command:
Start-Process "powershell.exe" -ArgumentList "Set-ItemProperty -Path 'HKCU:\Software\Microsoft\Windows\Shell\Associations\UrlAssociations\http' -Name 'Progid' -Value 'ChromeHTML'"
Start-Process "powershell.exe" -ArgumentList "Set-ItemProperty -Path 'HKCU:\Software\Microsoft\Windows\Shell\Associations\UrlAssociations\https' -Name 'Progid' -Value 'ChromeHTML'"
Understanding Default Browsers
What is a Default Browser?
A default browser is the web browser that your operating system uses to open web links by default. When you click on a link in an email or another application, the default browser is the one that gets launched to display that webpage. Operating systems, like Windows, manage default applications to provide a seamless user experience, ensuring that tasks like browsing the web are efficient.
Why Choose Google Chrome?
Google Chrome is one of the most popular web browsers available today. Its speed, security features, and extensive range of extensions make it a preferred choice for many users worldwide. According to recent statistics, Google Chrome holds a significant market share, often exceeding 60-65% in various regions. This vast user base speaks to its reliability and widespread acceptance.
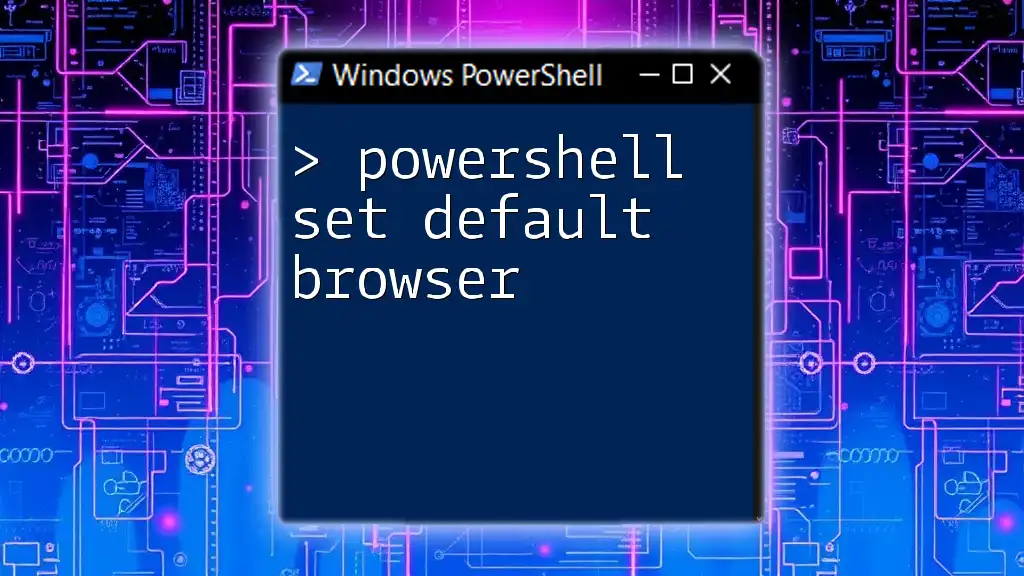
Preparing Your Environment
Prerequisites
Before you dive in, ensure that your Windows version supports the necessary PowerShell commands. PowerShell has been available in various forms since Windows 7, but recent updates have made it even more powerful. Most modern installations of Windows already have PowerShell pre-installed, so you likely don't need to worry about that.
Opening PowerShell
To get started, you need to open PowerShell. Here’s how you can do that:
- Press Windows + X or right-click on the Start Menu.
- Click on Windows PowerShell (Admin) to run PowerShell with administrative privileges.
Running PowerShell as an Administrator is crucial because changing system settings often requires elevated permissions.
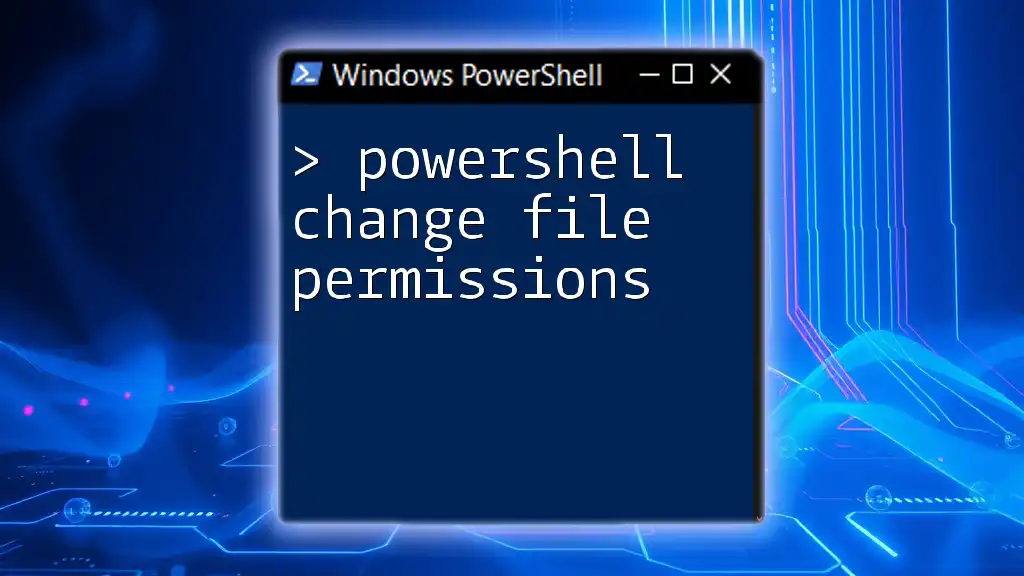
Setting Google Chrome as Default Browser via PowerShell
Using the `Set-ItemProperty` Cmdlet
One of the simplest ways to change the default browser to Chrome in PowerShell is by using the `Set-ItemProperty` cmdlet. This command modifies specific properties in the Windows registry, particularly the settings related to the default associations for web links.
Below is an example command that sets Google Chrome as the default browser:
$ChromePath = 'C:\Program Files\Google\Chrome\Application\chrome.exe'
Set-ItemProperty HKCU:\Software\Microsoft\Windows\Shell\Associations\UrlAssociations\http\UserChoice -Name Progid -Value "ChromeHTML"
Explanation of the Command:
- `$ChromePath`: This variable represents the file path of the Chrome executable. Ensure that Chrome is installed on your system before running this command.
- `Set-ItemProperty`: This cmdlet is responsible for changing properties within the registry.
- `HKCU:\Software\Microsoft\Windows\Shell\Associations\UrlAssociations\http\UserChoice`: This registry path directs PowerShell to the specific setting for default HTTP associations.
- `-Name Progid -Value "ChromeHTML"`: This part sets the value of the `Progid` property to `ChromeHTML`, effectively directing the system to open HTTP links with Google Chrome.
Verifying the Change
Once you’ve executed the command, you should verify that Google Chrome is now the default browser. You can do this by running the following command in PowerShell:
Get-ItemProperty HKCU:\Software\Microsoft\Windows\Shell\Associations\UrlAssociations\http\UserChoice
This command retrieves the current settings for the default browser. Check the output for the `Progid` value, which should reflect "ChromeHTML" if the process was successful.
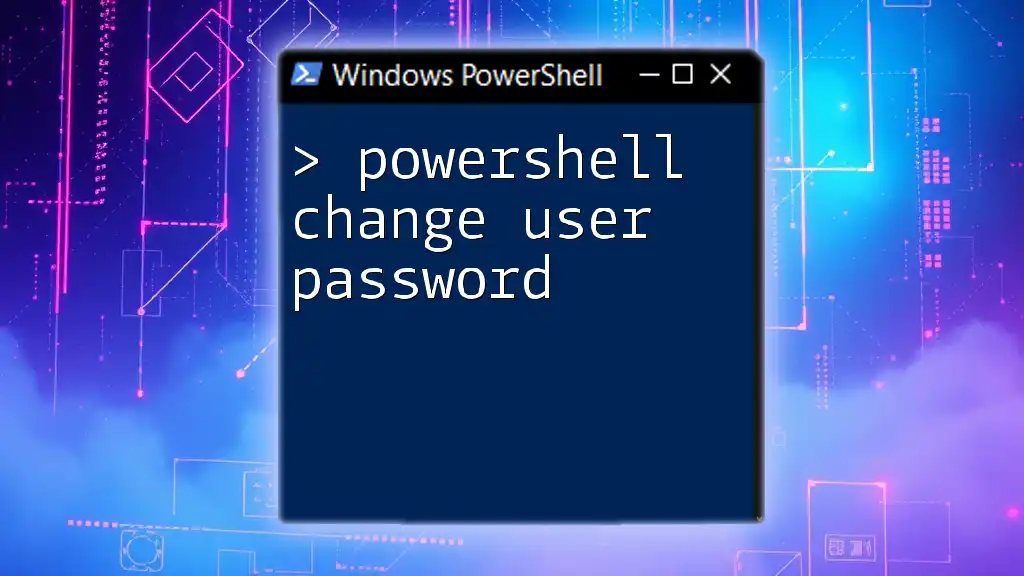
Troubleshooting Common Issues
Common Errors and Solutions
While changing the default browser using PowerShell is generally straightforward, you might encounter some common issues:
- Permission Errors: If you receive an error message related to permissions, ensure that you are running PowerShell as an Administrator. Elevating privileges typically resolves this issue.
If the error persists after ensuring that you have admin rights, consider checking whether your user account has the appropriate access to make changes to the registry.
Restoring Previous Default Settings
In the event you wish to revert back to your previous default browser, you can do this easily with a similar command. Here’s how to reset the default to another browser, for example, Firefox:
Set-ItemProperty HKCU:\Software\Microsoft\Windows\Shell\Associations\UrlAssociations\http\UserChoice -Name Progid -Value "FirefoxURL" # Replace with the old browser's Progid
Replace `"FirefoxURL"` with the appropriate Progid for any other browser you’d like to revert to.
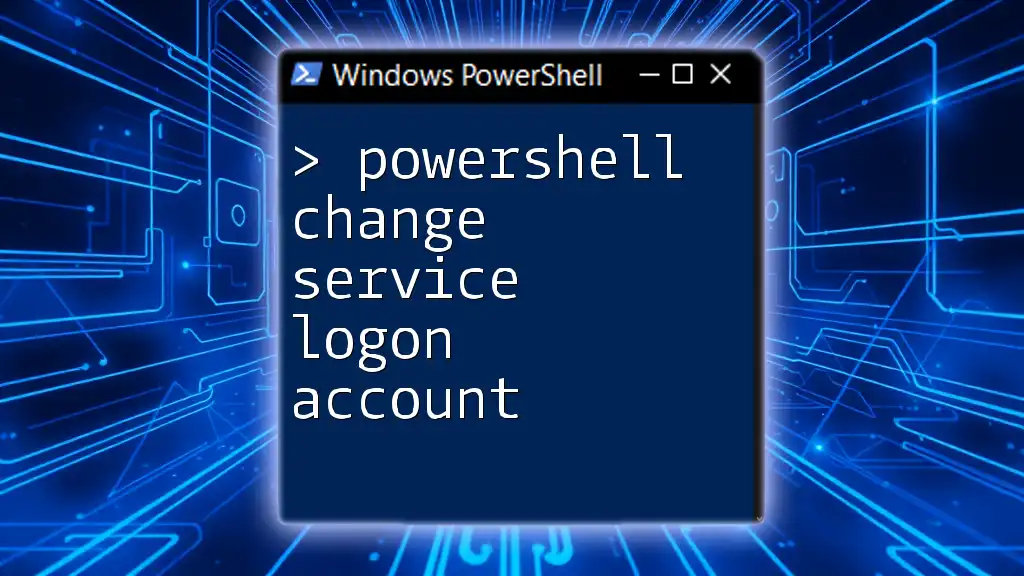
Alternative Methods to Set Default Browser
Using System Settings
In addition to using PowerShell, you can also set the default browser manually through Windows Settings. This can be done by navigating to Settings > Apps > Default Apps. From here, scroll down to the web browser section, and select Google Chrome from the list.
While this method is user-friendly, it lacks the automation and scripting capabilities of PowerShell, making it less suitable for advanced users or IT professionals who wish to streamline the process across multiple machines.
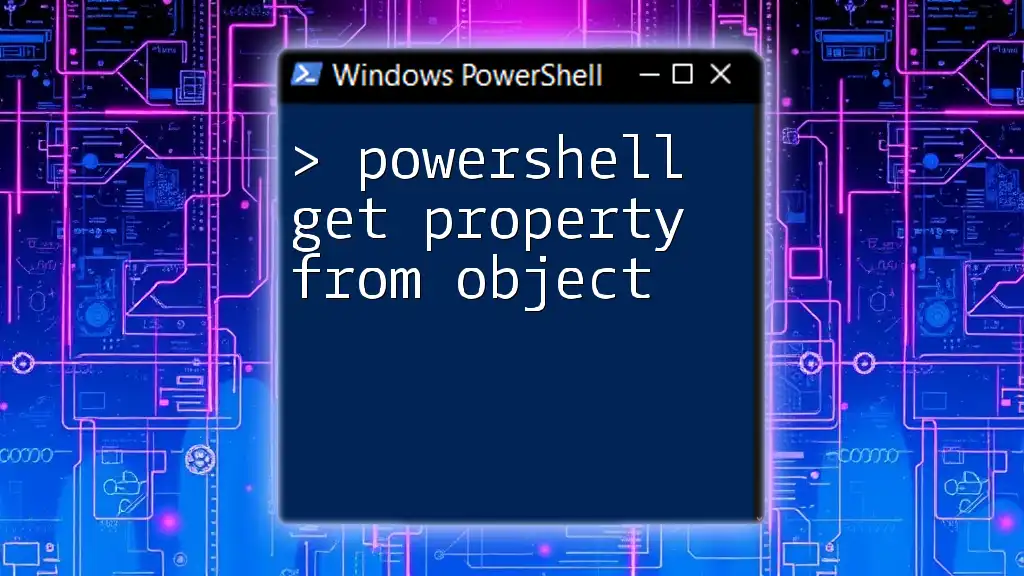
Conclusion
Changing the default browser to Google Chrome using PowerShell is a simple yet highly effective way to customize your operating system for improved performance. By leveraging PowerShell commands, you gain a level of control that isn’t always possible with GUI options.
This tutorial has equipped you with the knowledge to efficiently set Chrome as your default browser and troubleshoot common issues should they arise. I encourage you to explore more PowerShell commands to further enhance your understanding and efficiency in managing Windows settings. If you have any questions or would like to share your experience with using PowerShell, please feel free to reach out!
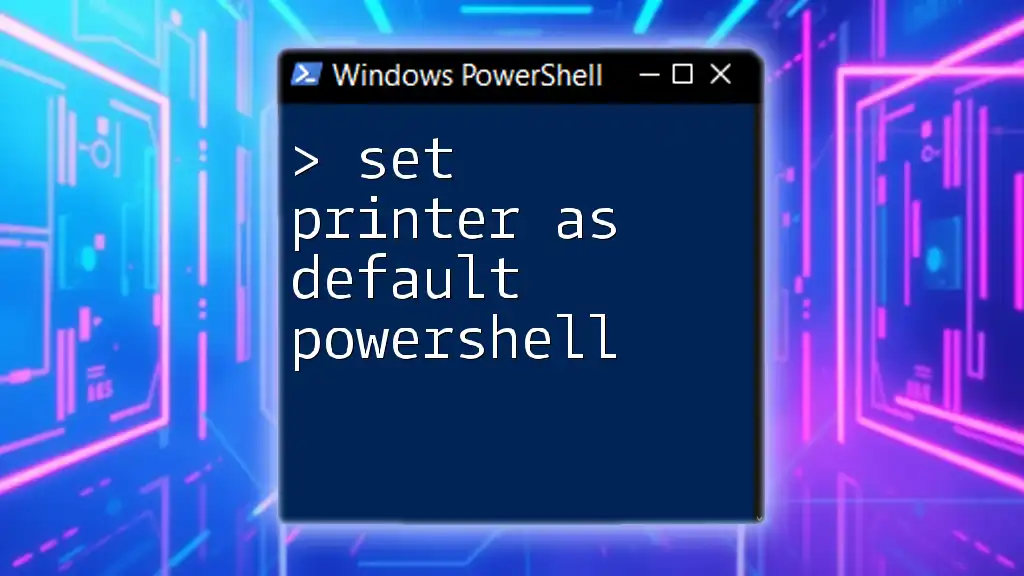
Appendix
Additional Resources
For further reading, consider checking out the official PowerShell documentation and Google Chrome resources. Also, explore community forums where you can ask questions and gain insights from other PowerShell users.
Frequently Asked Questions (FAQs)
Q: Can I set other browsers as default using PowerShell?
A: Yes, the process is similar for other browsers; you just need to swap the Progid.
Q: Will this change affect all users on the machine?
A: No, the change is user-specific as it modifies the HKCU hive of the registry.