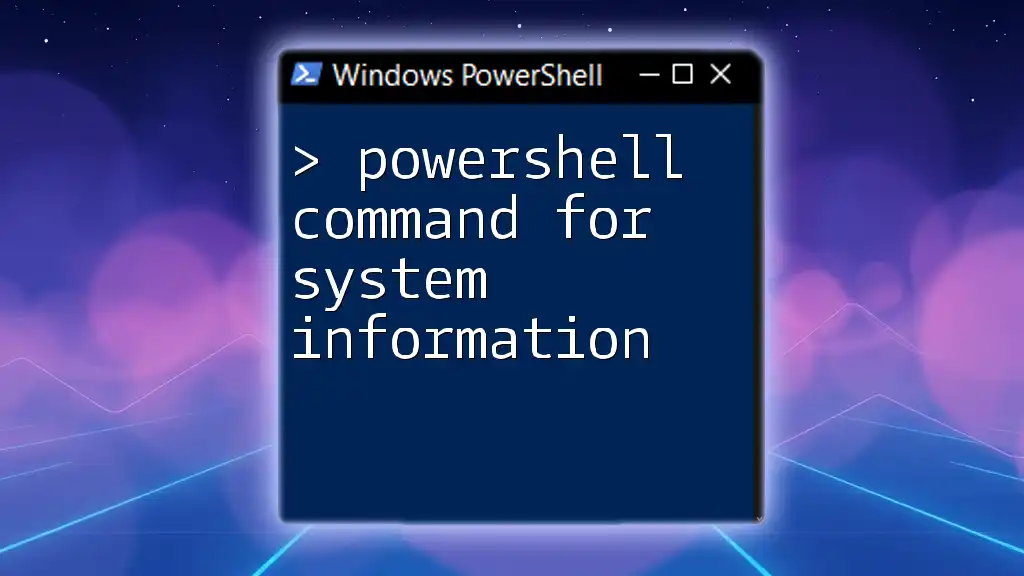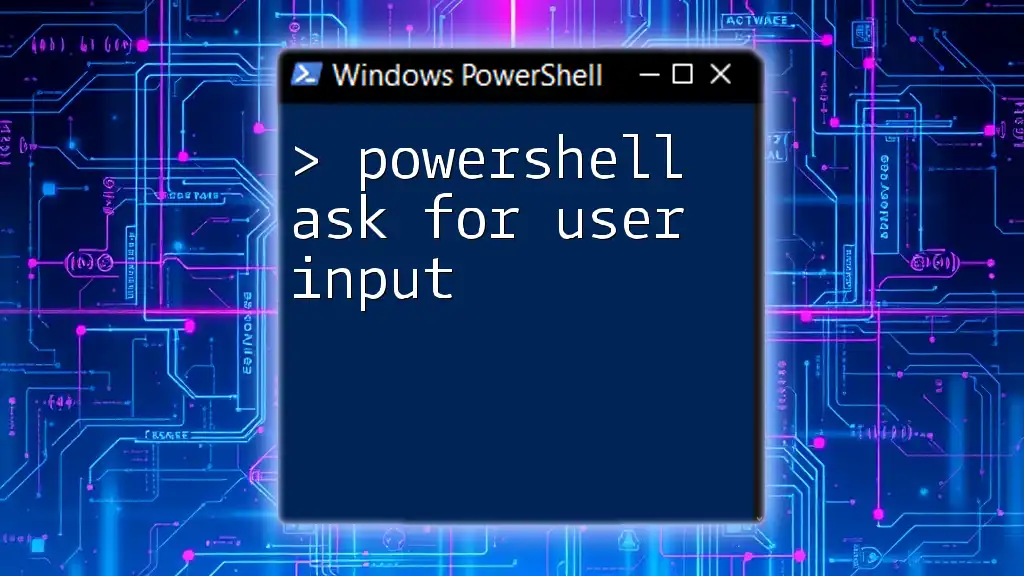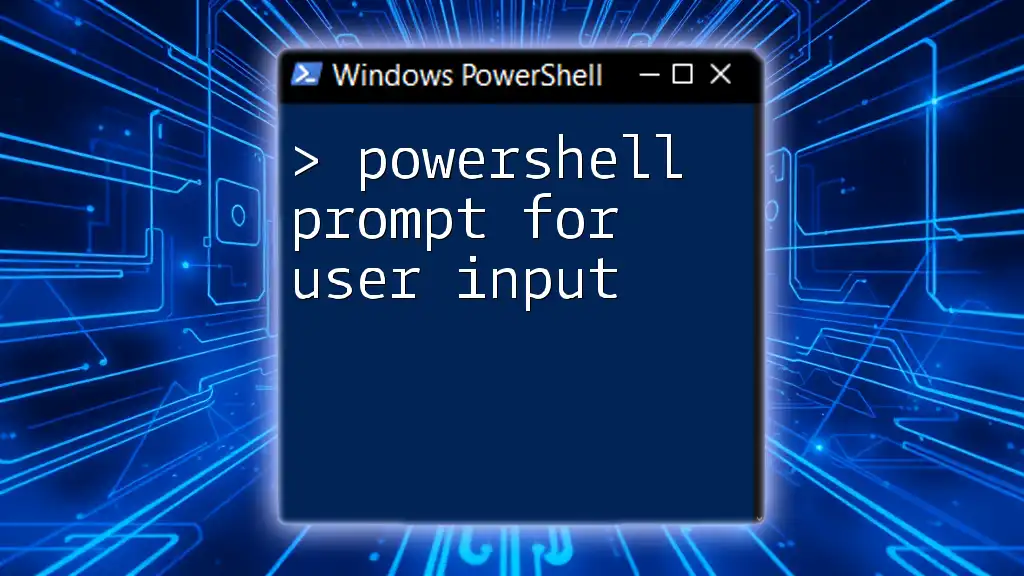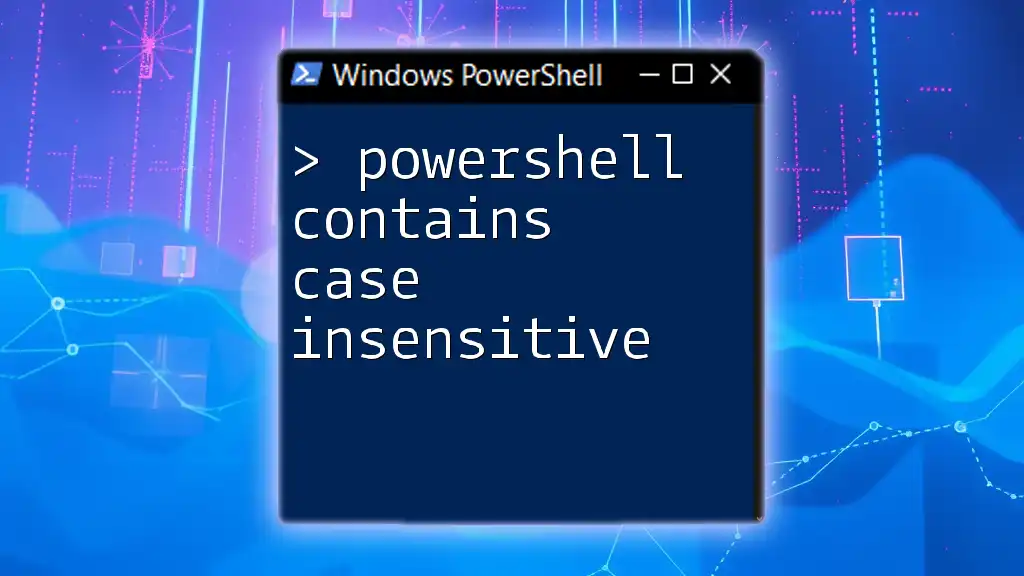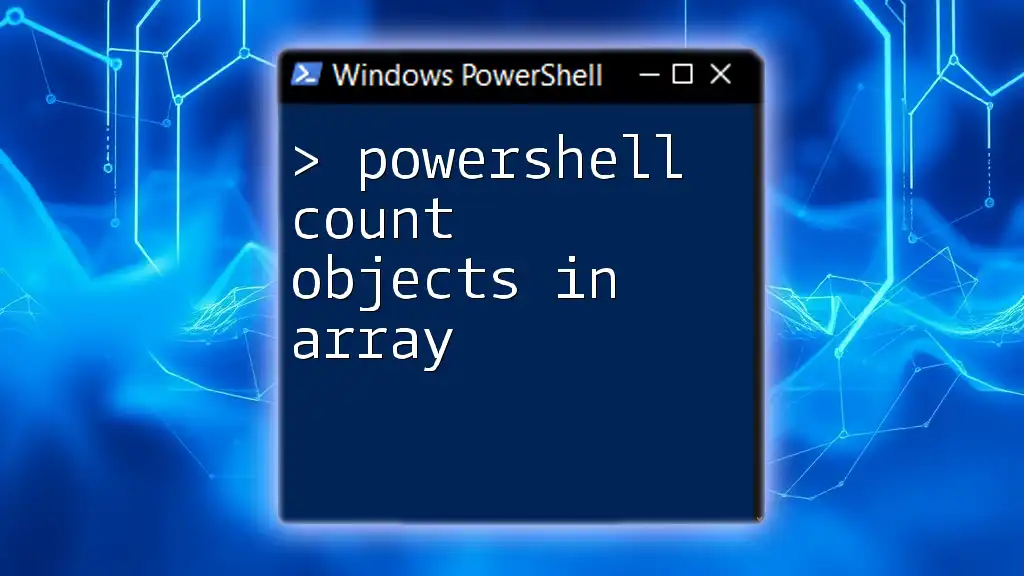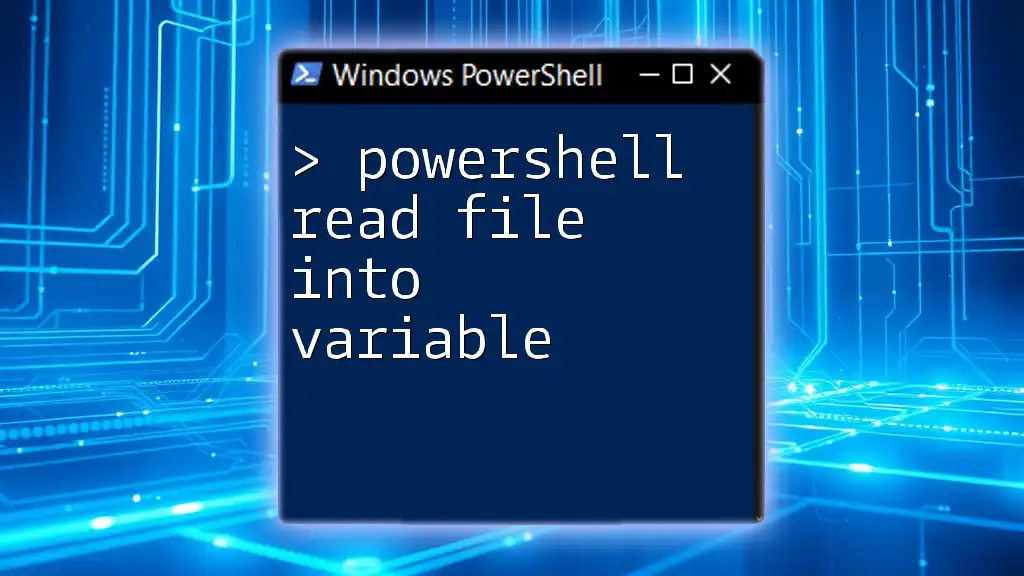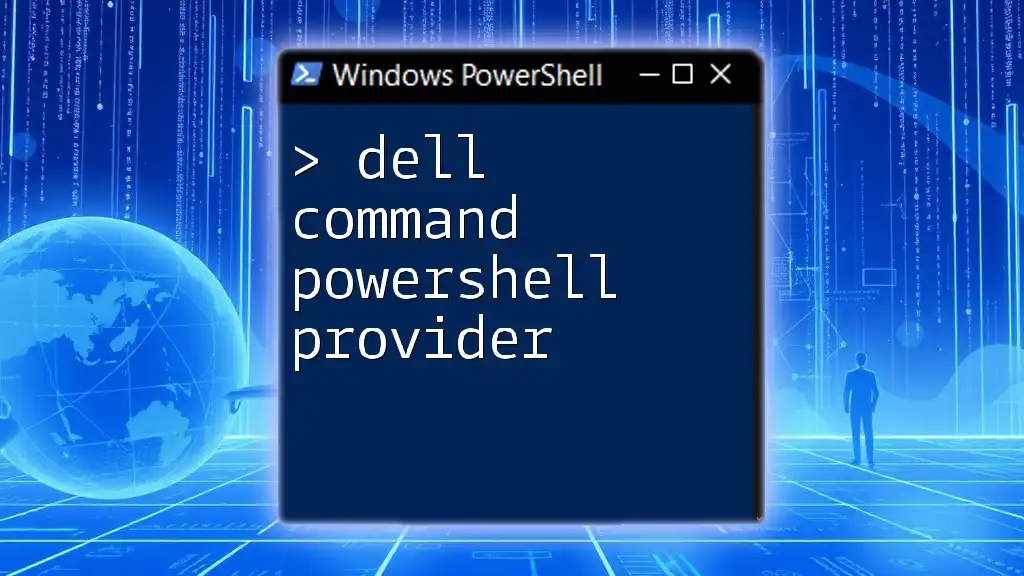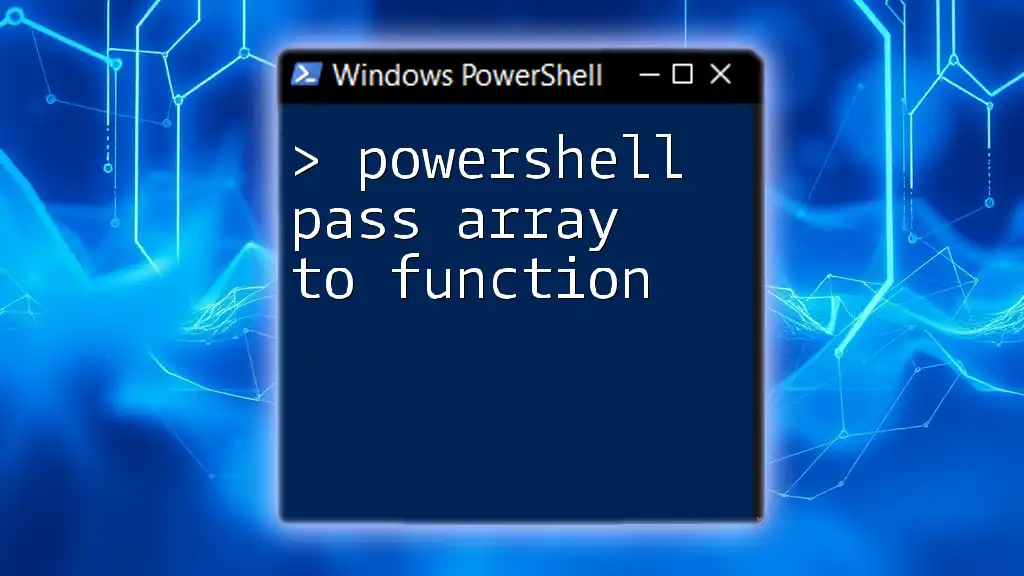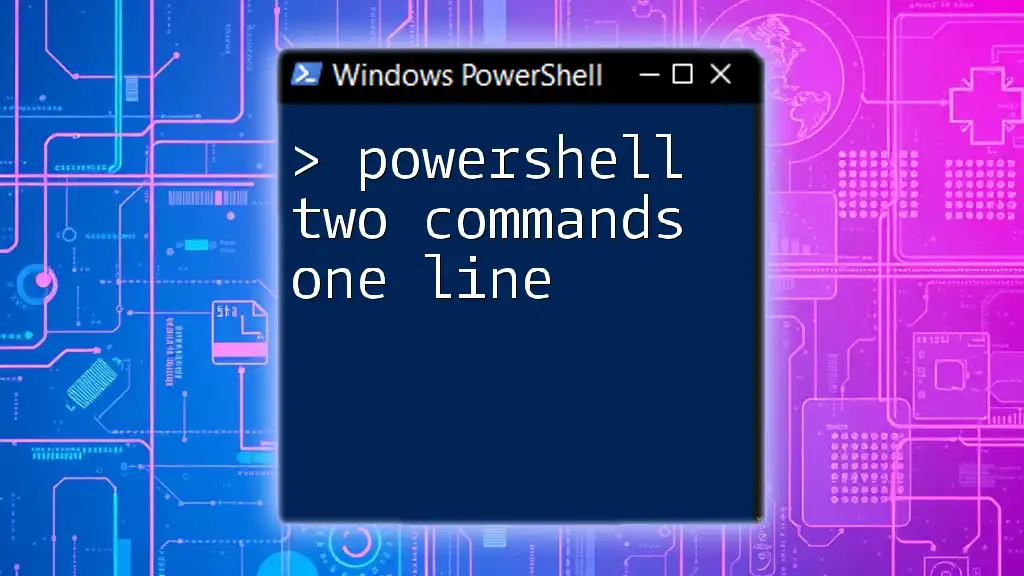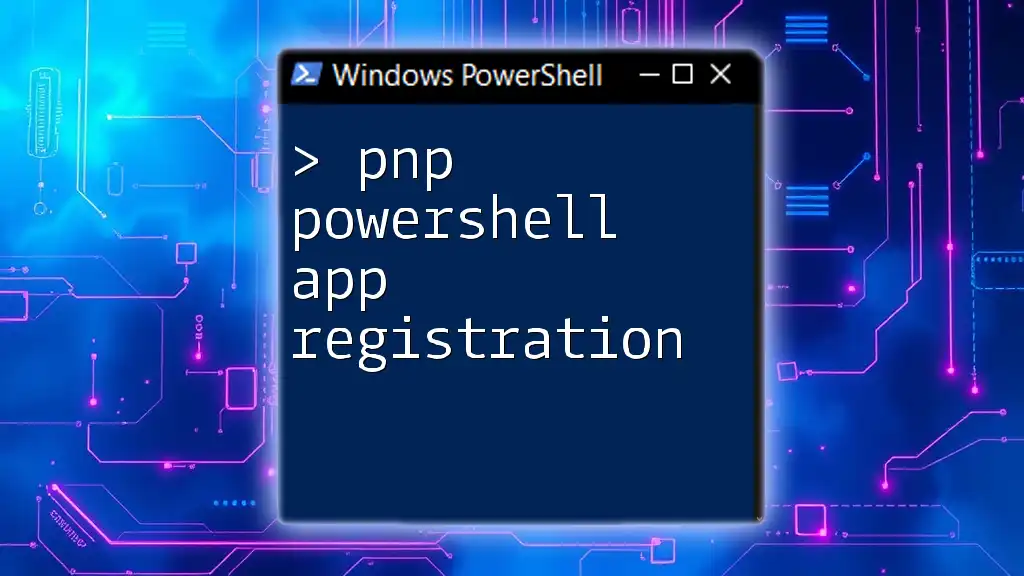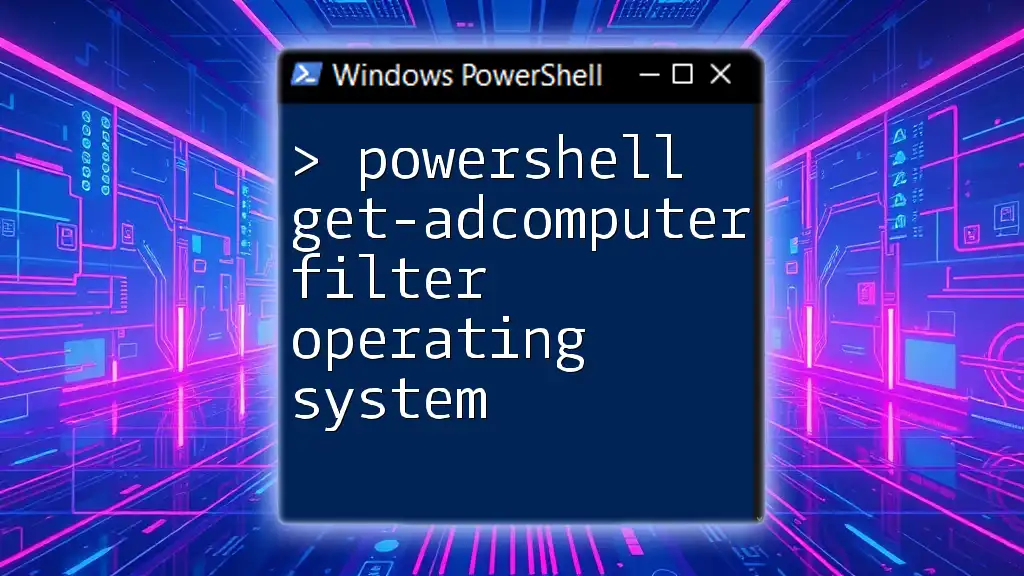To retrieve detailed system information using PowerShell, you can utilize the `Get-ComputerInfo` command, which provides a comprehensive overview of the hardware and OS specifications of your machine.
Get-ComputerInfo
Understanding System Information in PowerShell
What is System Information?
System information refers to a collection of data about the computer and its operating environment. This can include details such as the operating system version, hardware specifications, running processes, and network settings. Understanding system information is crucial for tasks such as troubleshooting issues, performing audits, and managing IT resources.
Why Use PowerShell for Gathering System Information?
Using PowerShell to retrieve system information offers several advantages over traditional Graphical User Interface (GUI) methods. PowerShell allows for speed, automation, and flexibility. Rather than clicking through multiple menus to find system details, a few simple commands can provide comprehensive insights. Additionally, scripts can be created to automate routine checks, saving valuable time and reducing the risk of human error.

Key PowerShell Commands for System Information
Get-ComputerInfo
The `Get-ComputerInfo` cmdlet is a powerful command that retrieves extensive information about the local computer.
Usage:
Get-ComputerInfo
This command will give you a wealth of details, including the OS version, manufacturer, total physical memory, and system type.
Example: If you want to display only the operating system's name and architecture, you can filter the output like this:
Get-ComputerInfo | Select-Object WindowsVersion, WindowsArchitecture
This output helps you quickly ascertain the OS version and whether you’re running a 32-bit or 64-bit system.
Get-Process
To view the currently running processes on your system, the `Get-Process` cmdlet is indispensable.
Usage:
Get-Process
This command generates a list of all the processes currently active on your machine, with details such as process ID and memory usage.
Example: If you need to find processes related to Google Chrome, you can filter the results:
Get-Process | Where-Object { $_.Name -like "*chrome*" }
This can be especially useful for monitoring application performance or troubleshooting issues.
Get-Service
Services are essential components of your operating system. The `Get-Service` cmdlet allows you to view their status.
Usage:
Get-Service
The command will list all services, indicating whether they are running, stopped, or paused.
Example: To see only the services that are currently running, use:
Get-Service | Where-Object { $_.Status -eq 'Running' }
This command gives you a clearer picture of what services are operational, aiding in system management and diagnostics.
Get-Hardware
For detailed hardware information, you can use the `Get-WmiObject` cmdlet focused on class `Win32_ComputerSystem`.
Usage:
Get-WmiObject -Class Win32_ComputerSystem
This command provides vital details about the computer's hardware configuration, including information on the processor and total physical memory.
Example: If you want to fetch specific hardware details, such as total physical memory, you can run:
(Get-WmiObject -Class Win32_ComputerSystem).TotalPhysicalMemory
This command gives you just the memory size, which is often useful for performance assessments and upgrades.
Get-EventLog
The `Get-EventLog` cmdlet is extremely useful for accessing system logs, which are vital when diagnosing issues or assessing system health.
Usage:
Get-EventLog -LogName System
This retrieves events recorded in the System log, showing you messages related to system components.
Example: To focus on errors specifically, you could retrieve the latest entries as follows:
Get-EventLog -LogName System -EntryType Error -Newest 10
This lets you quickly identify and address recent errors, helping maintain system stability.

Advanced Techniques to Gather System Information
Using Select-Object
One of the simplest yet most effective techniques to streamline your PowerShell output is the `Select-Object` cmdlet. This allows you to specify exactly which properties you want to display from the output of a command.
Example Code:
Get-ComputerInfo | Select-Object WindowsVersion, Manufacturer, TotalPhysicalMemory
By doing this, you limit the information to what's truly relevant for your needs, making it easier to read and analyze.
Exporting Data
In many professional environments, you may need to share your findings or keep records for auditing purposes. PowerShell allows users to export this information easily.
Example: The following command saves the computer information into a CSV file, a common format for spreadsheets:
Get-ComputerInfo | Export-Csv -Path "C:\SystemInfo.csv" -NoTypeInformation
This command creates a file that you can open in Excel or any other compatible application, making it easy to share or analyze further.
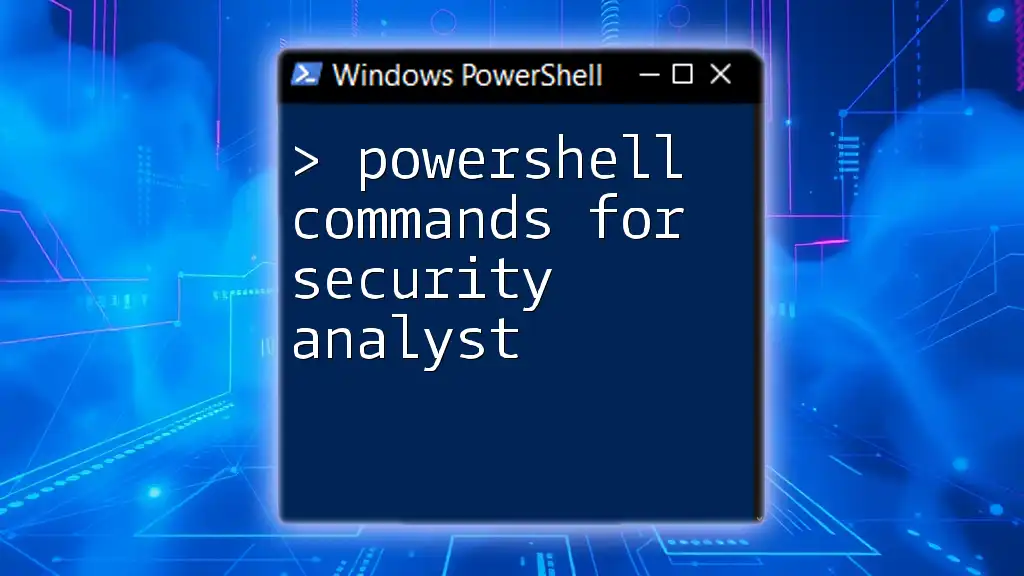
Troubleshooting Common Issues
When using PowerShell commands, you may encounter errors or unexpected results. Common issues include permission errors—make sure you run PowerShell as an administrator to access all information—and syntax mistakes. If a command does not return any results, double-check your filters and ensure that the cmdlet you are using is appropriate for your needs.
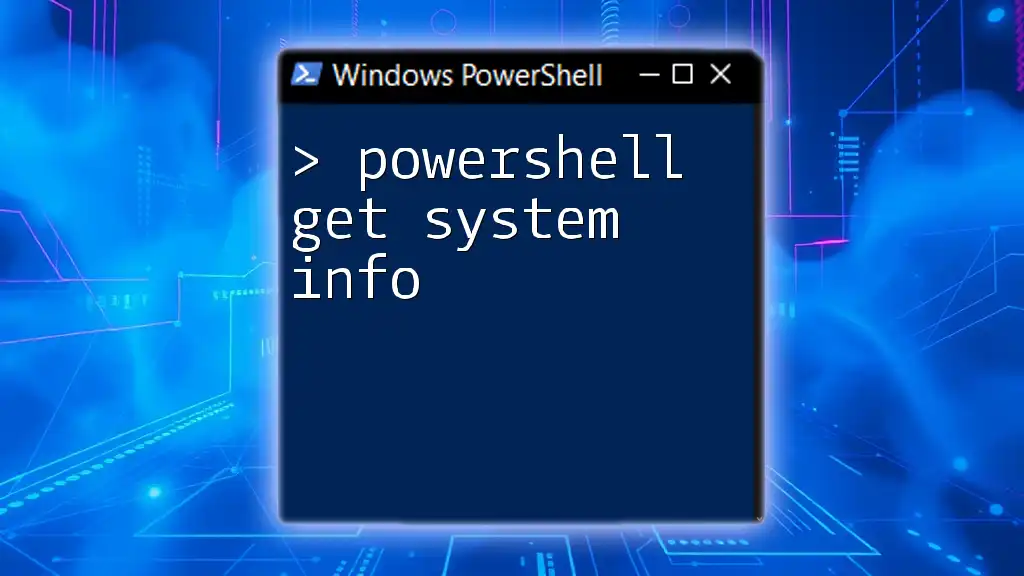
Conclusion
In summary, retrieving system information through PowerShell commands is an efficient and automated way to manage your computer system. Commands like `Get-ComputerInfo`, `Get-Process`, `Get-Service`, `Get-Hardware`, and `Get-EventLog` provide a wealth of data critical for effective system management and troubleshooting. By leveraging these commands, you can enhance your understanding of your system and streamline your IT practices.
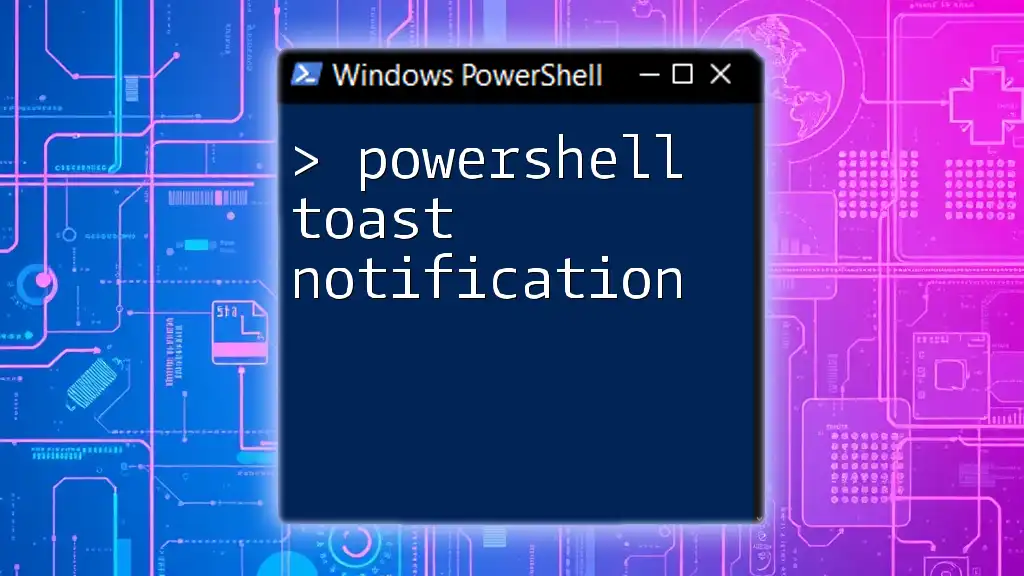
Call to Action
Continue your journey into the world of PowerShell by signing up for our comprehensive courses. Enhance your skills in gathering system information and empower yourself to manage your systems like a pro! For more tutorials and resources on PowerShell, explore our extensive library today.