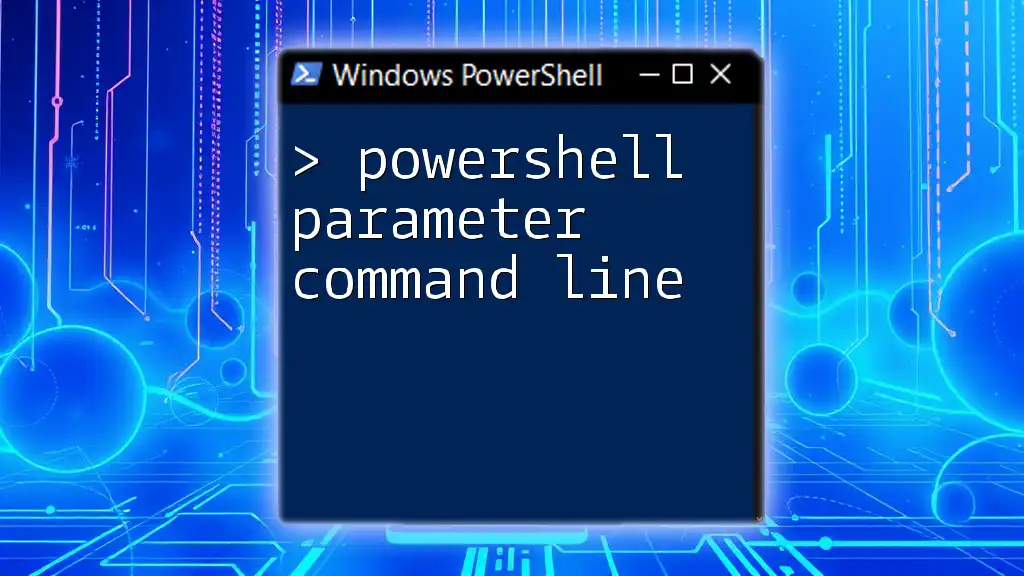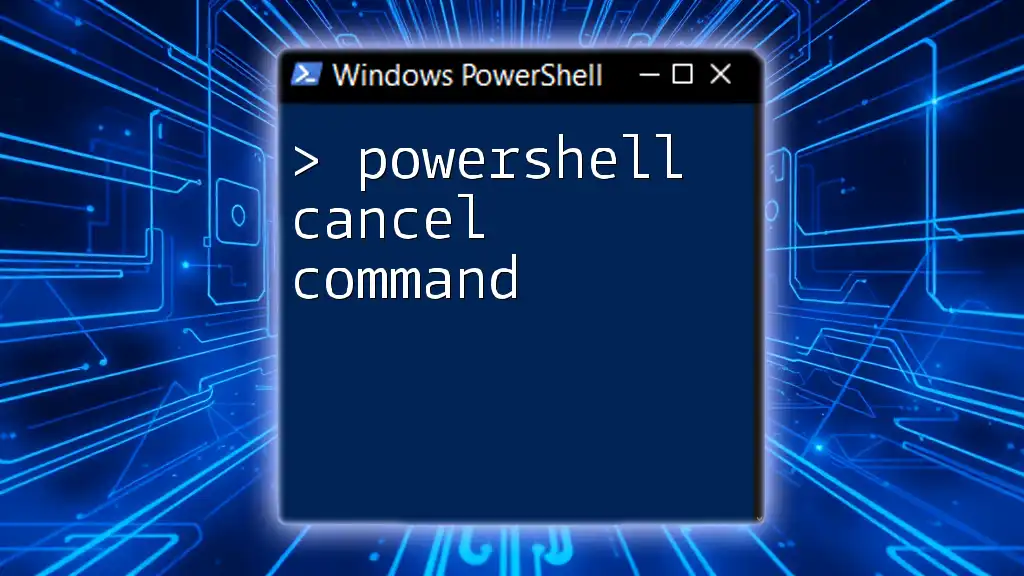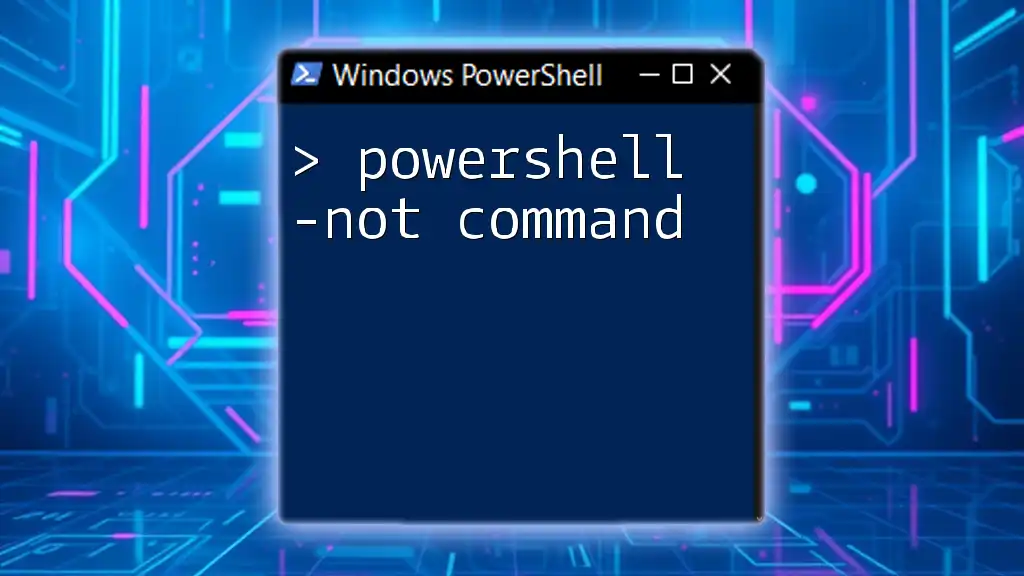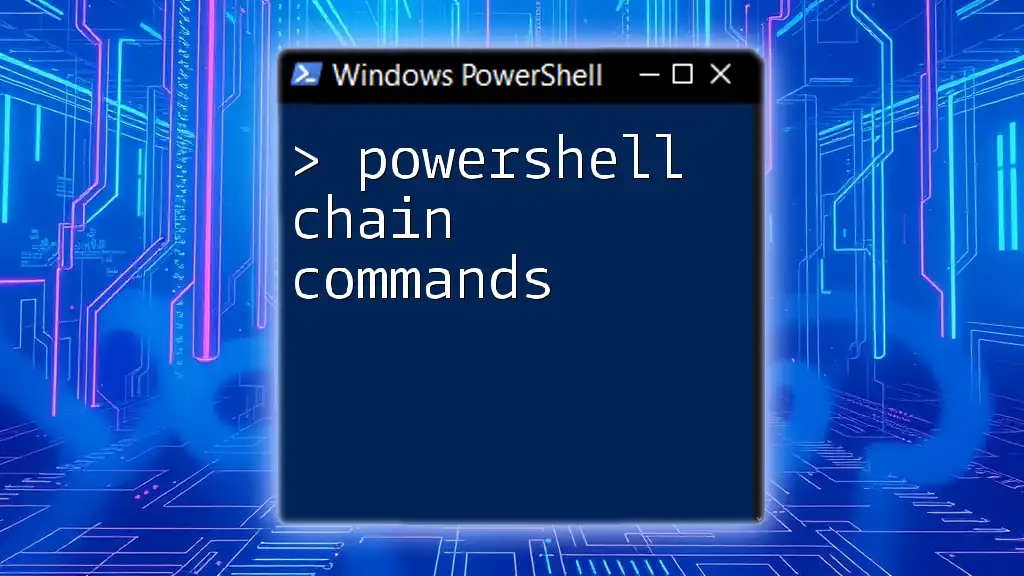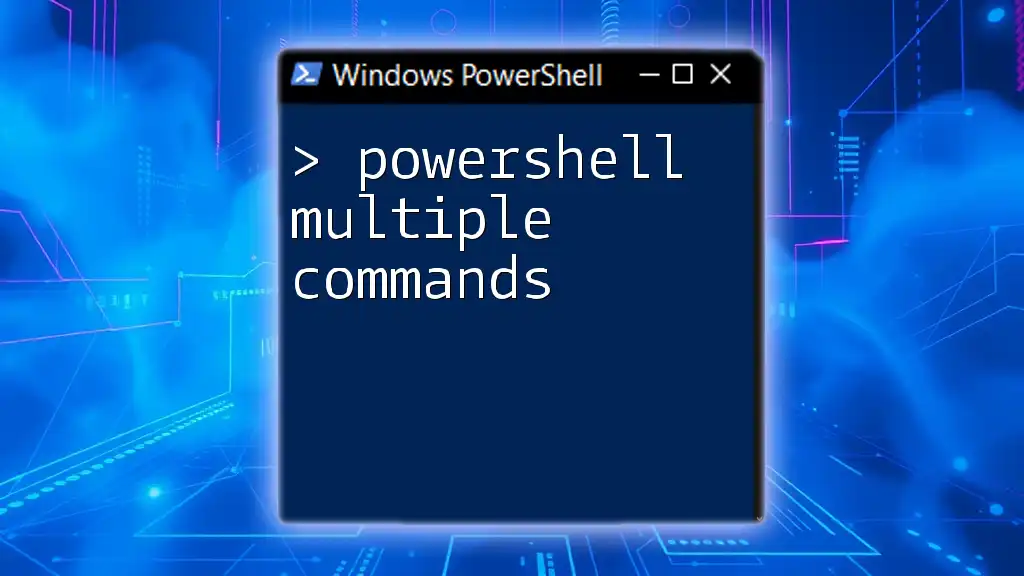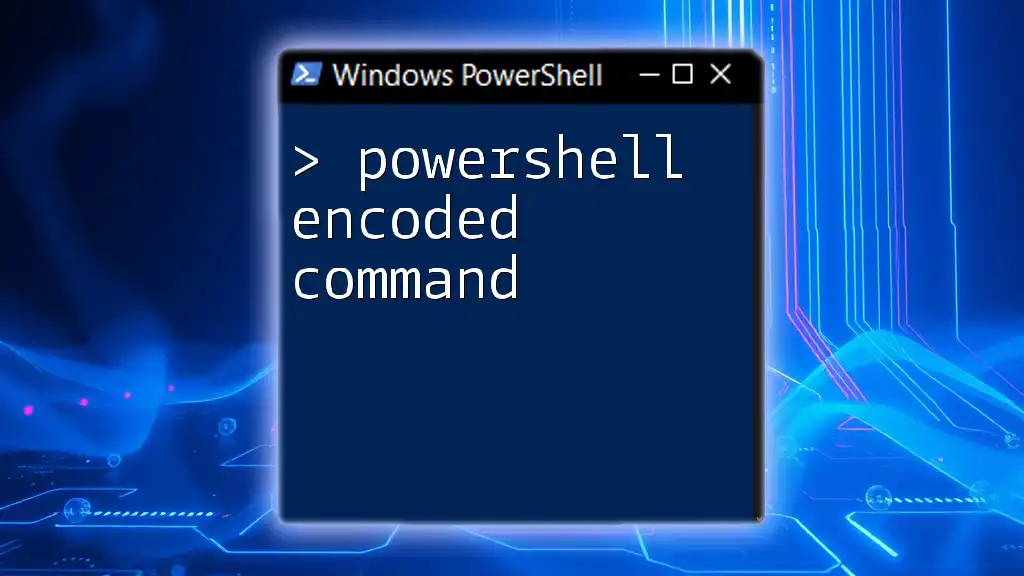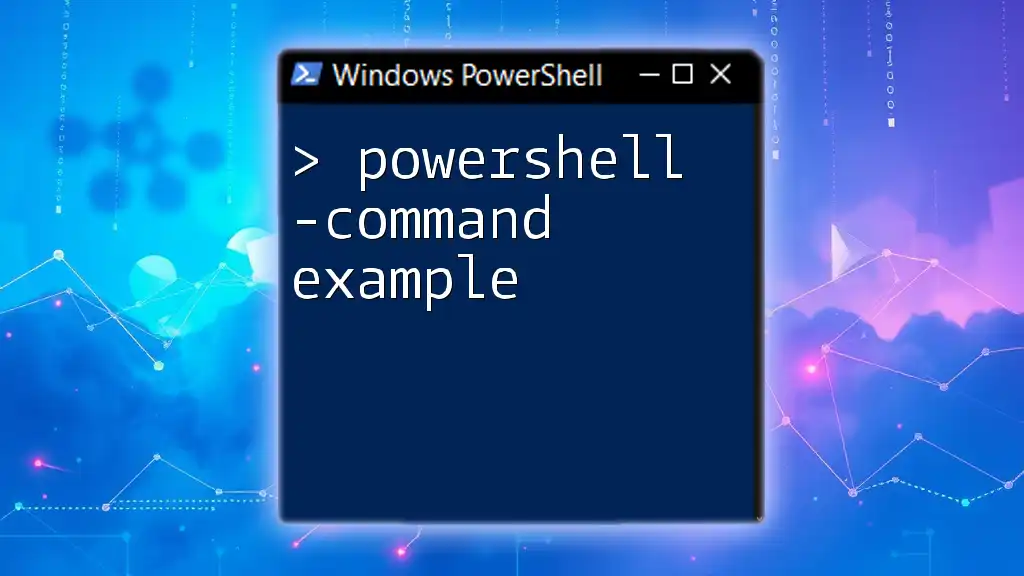The PowerShell parameter command line allows users to pass inputs to scripts or cmdlets, enhancing functionality and customization. Here's a simple example of using a parameter in a PowerShell command:
param (
[string]$Name = "World"
)
Write-Host "Hello, $Name!"
This script greets the user, allowing the option to specify their name when executing the command.
Understanding Parameters in PowerShell
What are Parameters?
Parameters in PowerShell are a way to provide values to your scripts and functions so they can be reused with different inputs. Parameters can be classified into two types: positional parameters, which are filled based on their order, and named parameters, where you specify the name of the parameter along with its value. By utilizing parameters, you make your scripts more adaptable and user-friendly.
Why Use Parameters?
The primary benefits of using parameters in PowerShell scripting include:
- Code Reusability: By defining parameters, you can execute your scripts with different inputs without rewriting the code itself.
- User Input Prompting: Parameters enable you to prompt users for inputs at runtime, making your scripts interactive.
- Functionality Enhancement: Parameters help streamline functionality by allowing you to execute the same script for various scenarios.
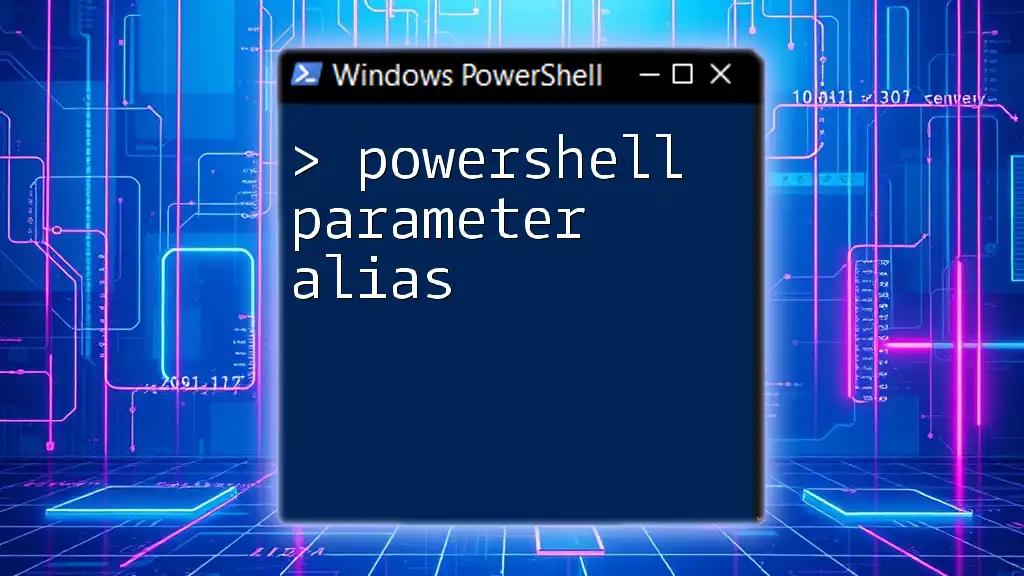
Defining Parameters in Your Scripts
How to Define Parameters
To define parameters within your scripts, you use a `param` block at the beginning of your script. Here’s the syntax:
param (
[string]$Name,
[int]$Age
)
In this example, two parameters, `$Name` and `$Age`, are defined with their respective data types. These parameters can then be used throughout the script to customize behavior.
Validating Parameters
Validating parameters is crucial to ensure that the correct type of data is passed into your scripts. By using validation attributes, you can enforce data rules. Here’s an example of how to validate parameters:
param (
[Parameter(Mandatory=$true)]
[string]$Name,
[Parameter(ValueFromPipeline=$true)]
[int]$Value
)
In this snippet, the `$Name` parameter is marked as mandatory, meaning the script won't execute without it, while `$Value` can accept input through the pipeline.
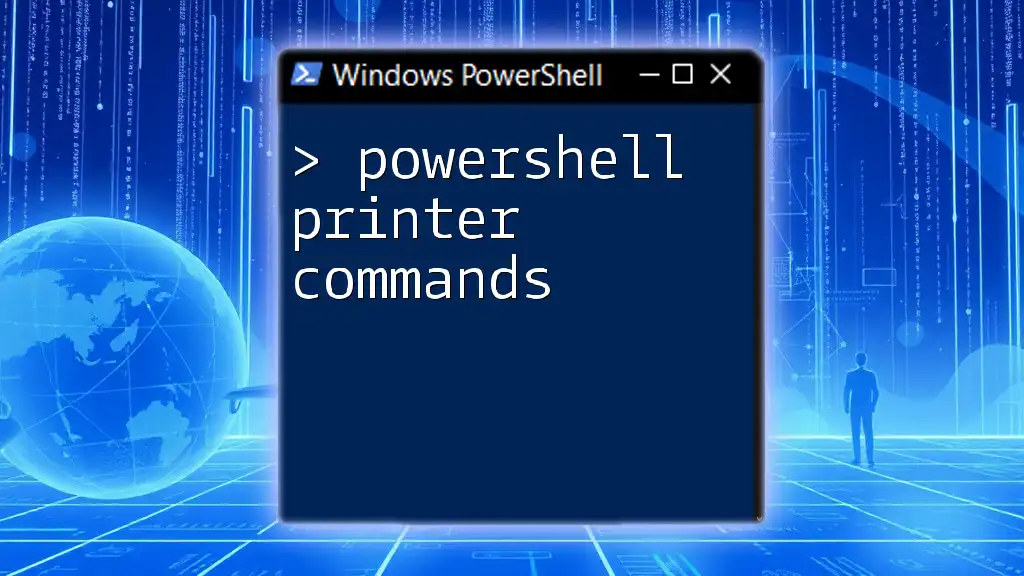
Passing Parameters via Command Line
How to Execute PowerShell Script with Parameters
Executing a PowerShell script with parameters involves invoking the script and passing values to the defined parameters. The following command demonstrates this:
.\MyScript.ps1 -Name "John" -Age 30
Using the above command, the script `MyScript.ps1` will run with "John" as the name and `30` as the age.
Common Parameter Passing Techniques
Positional Parameter Passing
When parameters are passed in the order they are defined, you’re using positional parameter passing. This is how you can execute the same script using positional parameters:
.\MyScript.ps1 "John" 30
In this case, "John" will be assigned to the first parameter and `30` to the second.
Named Parameter Passing
Using named parameters makes your commands clearer and reduces ambiguity. Here’s how you can leverage named parameter passing:
.\MyScript.ps1 -Name "John" -Age 30
With this method, the script can be executed without concern for the order of parameters.
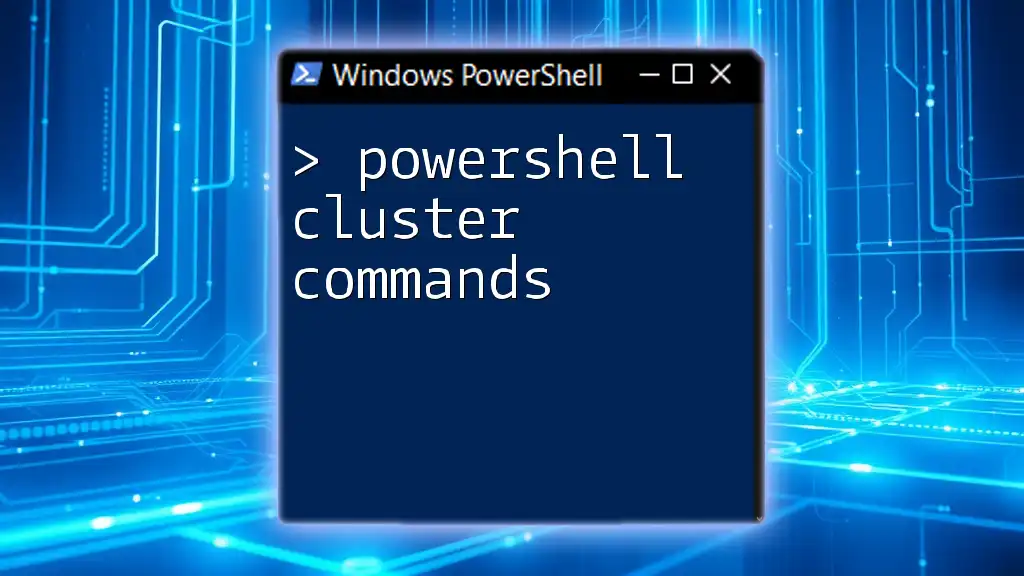
Working with Optional Parameters
Defining Optional Parameters
Not all parameters need to be mandatory. Optional parameters are fully customizable and can have default values. Here is how to define an optional parameter:
param (
[string]$Name = "DefaultName"
)
In this example, if the `$Name` parameter is not provided during execution, it defaults to "DefaultName."
Using Optional Parameters in Scripts
Executing a script with optional parameters can be straightforward. For instance:
.\MyScript.ps1 -Name "Alice"
If `$Name` isn’t provided, the script will use "DefaultName" instead, demonstrating its flexibility.
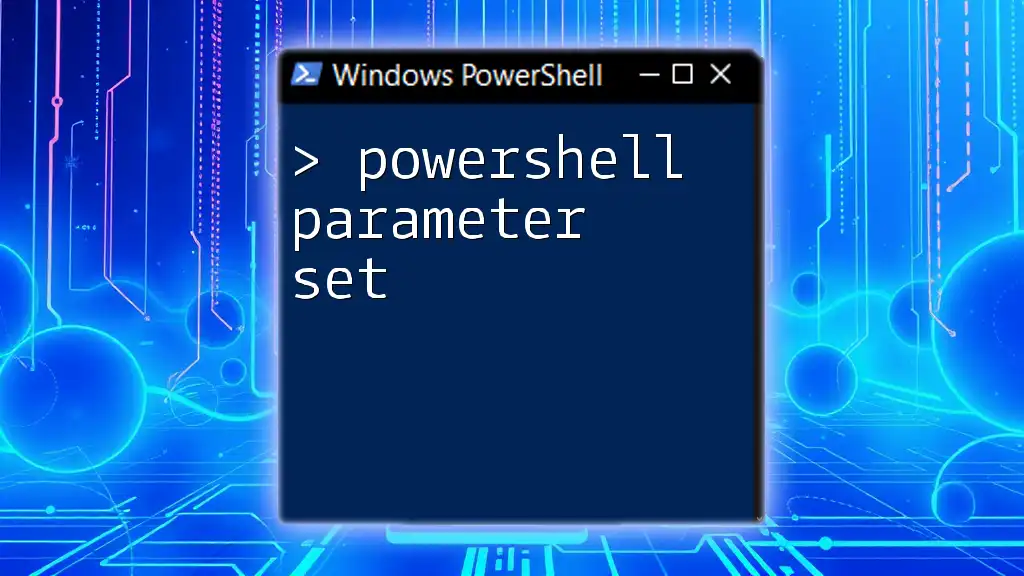
Advanced Parameter Features
Parameter Sets
Parameter sets allow for more advanced control over your script inputs. They let you define various groups of parameters that can be used independently. Here’s a simple example:
param (
[Parameter(ParameterSetName="Set1")]
[string]$Option1,
[Parameter(ParameterSetName="Set2")]
[string]$Option2
)
In this case, when running the script, you can choose to provide either `$Option1` or `$Option2`, but not both, thus enhancing the organization of complex scripts.
Outputting Parameter Values
Once parameters are defined and utilized, you can display the values within your script using output statements. Here's how you can do that:
Write-Host "Name is $Name and Age is $Age"
This command allows you to inform users about what values the script received, thereby increasing script transparency.
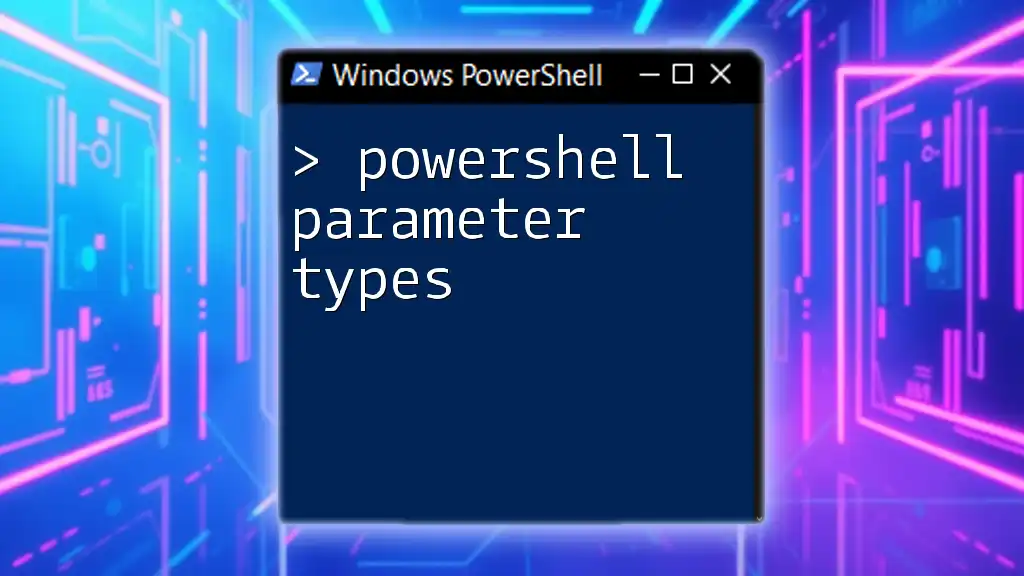
Best Practices for Using Parameters in PowerShell
When working with parameters, it’s essential to follow best practices to ensure maintainability and clarity. Consider these recommendations:
- Use Consistent Naming Conventions: Adopt a clear and consistent naming scheme for your parameters, which enhances readability and reduces confusion for future users or developers.
- Include Comments and Documentation: Always document your parameters, describing what each is for, and provide examples of typical usage.
- Test Scripts with Different Parameter Combinations: Ensure your scripts handle various parameter inputs gracefully. Performing rigorous testing can help identify shortcomings or bugs in logic.
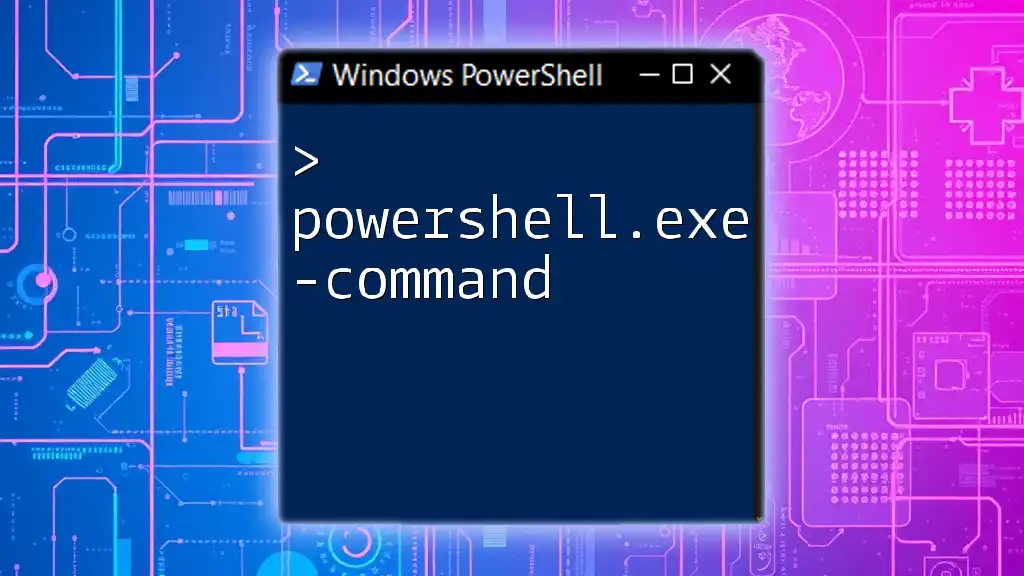
Conclusion
In summary, understanding and implementing PowerShell parameter command line capabilities can significantly enhance your scripting efficiency. By defining parameters, validating inputs, and using an organized approach to execute scripts, you create flexible PowerShell scripts that meet diverse needs. Practicing these concepts will lead to mastery over PowerShell commands, elevating your scripting skills to the next level.
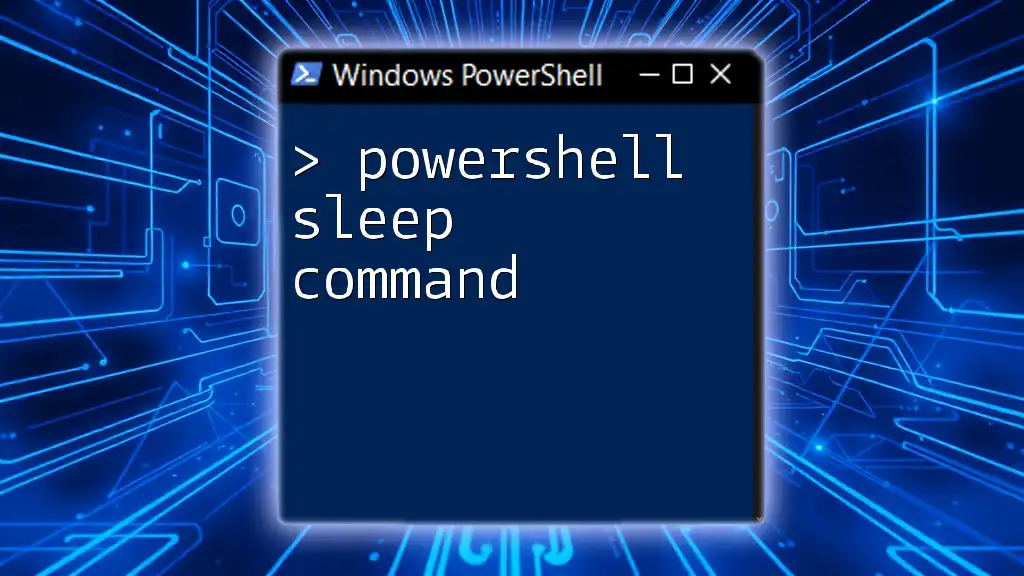
Additional Resources
For further exploration of PowerShell parameters and their usage, refer to the official PowerShell documentation and consider engaging with community forums or tutorials to stay updated on best practices and new features.