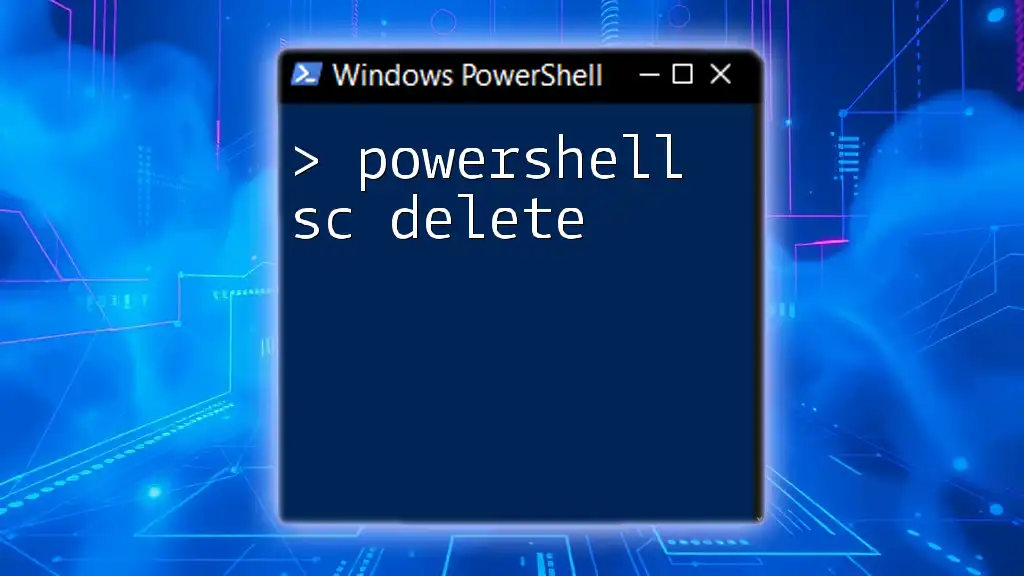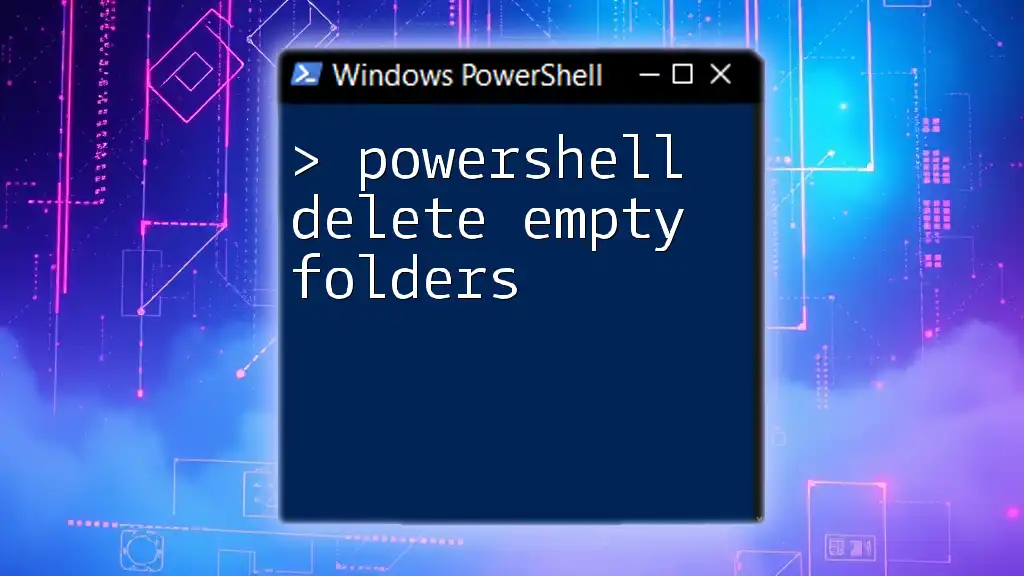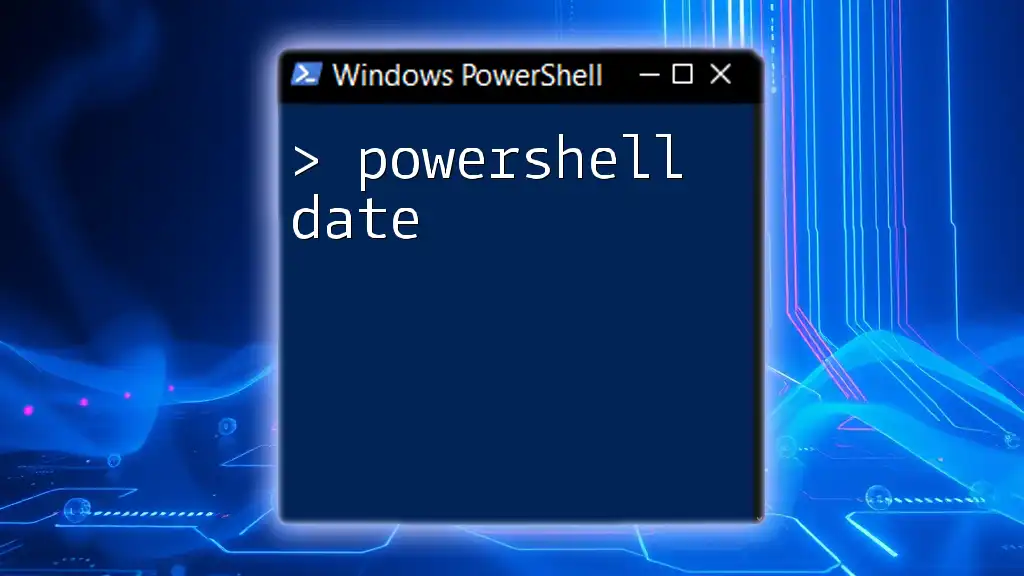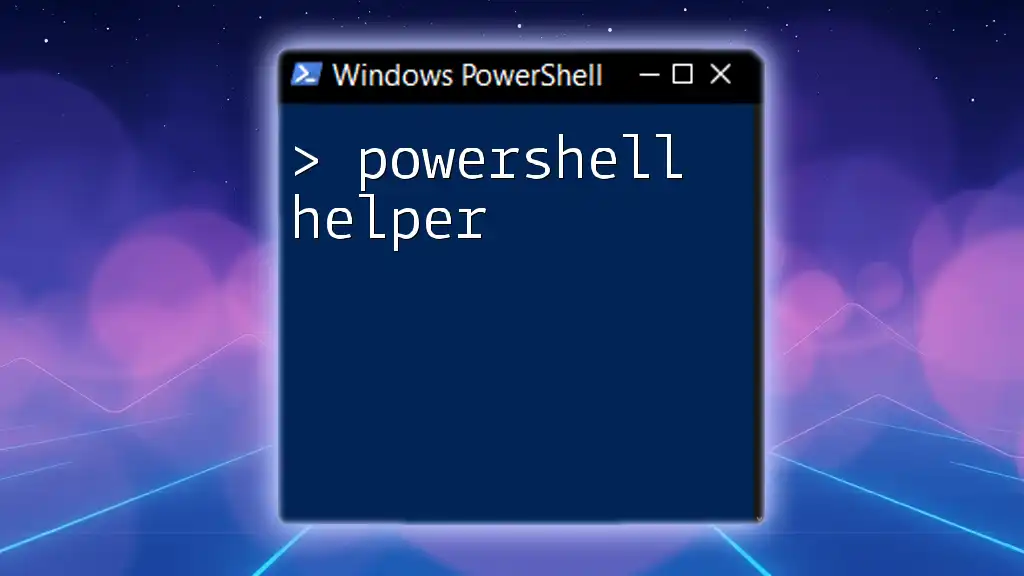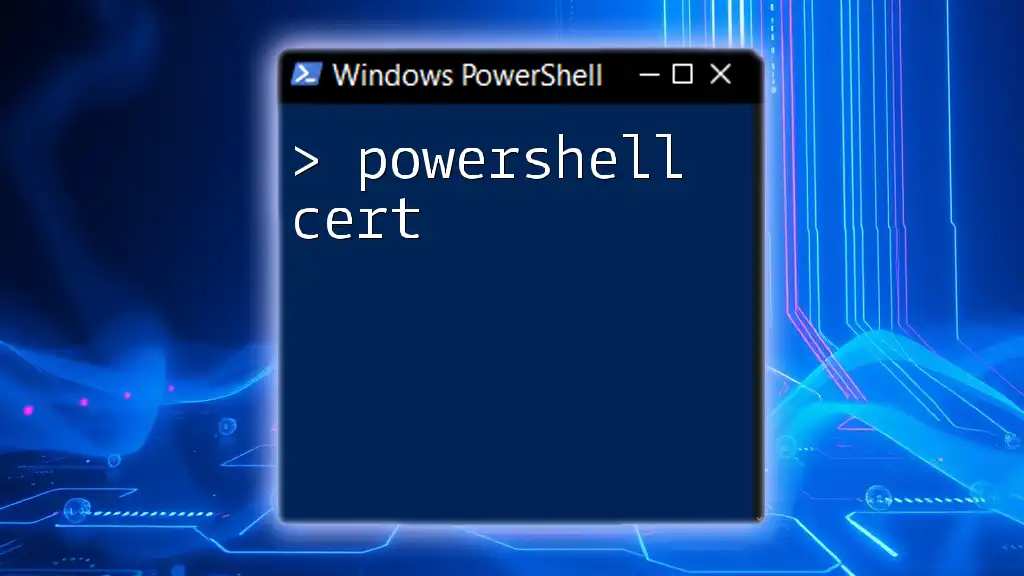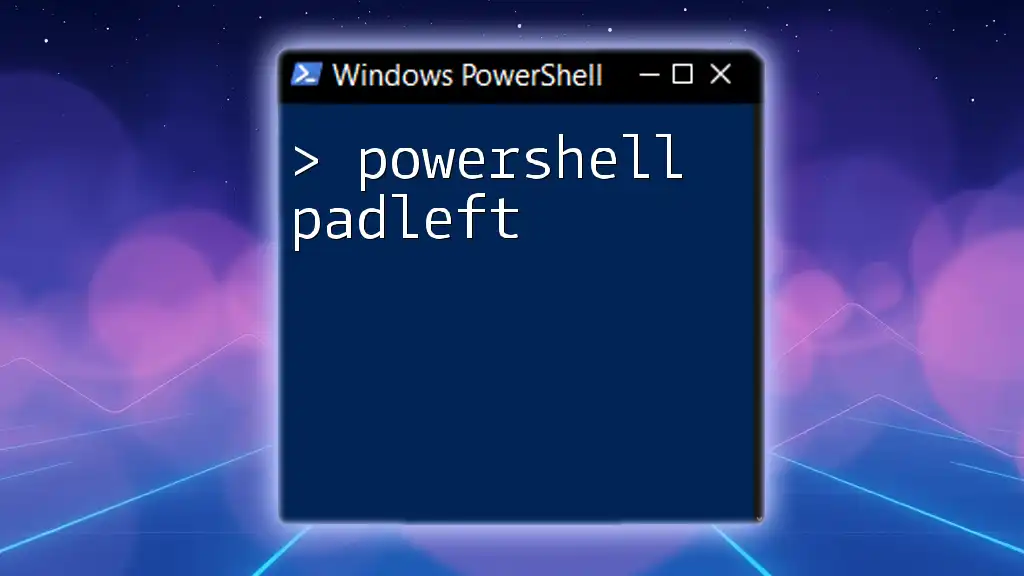The `sc delete` command in PowerShell is used to remove a Windows service from the system, effectively uninstalling it.
Here's how you can use it:
sc delete "ServiceName"
Make sure to replace "ServiceName" with the actual name of the service you wish to delete.
Understanding the `sc` Command
What is `sc`?
The `sc` (Service Control) command in PowerShell plays a crucial role in managing and controlling Windows services. As a system administrator or someone interested in system management, understanding how to manipulate services using `sc` can greatly enhance your efficiency. This command allows you to perform a variety of tasks, including starting, stopping, and deleting services, which are essential for maintaining optimal system performance.
Syntax of the `sc` Command
To effectively use the `sc` command, it's vital to know its general syntax:
sc <command> [<service-name>] [<options>]
In this syntax, you will specify a command followed by the service name and any applicable options that inform how the command should be executed.
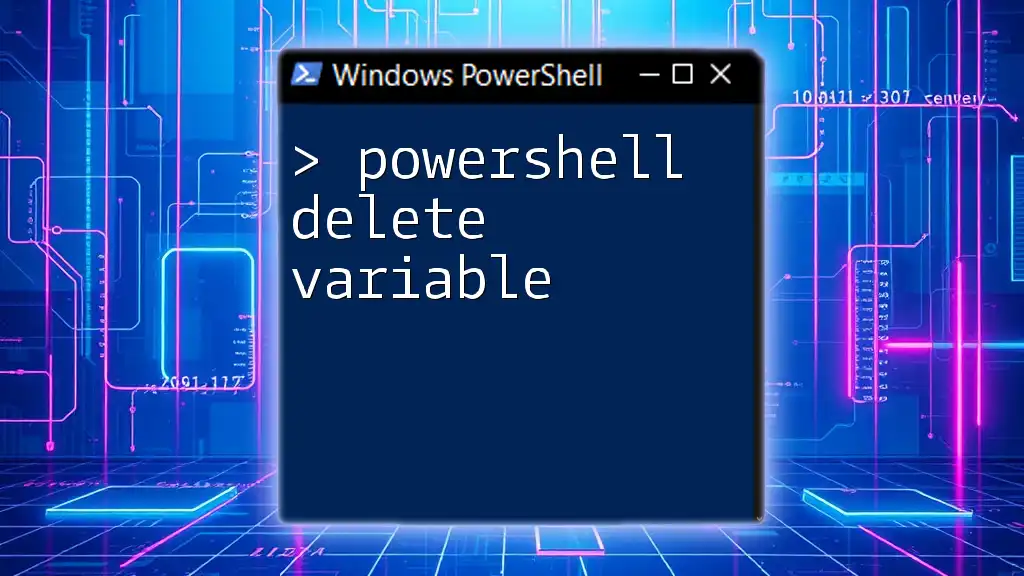
The `sc delete` Command
What does `sc delete` do?
The `sc delete` command is specifically designed for deleting a service from the Windows service control manager. It's essential for cleaning up services that are no longer needed or have become stale, thus helping maintain a clutter-free service list and optimize system resources. Knowing when and how to use this command can prevent future complications related to service management.
Syntax of `sc delete`
To delete a service using the `sc delete` command, use the following syntax:
sc delete <service-name>
Example of `sc delete`
For example, if you have a service named "YourServiceName" that you wish to remove, you would execute the command as follows:
sc delete "YourServiceName"
Upon execution, PowerShell will process the command and you can expect a success message indicating that the service has been deleted. If the service does not exist or if anything goes wrong, you may receive an error message prompting you to take further action.
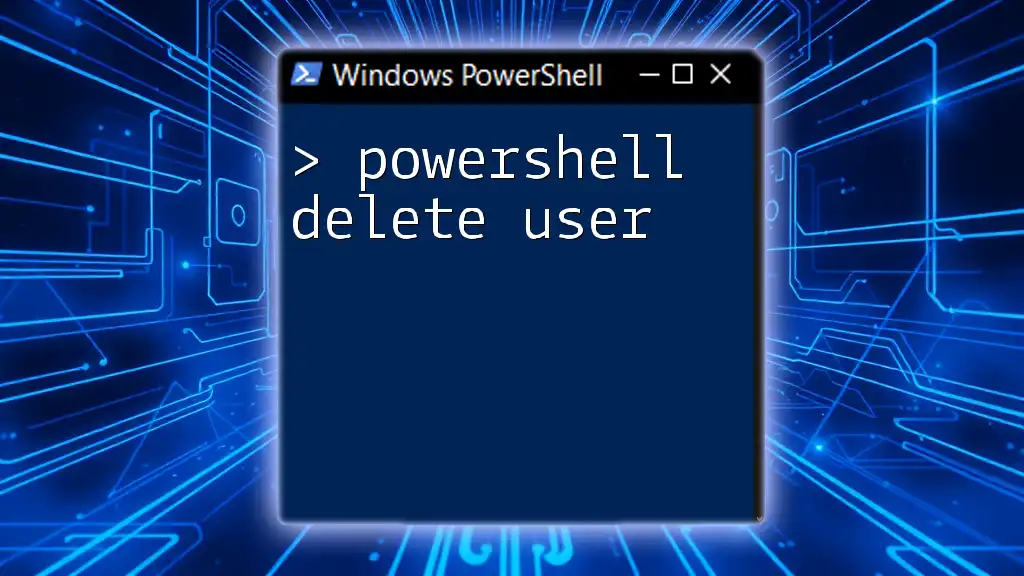
How to Identify Your Service Name
Using PowerShell to List Services
To find the exact name of the service you want to delete, you can list all services running on your Windows system. The following PowerShell command accomplishes this:
Get-Service
This command provides a detailed list of all services, including their names, display names, and status. Look for the service you want to remove and note its exact name to ensure accurate deletion.
Using Services Management Console
Another method to find service names is through the Services Management Console. To access this console:
- Press `Windows + R` to open the Run dialog.
- Type `services.msc` and hit Enter.
- Locate the desired service in the list.
Here, you can easily see the display names alongside their respective service names, helping you identify which service you intend to delete.

Safety Precautions Before Deleting a Service
Importance of Caution
Before proceeding with the `sc delete` command, it's vital to exercise caution. Deleting a service can have significant consequences, particularly if the service is critical to system operations. Some services, when deleted, may disrupt related applications or system functions. Making the wrong choice could lead to system instability or loss of functionality.
Backing Up Service Configurations
To mitigate risks, consider backing up the service configurations before deletion. You can create a backup configuration using PowerShell. For instance, you can export service settings into a text file with the following command:
Get-Service "YourServiceName" | Export-Clixml -Path "C:\Backup\YourServiceBackup.xml"
This command will allow you to restore configurations if necessary.

Common Issues and Troubleshooting
Permission Denied Errors
When running the `sc delete` command, you may encounter permission denied errors, especially if you're not running PowerShell with administrator privileges. To resolve this, ensure that you open PowerShell as an Administrator. Right-click the PowerShell icon and select "Run as Administrator."
Service Not Found Errors
Another common issue is receiving a "service not found" error message. This usually indicates that the service name you provided is incorrect. To troubleshoot this, double-check the service name against the list obtained from `Get-Service` or the Services Management Console to ensure accuracy.
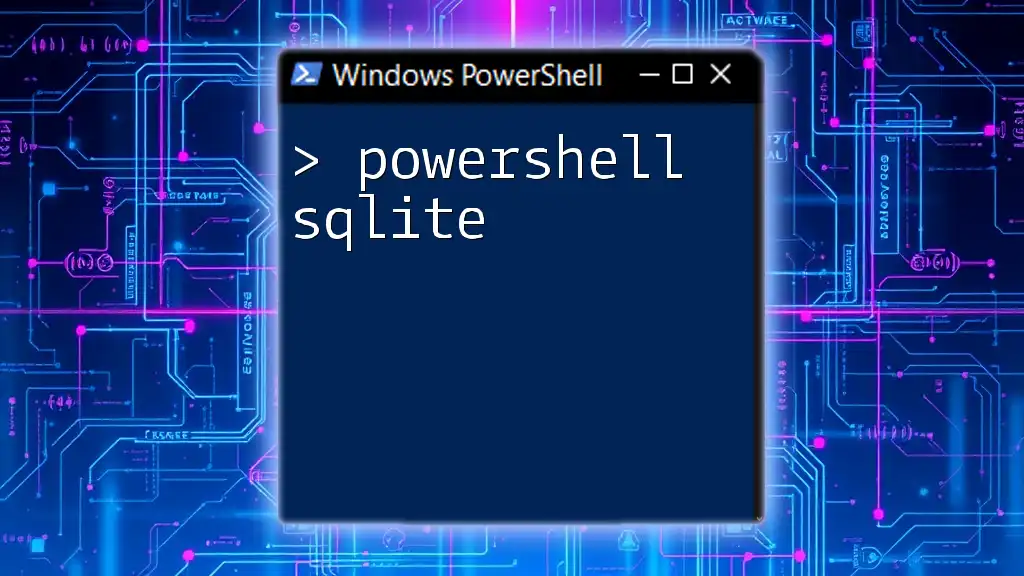
Automating Service Deletion
Using Scripts
For those who regularly manage multiple services, consider automating the deletion process through scripts. Here’s a simple PowerShell script that allows you to delete multiple services at once:
$servicesToDelete = @("ServiceName1", "ServiceName2")
foreach ($service in $servicesToDelete) {
sc delete $service
}
This script defines an array of service names and loops through each, executing the `sc delete` command accordingly. Such automation can save time and minimize human error.
Scheduling Deletions with Task Scheduler
Windows Task Scheduler can be used to automate service deletions at specified intervals. To create a task:
- Open Task Scheduler.
- Create a new task and set the trigger and actions.
- Specify a PowerShell script that invokes the `sc delete` command.
This feature is beneficial for routine service cleanup, ensuring your system remains optimized without manual intervention.

Alternative Methods for Deleting Services
Using the Registry Editor
Advanced users may opt to delete services directly through the Registry Editor. However, caution is paramount here; improper changes to the registry can destabilize your system. You can access the registry by typing `regedit` in the Run dialog and navigating to:
HKEY_LOCAL_MACHINE\SYSTEM\CurrentControlSet\Services
Locate the service key you wish to delete and remove it. Always create a backup of the registry before making changes.
Using PowerShell's `Remove-Service` Command
In later versions of PowerShell, the `Remove-Service` cmdlet offers an alternative method to delete services. This can be executed as follows:
Remove-Service -Name "YourServiceName"
This approach is more straightforward since it's specifically designed for service management. Compare the functionalities of `Remove-Service` and `sc delete` to determine which best suits your needs.
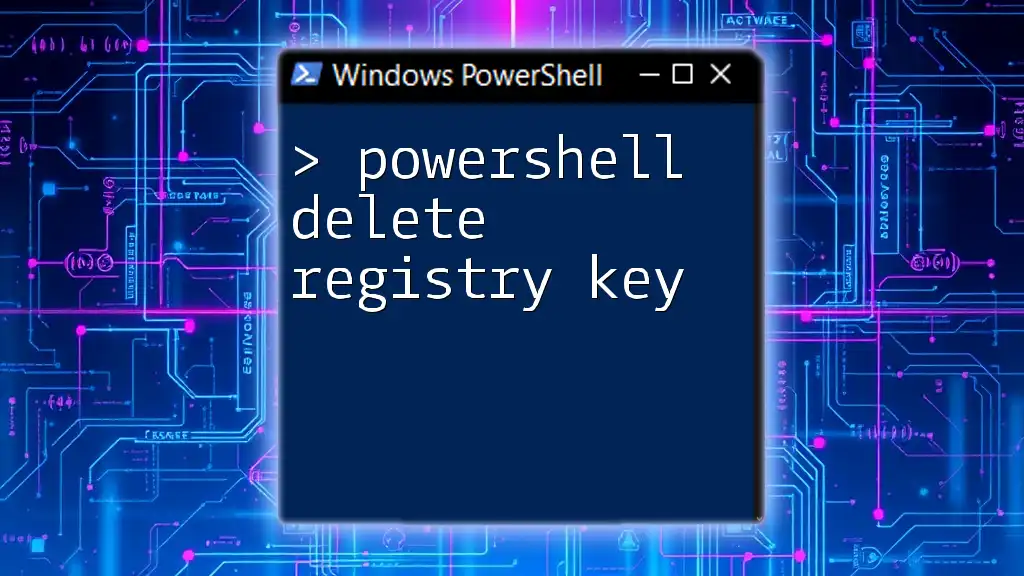
Conclusion
The `sc delete` command is a powerful tool in the PowerShell arsenal for managing Windows services. By understanding its functionalities and the precautions that must accompany its use, you can effectively maintain your system’s service list. Practice safe service deletion and ensure you have a solid grasp of the services you are managing, as this awareness will help you avoid potential pitfalls in service administration.
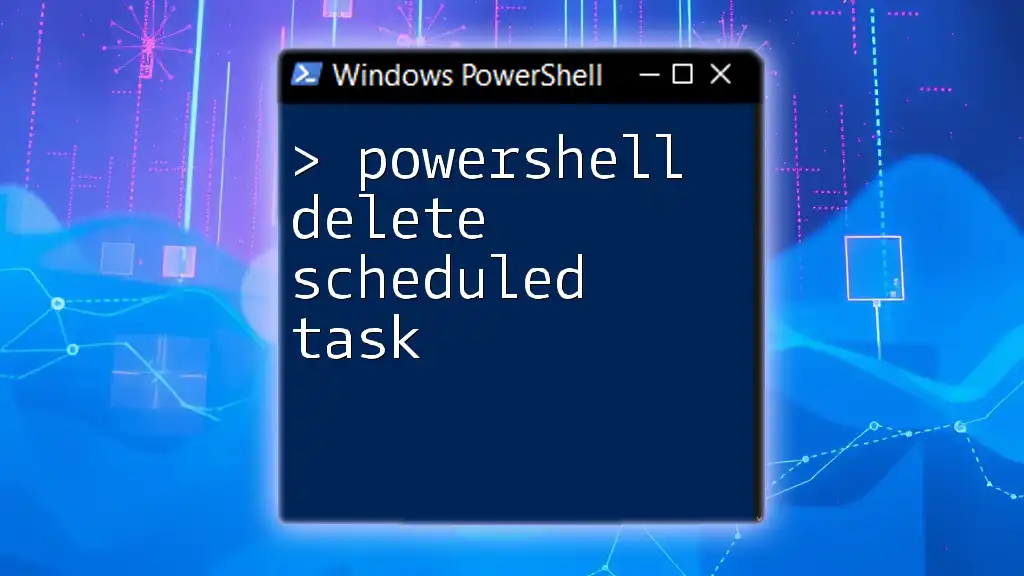
Additional Resources
For more information, you can refer to the official Microsoft documentation on the `sc` command. Additionally, joining PowerShell communities often provides insight and support as you continue your learning journey in PowerShell service management.