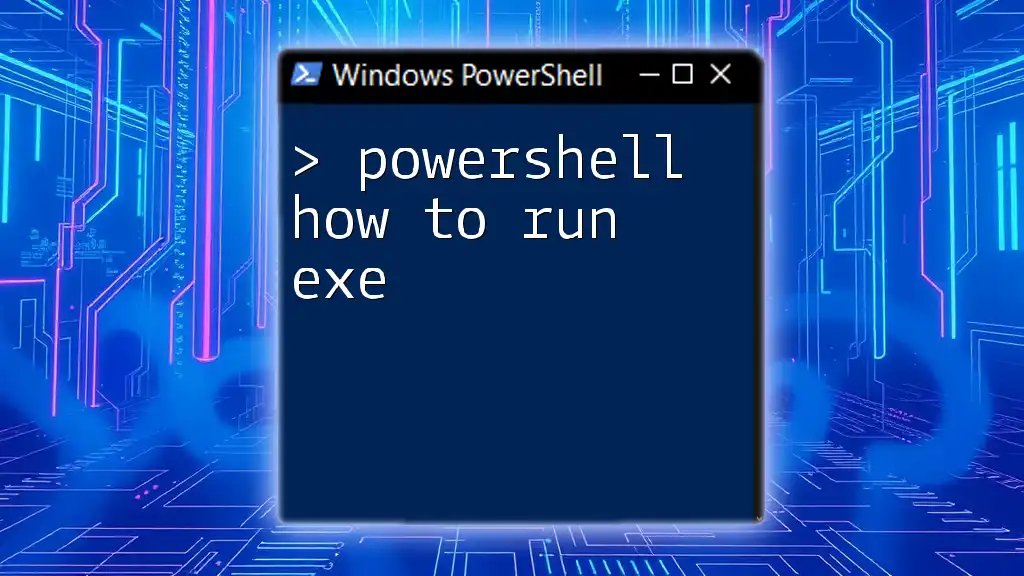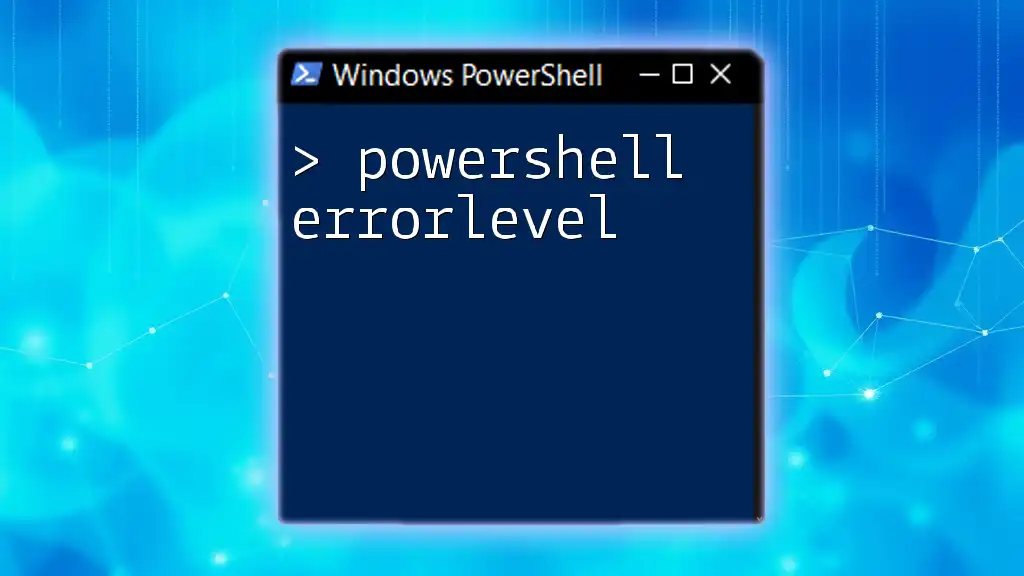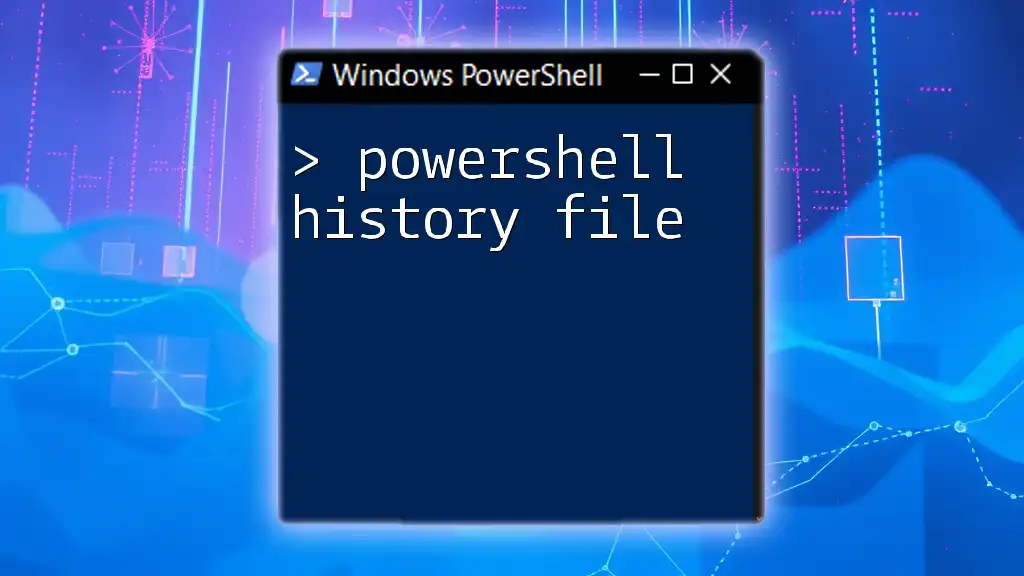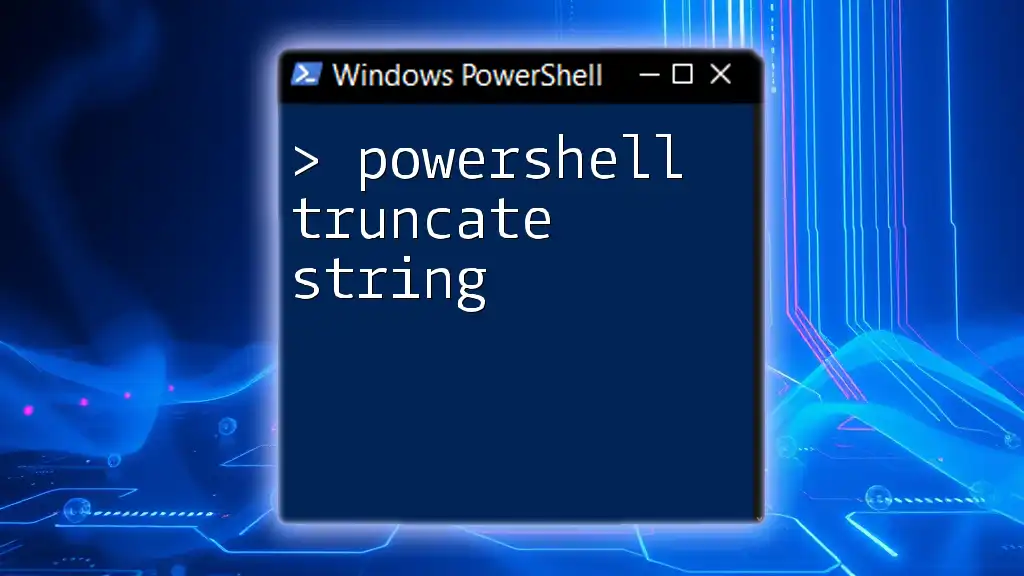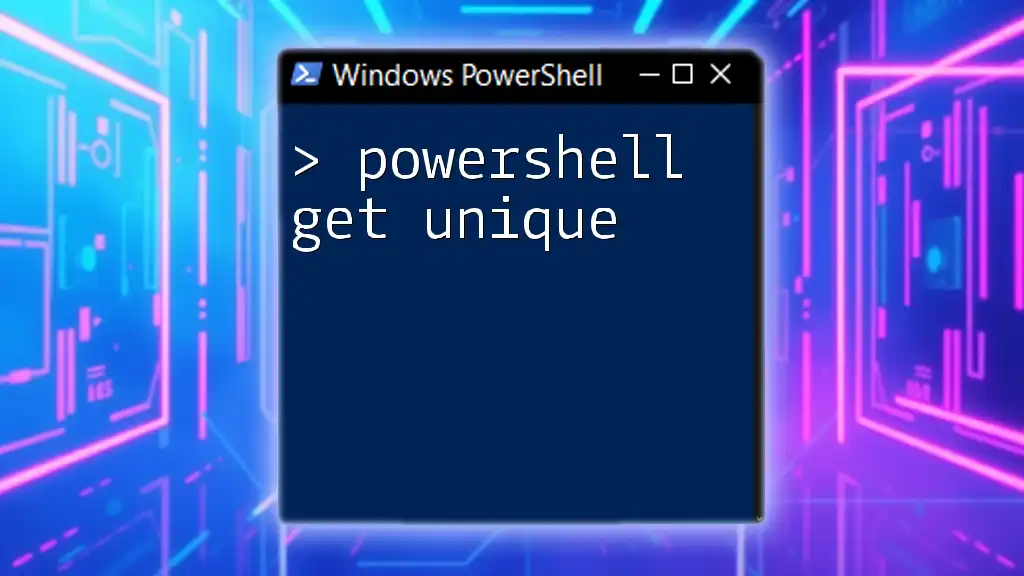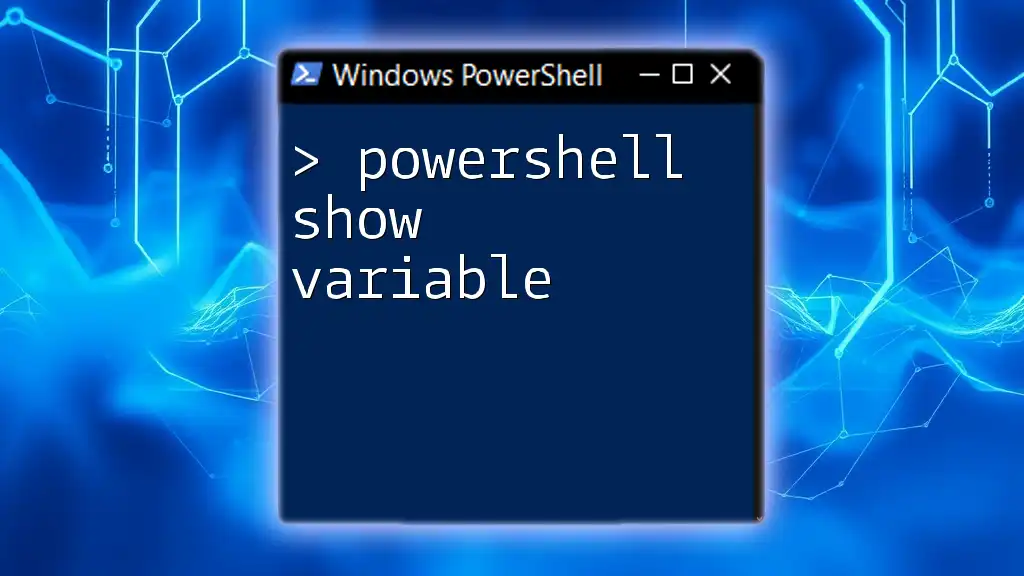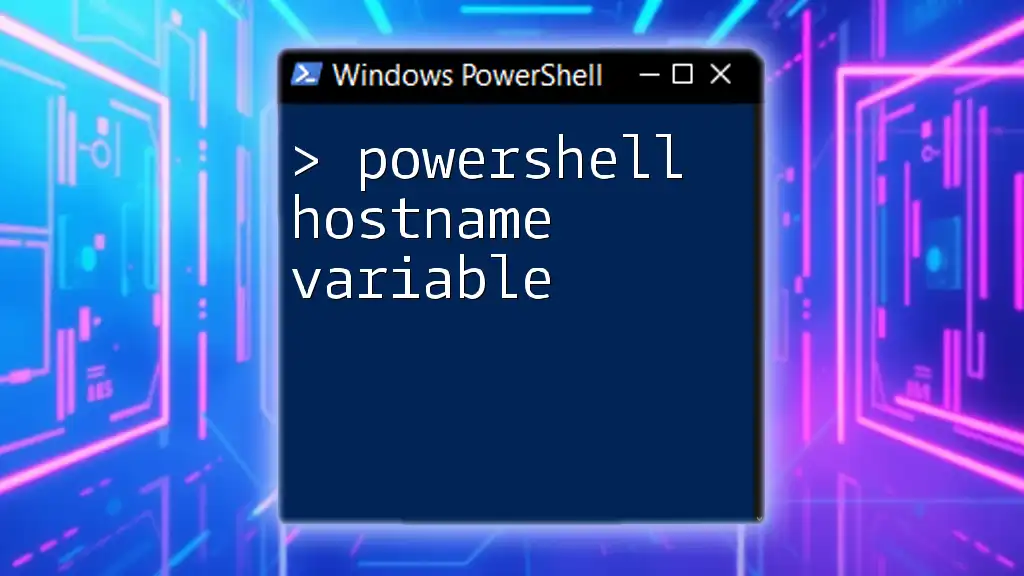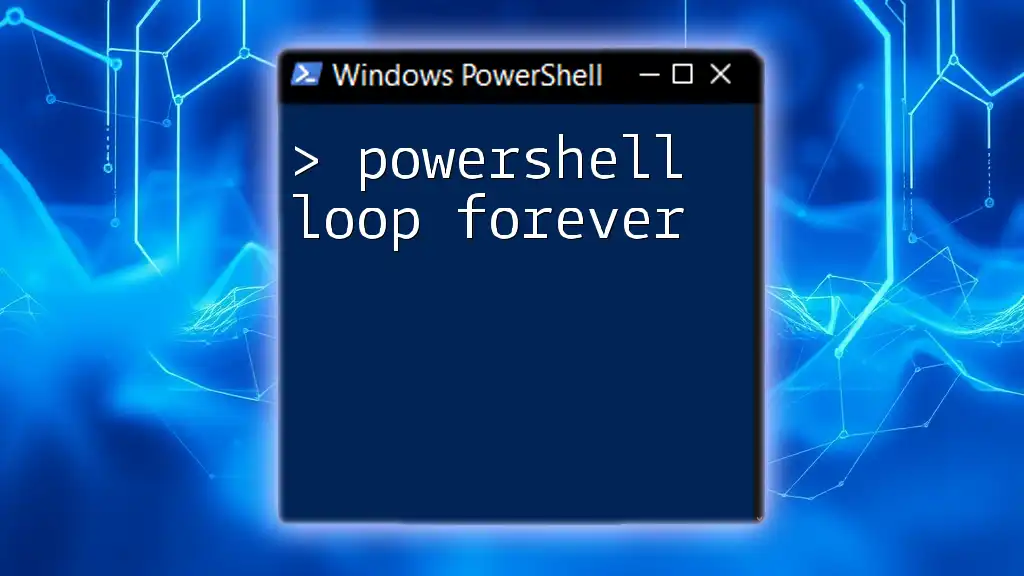To run an executable (EXE) file using PowerShell, simply use the `Start-Process` cmdlet followed by the path to the executable.
Start-Process "C:\Path\To\YourProgram.exe"
Understanding Executables
What is an EXE File?
An EXE file is a type of executable file commonly used in Windows operating systems. It contains a program that can be executed directly by the system, allowing users to run applications, install software, and perform various tasks. Understanding how to execute these files via PowerShell not only enhances efficiency but also expands the functionalities available in Windows scripting.
Importance of Running EXEs Using PowerShell
Utilizing PowerShell to run EXE files opens up more control and flexibility than traditional methods. It allows for automation, the ability to pass parameters, and the processing of commands without opening separate windows. By mastering this command-line interface, users can enhance their scripting skills and automate repetitive tasks seamlessly.

Basics of PowerShell
What is PowerShell?
PowerShell is a powerful command-line interface and scripting environment developed by Microsoft. It is specifically designed for system administration and automation, offering a myriad of tools for managing both local and remote systems. PowerShell integrates with the Windows Management Instrumentation (WMI) and Component Object Model (COM), providing access to system management APIs.
Key Features of PowerShell include:
- Deep integration with .NET Framework.
- Cmdlets, which are lightweight commands used to manage the system.
- The ability to manipulate objects rather than just text.
By using PowerShell, users can automate system tasks, manage cloud services, and perform advanced configurations, making it a vital tool for IT professionals.

How to Run an Executable in PowerShell
Starting a PowerShell Session
To run an EXE using PowerShell, you first need to open a PowerShell session. This can be done by:
- Searching for "PowerShell" in the Start Menu.
- Right-clicking and selecting “Run as Administrator” if elevated permissions are required.
Running a Simple EXE File
Running an EXE from PowerShell is straightforward. The syntax you will often use is:
& "C:\Path\To\Your\Executable.exe"
In this command, the `&` (Call Operator) tells PowerShell to execute the command that follows it.
Example: Running Notepad To open Notepad, for instance, you would execute:
& "C:\Windows\System32\notepad.exe"
This simple command can be modified to run other executables by changing the path.
Run EXE Files with Arguments
When executing an EXE, you may need to pass arguments. This is how you do it:
& "C:\Path\To\Your\Executable.exe" -argument1 value1 -argument2 value2
Example: Running a File with Parameters Suppose you want to use an application that requires opening a specific document. You might write:
& "C:\Program Files\MyApp\MyApp.exe" -open "C:\Documents\file.txt"
In this case, the application will open the specified file upon execution.
Handling Paths
Using Relative vs Absolute Paths
You can use both absolute and relative paths when running an EXE. An absolute path points to a specific location in the file system, while a relative path is based on the current directory.
Example of Changing Directory:
cd "C:\Program Files\MyApp"
& ".\MyApp.exe"
Here, the command first changes the directory and then runs the application.
How to Escape Spaces in File Paths
If your file path contains spaces, you must enclose it in quotes. For example:
& "C:\Program Files\My App\MyApp.exe"
This method ensures that PowerShell recognizes the full path correctly.

Running EXE Files with Elevated Privileges
The Need for Elevation
Certain applications require elevated privileges to run, especially those that make changes to system files or perform administrative tasks. Running an EXE without sufficient permissions can result in errors and restrict functionality.
Running as Administrator
To execute PowerShell as an Administrator, right-click on the PowerShell icon and choose "Run as Administrator".
You can also use the `Start-Process` cmdlet to launch an executable with elevated rights:
Start-Process "C:\Windows\System32\notepad.exe" -Verb RunAs
This command will prompt for User Account Control (UAC) permission, allowing the executable to run with elevated rights.

Common Errors and Troubleshooting
Common Mistakes When Running EXEs
There are a few common pitfalls that users encounter:
- Missing Paths: Ensure that the path to the EXE is correct.
- Incorrect Syntax: Double-check your command for any syntax errors or typos.
- Executable Not Found: Make sure the application is installed and the path is accurate.
How to Troubleshoot Errors
When you encounter an issue, you can use the `$Error` variable to inspect previous commands and their error messages. This can help pinpoint what went wrong.
Tips for Logging and Debugging:
- Use `Try-Catch` blocks to handle errors gracefully.
- Enable `-Verbose` in your commands for detailed execution reports.

Automation with PowerShell
Running EXEs in Background Jobs
PowerShell allows you to run applications as background jobs, which can be useful for long-running processes. You can use `Start-Job` like so:
Start-Job -ScriptBlock { & "C:\Path\To\Your\Executable.exe" }
This command will allow the executable to run without blocking your PowerShell session, making multitasking easier.

Conclusion
Mastering the powershell how to run exe commands equips you with essential tools for improving productivity, facilitating automation, and enhancing control over your Windows environment. Experimenting with running executables in various scenarios reinforces your understanding. For further exploration, consider visiting your local training sessions or online tutorials to expand on these newfound skills.