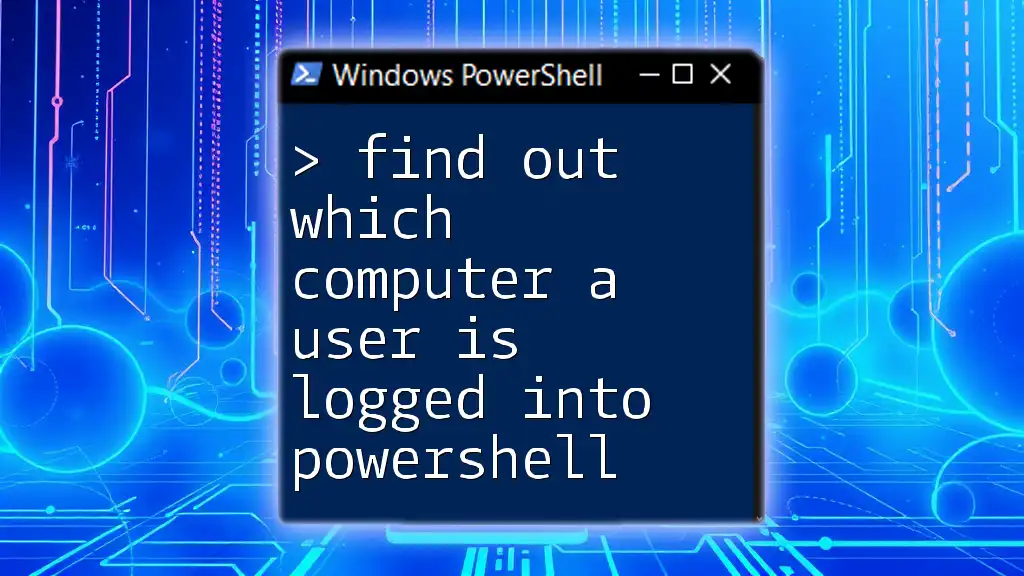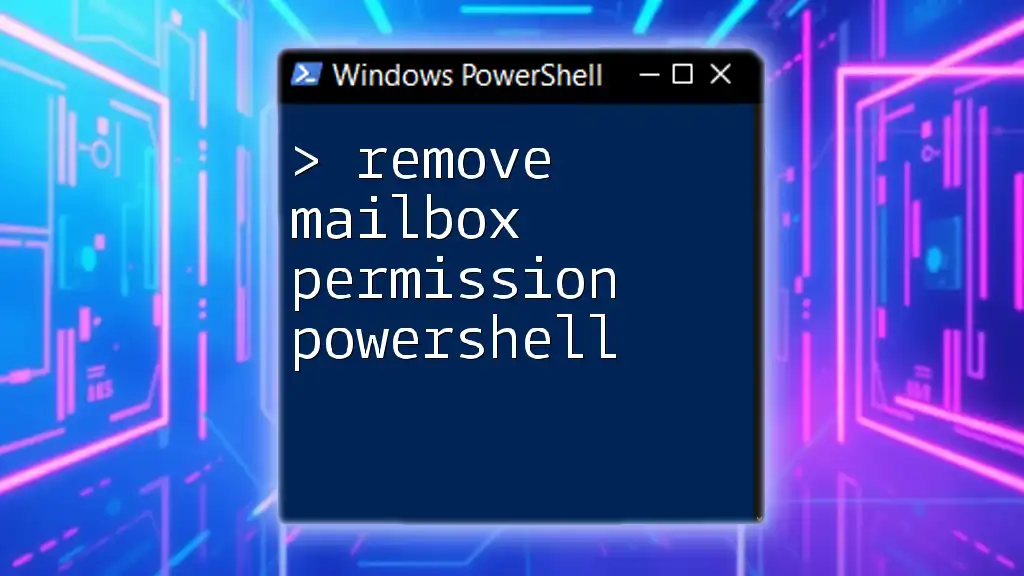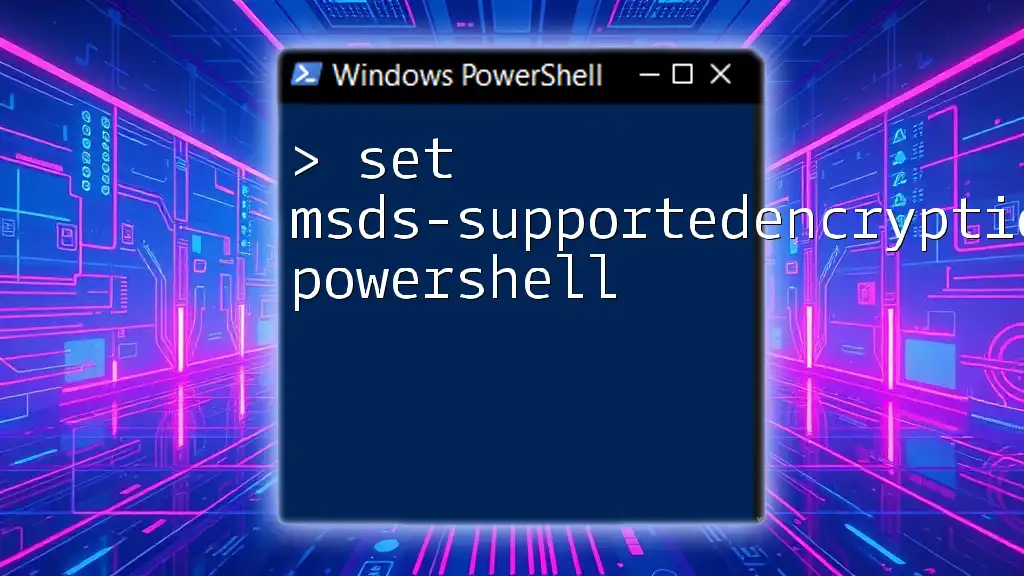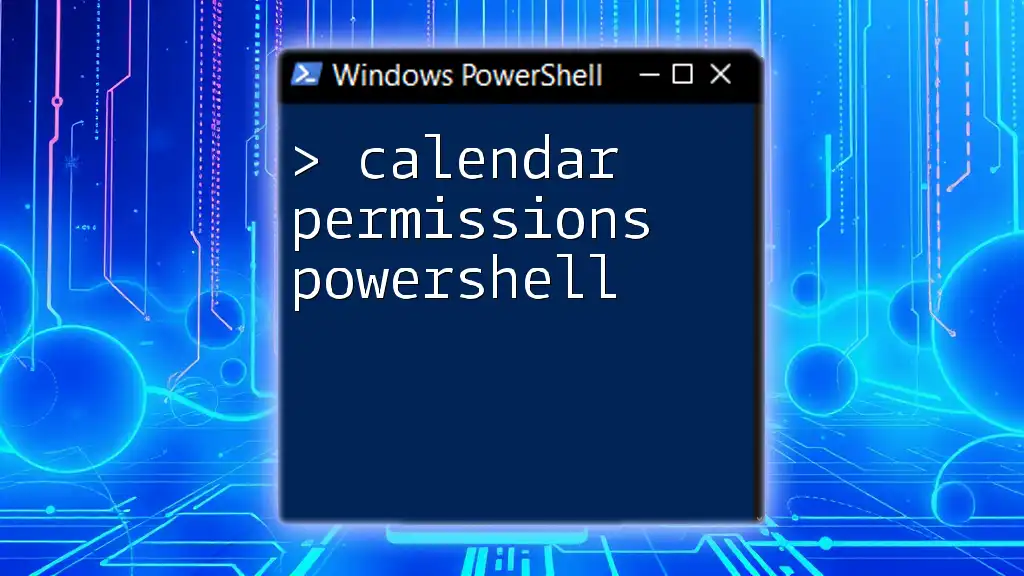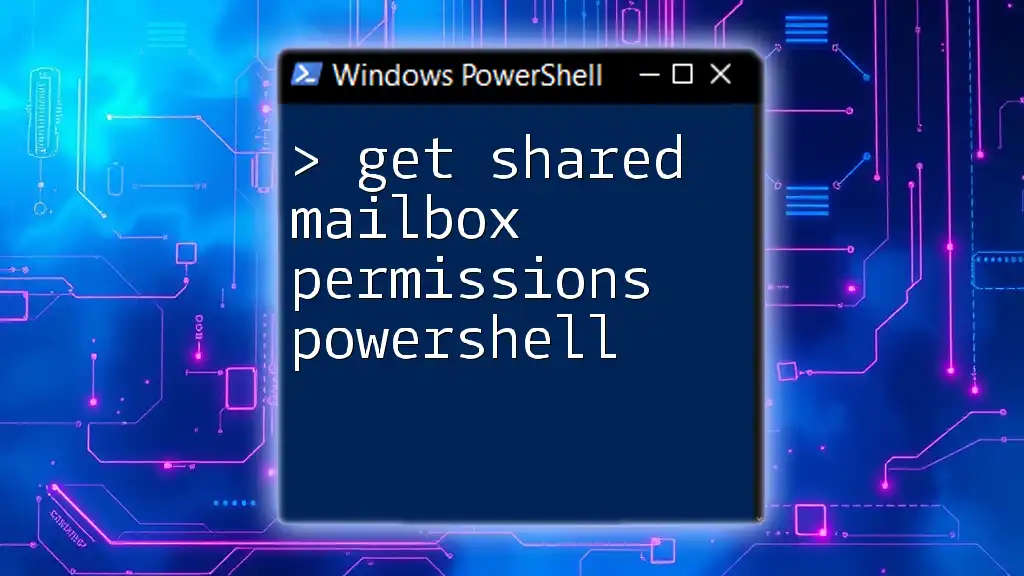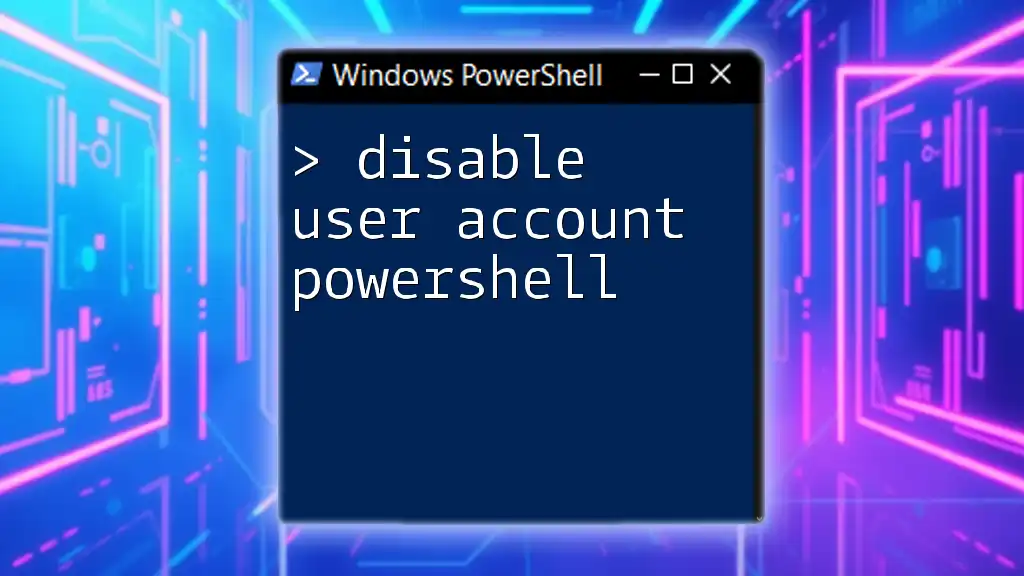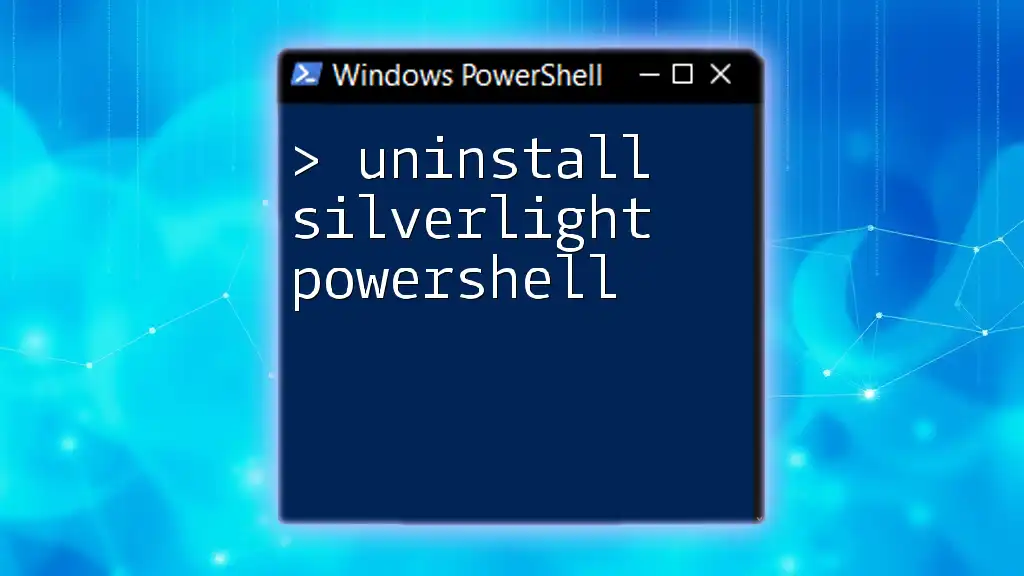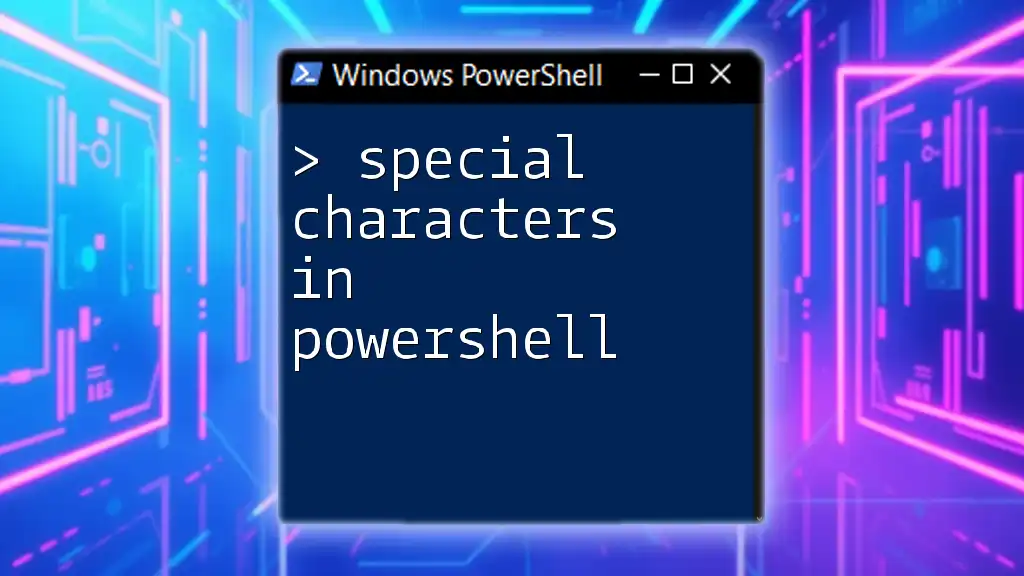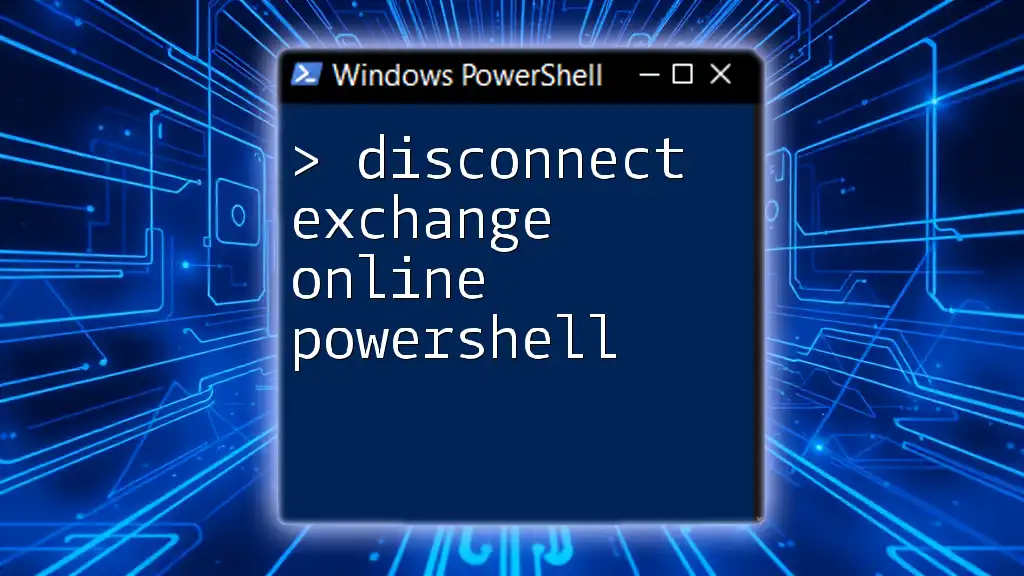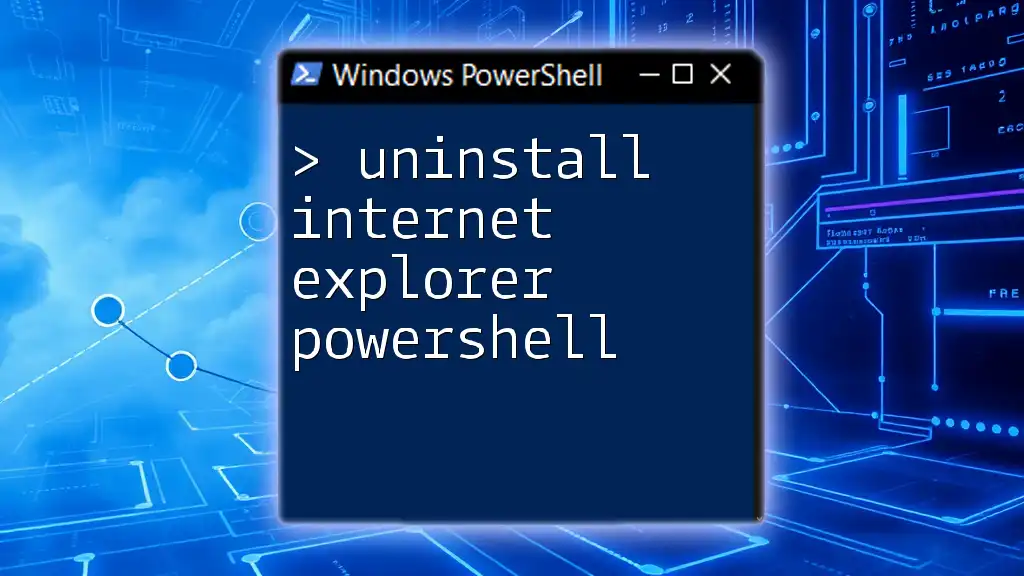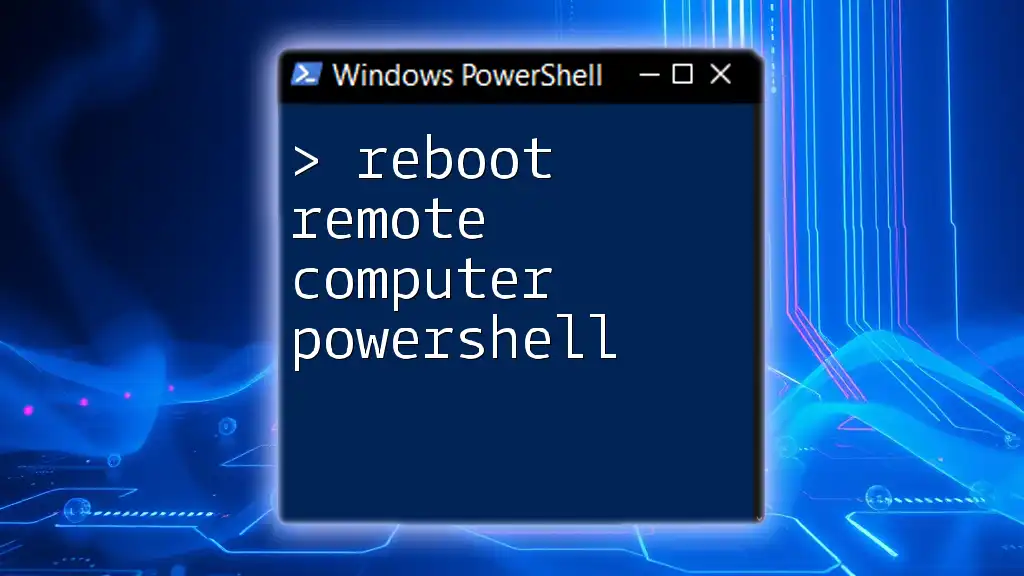To find out which computer a user is logged into using PowerShell, you can utilize the `Get-WmiObject` cmdlet to query the `Win32_ComputerSystem` class, as shown below:
Get-WmiObject -Class Win32_ComputerSystem | Select-Object UserName, Name
Understanding User Sessions
What is a User Session?
A user session refers to the period during which a user is actively logged into a computer or network. This is initiated when a user enters their credentials and remains until they log out. During a session, the user can interact with the operating system, run applications, and access resources.
Importance of Identifying User Sessions
Identifying user sessions can be crucial for several reasons:
- Security Implications: Knowing who is logged in can help prevent unauthorized access and ensure that sensitive data is protected.
- Troubleshooting User Issues: IT administrators often need to track down users experiencing issues in order to diagnose and fix problems.
- System Resource Management: Monitoring user sessions can help manage system resources effectively, ensuring efficient operation and maintenance of optimal performance.
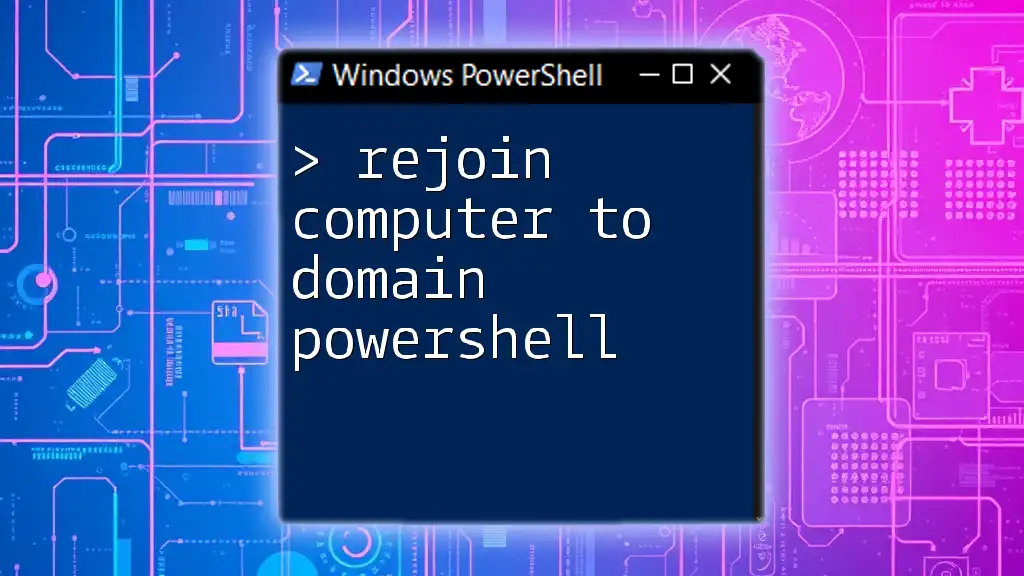
PowerShell Basics
What is PowerShell?
PowerShell is a command-line interface developed by Microsoft, primarily intended for task automation and configuration management. It allows users to achieve administrative tasks efficiently through a powerful scripting language.
Key Concepts in PowerShell
Understanding some key concepts in PowerShell will enhance your ability to find out which computer a user is logged into:
- Cmdlets: These are specialized .NET classes in PowerShell used to perform various functions. For example, retrieving user sessions or managing operating system components.
- Objects and Pipelines: PowerShell is object-oriented, allowing you to pass objects (not just text) through the pipeline, making it easier to work with complex data.
- Execution Policies: These policies determine the conditions under which PowerShell loads configuration files and runs scripts, which is critical for security and functionality.
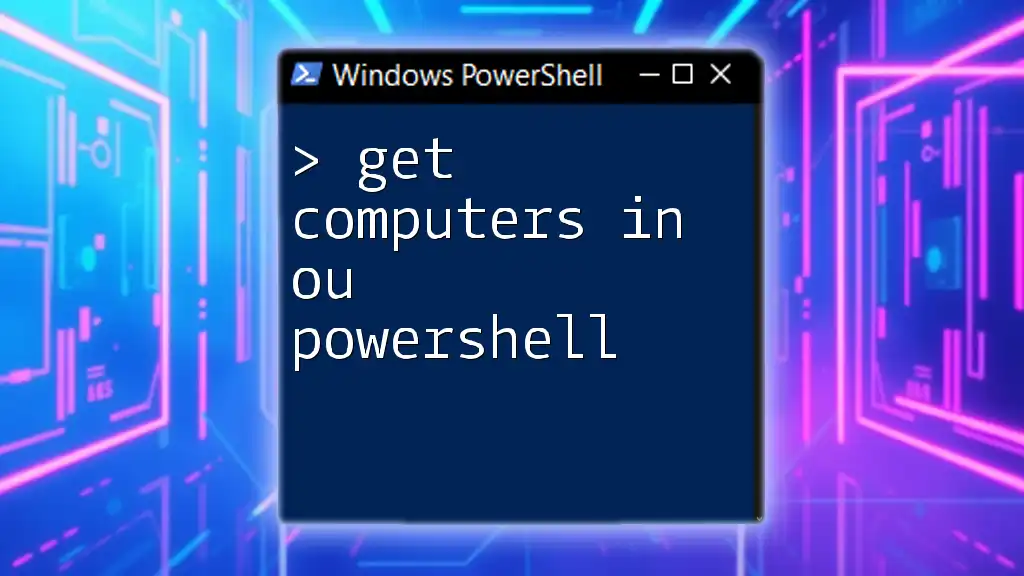
Finding Logged-in Users on a Local Machine
Using Get-WmiObject
PowerShell can easily retrieve information about the currently logged-in user on a local machine using WMI (Windows Management Instrumentation). The following command will help you find out which computer a user is logged into:
Get-WmiObject -Class Win32_ComputerSystem | Select-Object -Property UserName
This command queries the `Win32_ComputerSystem` class and selects the UserName property to return the currently logged-in user. The output will show you the username of the active session if there is one.
Using Query User Command
Another method to determine user sessions is by leveraging system commands like `query user`. You can run this command directly through PowerShell:
& 'query user'
This command will provide a list showing all current users logged into the machine alongside their session details, such as the session ID and state. Understanding this output is crucial for effectively managing user sessions on your local systems.
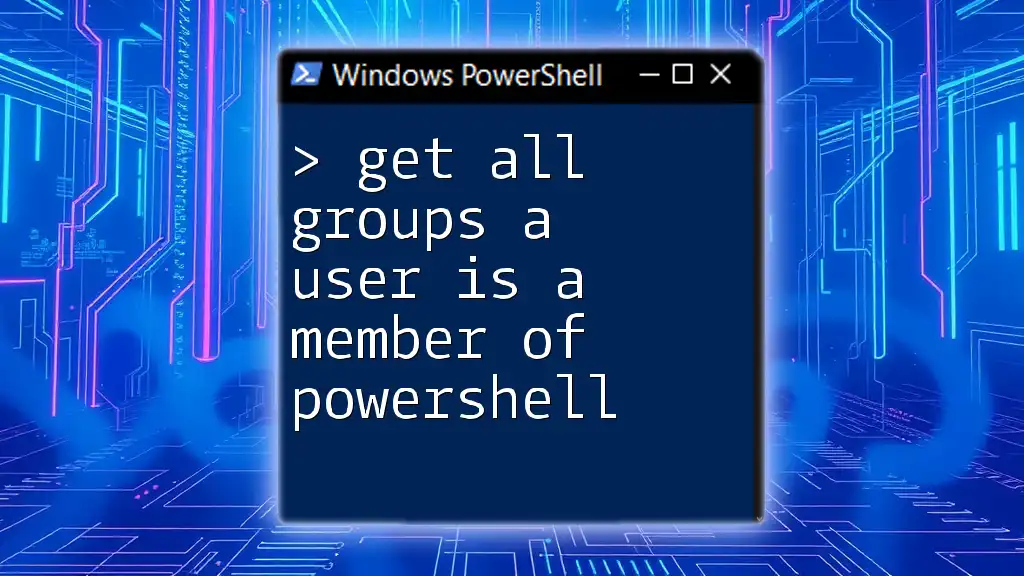
Finding Logged-in Users on Remote Machines
Prerequisites for Remote Management
Before querying user sessions on remote machines, you must ensure that PowerShell Remoting is enabled. This can be accomplished by executing the following command on the remote machine:
Enable-PSRemoting -Force
Additionally, you need to ensure that you have the appropriate permissions and that any firewall settings allow remote connections.
Using Get-WmiObject to Query Remote Machines
Once PowerShell Remoting is set up, you can query remote machines for logged-in users. Here’s a code example that demonstrates how to do this for multiple computers:
$computers = @('Computer1', 'Computer2')
Get-WmiObject -Class Win32_ComputerSystem -ComputerName $computers | Select-Object -Property CSName, UserName
In this example, replace Computer1 and Computer2 with the actual names of the computers you wish to check. The command retrieves the computer systems and returns their names along with the usernames of currently logged-in users.
Using Invoke-Command for Remote Sessions
An alternative and efficient method for querying remote user sessions is using `Invoke-Command`. This allows you to run commands on multiple remote machines effectively. Here's how you can do it:
Invoke-Command -ComputerName 'RemoteComputer' -ScriptBlock { Get-WmiObject -Class Win32_ComputerSystem | Select-Object -Property UserName }
In this command, replace 'RemoteComputer' with the name of your desired target machine. By running this, you can retrieve the user currently logged into that remote computer. Using script blocks adds flexibility and power, especially when multiple commands are needed at once.
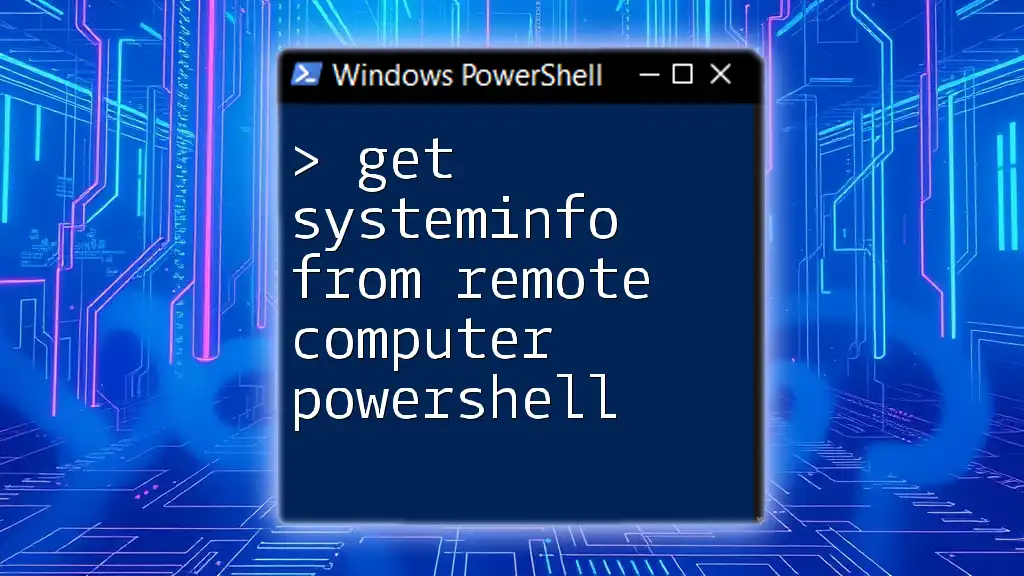
Advanced Techniques
Filtering and Formatting Output
PowerShell's ability to filter and format outputs further enhances your ability to find specific information when looking for user sessions. You can use Where-Object to filter by a specific username:
Get-WmiObject -Class Win32_ComputerSystem | Where-Object { $_.UserName -like "*username*" }
Replace "username" with the actual username you're querying. Additionally, you can format your output using `Format-Table` for clarity:
Get-WmiObject -Class Win32_ComputerSystem | Where-Object { $_.UserName -like "*username*" } | Format-Table -Property CSName, UserName
This ensures you get a cleaner view, focusing only on the items of interest.
Utilizing System Logs for User Events
Overview of Event Logs
Windows maintains comprehensive Event Logs which can provide additional context about user sessions, including login times and actions taken.
Using Get-EventLog and Get-WinEvent
You can leverage the `Get-EventLog` or `Get-WinEvent` cmdlets to query user login events effectively. Here’s an example of how to retrieve successful logins:
Get-EventLog -LogName Security | Where-Object { $_.InstanceId -eq 4624 }
This command fetches entries from the Security log, specifically looking for event 4624, which indicates a successful account login. Understanding the structure of these logs allows you to further analyze login patterns and security activities.
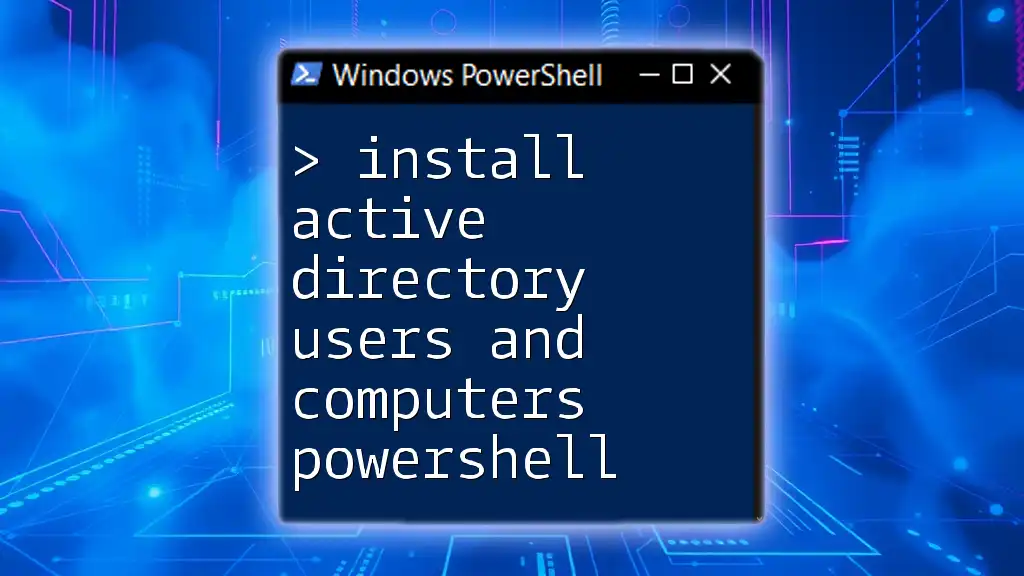
Tips and Best Practices
Regular Monitoring
To ensure ongoing security and system integrity, it is essential to regularly monitor user sessions. Consider scheduling your PowerShell scripts to run at regular intervals using Task Scheduler. This can automate checks, helping reduce manual effort and ensuring you catch issues promptly.
Security Considerations
While handling user session information, it is crucial to be mindful of access controls. Ensure that scripts and reports displaying user information are well-protected and only accessible to authorized personnel. Additionally, respect user privacy while conducting audits or monitoring sessions.
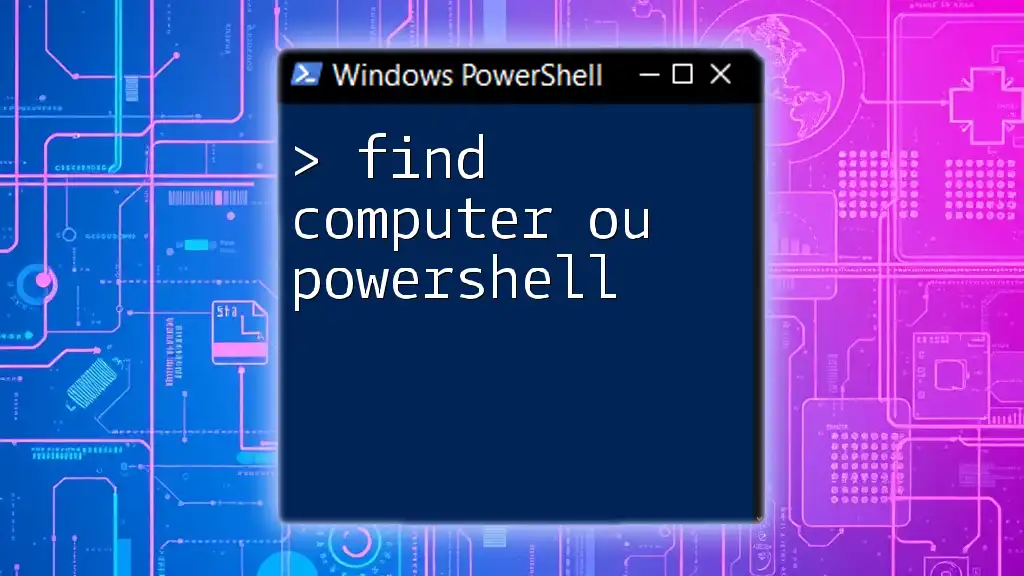
Conclusion
In summary, you can find out which computer a user is logged into using various PowerShell commands and techniques, from querying local sessions and remote systems to analyzing Windows Event Logs. Each method has its unique advantages depending on your system's architecture and requirements.
Don't hesitate to explore the rich capabilities of PowerShell further, and remember that consistent monitoring and awareness can significantly enhance your IT management strategies.
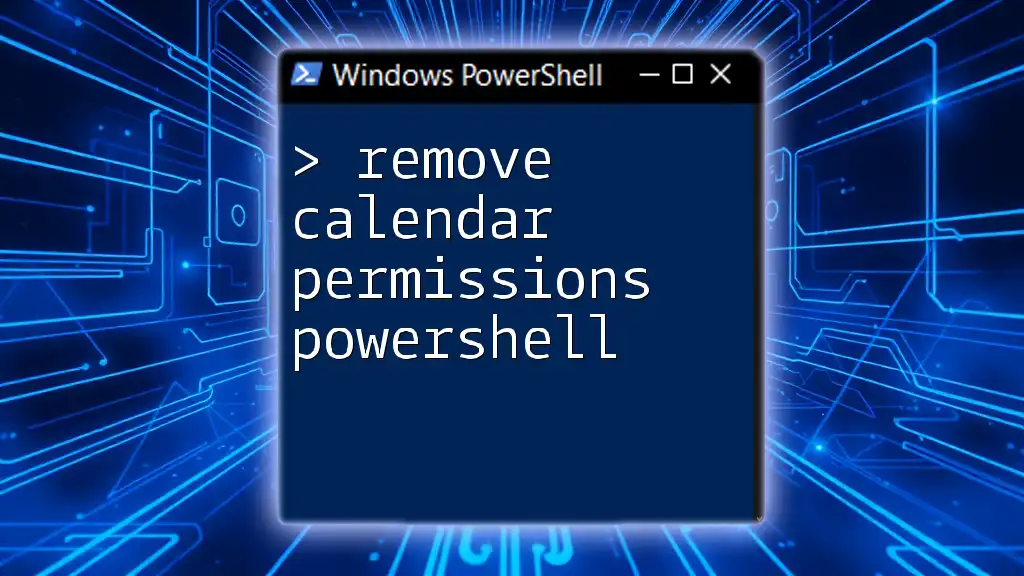
Call to Action
For more comprehensive resources on using PowerShell and mastering its command-line capabilities, subscribe to our newsletter or join our community of PowerShell users. Together, we can enhance our skills and navigate the complexities of system management with ease.
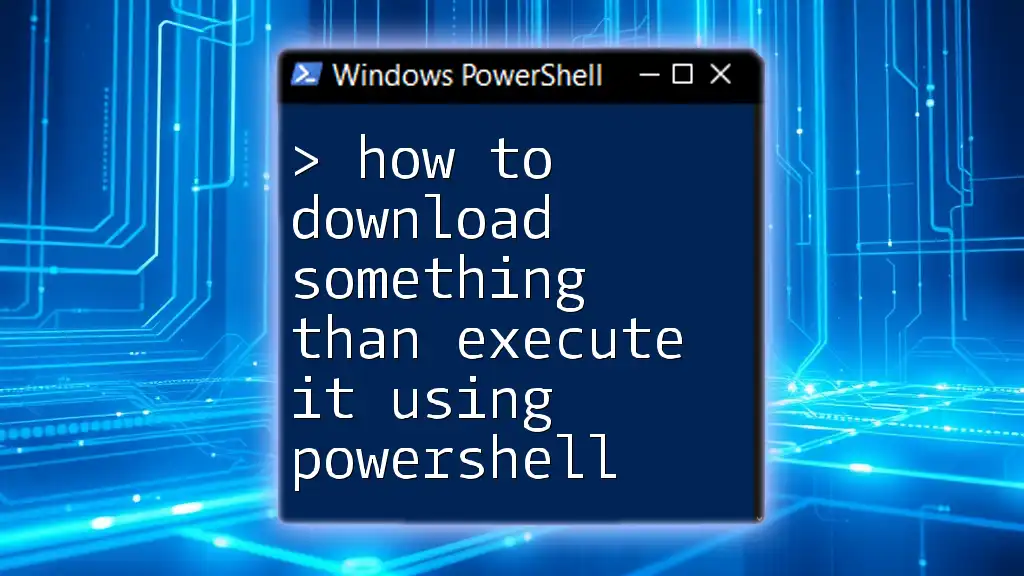
Further Reading
To deepen your knowledge, consider exploring additional materials on PowerShell scripting best practices, advanced PowerShell techniques, and community forums where you can ask questions and share experiences with other users.