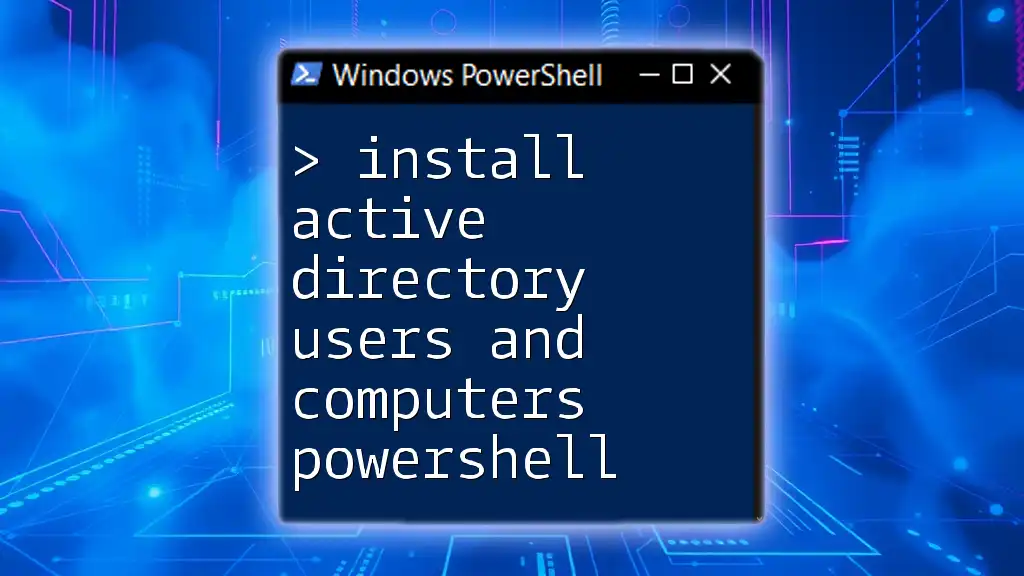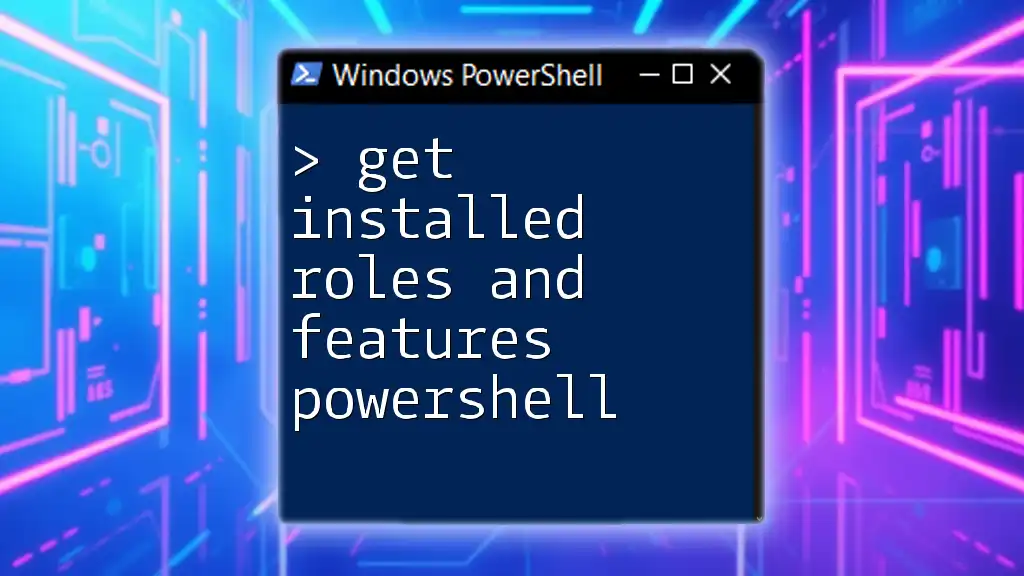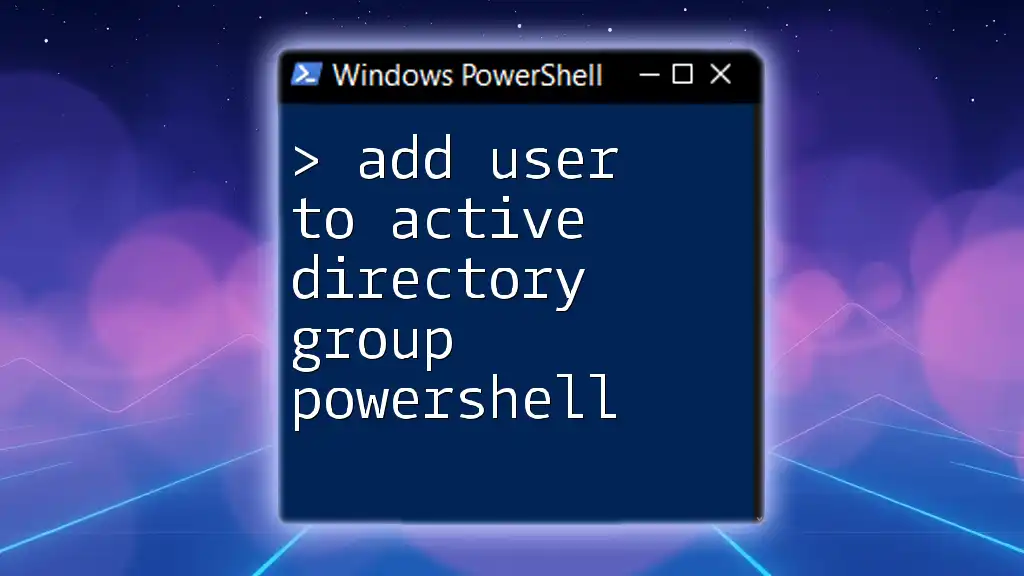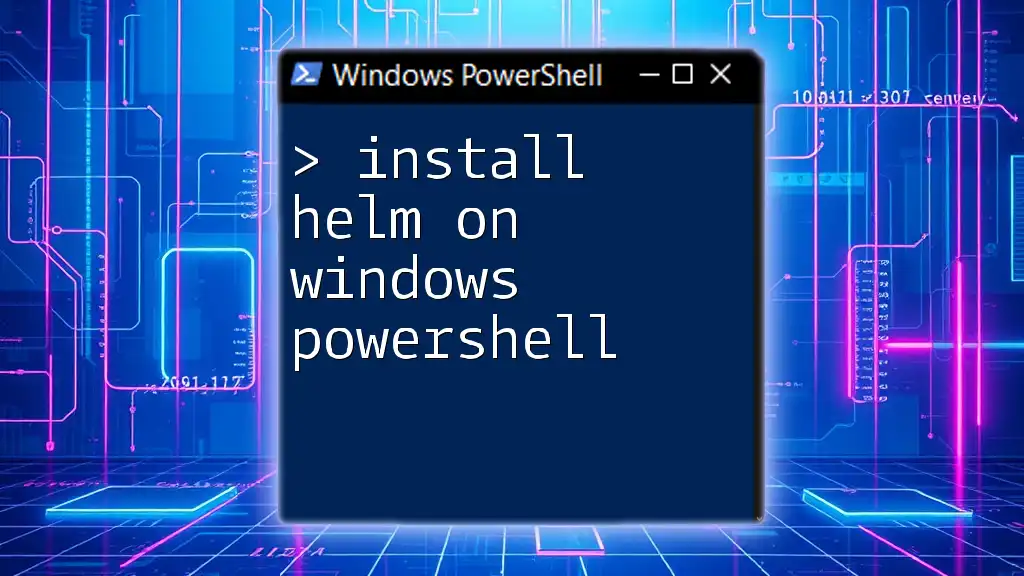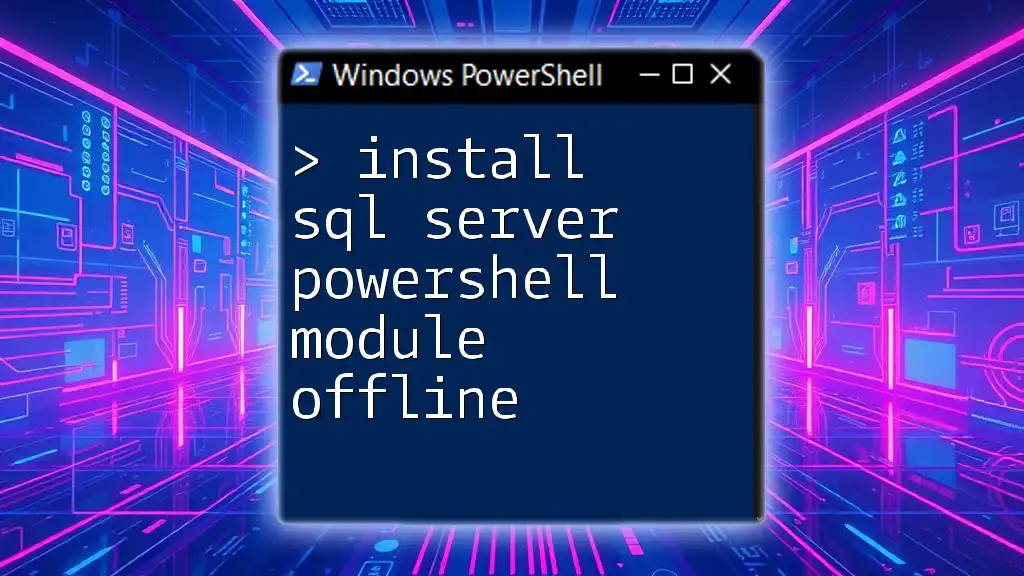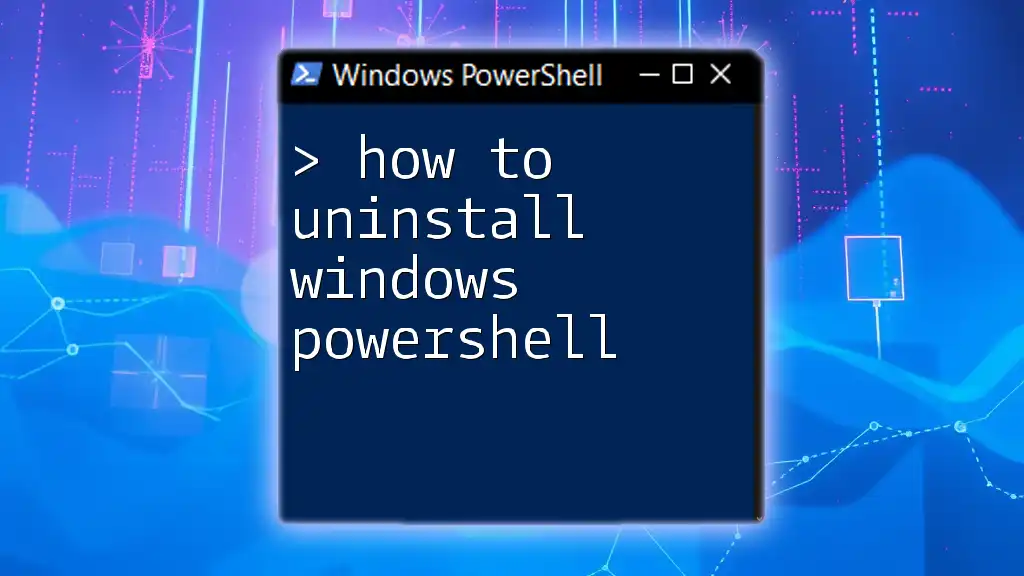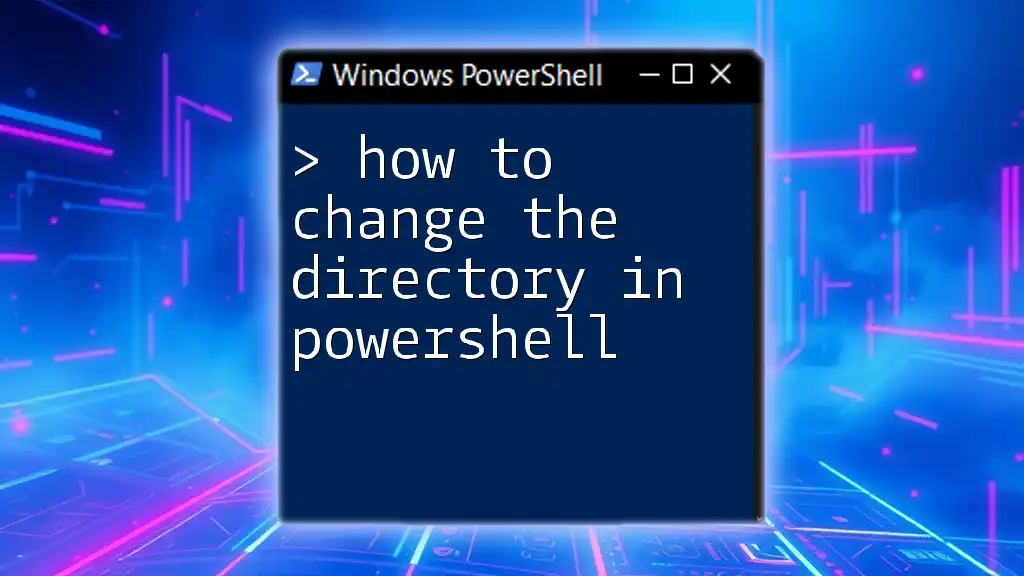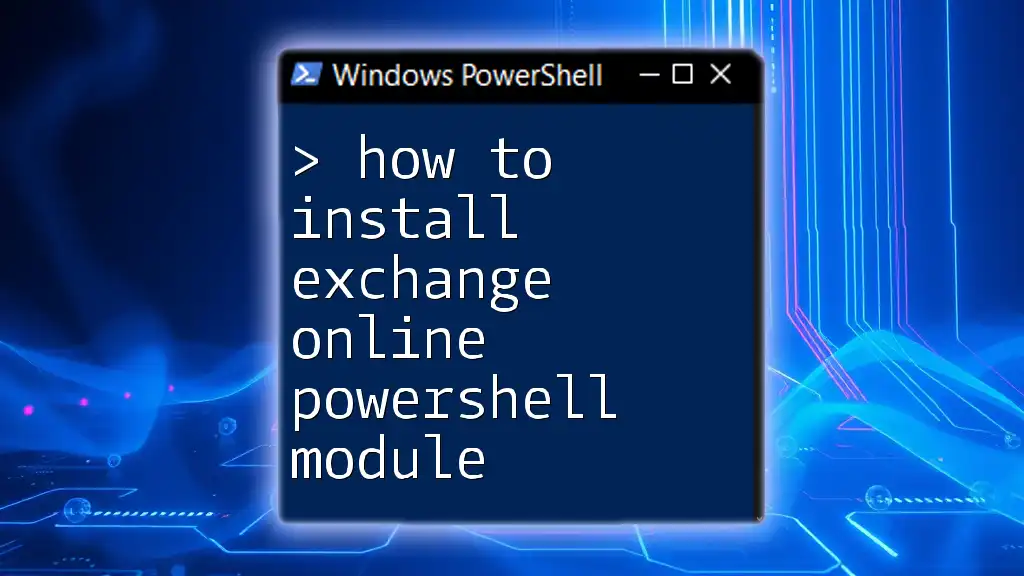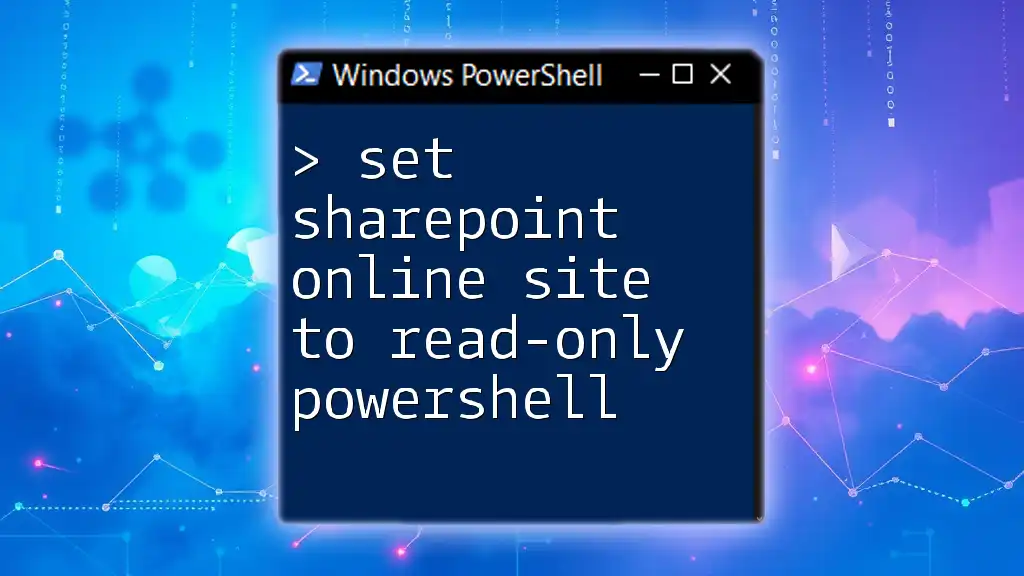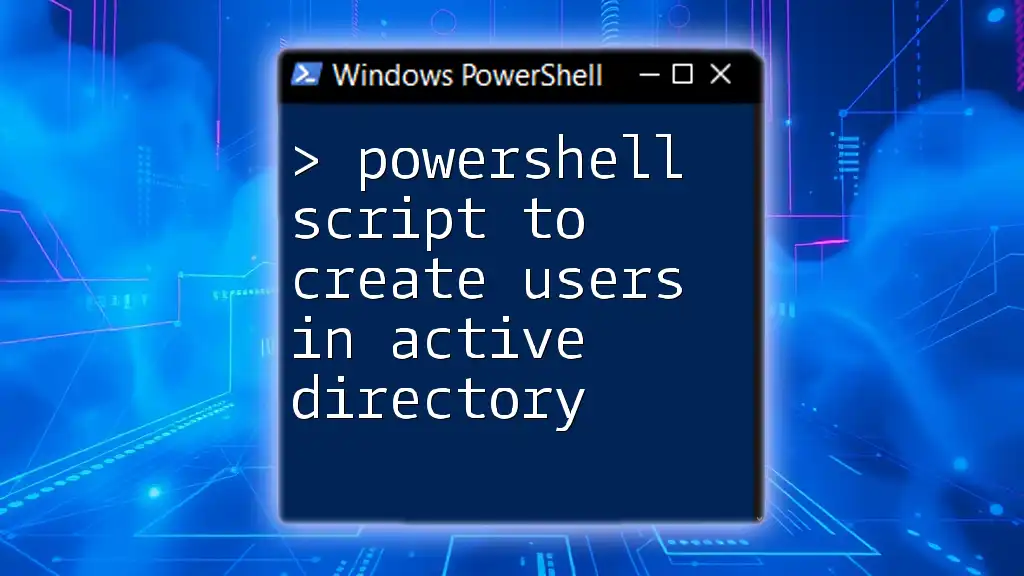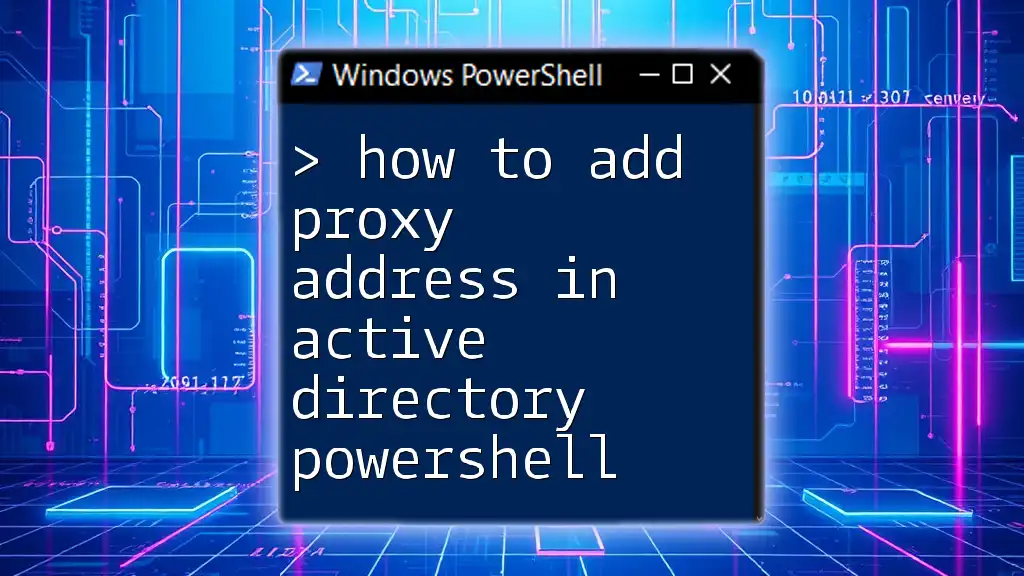To install the Active Directory Users and Computers feature using PowerShell, you can execute the following command, which is typically done on a Windows Server with the Remote Server Administration Tools (RSAT) installed.
Install-WindowsFeature -Name RSAT-AD-AdminCenter
Prerequisites
System Requirements
Before you can install Active Directory Users and Computers via PowerShell, ensure your system meets the necessary prerequisites. You’ll need a Windows operating system that supports the Active Directory Domain Services role, preferably Windows Server 2016 or later.
Activating the Active Directory Feature
To manage Active Directory, you need the Active Directory Domain Services (AD DS) role installed. This role can be activated through PowerShell, allowing you to effectively administer user accounts and computer objects in a Windows domain environment.
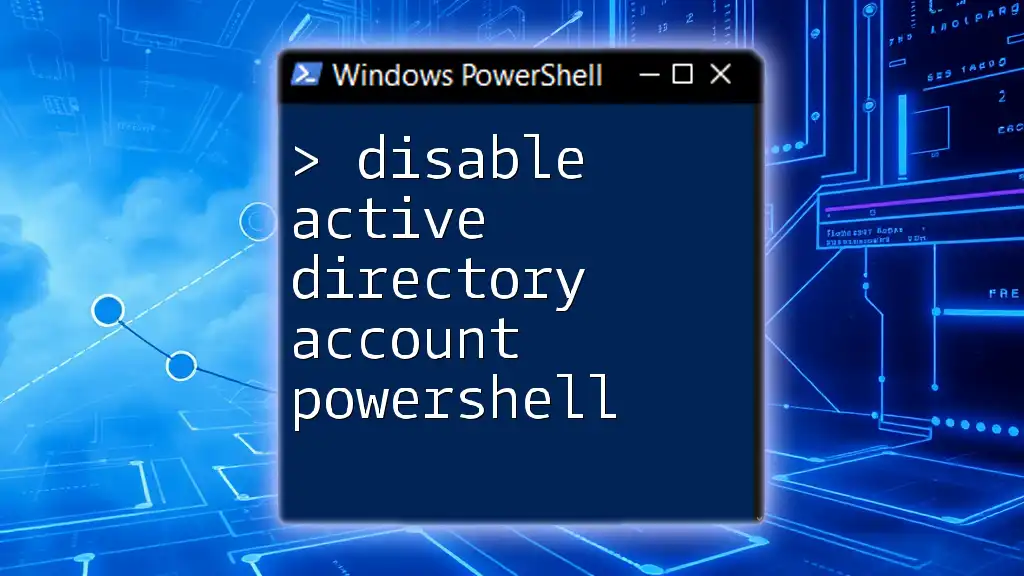
Installing Active Directory Users and Computers
Using PowerShell Commands
Launching PowerShell
Start by launching PowerShell as an administrator. To do this, search for PowerShell in the Start menu, right-click on it, and select "Run as administrator." This ensures that you have the elevated permissions required for installing roles and features.
Command to Install RSAT (Remote Server Administration Tools)
To install Active Directory Users and Computers through PowerShell, enter the following command:
Add-WindowsCapability -Online -Name "RSAT.ActiveDirectory.DS-LDS.Tools~~~~0.0.1.0"
Explanation of the Command:
- `Add-WindowsCapability`: This cmdlet adds specified capabilities to the Windows installation.
- `-Online`: This parameter indicates that the command applies to the current operating system installation.
- `-Name`: The capability name indicates which tools you are specifically adding. In this case, it's the RSAT tools needed for ADUC.
Verifying Installation
Once the installation command completes, you should verify that the RSAT tools were successfully installed. Use the following command:
Get-WindowsCapability -Online | Where-Object Name -Like "RSAT*"
Interpreting the Output:
This command lists all installed capabilities that match the “RSAT” prefix. Look for entries related to Active Directory; if they display as Installed, your installation was successful.
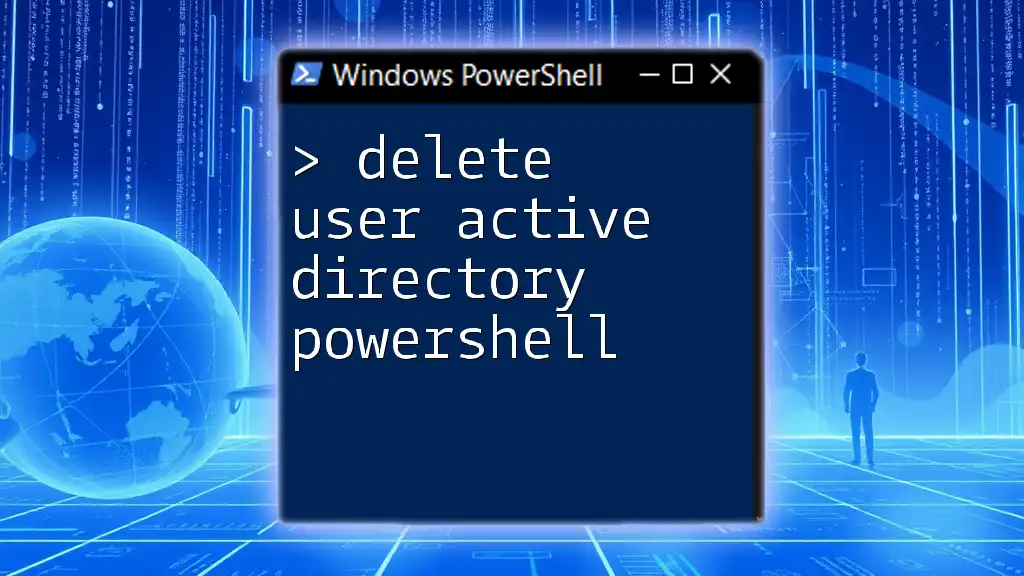
Launching Active Directory Users and Computers
Accessing ADUC via PowerShell
With RSAT installed, you can launch the Active Directory Users and Computers console using the following command:
dsa.msc
Explanation of the Command:
- `dsa.msc`: This command opens the Active Directory Users and Computers Snap-in, where you can manage user accounts, groups, and organizational units.
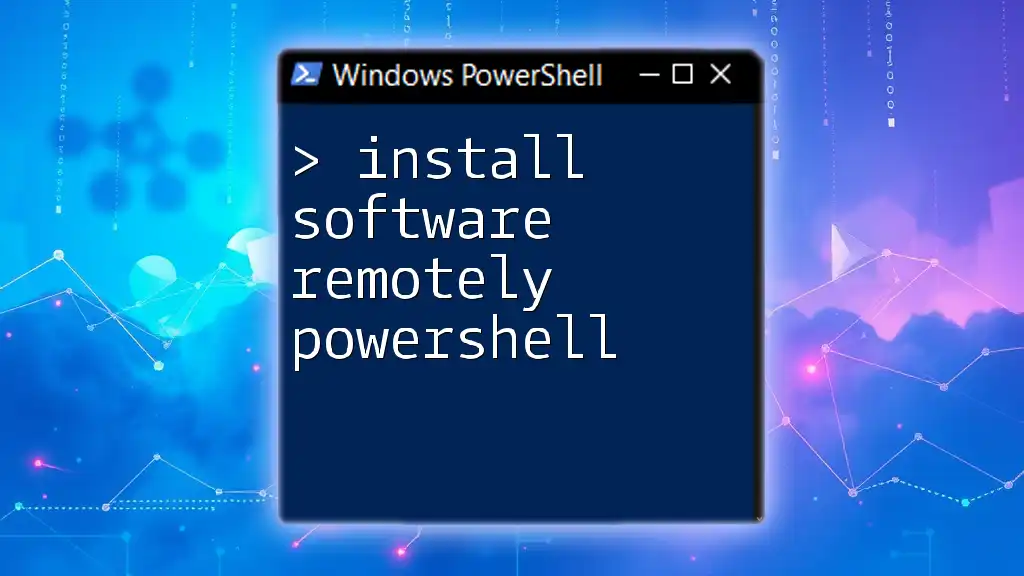
Managing Active Directory Users with PowerShell
User Creation Example
Creating users directly through PowerShell streamlines the process. Here’s a sample script to create a new user in Active Directory:
New-ADUser -Name "John Doe" -GivenName "John" -Surname "Doe" -SamAccountName "jdoe" -UserPrincipalName "jdoe@domain.com" -Path "OU=Users,DC=domain,DC=com" -AccountPassword (ConvertTo-SecureString "P@ssw0rd" -AsPlainText -Force) -Enabled $true
Explanation of Each Parameter:
- `-Name`: This specifies the full name of the user.
- `-GivenName` and `-Surname`: These parameters define the first and last names of the user.
- `-SamAccountName`: This is the logon name used to support clients and servers from previous versions of Windows.
- `-UserPrincipalName`: This is the user’s email address in the form of an email-like identifier.
- `-Path`: Indicates the Organizational Unit (OU) where the new user will be created, ideally structured within the domain.
- `-AccountPassword`: Sets the password for the user account, utilizing a secure string to protect sensitive information.
- `-Enabled`: Specifies whether the account should be enabled upon creation.
Modifying Existing Users
You may also need to make changes to existing user attributes in Active Directory. To edit a user’s properties, use the following command:
Set-ADUser -Identity "jdoe" -Title "Senior Developer"
Explanation of What this Command Does:
- `Set-ADUser`: This cmdlet is used to modify properties of an existing Active Directory user.
- `-Identity`: Identifies the user to modify by their SamAccountName or Distinguished Name.
- `-Title`: Updates the user’s title, demonstrating how attributes can be easily changed.
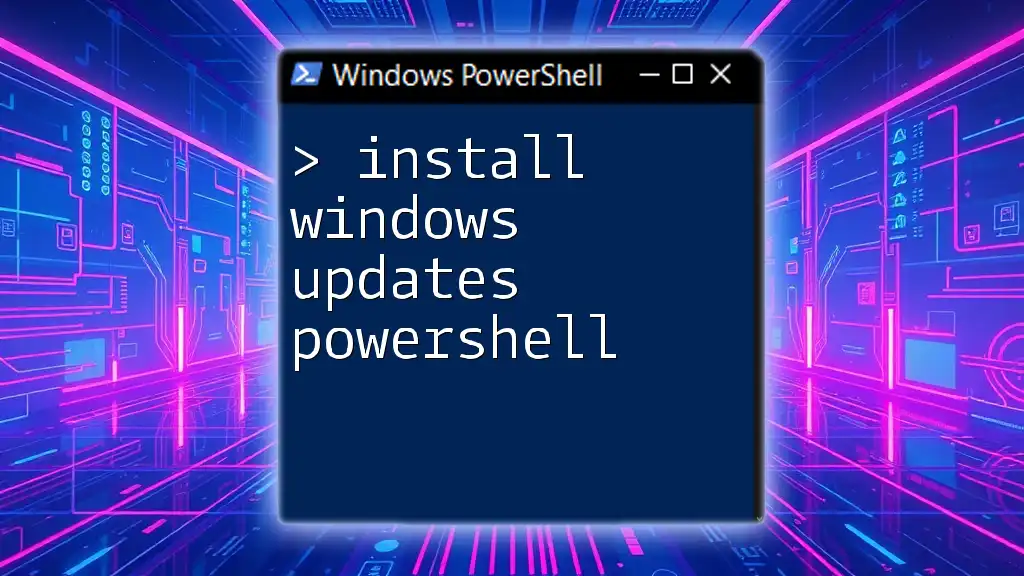
Troubleshooting Common Issues
Common Errors
While installing Active Directory Users and Computers or creating users, you may encounter errors. Here are some common issues and their resolutions:
- Installation Issues: If the RSAT tools fail to install, ensure that your Windows version supports these tools and that you have network access to the capabilities source.
- Permissions Errors: Running commands requiring elevated privileges without administrator rights may result in access denied errors. Always run PowerShell as an administrator.
User Creation Errors
If you encounter errors during user creation via PowerShell, check the following:
- Valid OU Path: Ensure the specified Organizational Unit exists.
- Password Complexity: Ensure the password meets your organization’s complexity requirements. Adjust it accordingly if necessary.
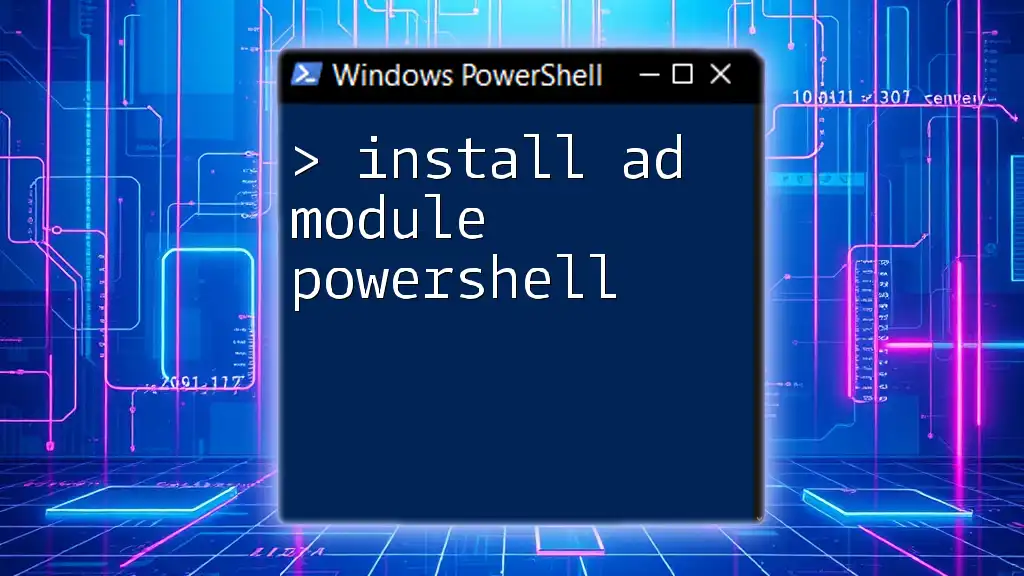
Conclusion
In this guide, we've covered the essential steps to install Active Directory Users and Computers using PowerShell. We explored how to install the required RSAT tools, verify the installation, launch the ADUC console, and manage user accounts effectively.
PowerShell's command-line interface provides a powerful tool for automating tasks and administering a Windows domain, making it an invaluable skill in IT. We encourage you to practice these commands in your environment to enhance your proficiency.
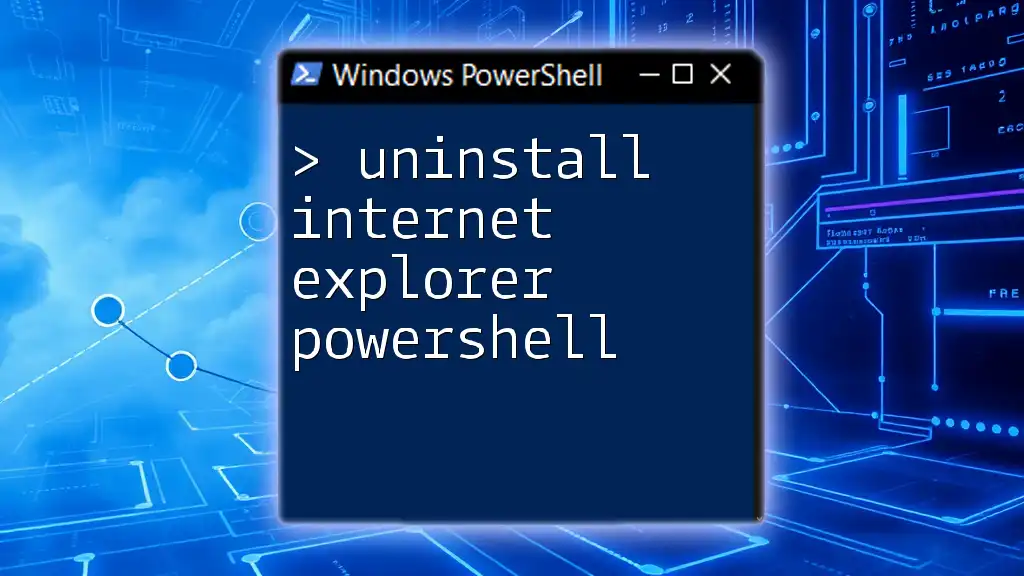
Additional Resources
For further learning, refer to Microsoft's official documentation on PowerShell and Active Directory. Participation in community forums can also provide additional insights and practical tips on using PowerShell for Active Directory management effectively.