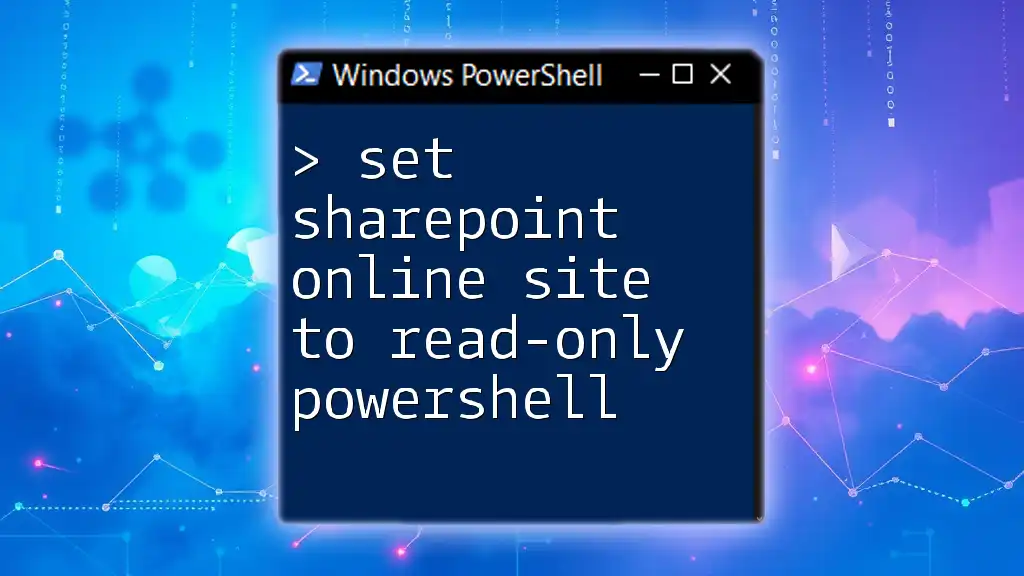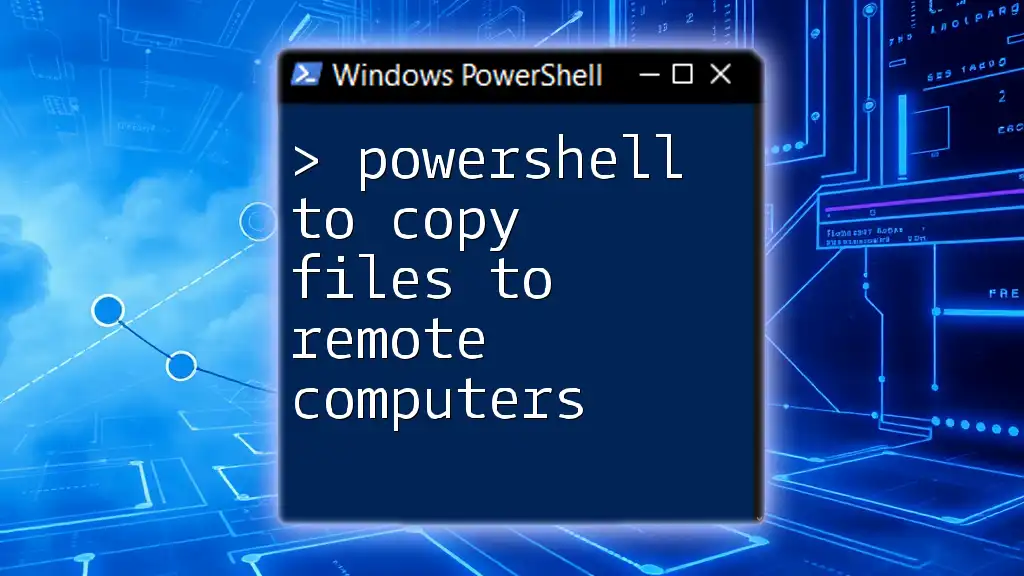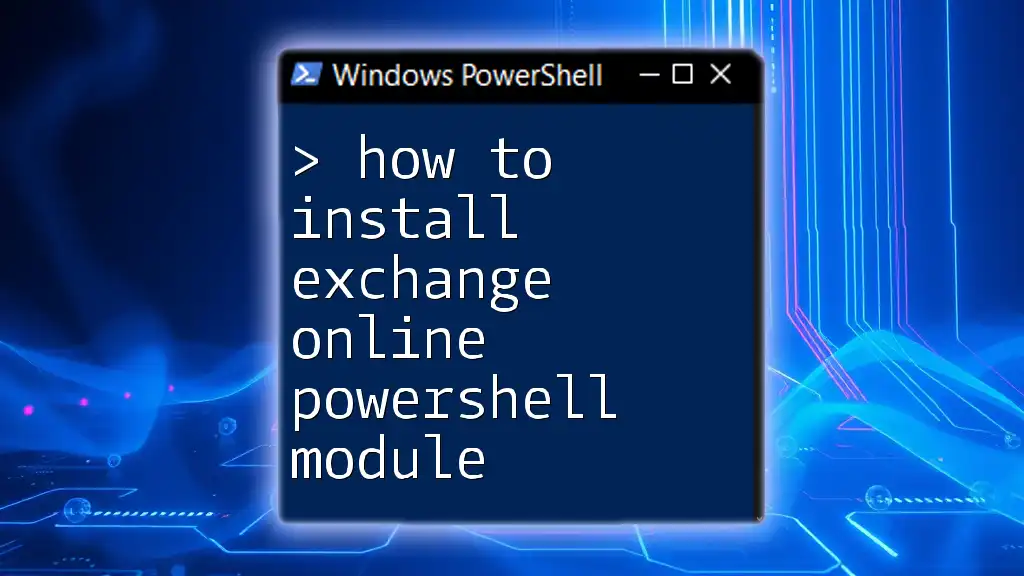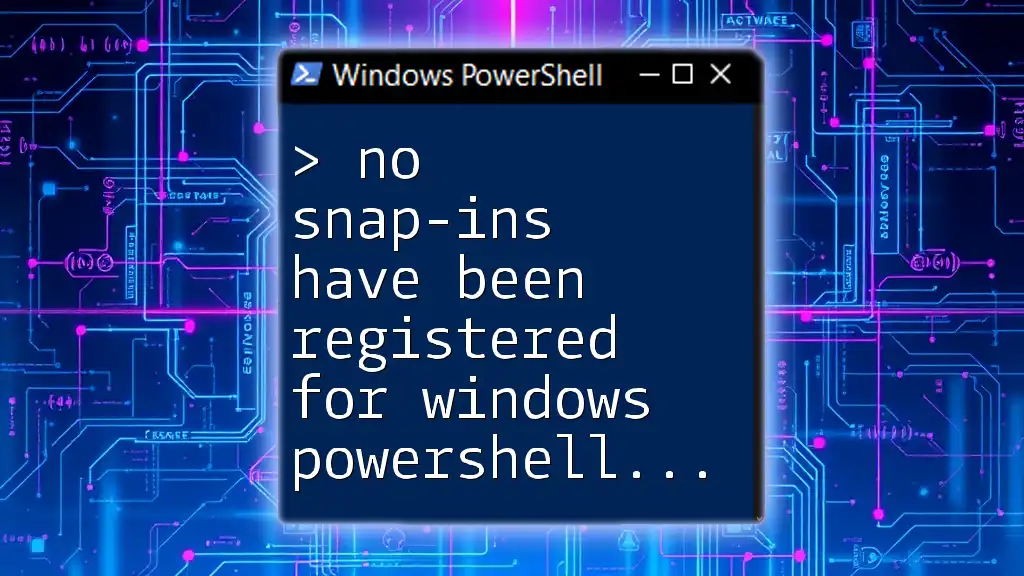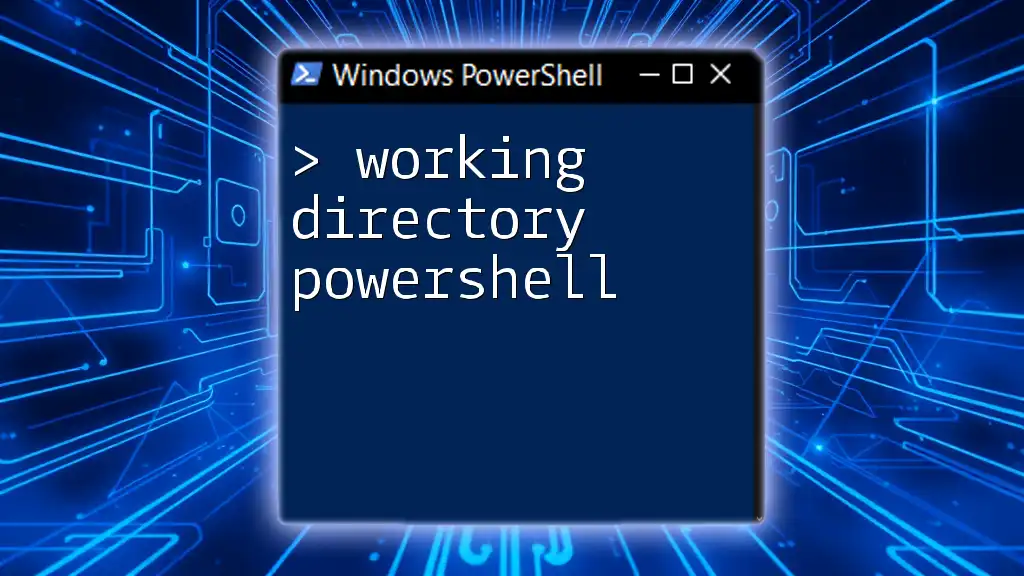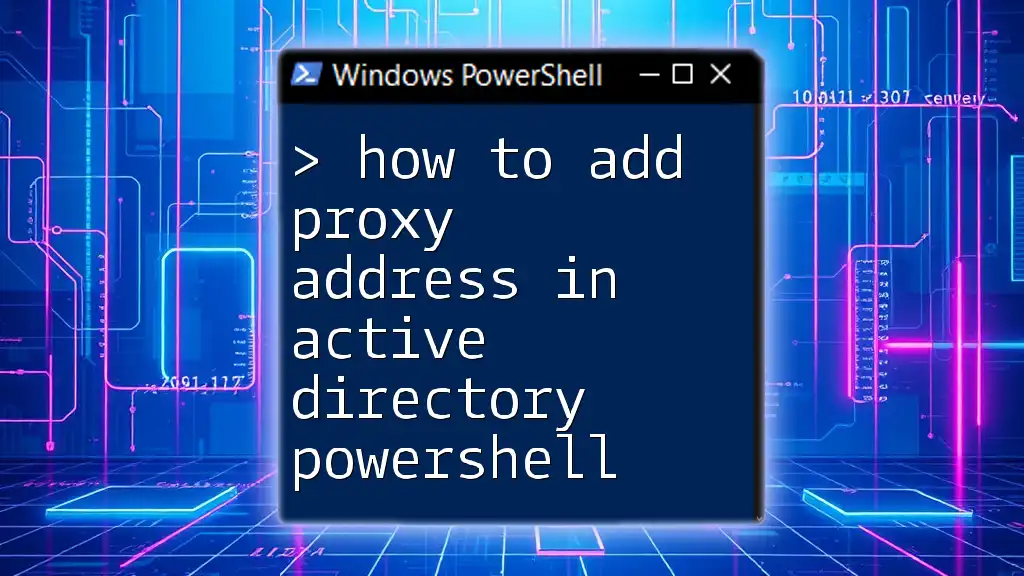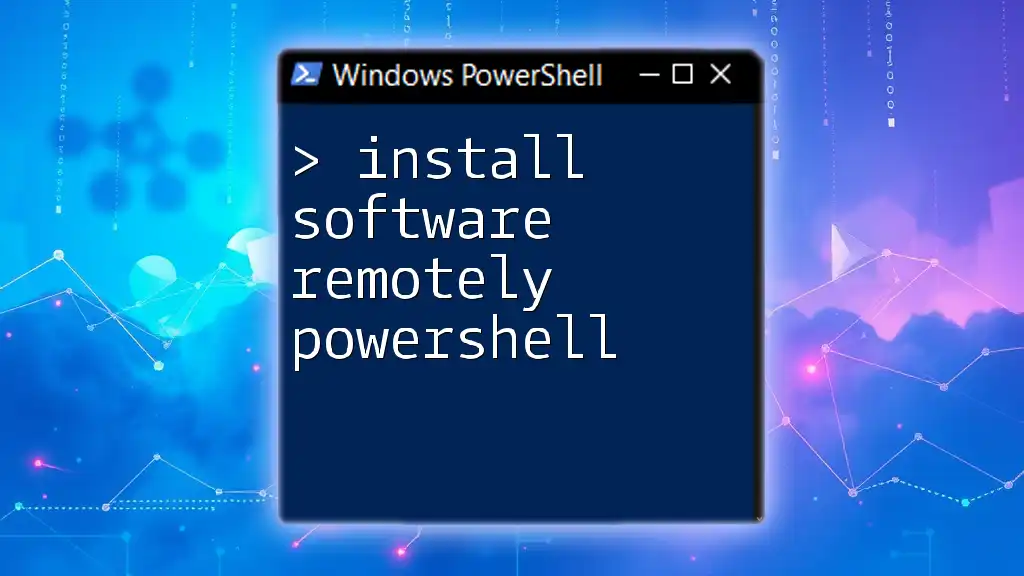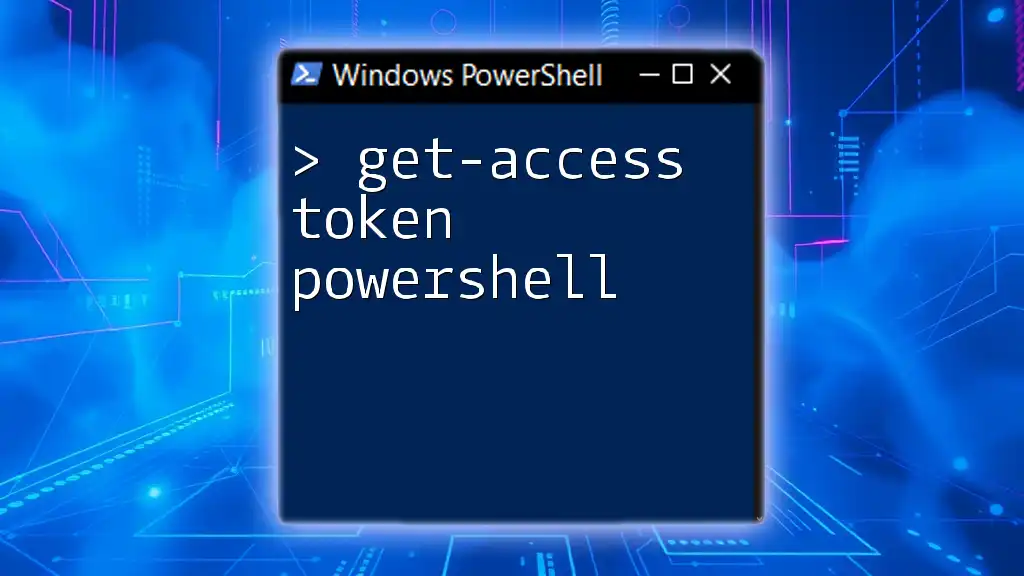To set a SharePoint Online site to read-only mode using PowerShell, you can utilize the following command:
Set-SPOSite -Identity "https://yourtenant.sharepoint.com/sites/yoursite" -LockState "ReadOnly"
Understanding Read-Only Status in SharePoint Online
What Does "Read-Only" Mean?
In the context of SharePoint Online, setting a site to read-only means that users can view the content but are unable to make any changes. This includes edits to documents, adding new items, or modifying lists. A read-only status is particularly useful during transitions or maintenance periods when you want to ensure that the integrity of the site’s data is preserved.
Benefits of Setting a Site to Read-Only
Implementing a read-only status can offer several advantages:
- Data Protection: Prevents accidental modifications during critical migrations or updates, safeguarding valuable information.
- Controlled Access: Ensures that users can still see and reference content without the risk of disruptive changes.
- Archiving: Facilitates the organization of archived sites, allowing access to historical data without the possibility of alterations.
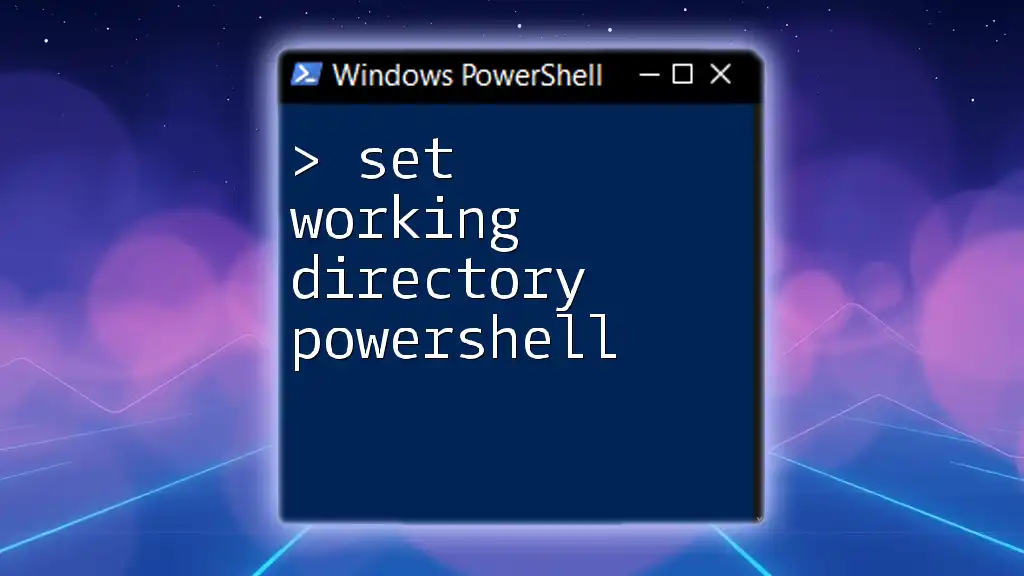
Prerequisites
Required Permissions
Before executing commands to set a SharePoint Online site to read-only, it's essential to have the appropriate permissions. At a minimum, you must have Site Collection Administrator rights, which grants you full control over the site and its settings.
Necessary Tools
-
PowerShell for SharePoint Online: Ensure that you have the correct version installed as compatibility can vary with updates.
-
SharePoint Online Management Shell: This specialized shell allows you to run SharePoint Online cmdlets seamlessly. Download it from the official Microsoft site and install it following the instructions provided.
-
Modules Needed: Confirm that you have the Microsoft.Online.SharePoint.PowerShell module installed, which includes the pertinent cmdlets necessary for managing SharePoint Online.
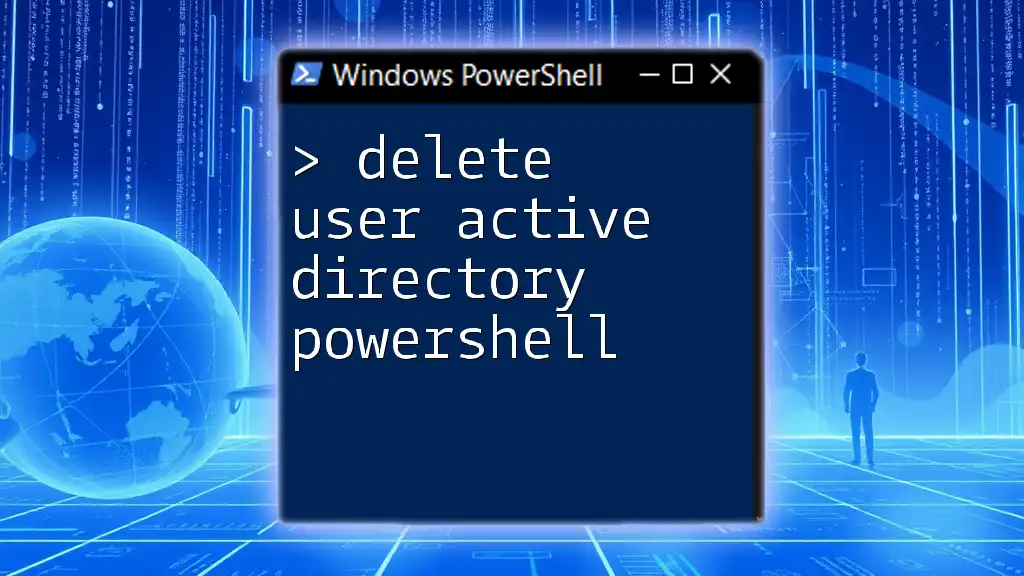
Getting Started with PowerShell
Setting Up Your Environment
To initiate your work with PowerShell, follow these steps:
- Open your PowerShell application.
- Connect to SharePoint Online by running the following command:
This code will prompt you to enter your credentials for your SharePoint Online account.$UserCredential = Get-Credential Connect-SPOService -Url https://YourTenant-admin.sharepoint.com -Credential $UserCredential
Verifying Your Connection
Once connected, verify your connection by running a simple command that lists your SharePoint Online sites:
Get-SPOSite
This will return a list of sites you have access to, confirming that your connection is active.
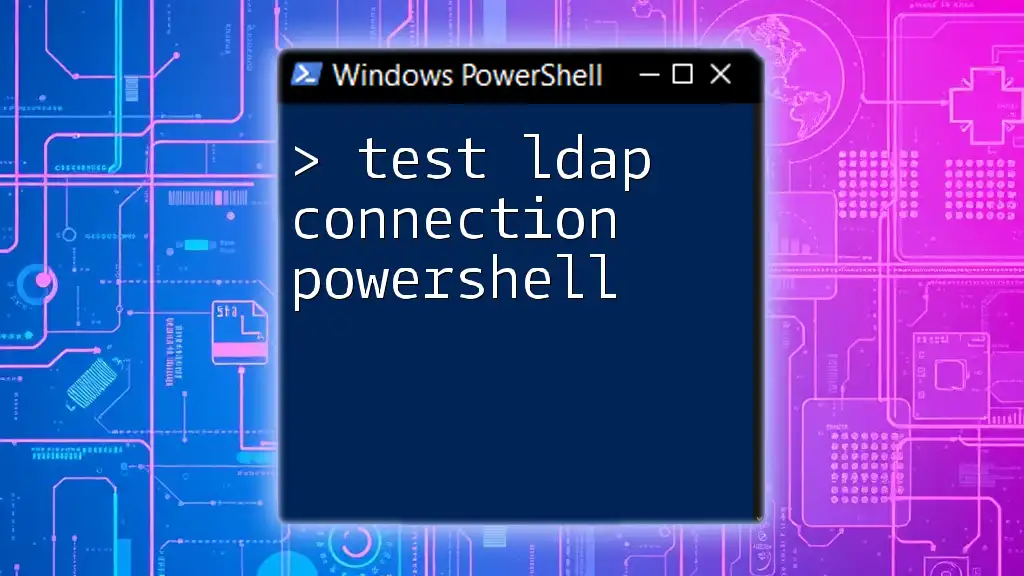
Setting a SharePoint Online Site to Read-Only
The Command to Use
To set a site to read-only, utilize the following command:
Set-SPOSite -Identity https://YourTenant.sharepoint.com/sites/YourSite -LockState ReadOnly
This command effectively places the specified site into a read-only mode, allowing no modifications but still permitting viewing access.
Breaking Down the Command
-
Identity: The `-Identity` parameter requires the URL of the SharePoint site you wish to modify. It’s essential to ensure that the URL is correct to apply changes to the intended site.
-
LockState: The `-LockState` parameter defines the access level for the site. Possible values include:
- ReadOnly: Prevents all modifications.
- NoAccess: Completely restricts access to the site.
- Unlock: Reverts to normal access levels.
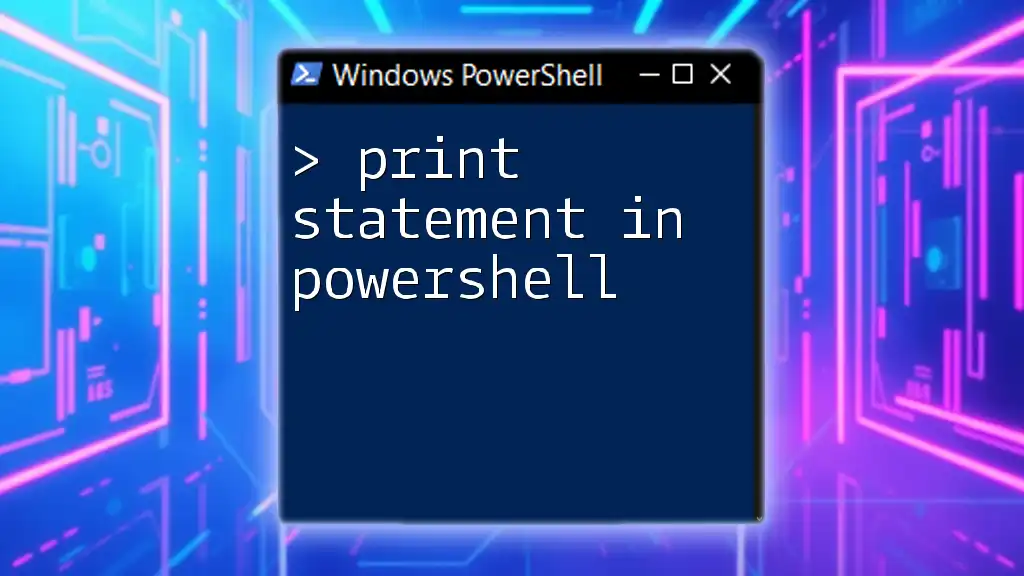
Testing the Read-Only Status
Verifying the Status After Change
After you execute the command, it’s crucial to confirm that the site is indeed set to read-only. Use the following command to check the lock status:
Get-SPOSite -Identity https://YourTenant.sharepoint.com/sites/YourSite | Select LockState
This will return the current lock state, allowing you to ensure the setting has been applied correctly.
Experimenting with User Access
To further verify the read-only status, log into SharePoint Online as a user and attempt to edit content on the site. You should find that while content is viewable, editing features are disabled, ensuring that your settings are effective.
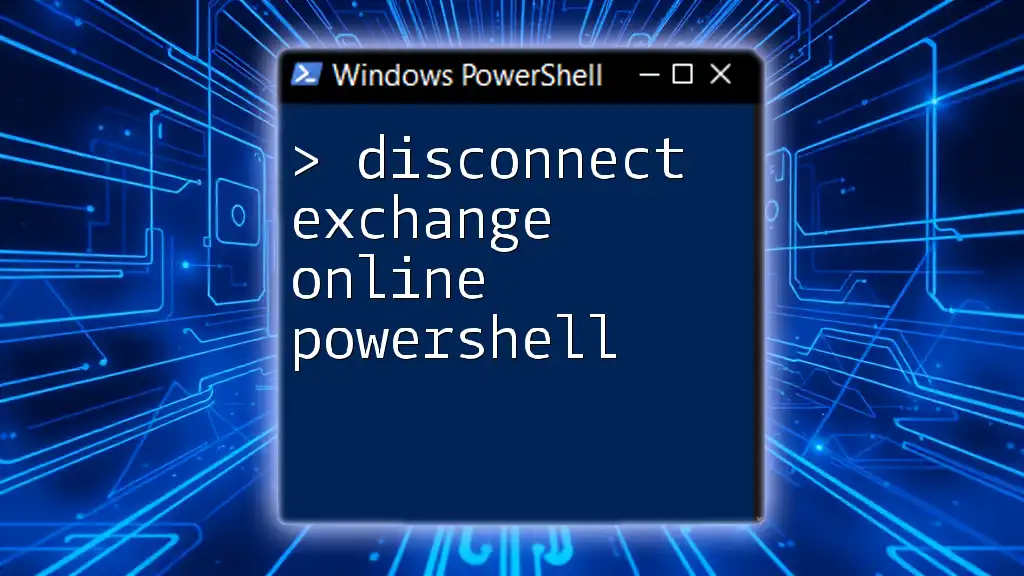
What to Do Next
Reverting Back from Read-Only
If you need to remove the read-only status, you can easily revert the site back to its normal operational mode. Utilize the following command:
Set-SPOSite -Identity https://YourTenant.sharepoint.com/sites/YourSite -LockState Unlock
This command restores full access to the site, enabling users to make changes again.
Best Practices
When working with read-only settings, consider the following best practices:
- Regular Backups: Keep backups of critical data to protect against potential data loss during transitions.
- Documentation: Maintain clear documentation regarding when and why sites are set to read-only, ensuring transparency for users.
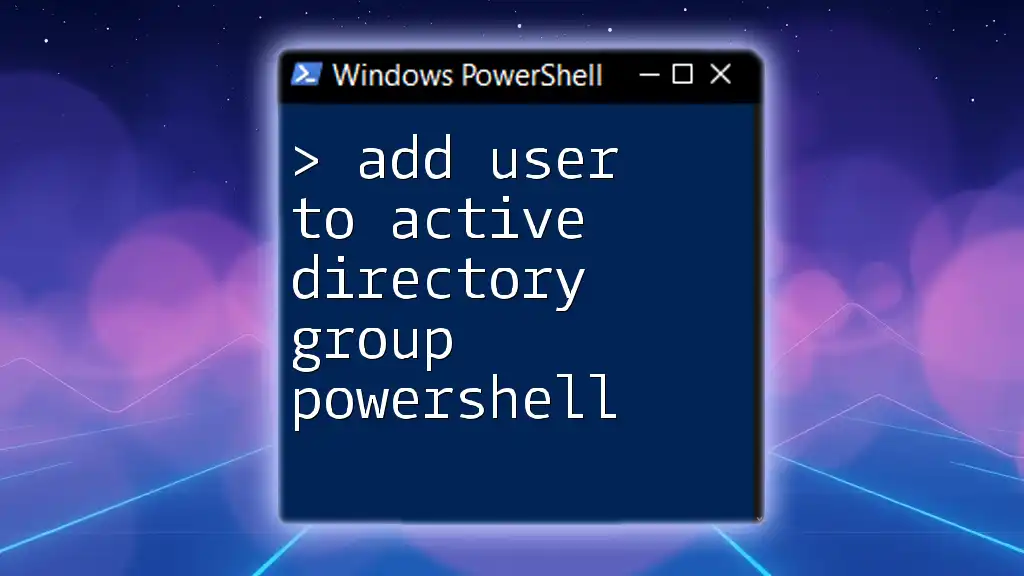
Common Issues and Troubleshooting
Common Errors Encountered
While executing these commands, you might encounter errors such as permission denials or incorrect URL references. It’s vital to read the error messages carefully, as they often provide insight into the issue.
Support Resources
For additional help, refer to the official Microsoft documentation on SharePoint Online or engage with community forums where experienced users might offer solutions to specific problems you face.
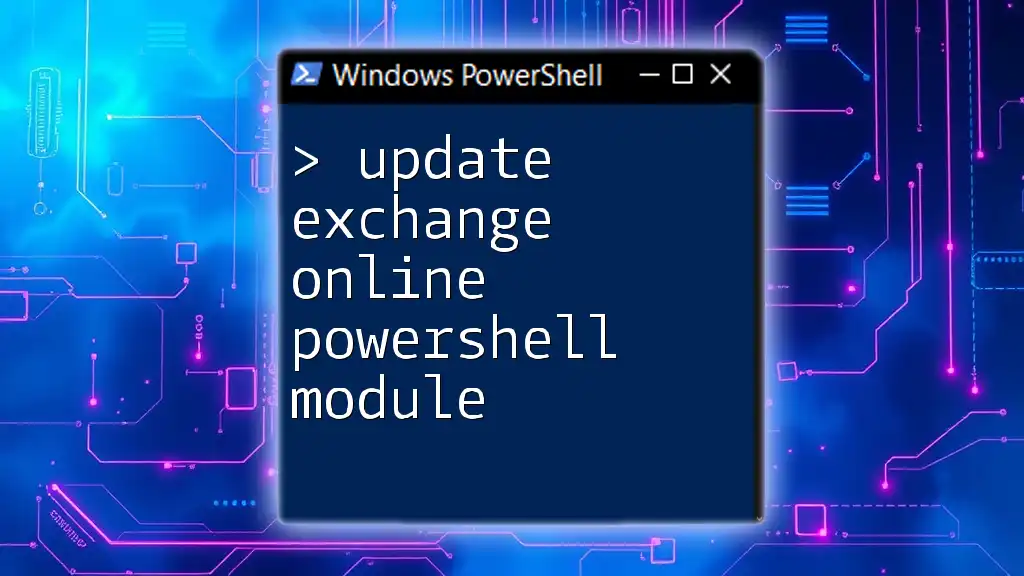
Conclusion
Setting a SharePoint Online site to read-only using PowerShell is an efficient method to manage access and protect data during critical periods. With the commands provided, you can confidently navigate this process and maintain the integrity of your SharePoint sites.
Call to Action
We encourage you to try out these commands and see how easily you can manage your SharePoint Online environment. If you have further questions or seek more in-depth training, explore our company's services for tailored training sessions designed to enhance your PowerShell skills for SharePoint Online.
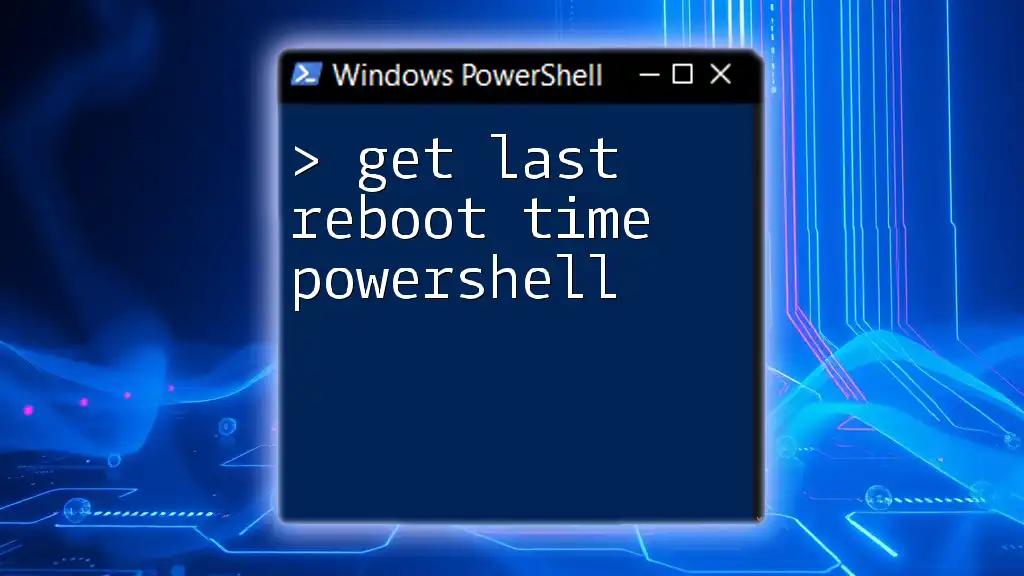
Additional Resources
For those looking to expand their knowledge, check out these resources on PowerShell and SharePoint Online management, as well as join forums where you can discuss and learn from others in the community.