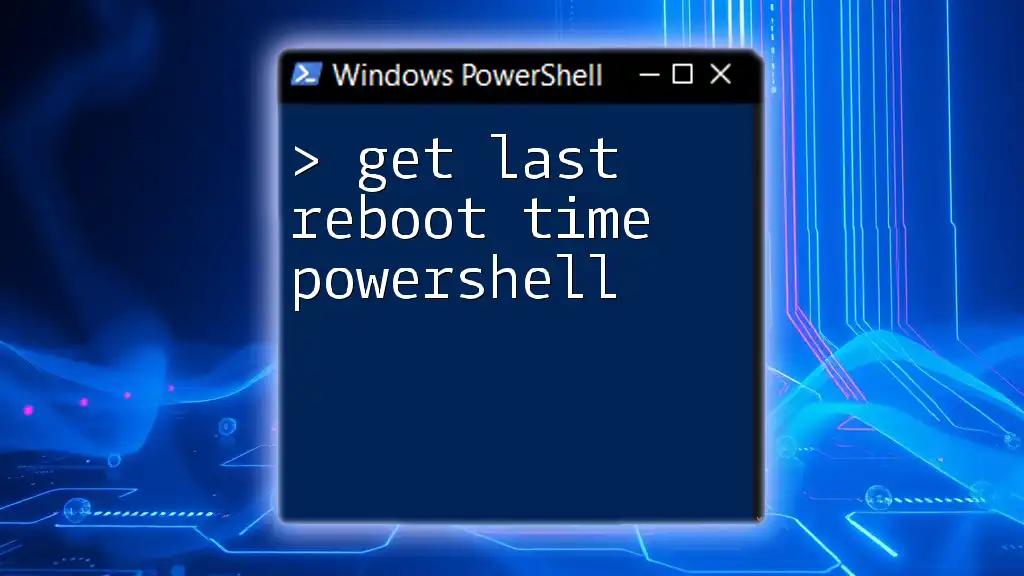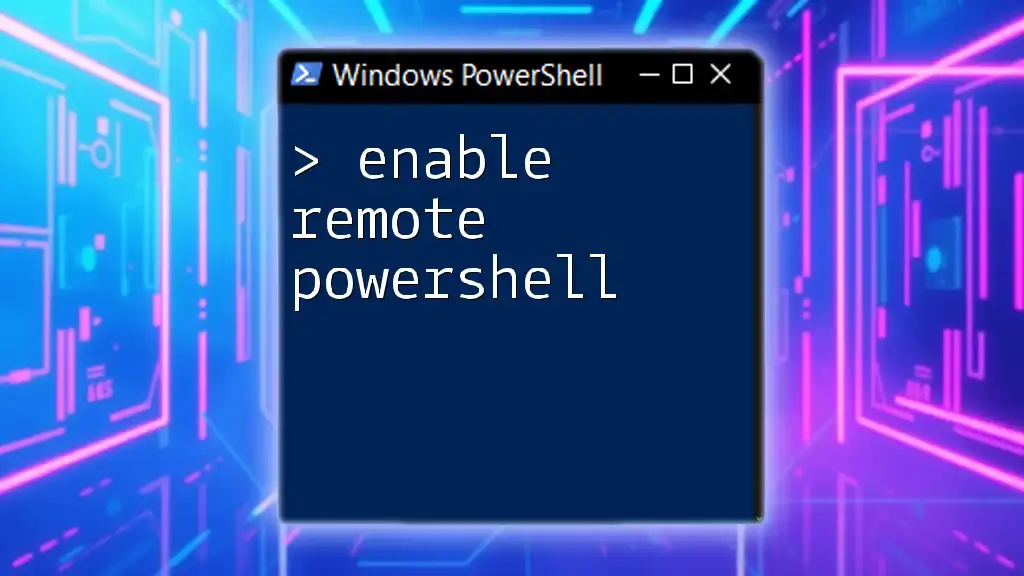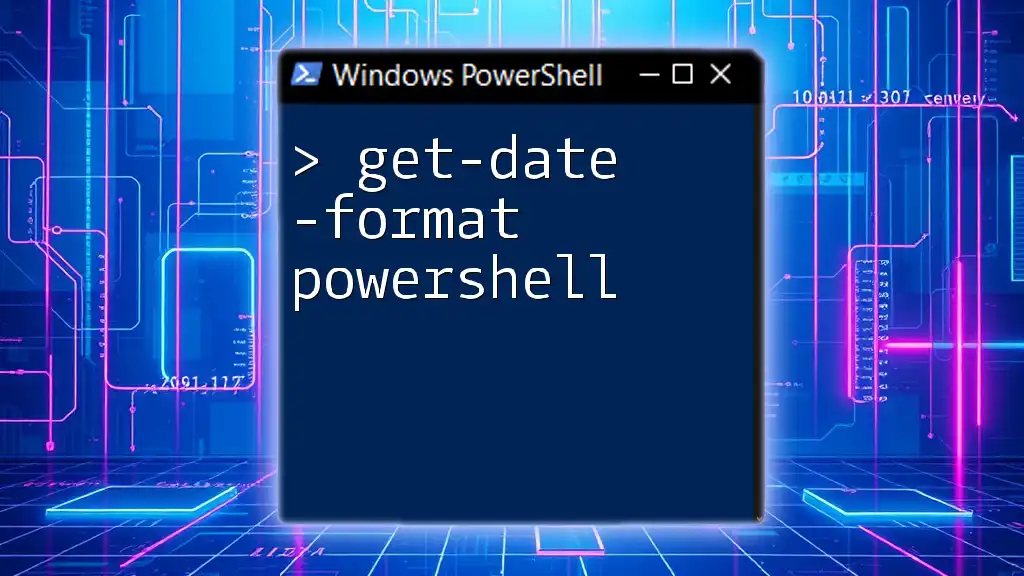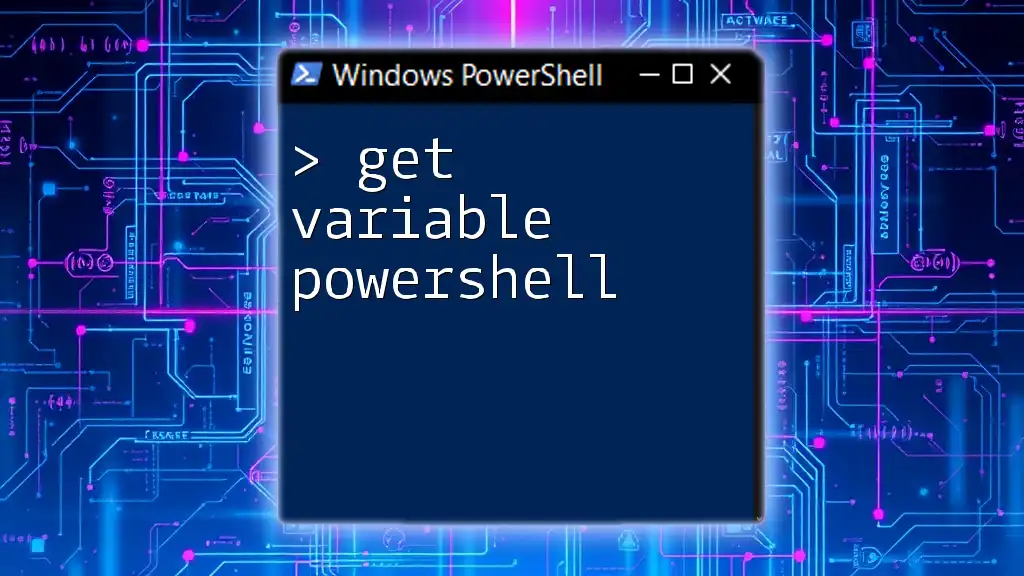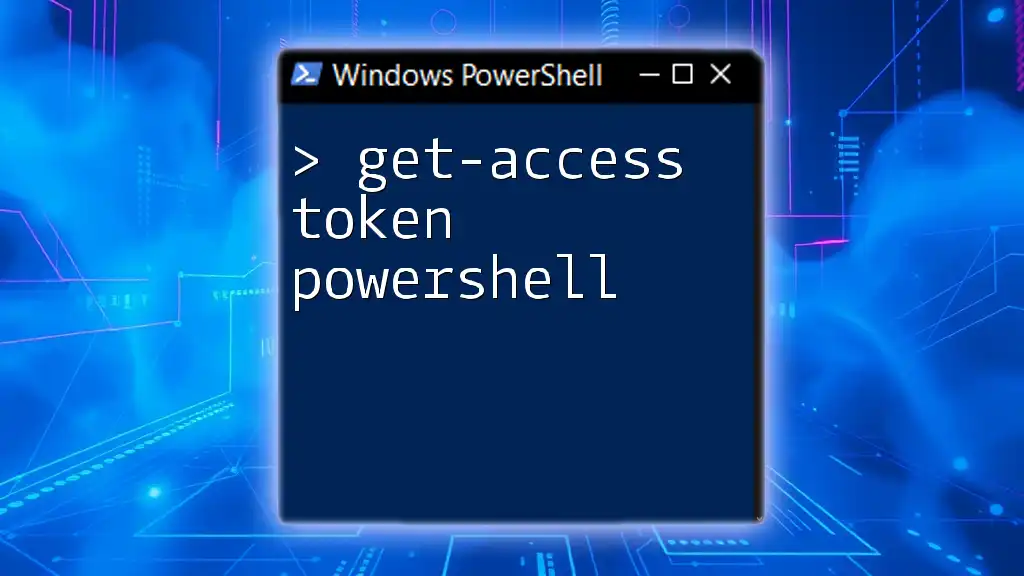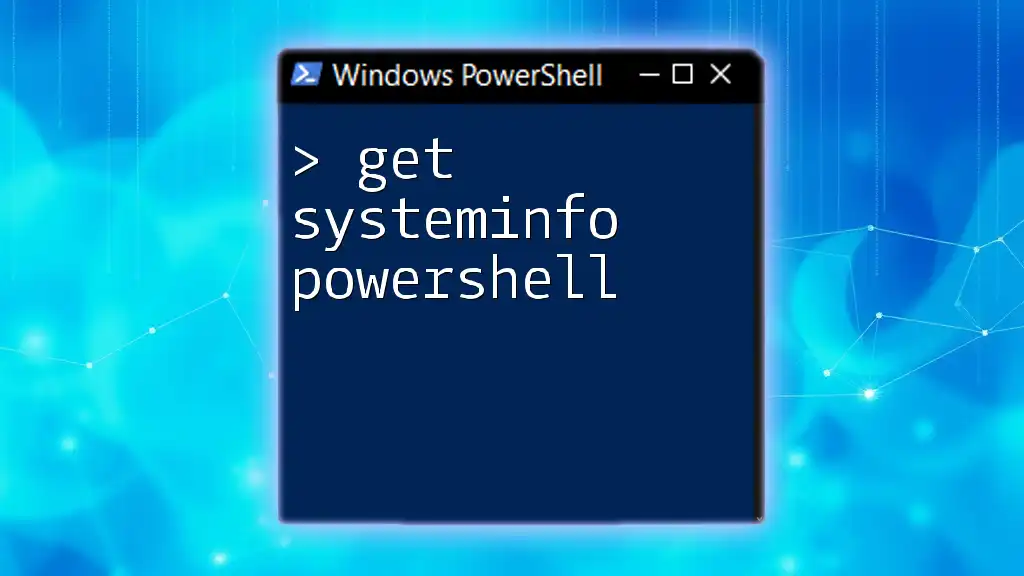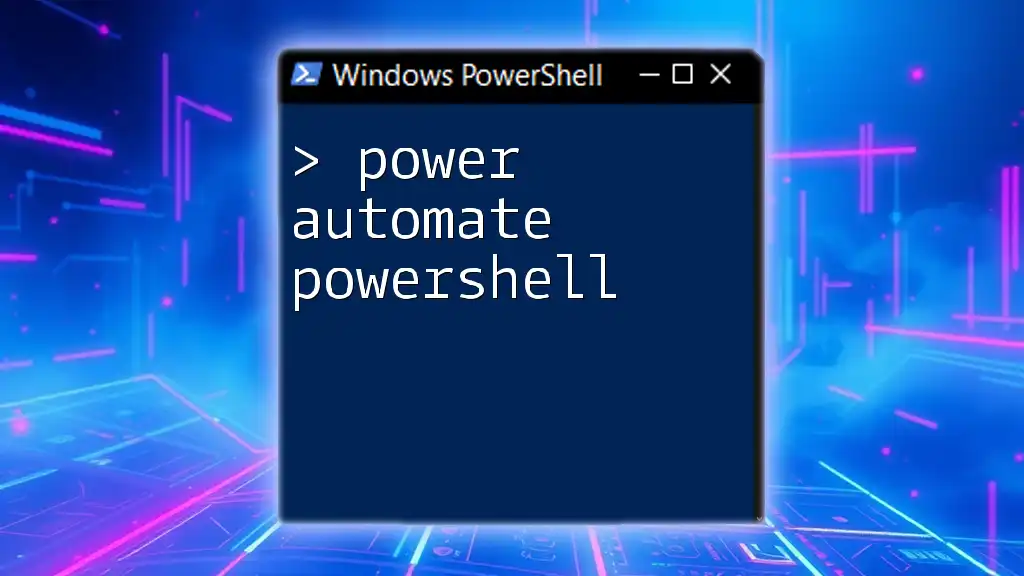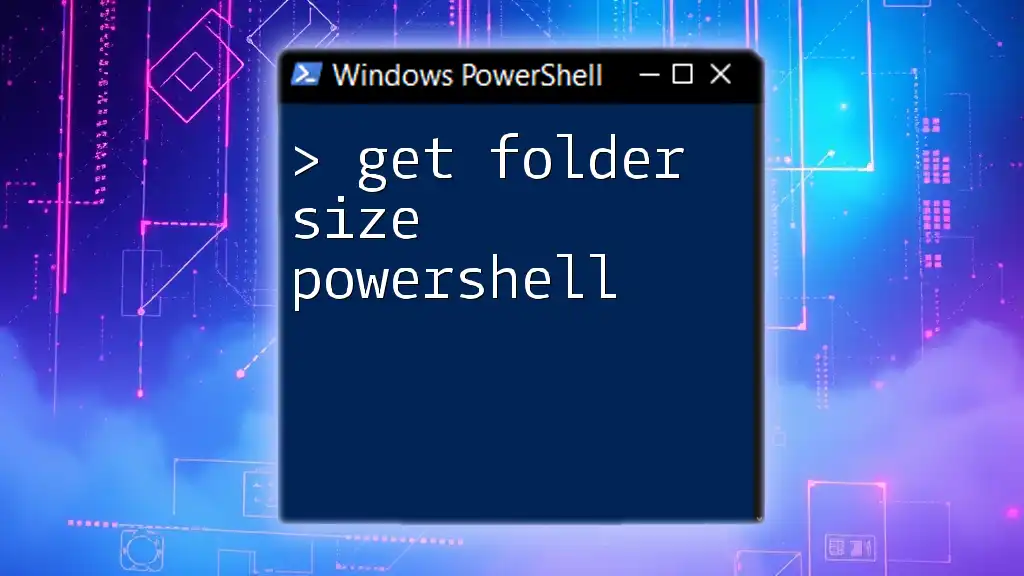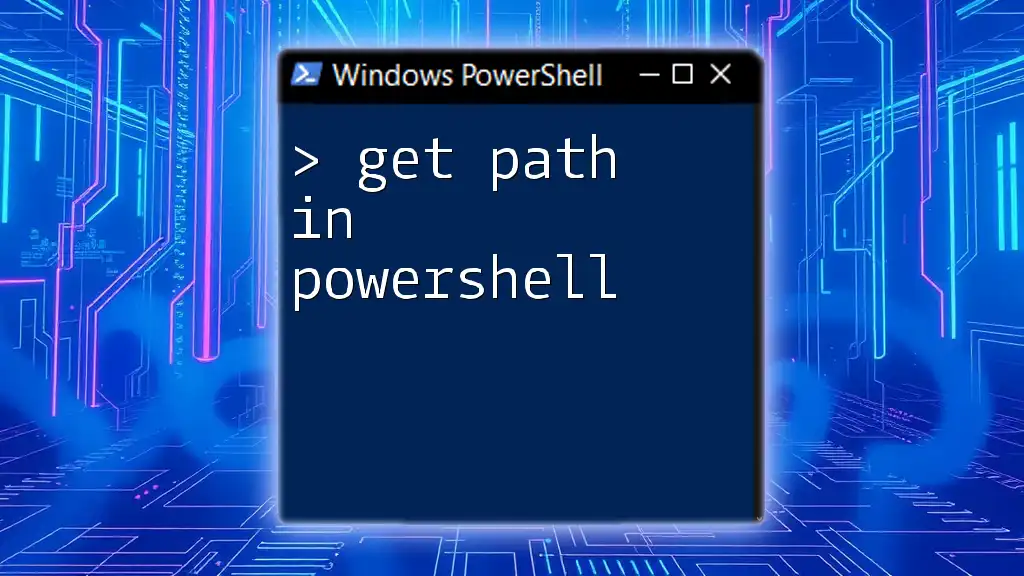To retrieve the last reboot time of your Windows system using PowerShell, you can use the following command:
Get-CimInstance -ClassName Win32_OperatingSystem | Select-Object LastBootUpTime
Understanding System Boot and Reboot
What is System Boot?
System boot refers to the process that occurs when a computer is powered on or restarted. During this phase, the operating system loads, initializing all necessary functions and processes required for the device to perform its tasks. In contrast, a reboot occurs when the system shuts down and restarts without cutting off power. Understanding these concepts is crucial for system management and troubleshooting.
Why Check Last Reboot Time?
Checking the last reboot time of a system is particularly useful in various scenarios. For instance, system administrators often need to verify the uptime of servers or workstations for performance assessments, ensure that installations or updates have completed successfully, or troubleshoot issues that may arise from an extended uptime. Keeping track of reboot times can help maintain optimal system performance and identify potential hardware or software problems.
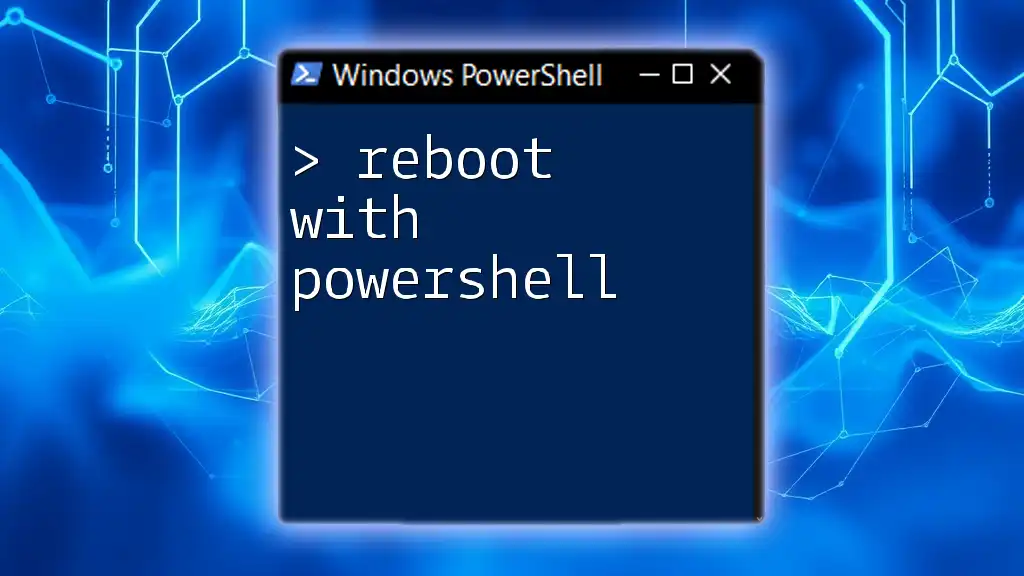
PowerShell Overview
What is PowerShell?
PowerShell is a powerful, task automation and configuration management framework developed by Microsoft, incorporating a command-line shell and an associated scripting language. It's designed to automate system management tasks, enabling administrators and users to perform complex configurations and management actions efficiently.
Features of PowerShell
PowerShell utilizes cmdlets, which are lightweight functions designed for specific tasks. This approach simplifies the execution of various administrative tasks, allowing users to interact more effectively with system components. PowerShell's versatility allows it to interface with various Windows features and even cloud services, making it an essential tool for modern administrators.

Getting Last Reboot Time in PowerShell
Using Get-CimInstance
One of the most effective ways to get the last reboot time is through the `Get-CimInstance` cmdlet. This command retrieves management information from local and remote computers.
Command:
Get-CimInstance -ClassName Win32_OperatingSystem
This command specifically queries the `Win32_OperatingSystem` class, which contains various properties about the operating system including the last boot time.
To simply view the last boot time, you can refine this command further:
Get-CimInstance -ClassName Win32_OperatingSystem | Select-Object LastBootUpTime
Output explanation: The output will display the last boot time in the format `YYYYMMDDHHMMSS.ffffff±UUU`. Understanding this format allows you to correlate reboot times accurately.
Using Get-WmiObject
Another option is to use the `Get-WmiObject` cmdlet, which also queries system-related information. While `Get-CimInstance` is preferred for its performance and capabilities, `Get-WmiObject` remains widely used, especially in older PowerShell versions.
Command:
Get-WmiObject -Class Win32_OperatingSystem
Similar to the previous cmdlet, you can further specify the output to see just the last boot time:
Get-WmiObject -Class Win32_OperatingSystem | Select-Object LastBootUpTime
Command Line Options and Parameters
To enhance readability of the last boot time, you can convert the output to a standard datetime format. Here’s how to achieve that:
(Get-CimInstance -ClassName Win32_OperatingSystem).LastBootUpTime | ForEach-Object { [Management.ManagementDateTimeConverter]::ToDateTime($_) }
This command converts the formatted string into a human-readable datetime object. Understanding this output will help you interpret the last boot time clearly.

Troubleshooting Common Issues
Permissions Issues
Sometimes, when running the above commands, you might encounter permission issues. This might occur when PowerShell isn't executed with the necessary administrative privileges. To resolve this, ensure you run PowerShell as an administrator by right-clicking on the PowerShell icon and selecting "Run as administrator."
Command Output Errors
Errors can arise while fetching the last reboot time if the system encounters unexpected conditions. You may get null results or error messages stating the command was not successful. Here are a few steps for troubleshooting:
- Verify Your Command: Double-check for typos or syntax errors in the commands.
- Confirm PowerShell Version: Ensure you are using a version that supports the cmdlets you are trying to execute.
- Look at User Permissions: Confirm that you have the necessary permissions to access system information.

Use-Cases and Scenarios
Automated Monitoring Scripts
Creating automated scripts that check the last boot time can aid in your system monitoring routines. These scripts can be scheduled to run at regular intervals to gather data on uptime and potential issues. Here’s a simple example of an automated check:
$lastBootTime = Get-CimInstance -ClassName Win32_OperatingSystem | Select-Object LastBootUpTime
Write-Host "Last Boot Time: $lastBootTime"
This script retrieves and displays the last boot time, allowing for quick assessments during routine checks.
Integrating with Other Commands
You can combine the last boot time retrieval with other PowerShell commands to create more complex scripts. For instance, you might want to trigger alerts if the system hasn’t rebooted in a specific timeframe. This can be achieved by comparing the current date with the last boot date. Here’s a simple example:
$lastBootTime = (Get-CimInstance -ClassName Win32_OperatingSystem).LastBootUpTime
$lastBoot = [Management.ManagementDateTimeConverter]::ToDateTime($lastBootTime)
if ((Get-Date) -gt $lastBoot.AddDays(30)) {
Write-Host "Warning: The system has not been rebooted in over 30 days."
}
This script checks if the system has been up for more than 30 days, prompting an alert.

Conclusion
Understanding how to get last reboot time in PowerShell is a foundational skill for system administrators. Regularly checking this information aids in maintaining performance and availability of systems.
Practicing these commands and incorporating them into your routine will enhance your comfort and proficiency with PowerShell. As you continue to learn, don’t hesitate to explore the broader capabilities PowerShell offers for improving automation and management tasks.

Additional Resources
For those seeking further knowledge, I recommend checking out online articles, tutorials, and community forums dedicated to PowerShell. Engaging with these resources can broaden your understanding and proficiency in PowerShell commands and their applications.