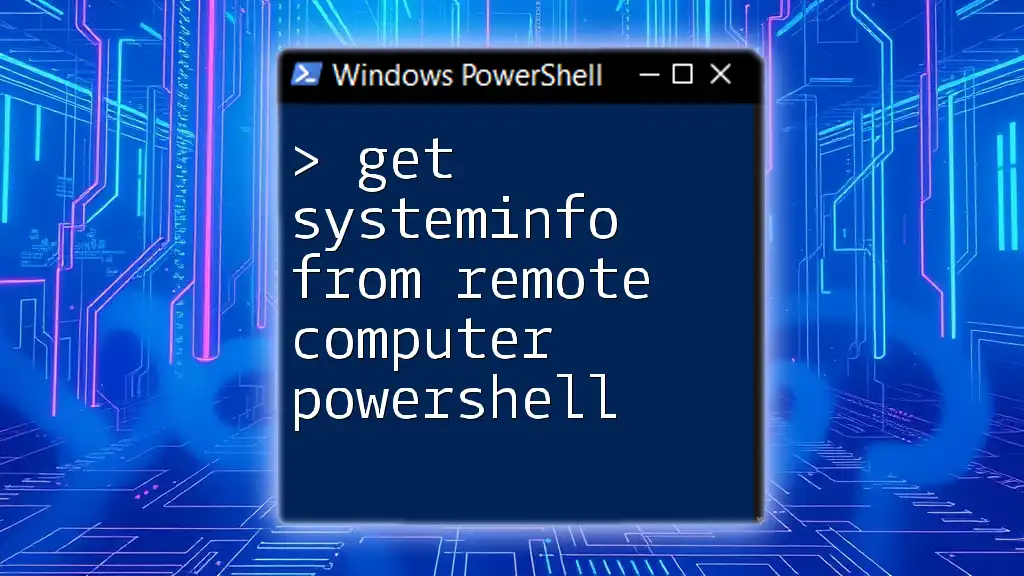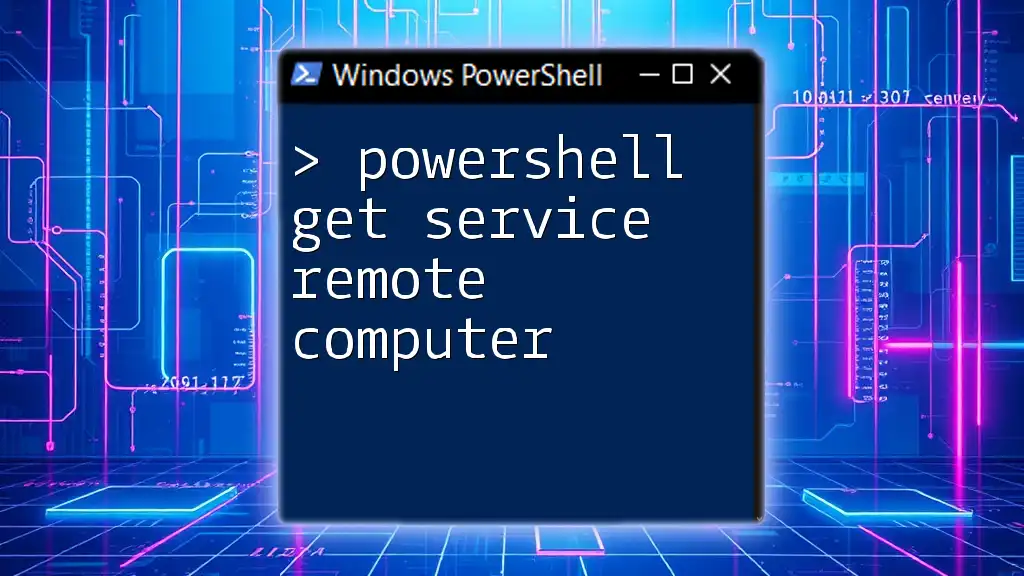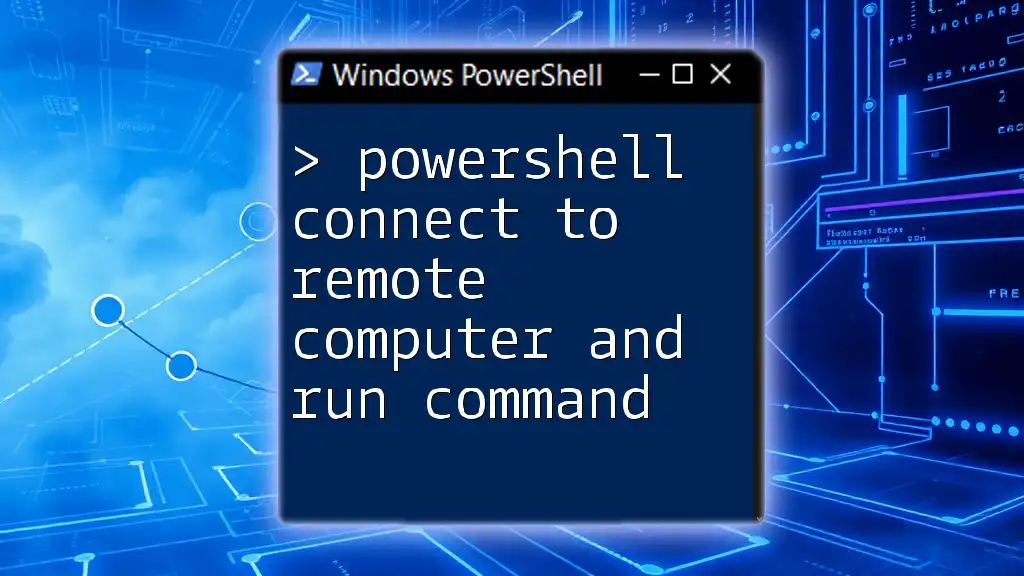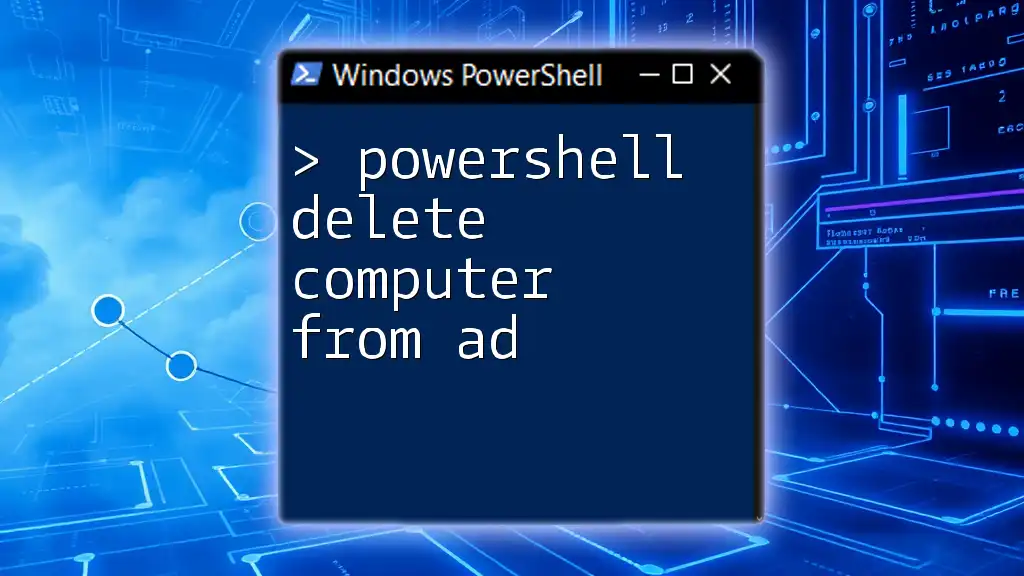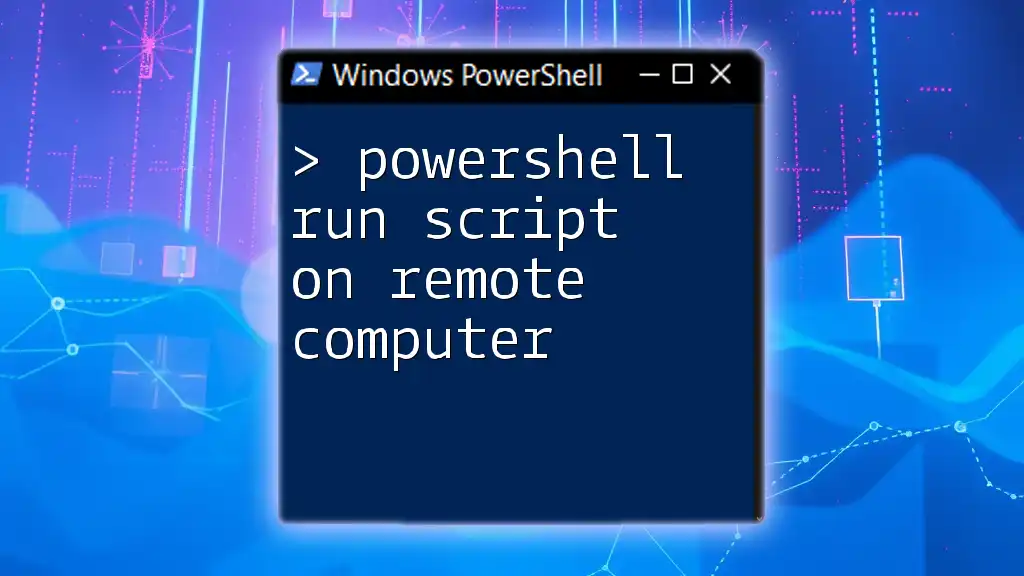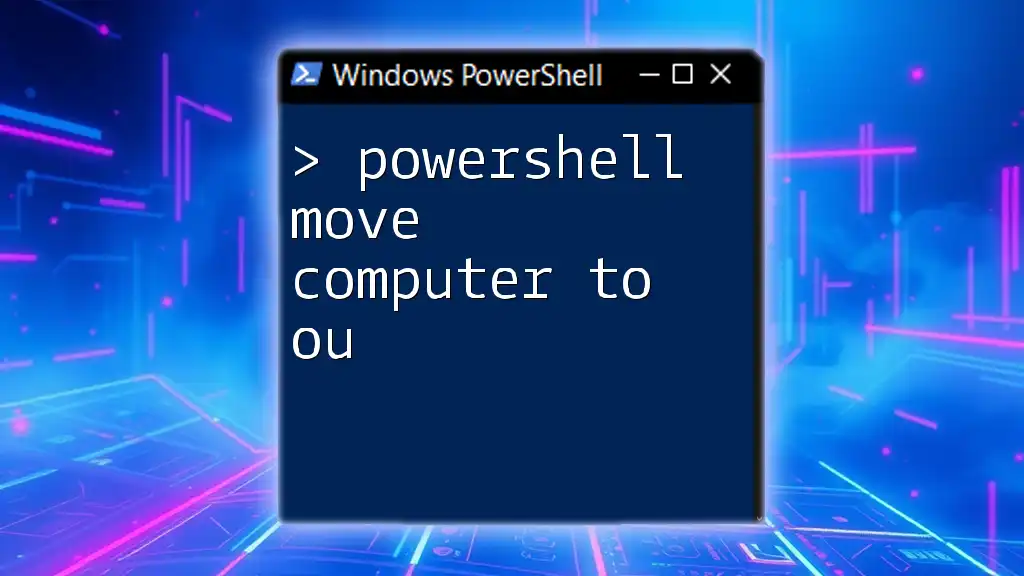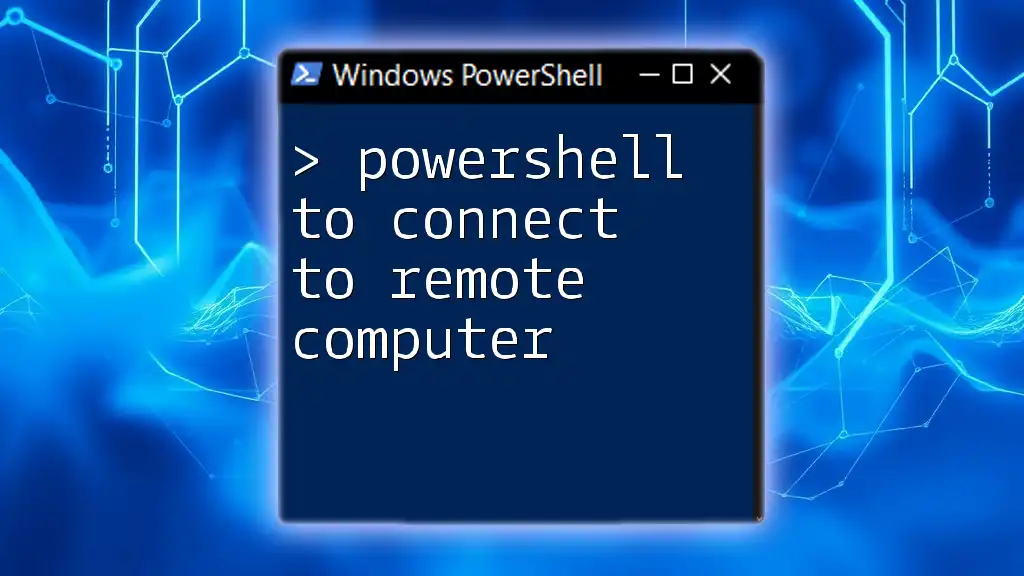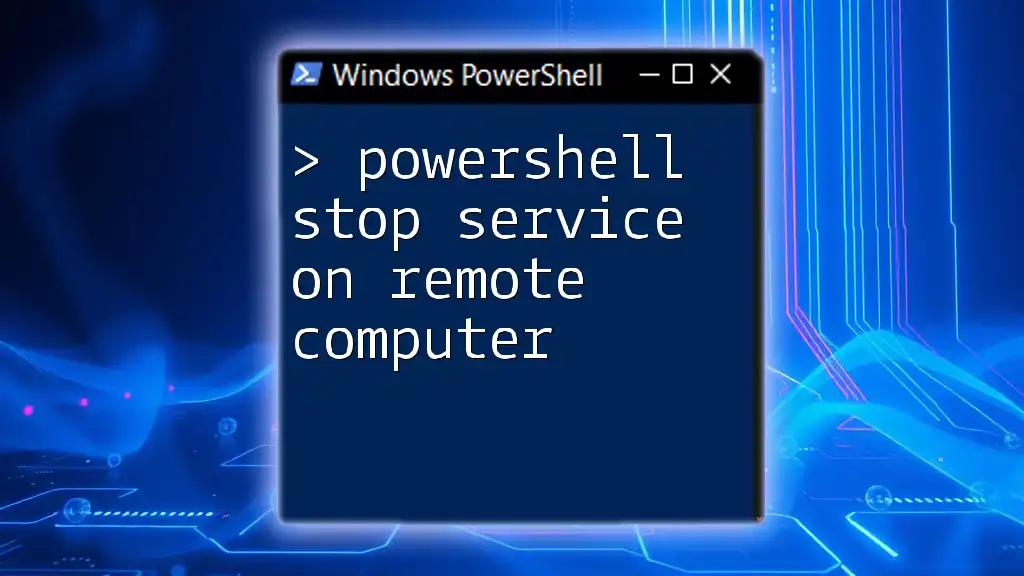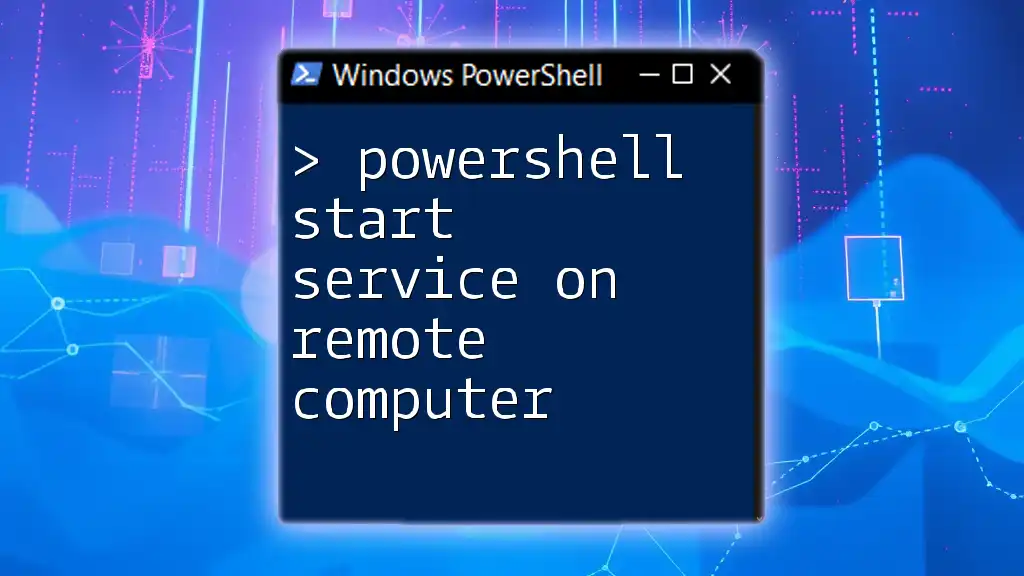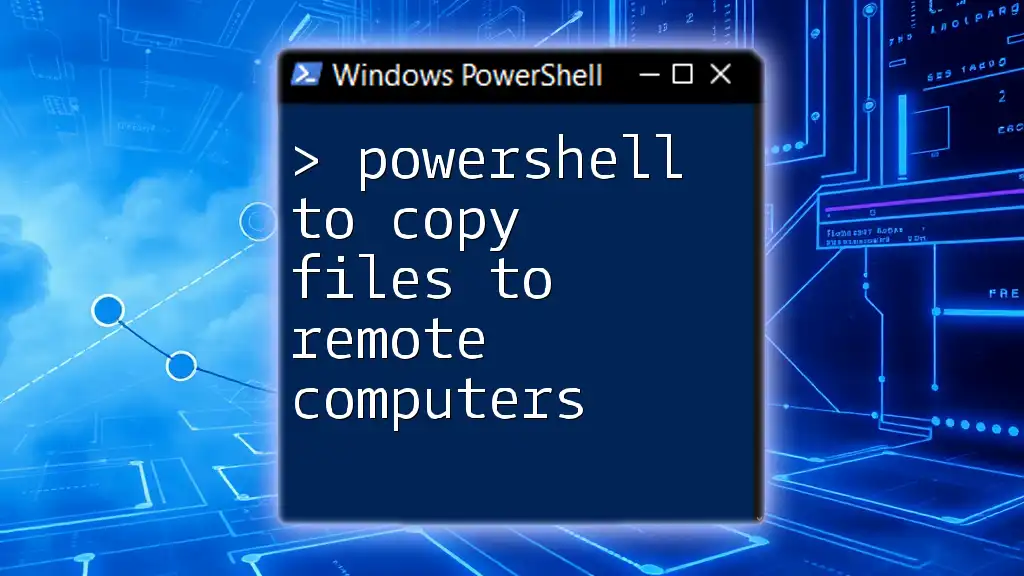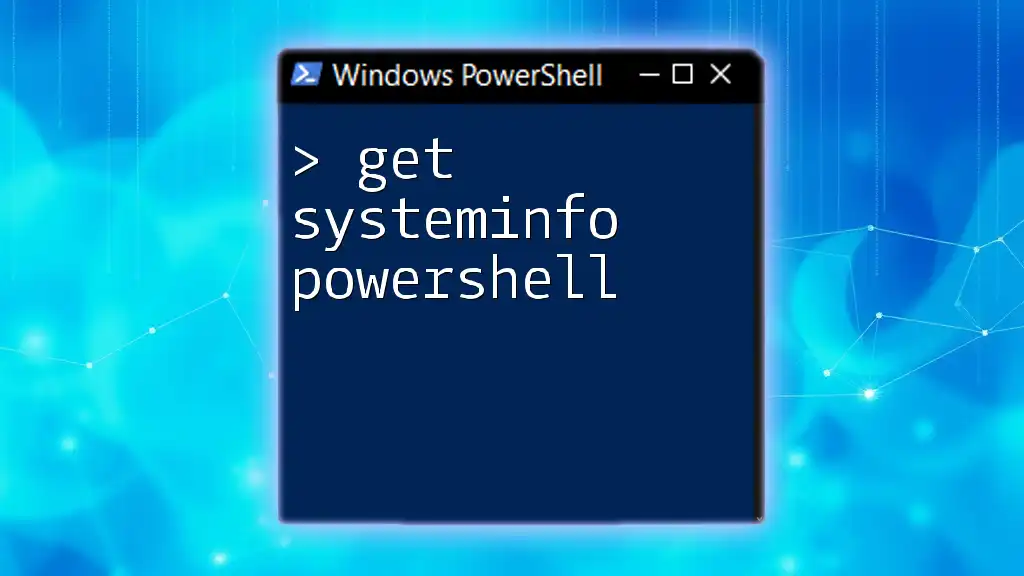To retrieve system information from a remote computer using PowerShell, you can utilize the `Get-ComputerInfo` cmdlet in a remote session. Here's a code snippet to accomplish that:
Invoke-Command -ComputerName "RemotePCName" -ScriptBlock { Get-ComputerInfo }
Replace `"RemotePCName"` with the name or IP address of your target remote computer.
Understanding PowerShell Remoting
What is PowerShell Remoting?
PowerShell remoting is a powerful feature that allows users to run PowerShell commands on remote machines as if they were executing them locally. This functionality is incredibly useful for system administrators who need to manage multiple servers or workstations without having to physically access each one.
Setting Up PowerShell Remoting
To utilize the get systeminfo from remote computer powershell commands effectively, you'll need to set up PowerShell remoting on the target machines. This involves:
-
Requirements for Remote Management: Ensure that network connectivity is available and that the Windows Firewall is configured to allow remote management traffic.
-
Enabling PowerShell Remoting on the Remote Computer: Execute the following command in an elevated PowerShell session on the remote computer:
Enable-PSRemoting -Force
This command configures the WinRM service (Windows Remote Management) to start automatically and establishes the necessary firewall rules to permit remote access.
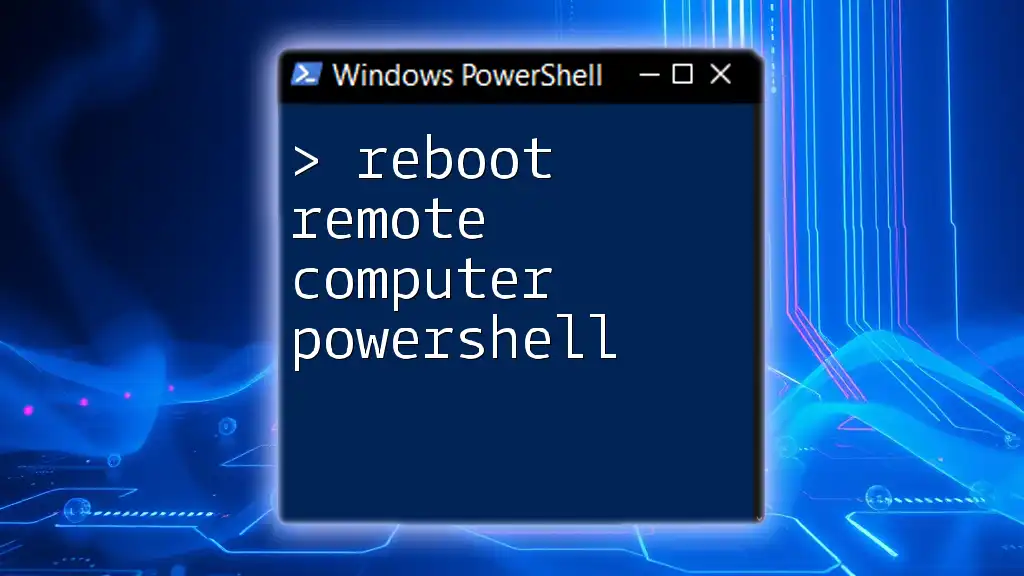
Getting System Information Remotely
Using the `Get-ComputerInfo` Cmdlet
The `Get-ComputerInfo` cmdlet retrieves detailed information about the computer it is executed on. It includes critical data like operating system information, hardware configuration, and more, all of which can be invaluable for effective system maintenance and troubleshooting.
Fetching System Information from a Remote Computer
Basic Command Structure
To get system info from a remote computer, you will primarily use the `Invoke-Command` cmdlet. Here’s the basic structure of the command to achieve this:
Invoke-Command -ComputerName "RemotePCName" -ScriptBlock { Get-ComputerInfo }
In this structure:
- `-ComputerName` specifies the hostname or IP address of the remote machine.
- `-ScriptBlock` contains the commands that will run on the remote computer.
Example of Retrieving System Information
Assuming you have a remote computer named "RemotePC," you can retrieve its system information as follows:
Invoke-Command -ComputerName "RemotePC" -ScriptBlock { Get-ComputerInfo }
Executing this command will return a wealth of information. You might see outputs including the computer name, OS architecture, build number, total physical memory, and many more fields. Understanding these output details can help you assess system configurations quickly.
Accessing Specific System Information
Filtering Output
If you're only interested in specific data, you can filter the output using the `Select-Object` cmdlet. For example, to retrieve just the computer name, OS architecture, and Windows version, you can modify your command to:
Invoke-Command -ComputerName "RemotePC" -ScriptBlock { Get-ComputerInfo } | Select-Object CsName, OsArchitecture, WindowsVersion
This code narrows down the details to show only the most relevant information, making it easier to read and analyze.
Combining with Other Cmdlets
For better formatting and readability, you can combine your outputs with string manipulation. Here's an example:
Invoke-Command -ComputerName "RemotePC" -ScriptBlock {
$info = Get-ComputerInfo
"Computer Name: $($info.CsName), OS: $($info.WindowsVersion)"
}
In this command, we store the output of `Get-ComputerInfo` in a variable called `$info`, then construct a string that presents the information in a user-friendly format. This method enhances clarity by emphasizing the crucial details.
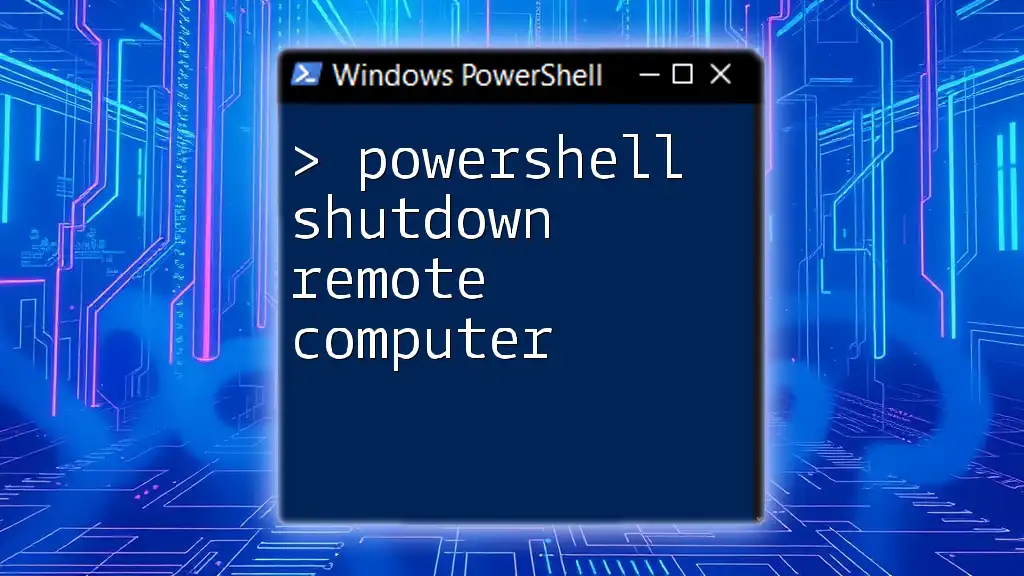
Troubleshooting Common Issues
Connectivity Issues
When attempting to get systeminfo from remote computer powershell, you may encounter connectivity problems. Common issues include:
- WinRM Configuration Problems: Ensure that the WinRM service is running on the remote machine. You can check the status using:
Get-Service WinRM
If the service isn't running, start it with:
Start-Service WinRM
- Network-Related Troubleshooting Tips: Make sure that the remote computer is reachable over the network. Using `ping` can help verify connectivity.
Permissions and Security
Accessing system info remotely requires appropriate permissions. You must ensure that:
- The user account executing the command has the necessary permissions on the remote computer.
- If your organization employs strict authentication methods, configuration adjustments to allow remoting under those constraints may be necessary.
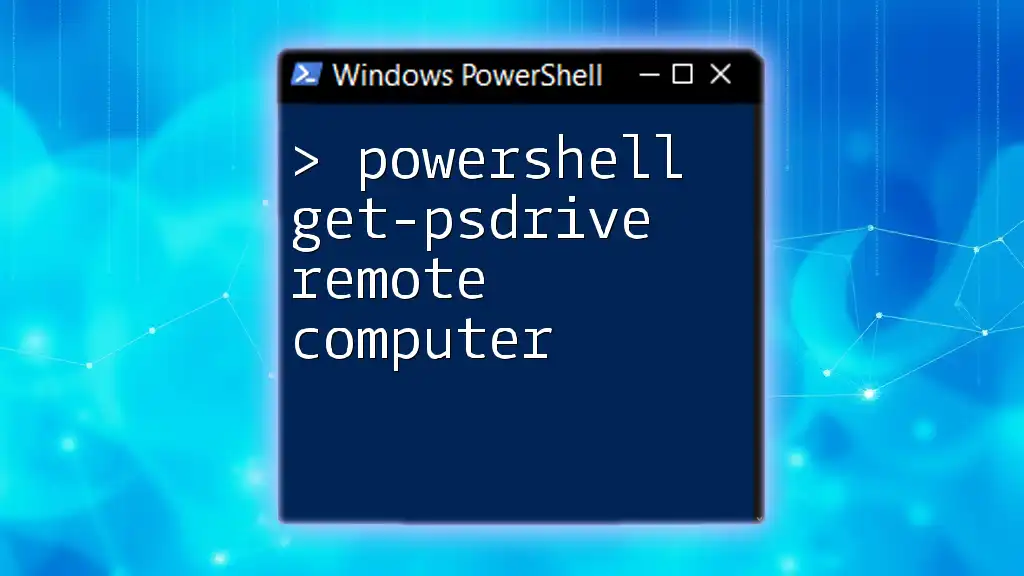
Conclusion
Utilizing PowerShell to get systeminfo from remote computer powershell is an effective method for administrators to glean essential data about remote machines swiftly. By mastering the `Invoke-Command` and `Get-ComputerInfo` cmdlets, you can streamline IT management processes and ensure systems operate smoothly. As you practice and experiment with these commands, you'll uncover even more powerful ways to leverage PowerShell for remote management.
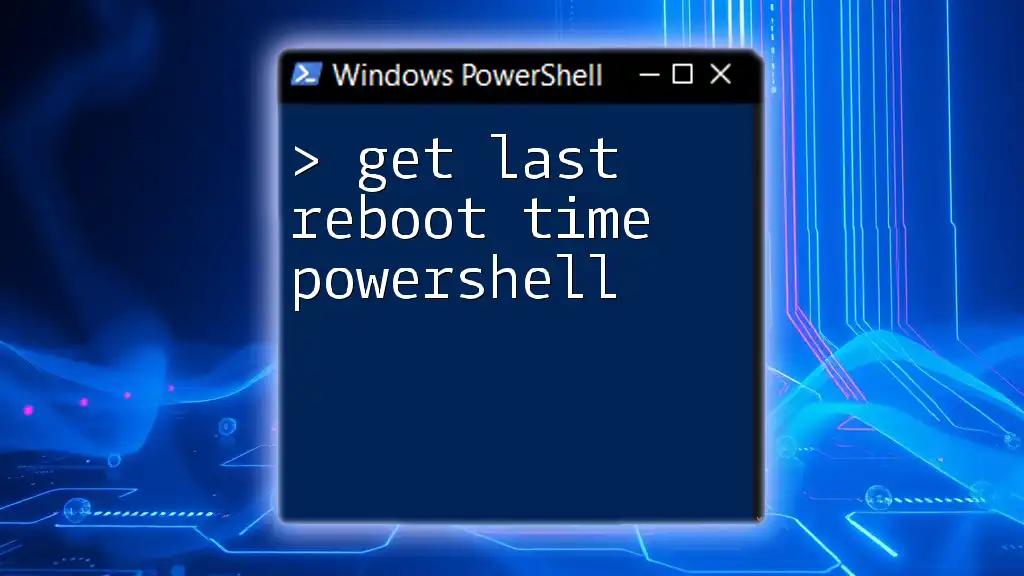
Additional Resources
For those eager to deepen their knowledge, consider exploring recommended books and online courses specifically focused on PowerShell. The official PowerShell documentation is an excellent resource, as well as community forums where you can engage with other PowerShell users. Happy scripting!