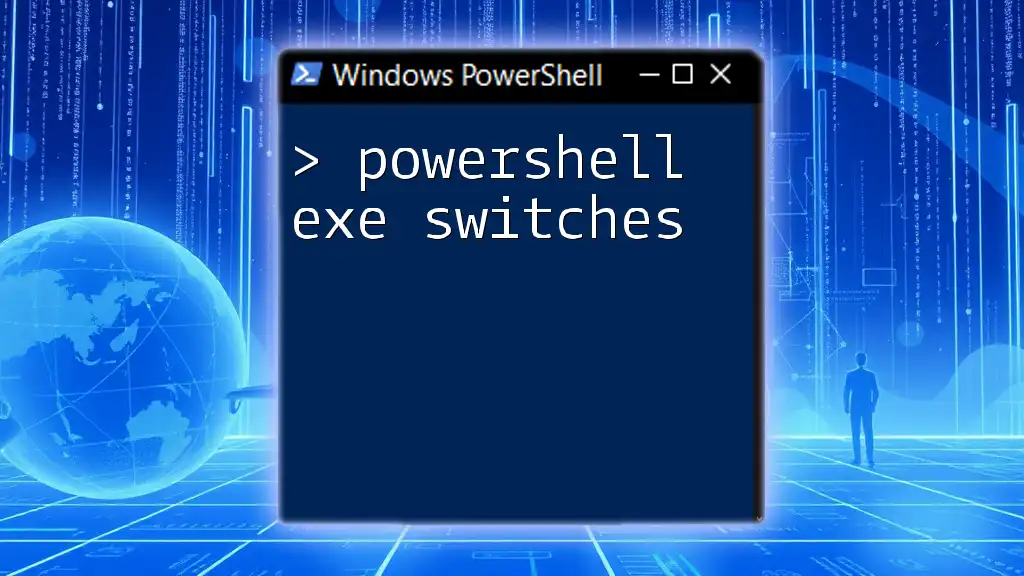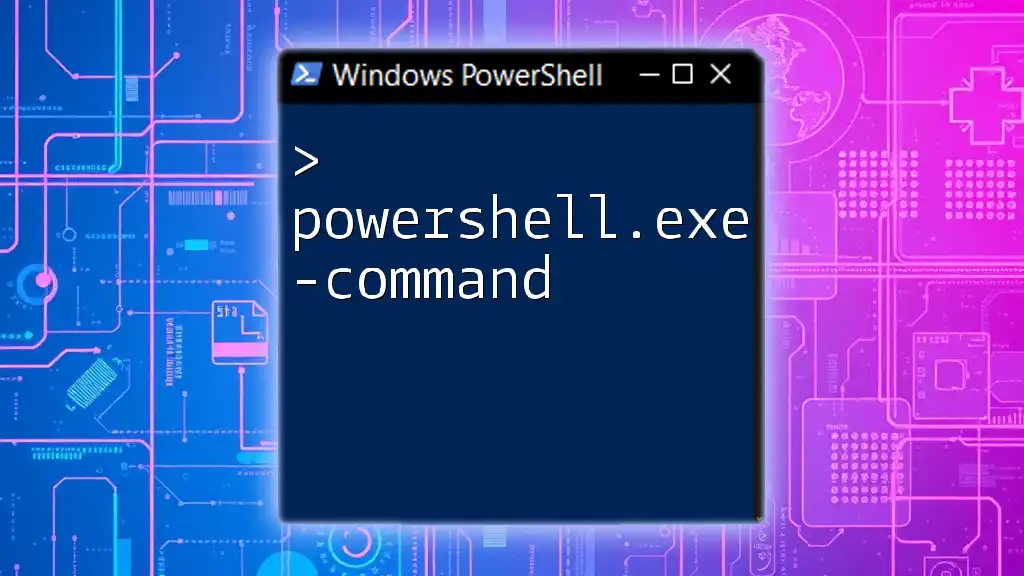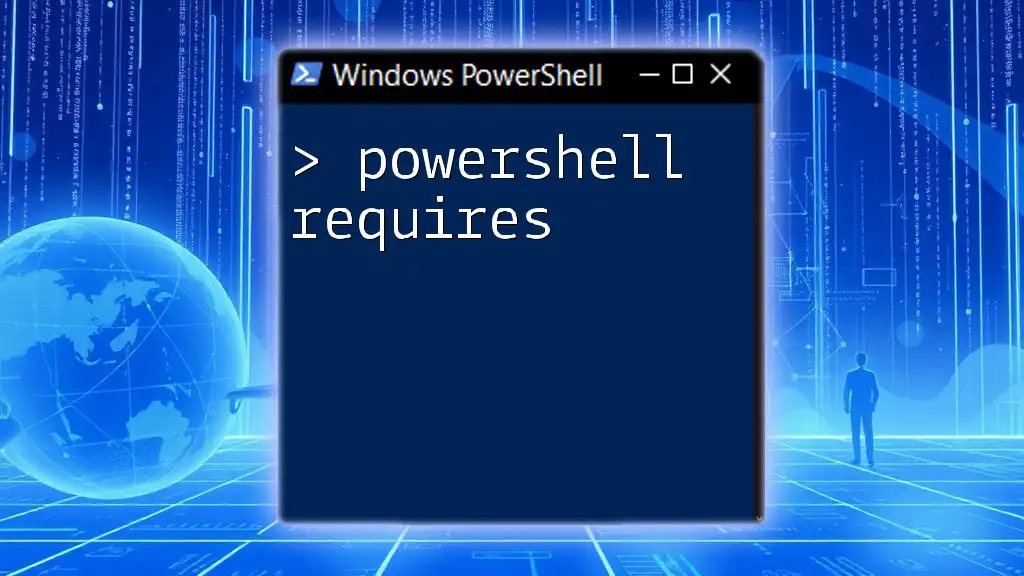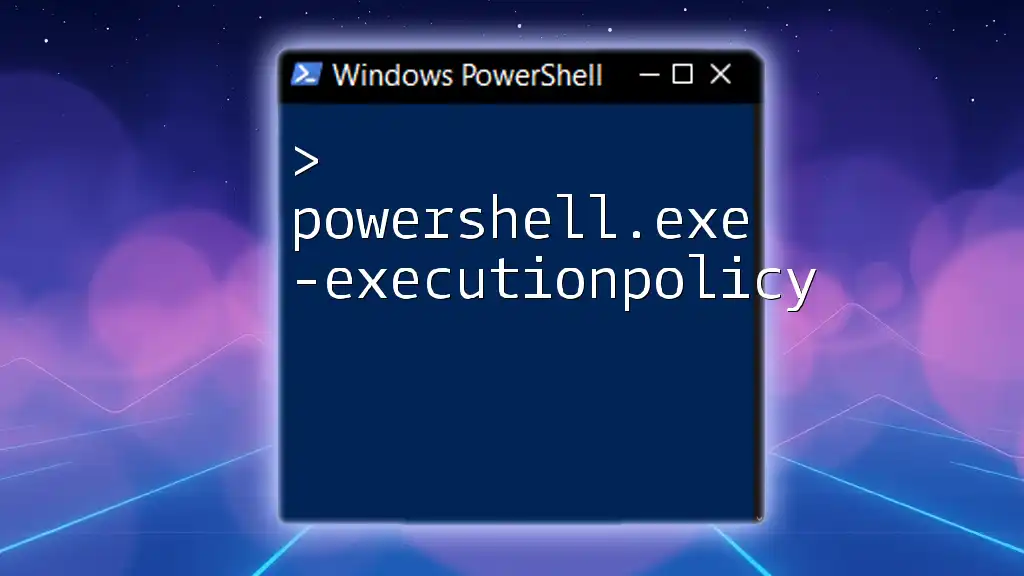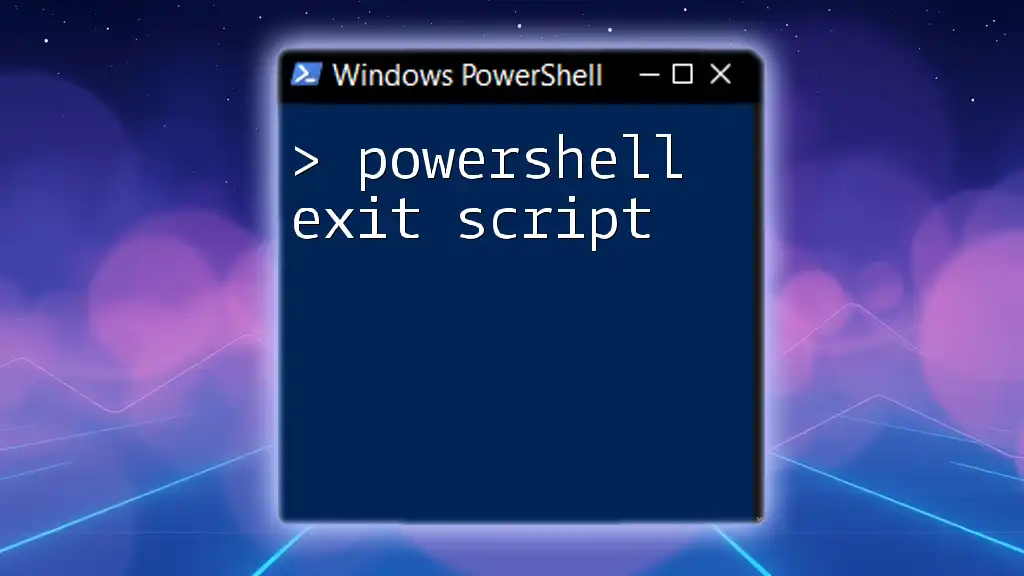PowerShell exe switches are command-line options that modify the execution and behavior of PowerShell scripts or executable files, allowing users to run programs with specific parameters.
# Example of using the -NoProfile switch to start PowerShell without loading the user profile
powershell.exe -NoProfile -Command "Write-Host 'Hello, World!'"
Understanding PowerShell EXE Switches
What Are EXE Switches?
EXE switches are command-line options that modify the behavior of executable programs when invoked from a command-line interface, such as PowerShell. These switches can toggle features, specify file paths, define security policies, and affect how the executable operates. Understanding how to appropriately use these switches is crucial for any PowerShell user looking to enhance their scripting and automation capabilities.
Why Use EXE Switches in PowerShell?
Using EXE switches in PowerShell provides flexibility and control over command-line executions. Switches allow users to adjust the environment and execution parameters for scripts and commands, enabling more efficient workflows. In real-world scenarios, leveraging EXE switches can lead to increased productivity and smoother script execution, especially when dealing with complex tasks or automation processes.
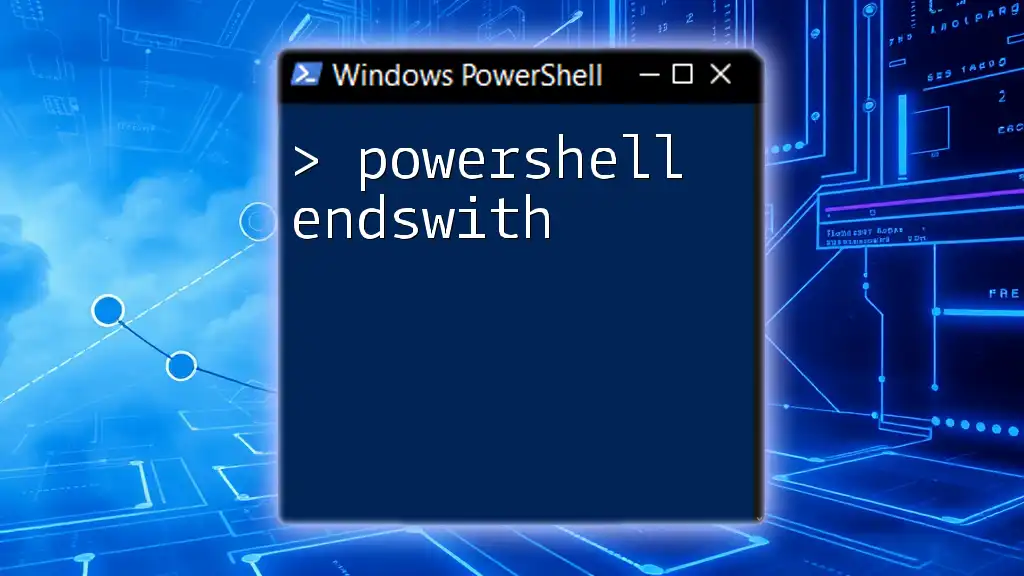
Common EXE Switches in PowerShell
Basic Switch Patterns
PowerShell commands can utilize various common switch patterns, such as `/`, `-`, and even `--`. The most frequent use of these patterns is to request help information about the command's capabilities. For example, entering `powershell /?` or `powershell -h` can provide users with a summary of available options, proving invaluable for those new to the PowerShell environment.
Example: `-ExecutionPolicy`
The `-ExecutionPolicy` switch plays a critical role in determining the security context under which PowerShell scripts run. This switch helps control the execution of scripts based on different security policies like None, RemoteSigned, AllSigned, and others.
For instance, if you need to run a script that may not comply with the default execution policy, you can use the switch as follows:
powershell -ExecutionPolicy Bypass -File C:\Path\To\YourScript.ps1
In this example, the Bypass policy allows the script to run without any restrictions, which is particularly useful in testing scenarios.
Example: `-File`
When executing PowerShell scripts directly, the `-File` switch is indispensable. It specifies the file path of the script to run. Using the `-File` switch simplifies the process by ensuring that PowerShell knows you intend to run a script rather than executing a series of commands interactively.
Here's how you might invoke a script using this switch:
powershell -File C:\Path\To\YourScript.ps1
By using this switch, PowerShell launches the script firmly, executing all commands contained therein. This method is frequently used to automate tasks that would typically be performed manually in the console.
Example: `-NoProfile`
The `-NoProfile` switch can significantly improve the performance of script execution by bypassing the loading of the user's PowerShell profile. This is especially important for automated tasks where the profile might introduce unwanted configurations that affect script operation.
For example, you can invoke your script without the profile like this:
powershell -NoProfile -File C:\Path\To\YourScript.ps1
Using the `-NoProfile` switch ensures that your script runs in a clean environment, offering faster execution time and avoiding potential interference from user-specific settings.
Example: `-Command`
Another powerful switch is `-Command`, which allows you to execute specific PowerShell commands directly from the command line. This is useful for quick tasks or when scripting within larger automated solutions.
For example:
powershell -Command "Get-Process"
This command allows you to retrieve a list of all running processes without needing to create a script file. This capability is particularly advantageous for one-liners or quick diagnostics.
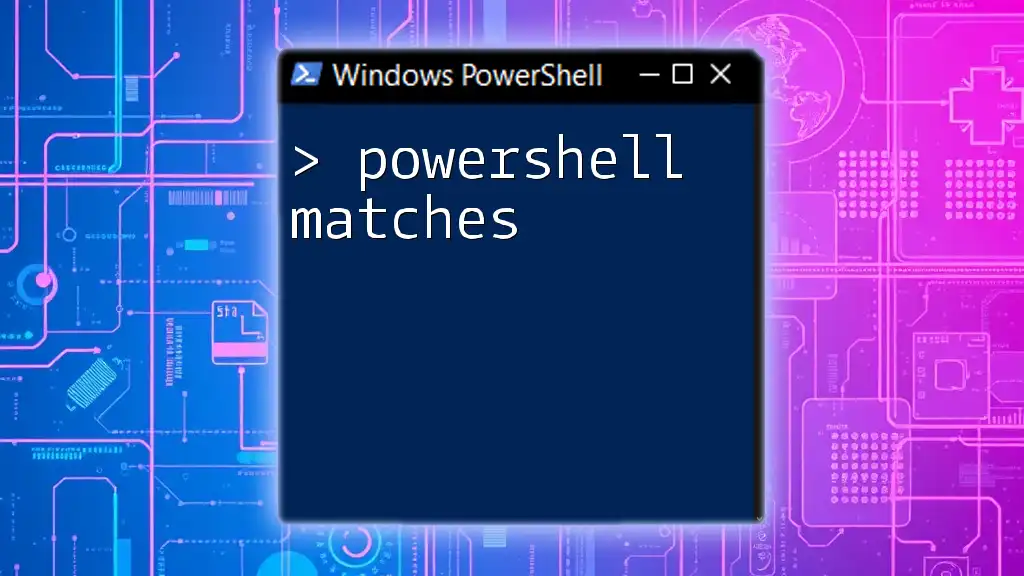
How to Find Supported EXE Switches
Using `Get-Command`
To discover what switches are available for specific commands or executables, you can use the `Get-Command` cmdlet. This cmdlet provides a wealth of information about commands, including what parameters they accept.
A basic example would be:
Get-Command -Name PowerShell | Select-Object -ExpandProperty Parameters
This command will display all the parameters available for the PowerShell executable, giving you an overview of what you can utilize in your scripts.
Documentation and Online Resources
Consulting official Microsoft documentation is essential for anyone looking to deepen their understanding of PowerShell and its command-line parameters. The documentation includes comprehensive guides and examples for using various switches effectively. Take advantage of online resources like Microsoft Docs to find specific details on PowerShell EXE switches.

Best Practices for Using EXE Switches in PowerShell
Clear Documentation of Scripts
Maintaining clear documentation within your scripts is more than a good practice; it is essential. When using different switches, include comments in your scripts that explain why you chose specific switches, which will be beneficial for future maintenance or for colleagues reviewing your code.
For instance, a comment block at the top of your script might look like this:
# This script does XYZ
# Using -ExecutionPolicy Bypass to prevent execution policy issues
# Using -NoProfile for performance
Testing Switches in a Safe Environment
Before running any command with specific EXE switches, it's insightful to test them in a safe environment. Setting up virtual machines or containers allows you to observe the outcomes without affecting your primary operating system or critical scripts.

Debugging Common Issues Related to EXE Switches
Common Errors
As powerful as EXE switches are, they may lead to various errors if not used correctly. Common errors include invalid switches and command not found issues. For example, if you mistakenly enter a non-existent switch, PowerShell will generate an error stating that the switch is not recognized.
To remedy this, always double-check the documentation for the command you’re using to ensure that it supports the switches you intend to implement.
Logging and Output
Effective logging is integral for tracking the results of executed commands. You can capture the output from your PowerShell commands, especially when using switches. For example:
powershell -File C:\Path\To\YourScript.ps1 > C:\Path\To\Output.txt
Redirecting output to a text file helps keep track of results, troubleshoot issues, and offers a trail that can be referenced later.

Conclusion
Incorporating PowerShell EXE switches into your scripting repertoire can greatly enhance your efficiency and capabilities as a PowerShell user. By understanding what each switch does and applying best practices, you can streamline your workflows and tackle more complex automation tasks effectively. Embrace these powerful tools, and don’t hesitate to explore various switches to enrich your PowerShell experience!