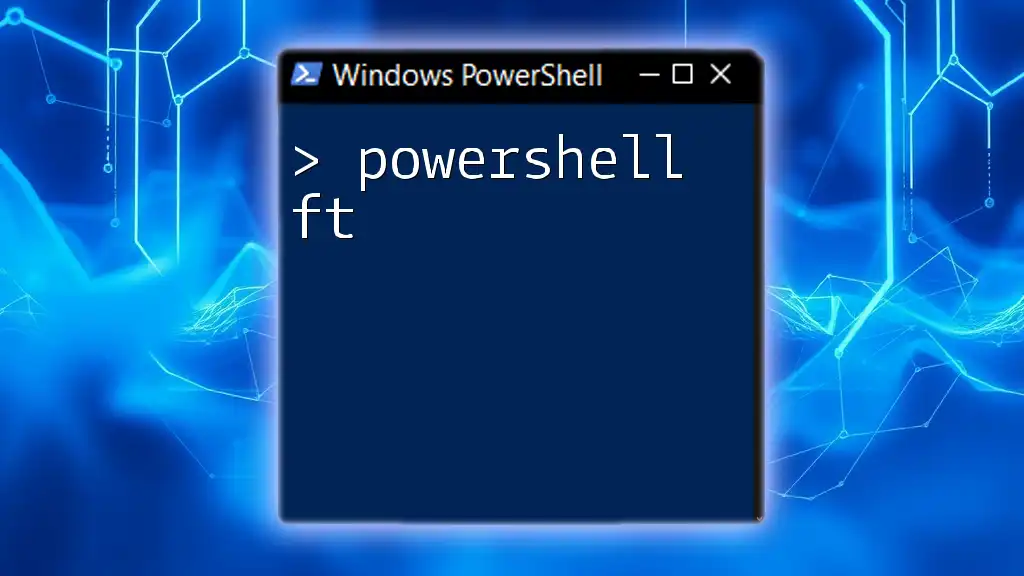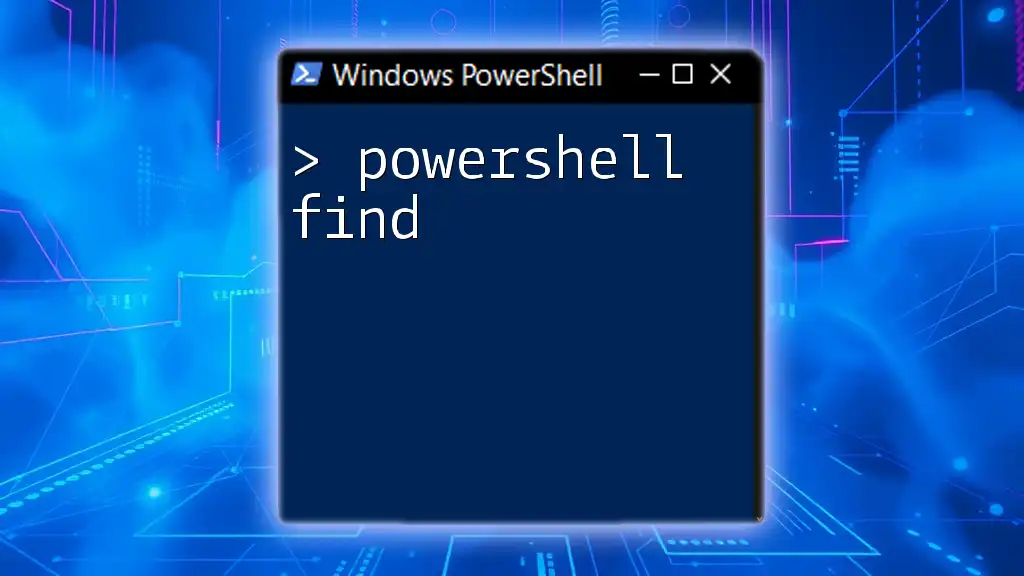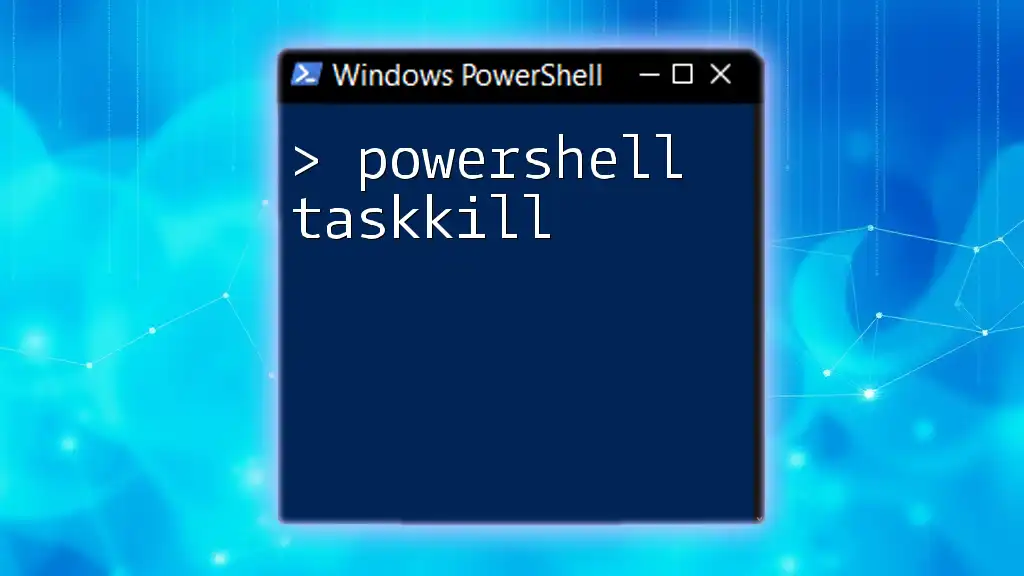The `ft` (Format-Table) cmdlet in PowerShell is used to format the output of a command into a readable table format, making it easier to visualize data.
Get-Service | ft -AutoSize
Understanding the Purpose of `Format-Table`
The `Format-Table` (or `ft`) command is essential for modifying how PowerShell displays output. This command converts standard output into a structured table format, making it easier to read and analyze.
Using `ft` is particularly valuable when dealing with large datasets, as it allows you to present data in a way that highlights significant columns and rows clearly. Whether you are generating reports, debugging, or simply inspecting objects, the `ft` command enhances the visibility of your output.
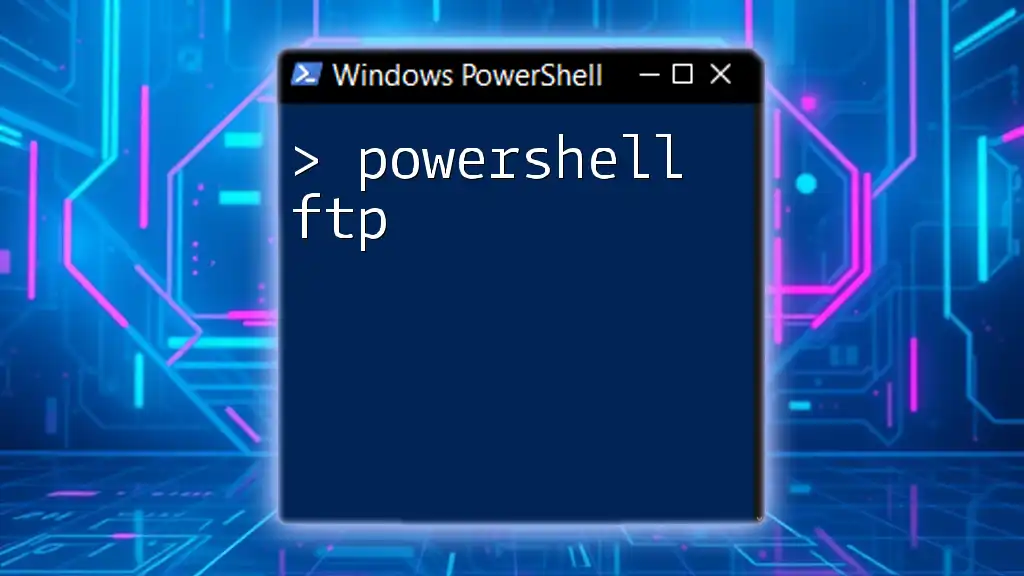
How to Use the `ft` Command
The basic syntax of the `ft` command is straightforward. By piping output from other commands into it, you can format your data into a tabular form. Here’s a simple example where we display a list of processes currently running on the system:
Get-Process | ft
This command lists all active processes in a tabular view, making it easier to see their names and statuses at a glance.
One important aspect to consider when using `ft` is the line length limitations of the console. Wide data sets may truncate columns, so ensure that your command fits within the console's width.
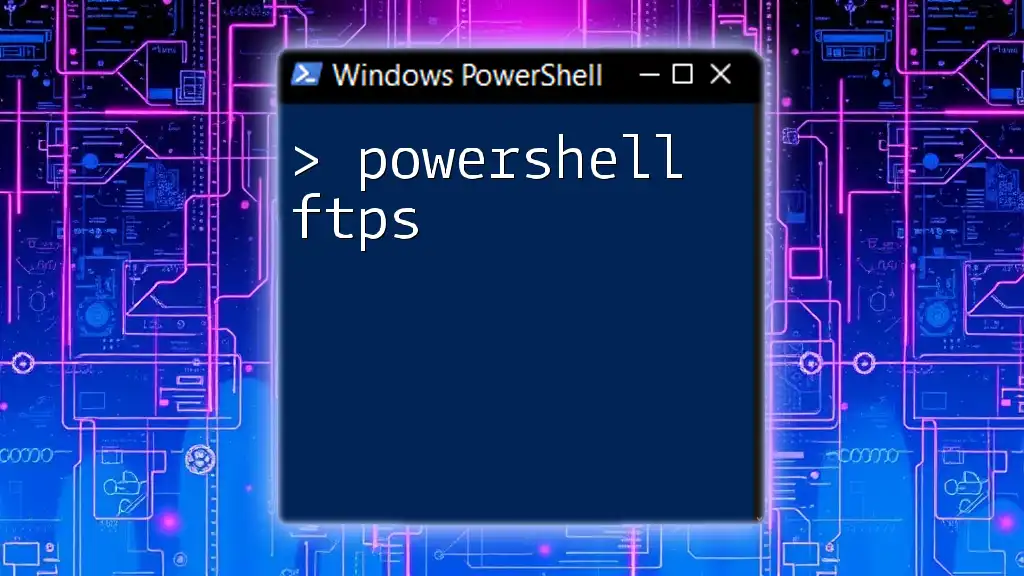
Customizing Columns with `ft`
Sometimes, you only need specific columns from your data output. The `ft` command allows you to specify which columns to display, helping you focus on the information that matters most. For instance, if you want to see only the names and statuses of services, you can accomplish this as follows:
Get-Service | ft Name, Status
In this example, the output is streamlined to show just two properties: Name and Status.
You can also enhance clarity by renaming columns. This can be done using calculated properties, as shown below:
Get-Process | Select-Object @{Name="Process Name";Expression={$_.Name}}, @{Name="PID";Expression={$_.Id}} | ft
Here, we rename the displayed columns to “Process Name” and “PID”, making the output self-explanatory.

Formatting Options for `ft`
To enhance the layout of your tables, PowerShell provides several formatting options. One valuable switch is `-AutoSize`, which automatically adjusts the width of the columns based on the content. Consider this example:
Get-Process | ft -AutoSize
Using `-AutoSize` ensures that all data fits within the columns neatly, improving readability.
Additionally, aligning the text within columns can further improve how the output appears. By default, text aligns to the left, but you can adjust the alignment to be left, center, or right. For example, using the `-Wrap` option can help manage longer text entries:
Get-Service | ft Name, DisplayName -Wrap
This command wraps the text in the columns, keeping your alignment consistent and easy to read.

Advanced Usage of `ft` Command
The true power of `ft` emerges when combined with other commands in your scripts. You can filter data before formatting it. For example, let’s filter the event logs to display only errors in a formatted table:
Get-EventLog -LogName Application | Where-Object {$_.EntryType -eq "Error"} | ft Source, Message -AutoSize
In this case, we first retrieve application logs and filter for errors before sending the output to `ft`. This allows you to concentrate on specific issues that need addressing.
Moreover, you can export the formatted output to a file. Suppose you want to save the list of running processes to a text file. You would do it like this:
Get-Process | ft | Out-File -FilePath "processes.txt"
This command allows you to maintain a record of the processes, formatted nicely, for later reference.

Common Issues and Troubleshooting
While `ft` is a powerful command, there are common pitfalls to watch out for. A frequent issue is data truncation if the console width is inadequate. Consider outputting large datasets with `ft` carefully by using `-AutoSize` or filtering down the number of columns displayed.
Misalignment can also occur if some data entries are significantly wider than others. By wrapping text or choosing a more appropriate set of columns, you can ensure that your output remains clean and well-aligned.

Best Practices for Using the `ft` Command
Understanding when to apply `Format-Table` is crucial for effective usage. It is best suited for displaying moderate-sized output with known column properties. When dealing with extensive datasets, consider whether simpler views or other formatting commands like `Format-List` or `Format-Wide` might create more efficient readability.
Performance matters too; while `ft` can be visually appealing, excessive formatting in scripts handling large amounts of data can slow down performance. Aim for a balance between readability and processing speed.
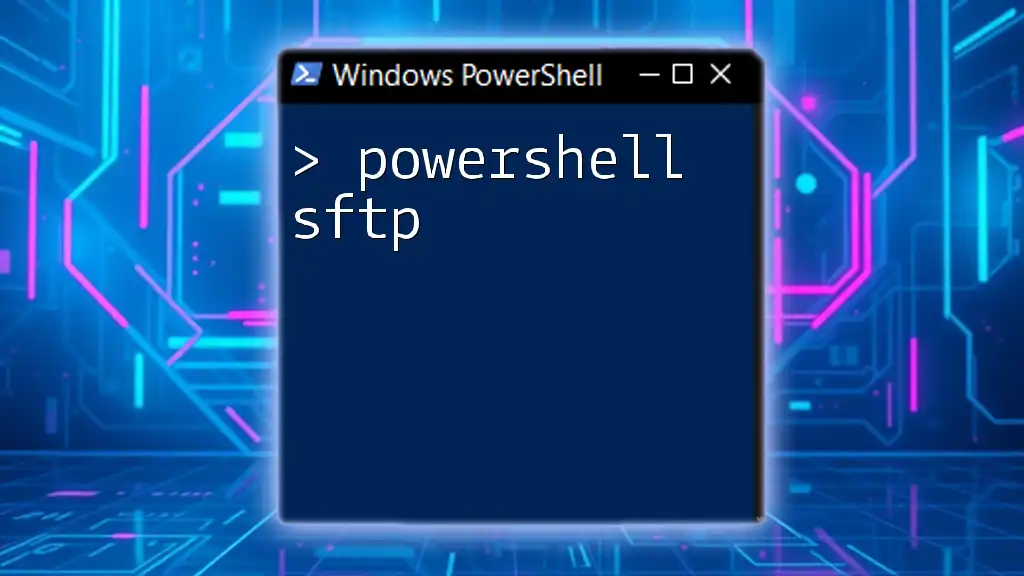
Conclusion
The `ft` command in PowerShell is an indispensable tool for formatting output in a user-friendly manner. By customizing your view, specifying columns, and leveraging additional options like `-AutoSize`, you can enhance your data representation significantly. Practicing these techniques will undoubtedly develop your PowerShell skills and make analyzing data a more manageable and efficient task.

Additional Resources
For further learning, explore PowerShell's official documentation and community forums where you can engage with other PowerShell enthusiasts. There’s a wealth of information available to deepen your understanding and application of PowerShell commands!