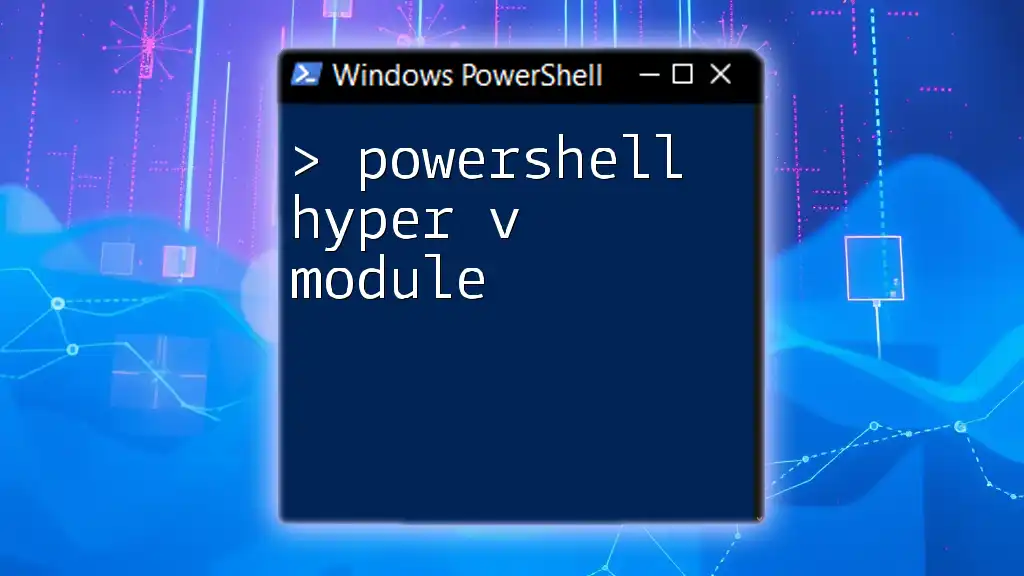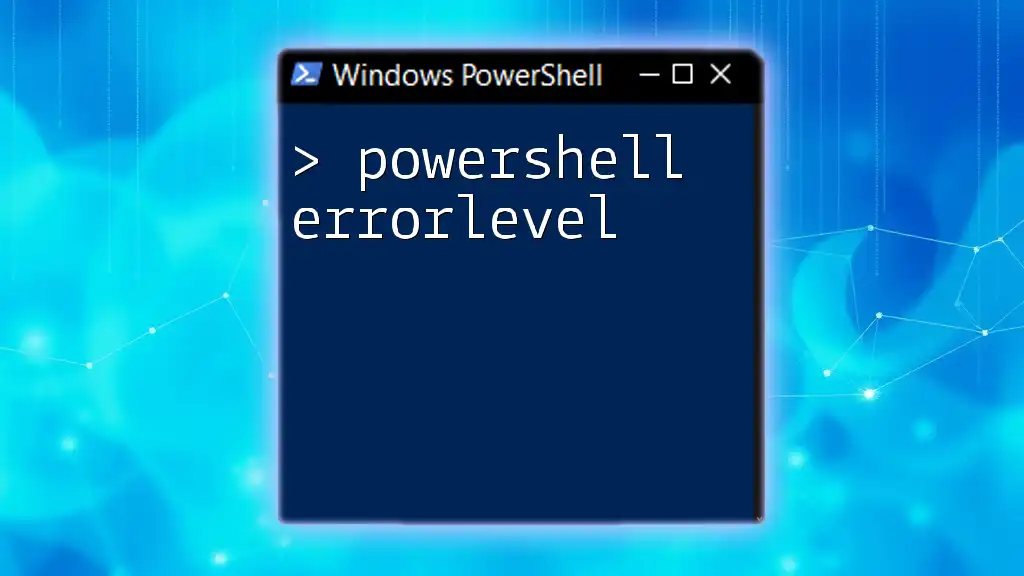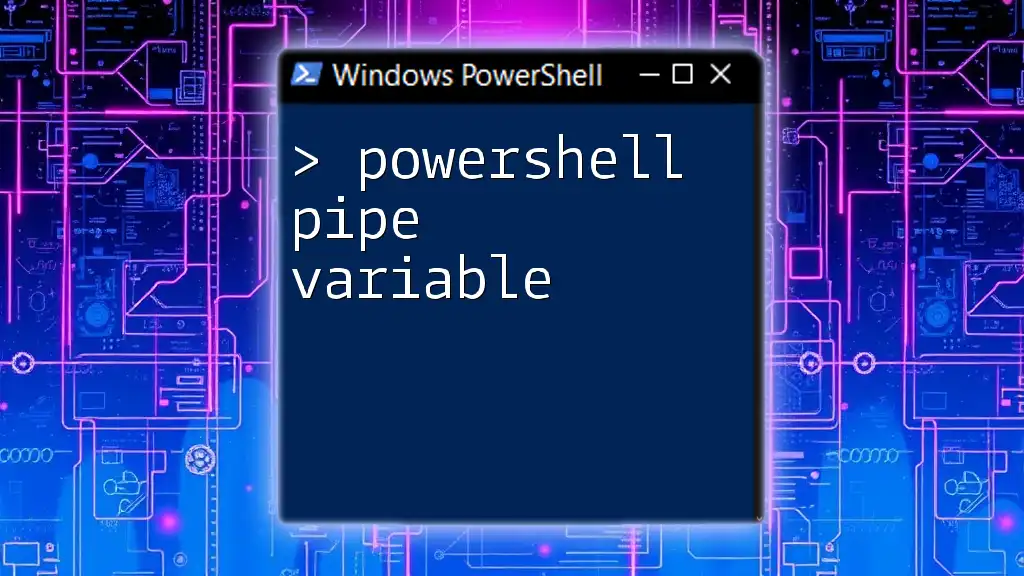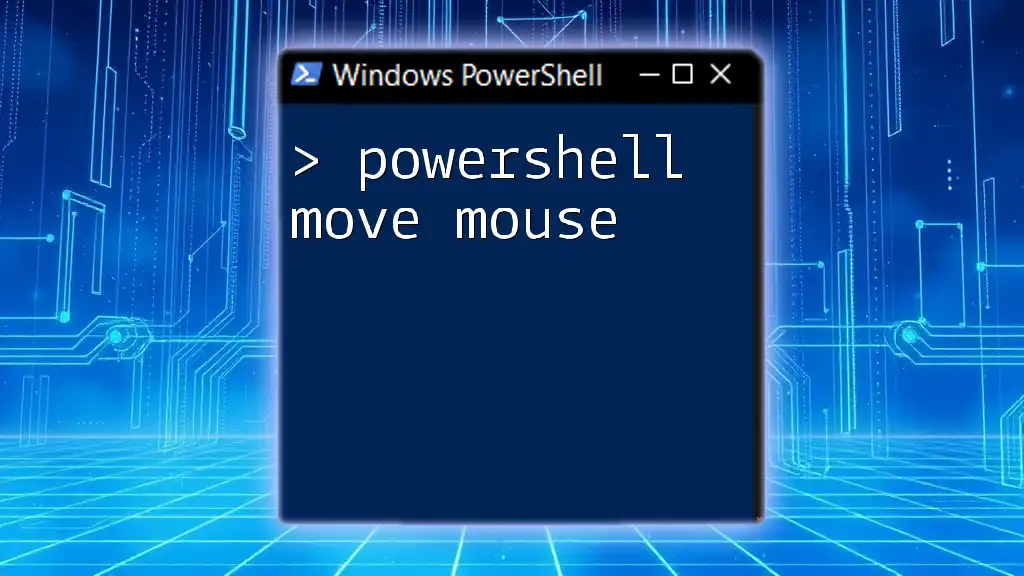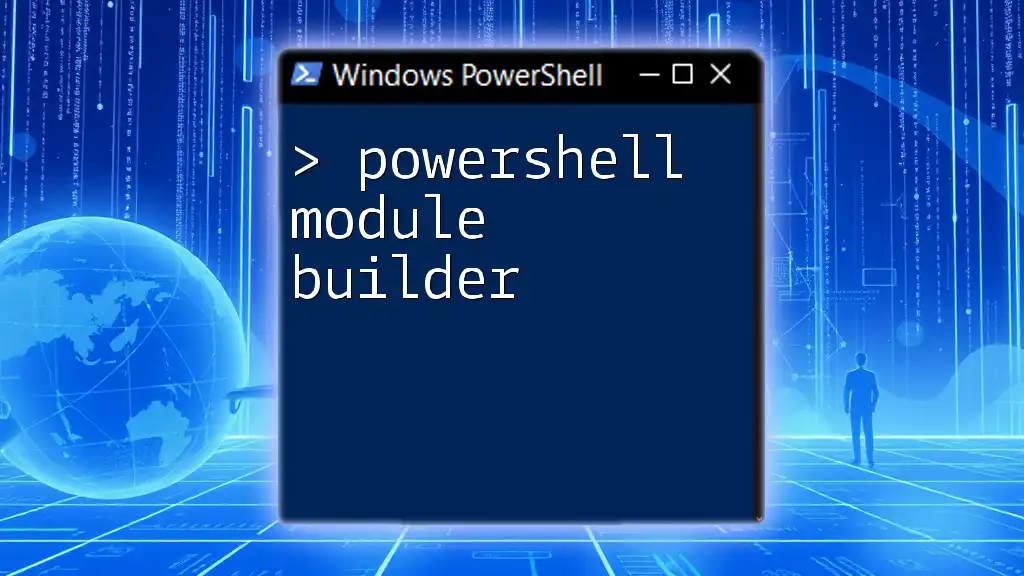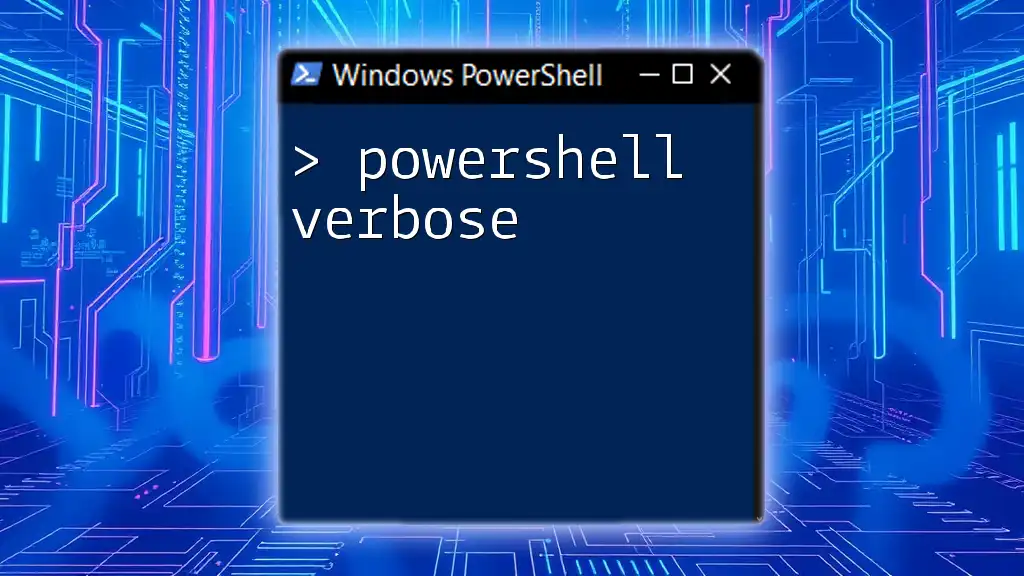The PowerShell Hyper-V module provides a set of cmdlets that allow you to manage and automate Hyper-V virtual machines and their resources directly from the command line.
Here's a simple code snippet to get you started with listing all Hyper-V virtual machines:
Get-VM
Understanding the Hyper-V PowerShell Module
The PowerShell Hyper-V module is a set of cmdlets that enables you to manage Hyper-V virtualization technology directly from the command line. This powerful module unlocks a variety of capabilities for hypervisor management, allowing users to create, modify, and delete virtual machines (VMs), configure networking settings, and monitor system performance.
What is the Hyper-V PowerShell Module?
The Hyper-V PowerShell module is crucial for managing Hyper-V environments as it abstracts complex operations into simple commands. With it, administrators can automate tasks and streamline workflows that would otherwise require navigating through the graphical user interface.
Key aspects of the Hyper-V PowerShell module include:
- Cmdlets: These are the building blocks of the module. Each cmdlet allows you to perform specific tasks, such as creating or managing VMs, configuring virtual switches, or accessing the state of VMs.
- Integration: The module integrates seamlessly with other PowerShell capabilities, allowing for the creation of sophisticated scripts that can manage Hyper-V alongside other Windows components.
Why Use Hyper-V Module for Windows PowerShell?
Using the Hyper-V module over the GUI brings several advantages:
- Efficiency: PowerShell commands can be run much faster than manual clicks within a GUI.
- Automation: Tasks that would typically require several manual steps can be executed with single commands or scripts, saving time and reducing human error.
- Remote Management: Administrators can manage Hyper-V hosts from a remote location, providing flexibility in how environments are managed.

Getting Started with the Hyper-V Module
Installing the Hyper-V Module
Before using the PowerShell Hyper-V module, ensure it is installed on your system. The module comes with the installation of Hyper-V, which is typically included in Windows Server and has specific requirements if you are running it on a client OS.
To install the Hyper-V module, follow these steps:
- Ensure your system meets the necessary specifications, including having Windows 10 Pro or Windows Server.
- Enable the Hyper-V feature through the "Turn Windows features on or off" dialog or via PowerShell using the command:
Enable-WindowsOptionalFeature -Online -FeatureName Microsoft-Hyper-V -All
Verifying Module Installation
After installation, you can verify that the Hyper-V module is available by executing the following command in your PowerShell console:
Get-Module -ListAvailable | Where-Object {$_.Name -eq 'Hyper-V'}
If the module is correctly installed, it will be listed in the output.
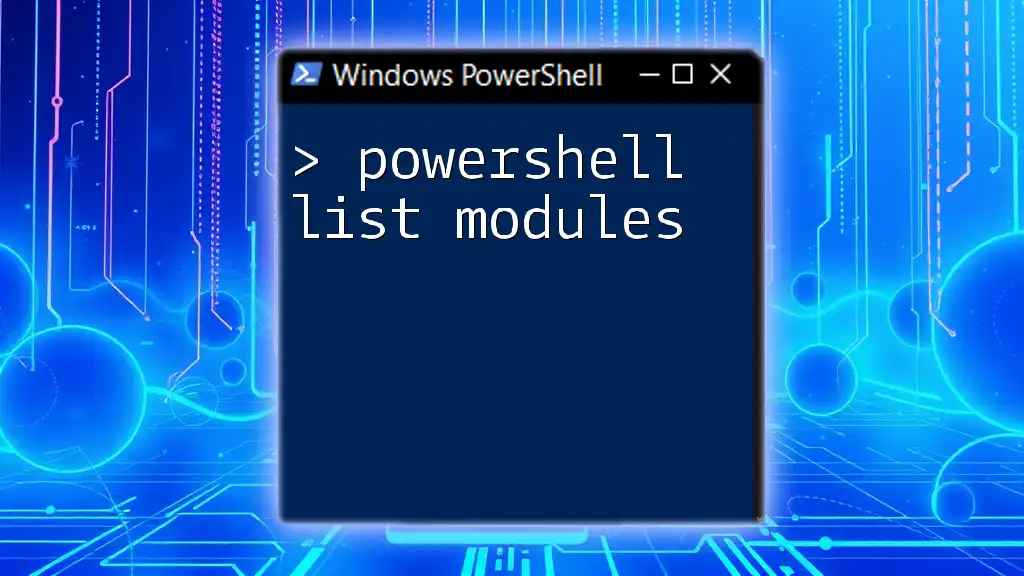
Essential Hyper-V Cmdlets
Creating and Managing Virtual Machines
Creating a new virtual machine with the Hyper-V PowerShell module is straightforward:
New-VM -Name "VM1" -MemoryStartupBytes 2GB -BootDevice VHD -Path "C:\VMs\VM1"
This command generates a new VM named "VM1" with 2GB of startup memory.
Configuring virtual machine settings is just as simple. For instance, you can use this command to add processors to your VM:
Set-VMProcessor -VMName "VM1" -Count 4
To allocate dynamic memory, you can run:
Set-VMMemory -VMName "VM1" -DynamicMemoryEnabled $true -MemoryMinimumBytes 1GB -MemoryMaximumBytes 4GB
Managing Virtual Hard Disks (VHDs)
Creating and managing virtual hard disks is essential for VM operation. To create a new VHD, use the command below:
New-VHD -Path "C:\VMs\VM1\VM1.vhdx" -SizeBytes 10GB -Dynamic
This command sets up a new dynamic VHD that can expand up to 10GB as needed.
Attaching and detaching VHDs from VMs can be done as follows:
Add-VMHardDiskDrive -VMName "VM1" -Path "C:\VMs\VM1\VM1.vhdx"
To detach a VHD, the command is:
Remove-VMHardDiskDrive -VMName "VM1" -ControllerType SCSI -ControllerNumber 0 -ControllerLocation 0
Networking in Hyper-V
Configuring virtual networks through the Hyper-V module is essential for ensuring VMs can communicate. To create an external virtual switch, use:
New-VMSwitch -Name "ExternalSwitch" -NetAdapterName "Ethernet"
Once created, you can connect your VM to this switch with:
Connect-VMNetworkAdapter -VMName "VM1" -SwitchName "ExternalSwitch"
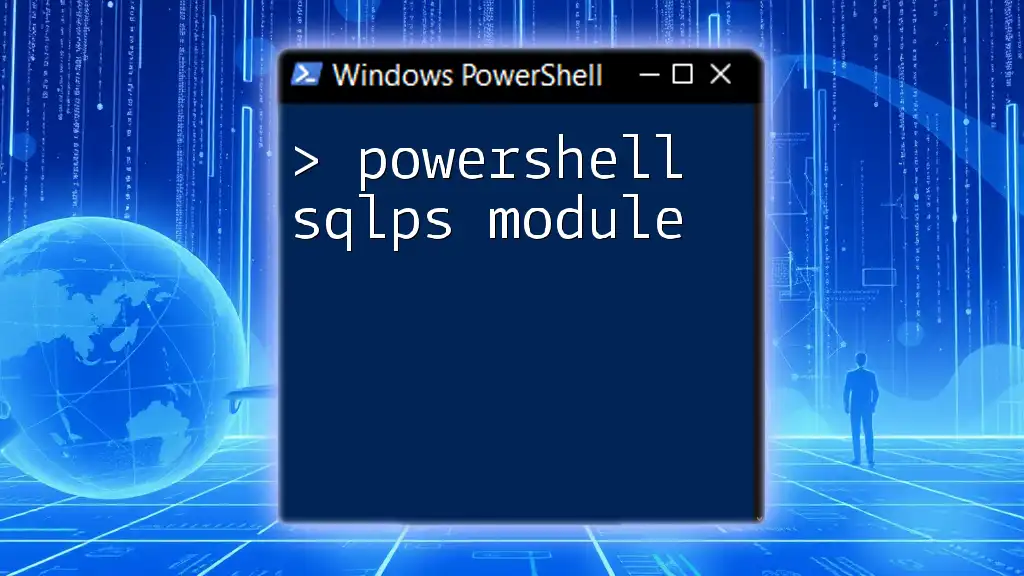
Advanced Hyper-V PowerShell Techniques
Scripting and Automation
Automating tasks is one of the most powerful features of the PowerShell Hyper-V module. Writing a basic script for VM deployment can save hours of manual setup. Here’s an example script that creates a VM automatically:
$vmName = "AutomatedVM"
New-VM -Name $vmName -MemoryStartupBytes 1GB -Path "C:\Automate\$vmName"
This approach allows you to create multiple VMs by simply changing the variable.
Monitoring and Reporting
Monitoring the state and performance of your VMs is crucial for efficient management. To check the status of a specific VM, you can use this command:
Get-VM -Name "VM1" | Select-Object -Property Name, State, MemoryAssigned
If you want to generate a report on all VMs, you can output their properties in a table format as follows:
Get-VM | Format-Table -Property Name, State, CPUCount, MemoryAssigned
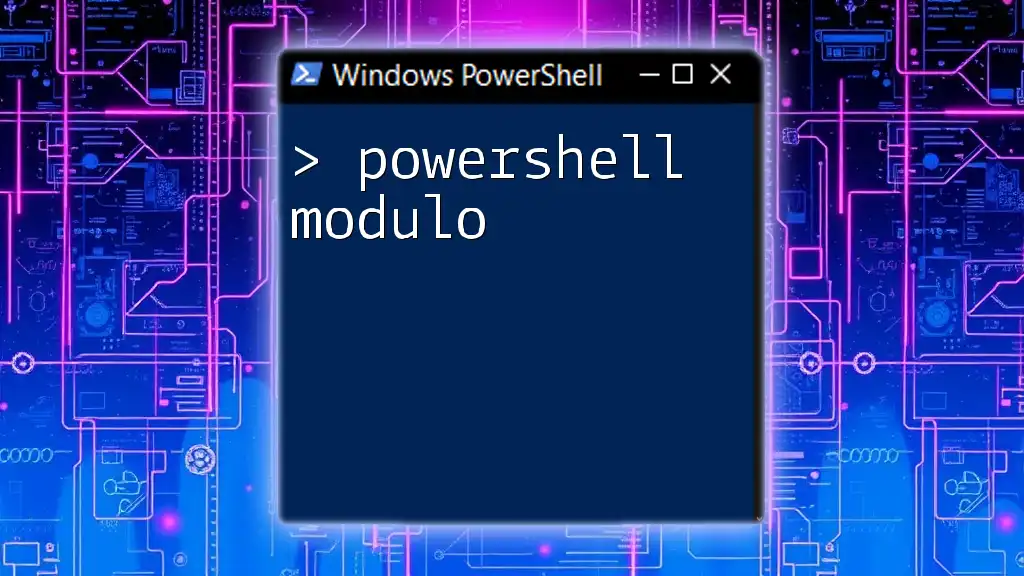
Troubleshooting Common Hyper-V Cmdlet Issues
While working with the Hyper-V PowerShell module, you may encounter errors such as cmdlets not found or issues related to permissions.
Common troubleshooting tips include:
- Ensuring you are running PowerShell as an administrator.
- Checking that the Hyper-V role and module are installed correctly.
- Reviewing syntax errors in your commands by ensuring they adhere to PowerShell conventions.

Conclusion
The PowerShell Hyper-V module is a potent tool that significantly enhances the ability to manage virtualized environments efficiently. Whether creating new VMs, configuring settings, or automating tedious tasks, mastering this module will empower you to streamline your workflows and improve IT operations.
Continual exploration and practice with example commands will enhance your skills and confidence in using PowerShell with Hyper-V. Don't hesitate to delve into additional resources and training to deepen your understanding and elevate your expertise in virtual machine management.