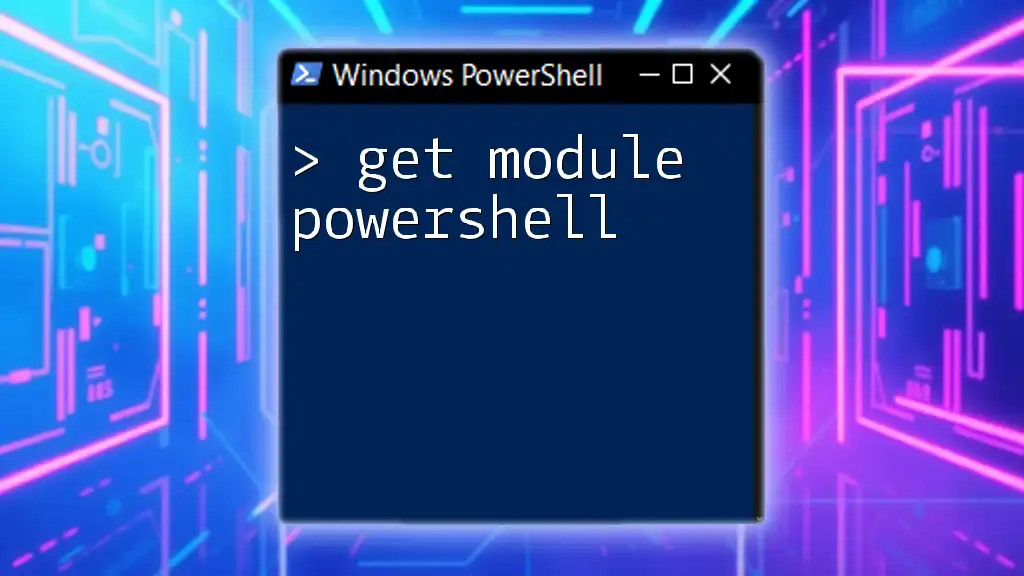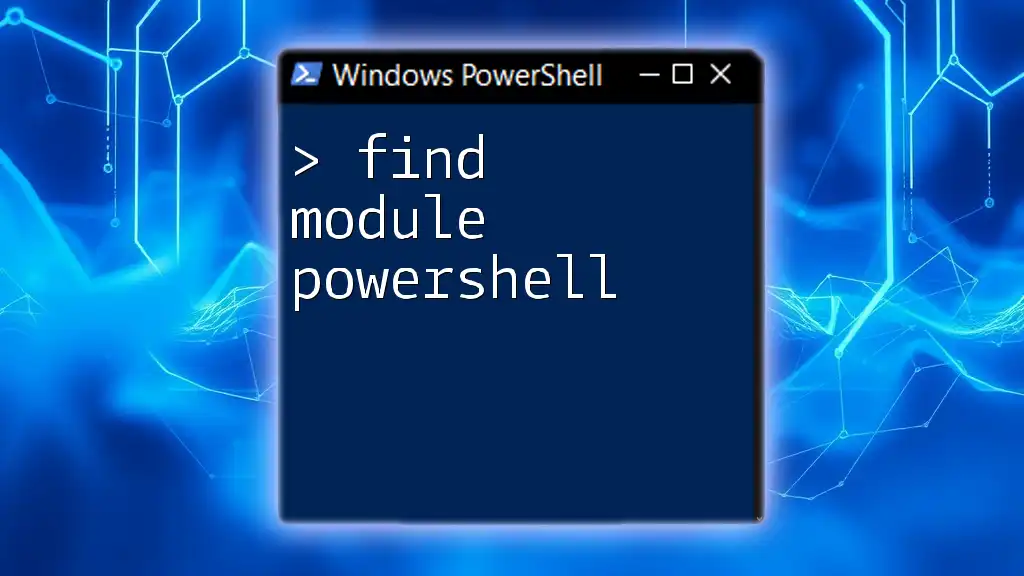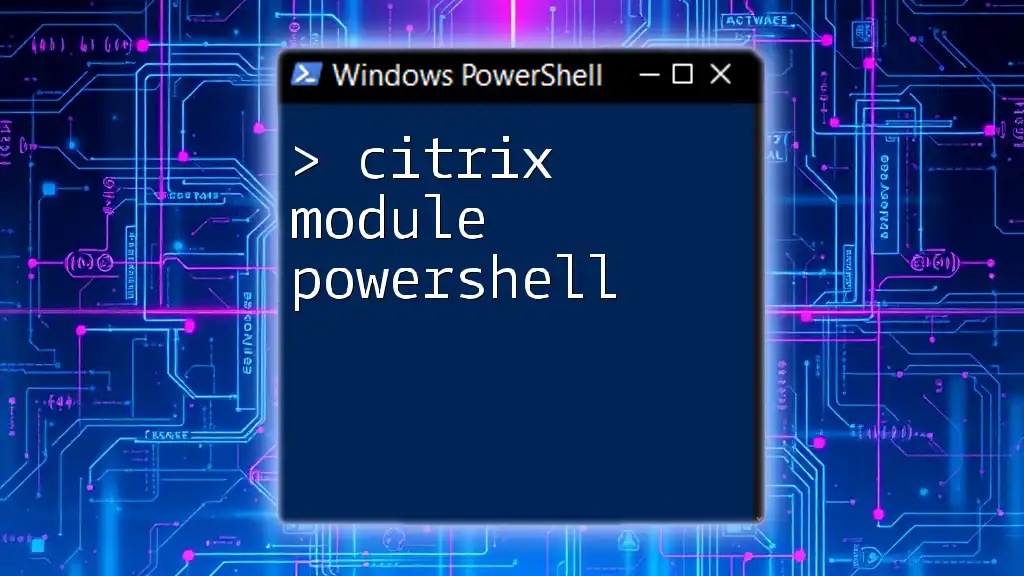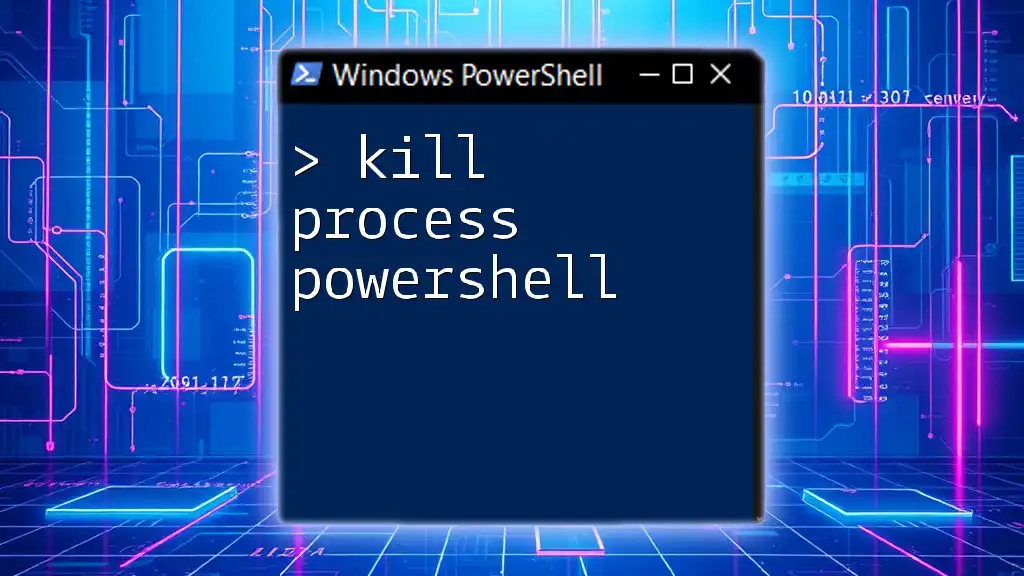To seize FSMO roles using PowerShell, you can execute the following command to forcefully take over the Flexible Single Master Operations roles in a domain.
Move-ADDirectoryServerOperationMasterRole -Identity "TargetDCName" -OperationMasterRole 0,1,2,3,4
Make sure to replace `"TargetDCName"` with the name of your intended domain controller.
Understanding FSMO Roles
What are FSMO Roles?
Flexible Single Master Operations (FSMO) roles are crucial components of Active Directory (AD), designed to ensure that certain processes or changes can be carried out in a consistent manner across a domain. There are five dedicated FSMO roles:
-
Schema Master: This role manages changes to the schema, ensuring that the definitions of objects and attributes are consistent throughout the directory.
-
Domain Naming Master: Responsible for managing the addition or removal of domains in the forest, the Domain Naming Master prevents potential name conflicts.
-
RID Master: The Relative Identifier (RID) Master allocates unique identifiers to objects within the domain to prevent duplication.
-
PDC Emulator: This acts as a primary domain controller for legacy clients, handling password changes and time synchronization.
-
Infrastructure Master: Certainly important in multi-domain environments, the Infrastructure Master updates references from objects in its domain to objects in other domains.
Why would you seize FSMO Roles?
Seizing FSMO roles is generally a last resort action performed when the current role holder is no longer operational. Situations that necessitate seizing FSMO roles include:
-
Server failure: If the server holding the role crashes and cannot be recovered.
-
Decommissioning: When a server is taken offline for maintenance or upgrades but won't be reinstated.
However, one must remember that seizing roles can have implications and should be conducted with caution. Once a role is seized, it shouldn't be released back to the original holder without thorough checks.

Preparing to Seize FSMO Roles
Prerequisites
Before proceeding with seizing FSMO roles using PowerShell, ensure that you meet the following requirements:
-
Permissions: You need to have appropriate administrative permissions (e.g., Domain Admin or Enterprise Admin).
-
Active Directory Health Checks: Verify the health of your AD with tools like `dcdiag` and `repadmin` to ensure that there are no existing issues that could complicate the seizure process.
Verifying FSMO Role Holders
To ascertain the current FSMO role holders in your Active Directory, you can utilize the following PowerShell commands. This step is crucial to understand which server currently owns the roles you may need to seize.
Example Code Snippet:
Get-ADDomain | Select-Object -ExpandProperty FSMOroleOwner
Get-ADForest | Select-Object -ExpandProperty FSMOroleOwner
This command will display the servers currently holding FSMO roles, allowing you to identify the role holder that needs to be replaced.

Seizing FSMO Roles with PowerShell
Using the `ntdsutil` Command
While PowerShell generally serves as the user-friendly tool for AD management, sometimes you might need to resort to the `ntdsutil` utility. It’s particularly useful for seizing FSMO roles.
Here’s how to do it step-by-step:
- Open the Command Prompt as an Administrator.
- Launch ntdsutil:
ntdsutil - Enter the domain naming context:
domain NC - Connect to your server:
connections connect to server <ServerName> quit - Finally, seize the desired role:
seize <FSMO Role>
Using PowerShell Commands
PowerShell offers a more straightforward approach to seizing FSMO roles. Here are the steps to do this, along with the specific commands for each type of role:
-
Schema Master:
Move-ADDirectoryServerOperationMasterRole -Identity "<Your-Server>" -OperationMasterRole SchemaMaster -
Domain Naming Master:
Move-ADDirectoryServerOperationMasterRole -Identity "<Your-Server>" -OperationMasterRole DomainNamingMaster -
RID Master:
Move-ADDirectoryServerOperationMasterRole -Identity "<Your-Server>" -OperationMasterRole RIDMaster -
PDC Emulator:
Move-ADDirectoryServerOperationMasterRole -Identity "<Your-Server>" -OperationMasterRole PDCEmulator -
Infrastructure Master:
Move-ADDirectoryServerOperationMasterRole -Identity "<Your-Server>" -OperationMasterRole InfrastructureMaster
Each command will effectively change the ownership of the specified FSMO role to the server you indicate.
Validating Successful Role Seizure
Once you have seized the FSMO roles, it is essential to confirm the changes. You can reuse the commands from earlier to check the new role holders.
Example Code Snippet:
Get-ADDomain | Select-Object -ExpandProperty FSMOroleOwner
Get-ADForest | Select-Object -ExpandProperty FSMOroleOwner
This verification process ensures that the roles are now under the control of the correct server.

Post-Seizure Considerations
Cleaning Up the Seized Roles
After successfully seizing FSMO roles, it's critical to clean up any discrepancies in the AD. If the original FSMO role holder comes back online, it's essential to avoid conflicts:
- Decommission the failed server properly.
- Ensure that it does not attempt to start replicating, as doing so could lead to issues.
- If required, reassign the roles back after ensuring a clean slate.
Best Practices for FSMO Role Management
To ensure the health of your Active Directory, consider the following best practices:
-
Regular Monitoring: Regular audits of FSMO roles help to catch issues before they escalate. Utilize monitoring tools or custom PowerShell scripts.
-
Backup Active Directory: Create consistent backups of your Active Directory. This will give you a point of restoration in case of serious issues.

Conclusion
In summary, seizing FSMO roles using PowerShell is a critical task for AD administrators, often performed in emergency situations. With the command snippets provided, you can confidently navigate this process. Always remember to validate your changes and clean up your environment afterward.
By following these guidelines and maintaining best practices, you can ensure smooth management of FSMO roles and the overall health of your Active Directory. For further learning, consider exploring additional resources available online.