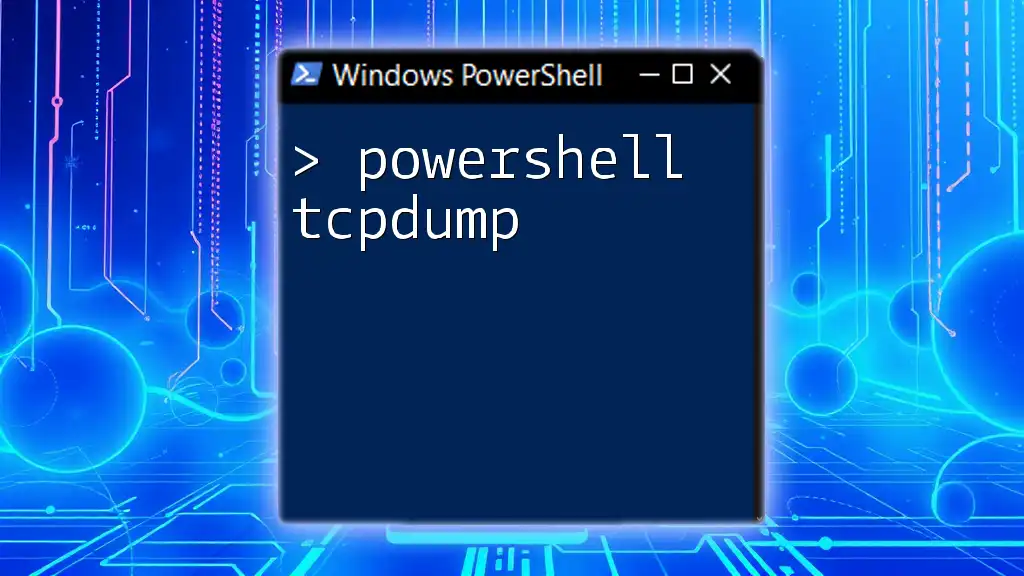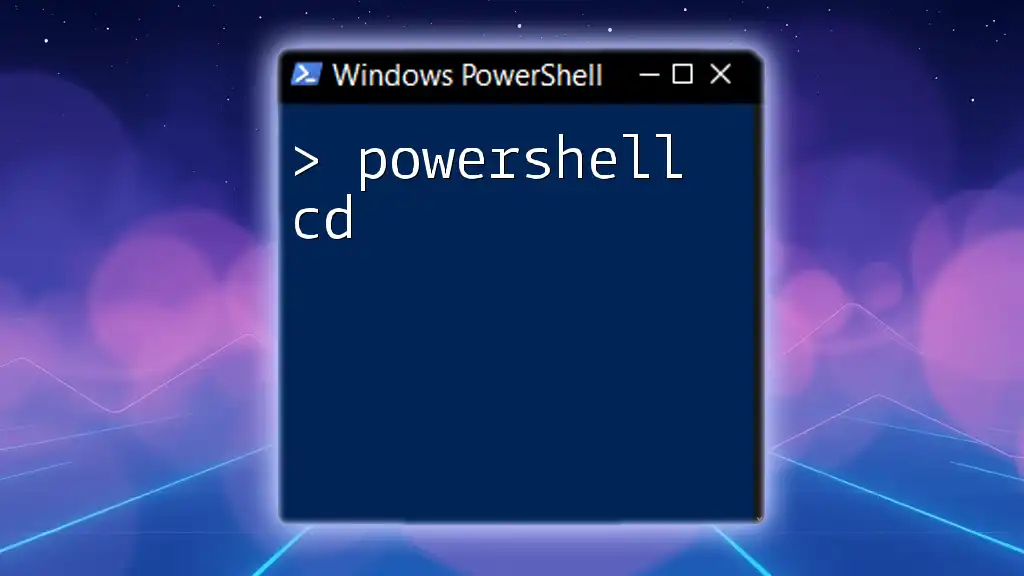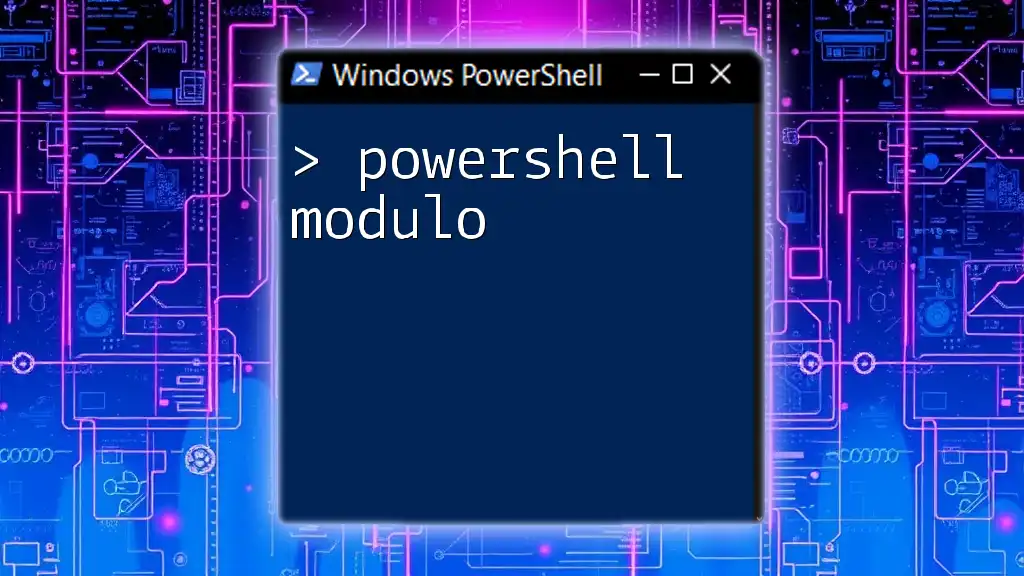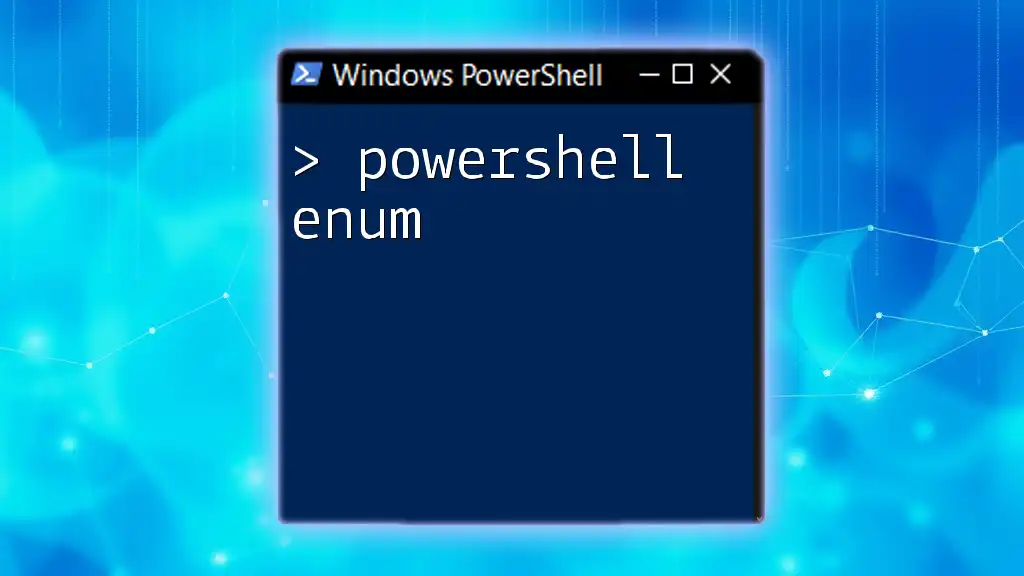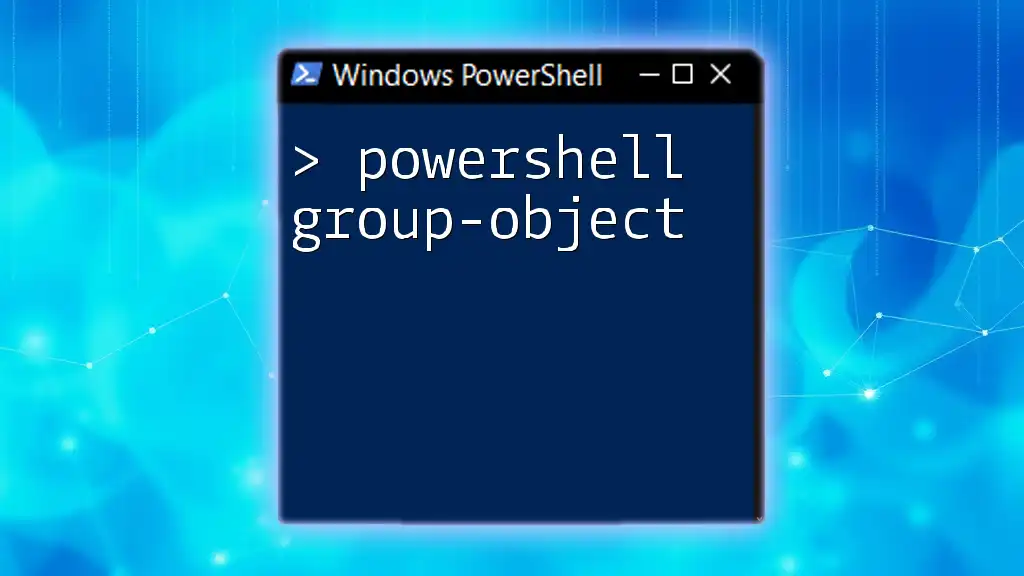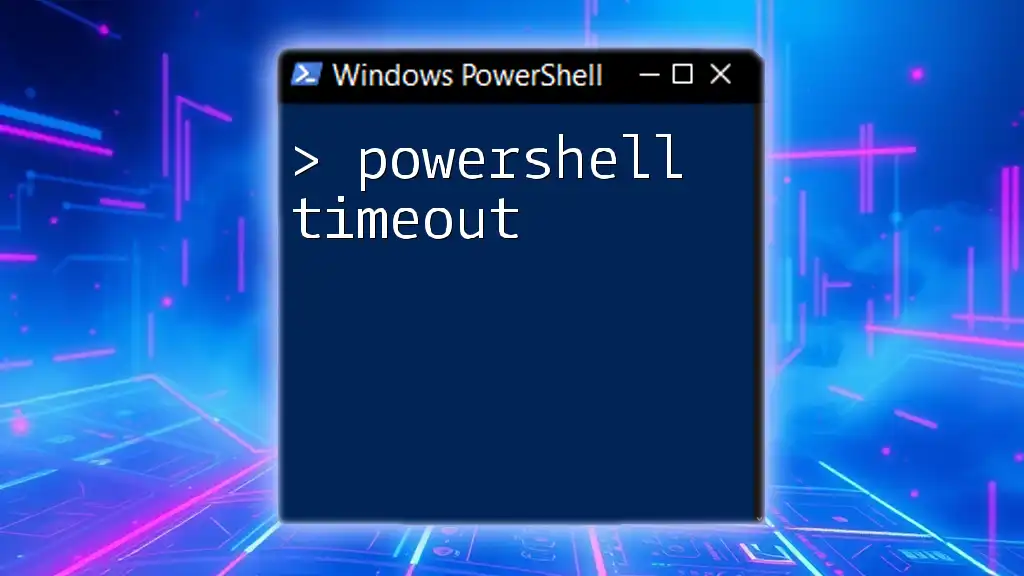PowerShell's `tcpdump` equivalent is accomplished using tools like `Get-NetTCPConnection` or `Get-CimInstance` to capture and analyze TCP traffic efficiently on your system.
Get-NetTCPConnection | Select-Object -Property LocalAddress, LocalPort, RemoteAddress, RemotePort, State
What is TCPDump?
Definition and Purpose
TCPDump is a powerful command-line packet analyzer that allows users to capture and inspect network traffic. With TCPDump, you can monitor all traffic that passes through a specified network interface, making it an essential tool for network diagnostics, troubleshooting, and security monitoring.
The primary functions of TCPDump include:
- Capturing real-time network packets
- Filtering traffic based on various criteria
- Analyzing the captured data for anomalies or issues
- Exporting captured data for further analysis with tools like Wireshark
Understanding TCPDump is crucial for anyone working in IT, as it helps identify issues such as slow network performance, unauthorized access attempts, or other security threats.
How TCPDump Works
TCPDump operates by using the libpcap library, enabling it to capture raw network packets on a specified interface. When executed, it listens to the network traffic and, when specified, applies filters to limit the output to relevant packets. Each packet is timestamped and printed to the console, allowing for real-time analysis.

Setting Up PowerShell for TCPDump
Prerequisites
Before you can utilize TCPDump in PowerShell, ensure you have the following prerequisites:
- Windows Subsystem for Linux (WSL) installed
- Basic knowledge of using PowerShell and command-line interfaces
Installing TCPDump on Windows
To begin using TCPDump, you will first need to install it via the Windows Subsystem for Linux. Here’s how to do it:
-
Open your WSL terminal.
-
Update your package list using:
sudo apt update -
Install TCPDump with the command:
sudo apt install tcpdump -
Once installed, you may need to configure permissions to run TCPDump effectively, especially if network interfaces require administrative access.

Using TCPDump with PowerShell
Basic Commands
Once TCPDump is set up, you can start using it directly from PowerShell. The basic syntax for capturing traffic is:
tcpdump -i eth0
In this command, replace `eth0` with the appropriate interface for your system. This command captures all traffic on the specified interface, allowing for a broad view of what's happening on your network.
Advanced Filtering Options
To gain more control over your data captures, TCPDump provides several filtering options. These filters can be essential in making sense of the vast amount of data TCPDump can collect.
For example, if you want to capture all HTTP traffic, you can refine your command:
tcpdump port 80
This command ensures that only traffic on port 80, which is typically used for HTTP, is captured.
Alternatively, to capture traffic from a specific IP address, you can use:
tcpdump src host 192.168.1.1
This command limits your capture to packets originating from the specified IP address, making it easier to track down issues related to that host.
Using PowerShell to Automate TCPDump
For users who need persistent captures, PowerShell can be used to automate TCPDump. You can create a PowerShell script that runs TCPDump in the background.
Here’s an example script:
# PowerShell script to run TCPDump
Start-Process "bash" -ArgumentList "-c", "tcpdump -i eth0 -w capture.pcap"
This script uses the `Start-Process` cmdlet to invoke `bash`, running TCPDump to write captured packets directly to a file named `capture.pcap`. You can modify the interface and file name as necessary.
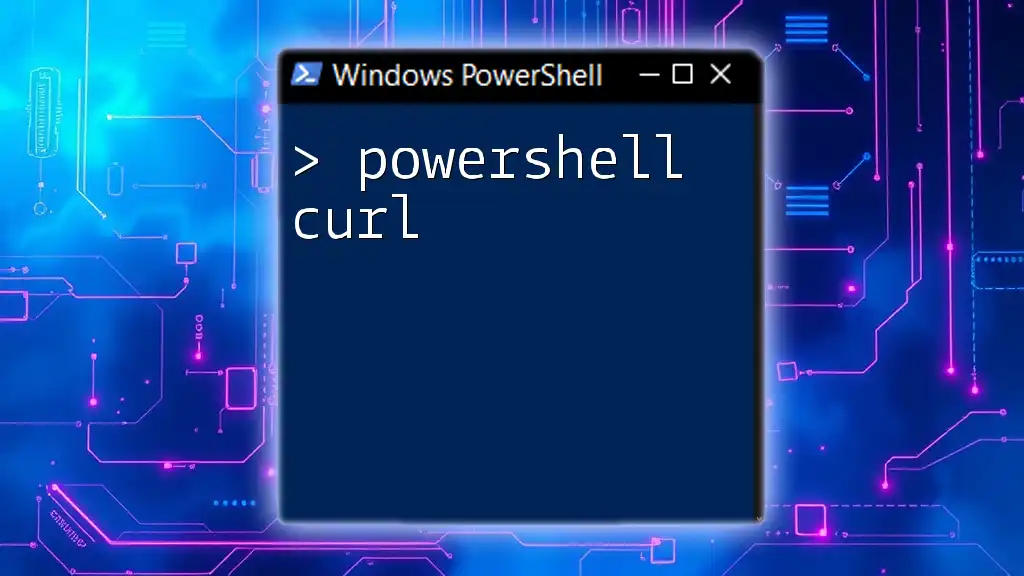
Analyzing TCPDump Output
Understanding the Output Format
When you execute TCPDump, it outputs a stream of packets to the console. Each line typically contains several fields, including:
- Timestamp: The time at which the packet was captured.
- Source IP: The originating address of the packet.
- Destination IP: The address to which the packet is sent.
- Protocol: The protocol used for the transmission (TCP, UDP, ICMP, etc.).
- Additional Info: Includes port numbers and flags for TCP segments.
Understanding this output is vital for effective troubleshooting and analysis.
Tools for Analyzing TCPDump Files
After capturing packets, you may want to analyze them in depth. Two common tools for this purpose are Wireshark and TCPDump itself.
Wireshark allows you to open the `.pcap` files saved by TCPDump and provides a user-friendly graphical interface to inspect packets. With Wireshark, you can filter packets, visualize communication flows, and easily spot anomalies.

Best Practices for Using TCPDump
Tips for Effective Capturing
To make the most out of your TCPDump sessions, consider the following recommendations:
- Always use filters: Gracefully limit the captured data to items of interest.
- Specify output files: Instead of displaying data in the terminal, save to a file for later analysis.
- Use a timed capture: This can help manage traffic flow and disk usage.
Security Considerations
When using TCPDump, it’s crucial to consider the security and ethical implications. Capturing network traffic may expose sensitive information. Always ensure you have permission to capture traffic in any network environment. Misuse of packet sniffing can lead to severe legal and ethical consequences.
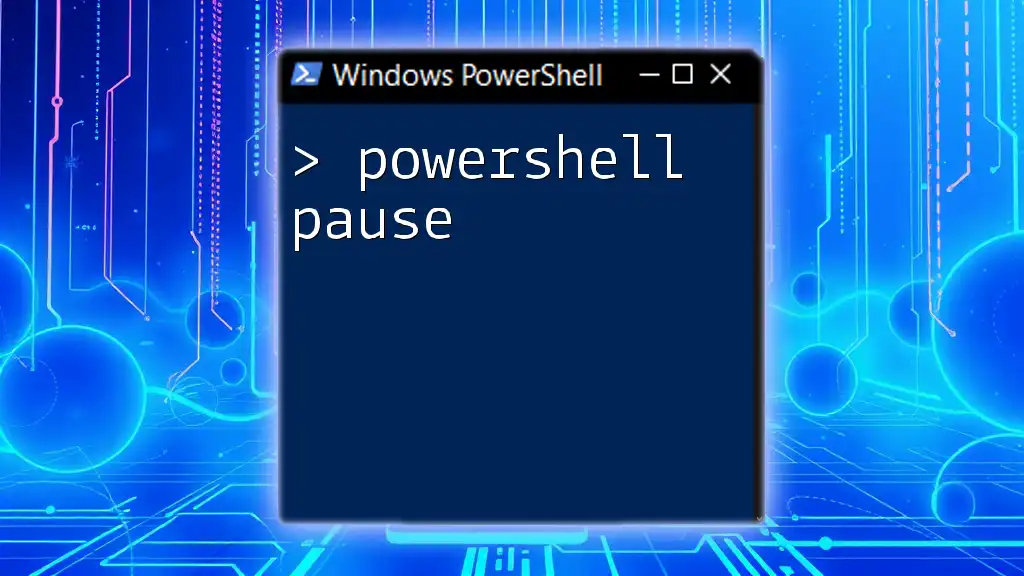
Troubleshooting Common Issues
Common Errors with TCPDump
Users may encounter several common issues while using TCPDump, such as:
-
Permission Denied: This occurs when the command doesn’t have sufficient rights to access the network interfaces. Running PowerShell as an administrator may help.
-
No Available Interfaces: If TCPDump cannot detect any network interfaces, ensure that WSL is correctly configured and that necessary permissions are granted.
Debugging with PowerShell
In cases where TCPDump appears not to be functioning correctly, you can use PowerShell to check your network interfaces. The following command lists the available adapters:
Get-NetAdapter
This command helps confirm that your interfaces are up and available for packet capturing.

Conclusion
Understanding how to effectively use PowerShell TCPDump allows network professionals to capture and analyze traffic efficiently. By implementing the commands and practices discussed, you can enhance your network troubleshooting and monitoring capabilities. As you gain experience with TCPDump, consider exploring more advanced techniques, such as deep packet inspection and custom scripting, to further optimize your network analysis efforts.
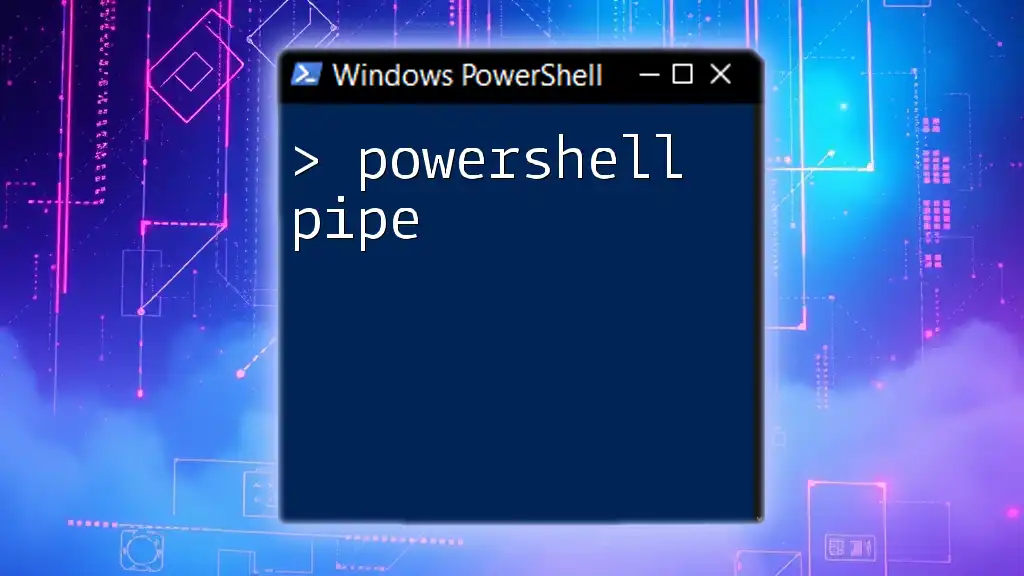
Additional Resources
For those looking to expand their knowledge, consider reviewing the official TCPDump documentation, engaging with online communities, and practicing with real-world scenarios to improve your skills in PowerShell and network analysis.