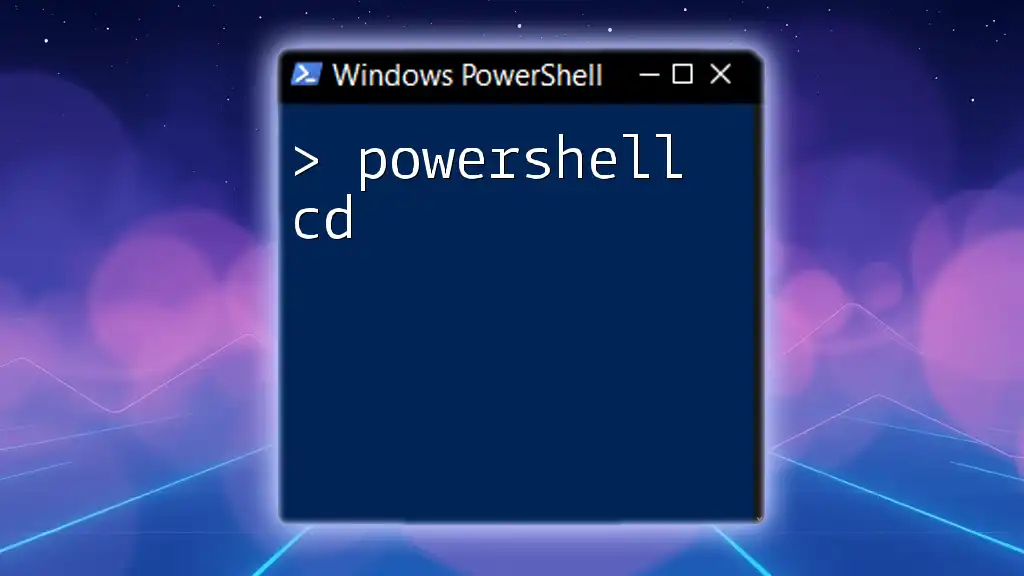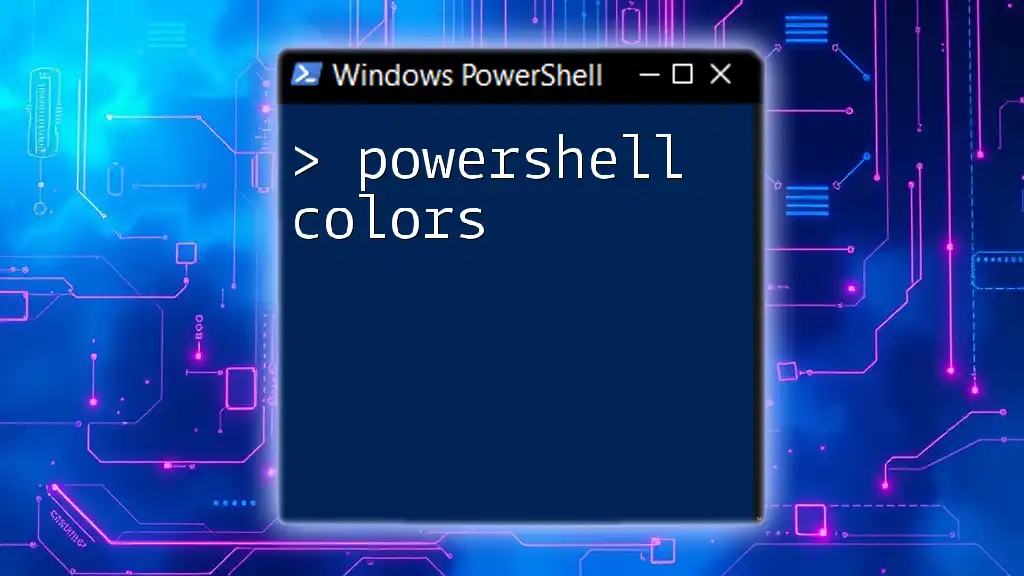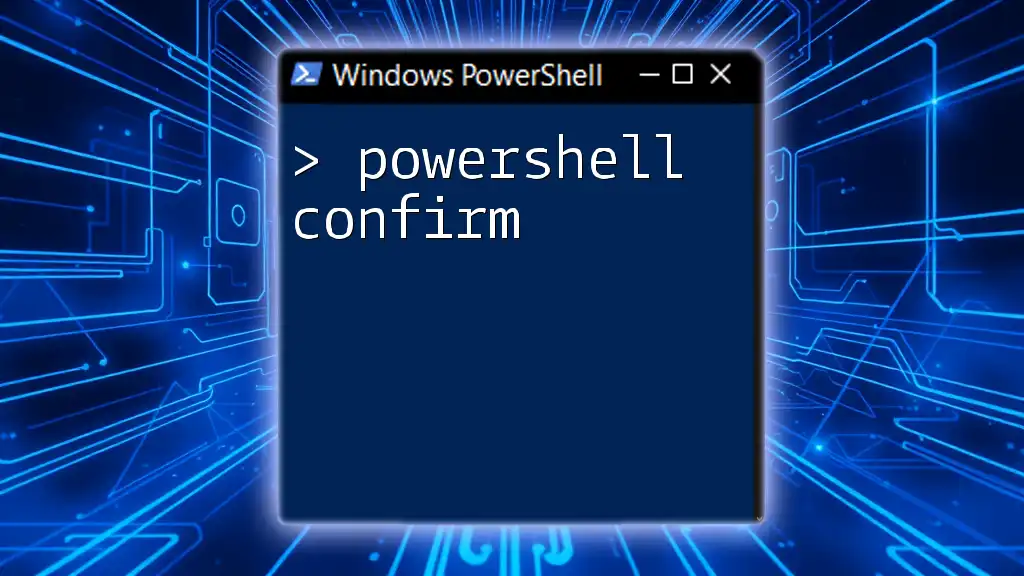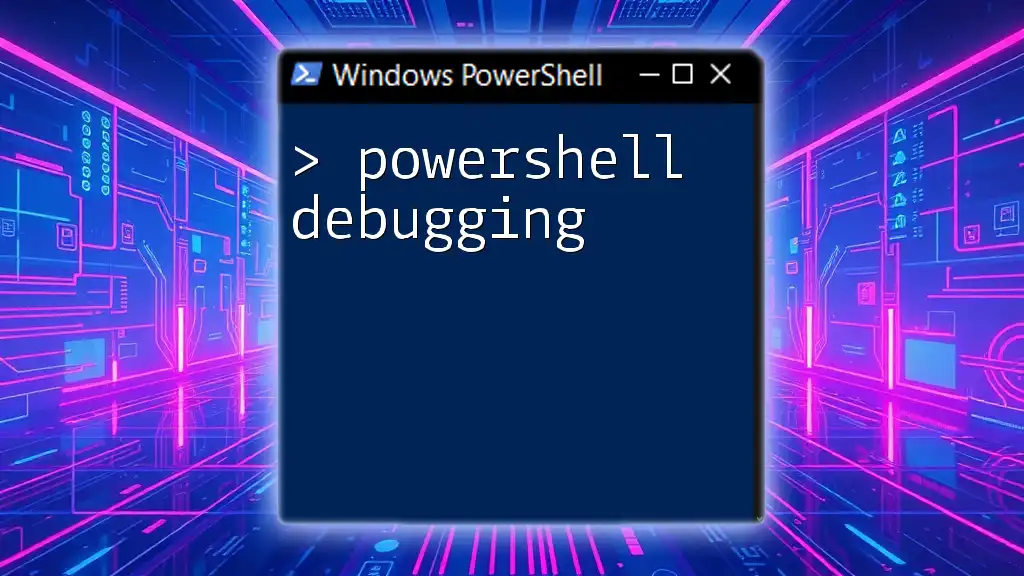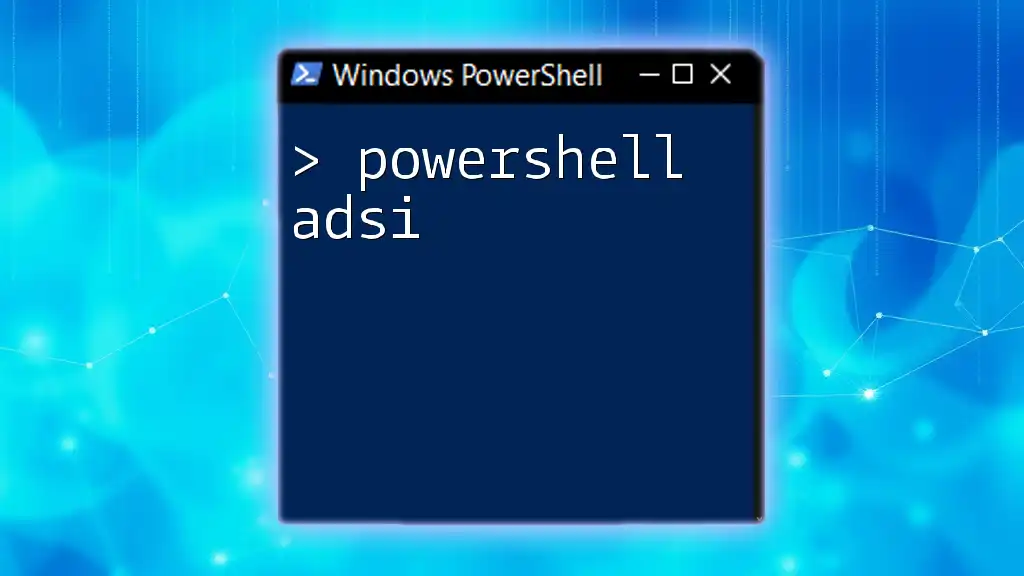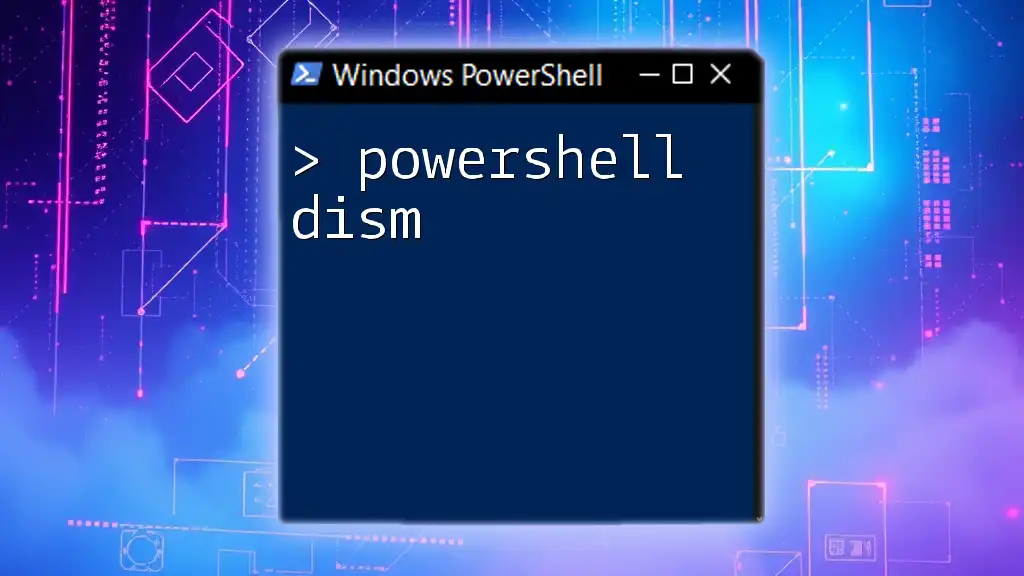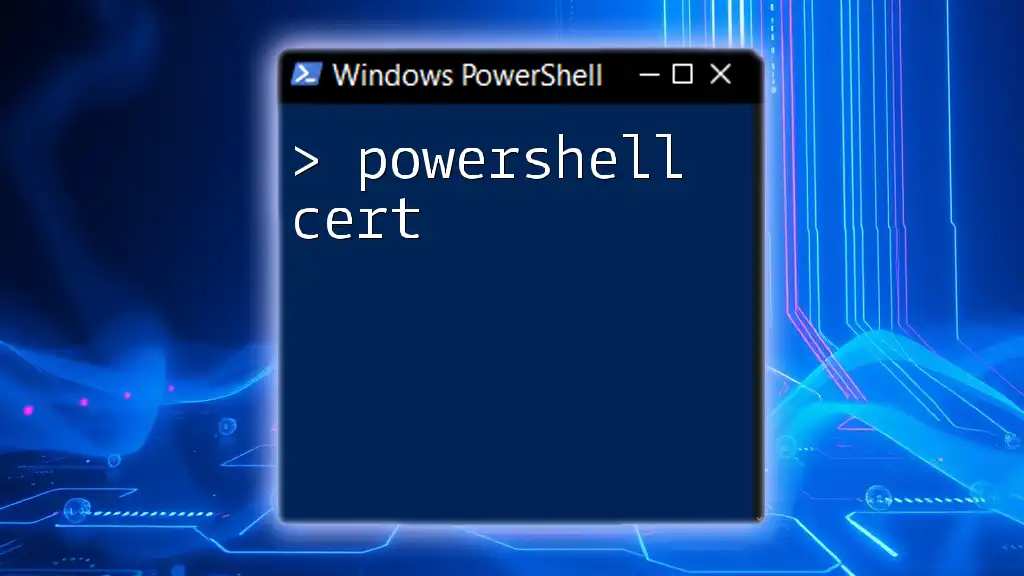The `cd` command in PowerShell allows users to change the current working directory to a specified path, making it essential for navigation within the file system.
Here’s a simple example in markdown format:
cd C:\Users\YourUsername\Documents
What is the `cd` Command in PowerShell?
The `cd` command, which stands for Change Directory, serves as a fundamental tool in PowerShell and standard command-line environments.
Using `cd` allows users to navigate through the file system by moving between directories, thus enabling access to files and executing commands relevant to a specific location. While `cd` is widely recognized across various command-line interfaces (CLI), understanding its functionality within the context of PowerShell is essential for efficient navigation.
Usage in Different Environments
PowerShell, as a more advanced CLI tool compared to Cmd, offers enhanced capabilities alongside traditional commands like `cd`. It's crucial to recognize the differences and specific syntax of PowerShell to harness its full potential for tasks like directory changes.
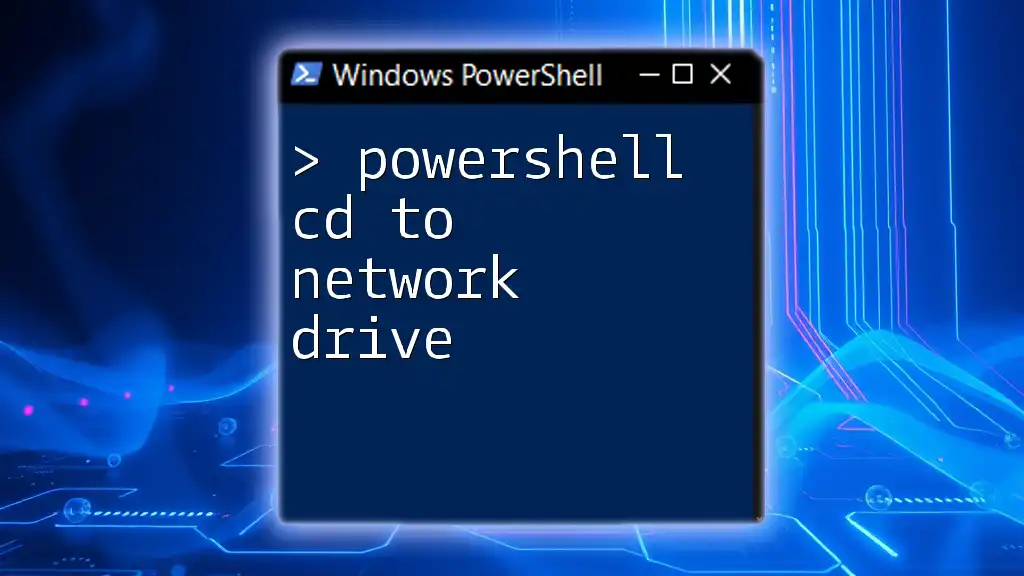
Understanding Path Syntax
Before diving into the application of the `cd` command, it's vital to distinguish between absolute and relative paths.
Absolute vs. Relative Paths
An absolute path specifies the complete location of a directory, starting from the root of the file system. For example:
cd C:\Users\Username\Documents
In contrast, a relative path refers to a directory's location in relation to the current directory. For instance:
cd ..\.. # Goes up two directories
Special Characters in Path
PowerShell utilizes special characters like `.` and `..`. Here’s what they signify:
- `.` represents the current directory.
- `..` signifies the parent directory.
These characters can simplify navigation. For example:
cd .. # Moves up one directory
cd . # Stays in the current directory
Additionally, wildcards (`*` for multiple characters and `?` for a single character) can aid in identifying directory names dynamically. For example:
cd C:\Users\* # Changes directory to any user account
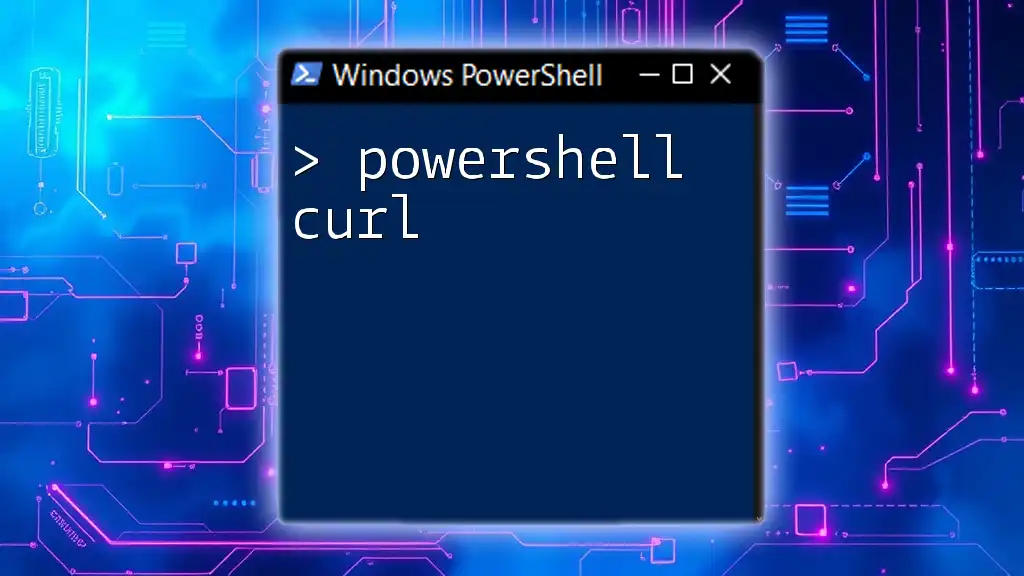
How to Change Directory in PowerShell
Basic Usage
The syntax for changing directories in PowerShell is straightforward. By using the `cd` command followed by the desired path, users can relocate seamlessly. For example:
cd C:\Program Files
Using Path Expansion
PowerShell conveniently supports path expansion, which means it can interpret and expand directory paths automatically. If a directory name contains spaces, it's essential to wrap the path in quotes:
cd "C:\Program Files\Windows NT\" # Ensure paths with spaces are wrapped in quotes
This allows you to change into directories without syntax errors, keeping your navigation smooth and error-free.

Using the `cd` Command in PowerShell Scripts
Writing a Basic PowerShell Script
PowerShell scripts enable the automation of tasks, including changing directories. A simple script can be designed specifically for this purpose. Here’s an example of how you can create a script named `change-directory.ps1`:
# change-directory.ps1
param (
[string]$Path
)
cd $Path
This script accepts a path parameter and utilizes the `cd` command to move to the specified directory when executed.
How to Execute a PowerShell Script to Change Directory
To run the script directly from PowerShell, navigate to the directory where your script resides and execute it using the following command:
.\change-directory.ps1 -Path "C:\MyFiles"
By passing a specific path when executing the script, you can automate directory changes as part of larger workflows.
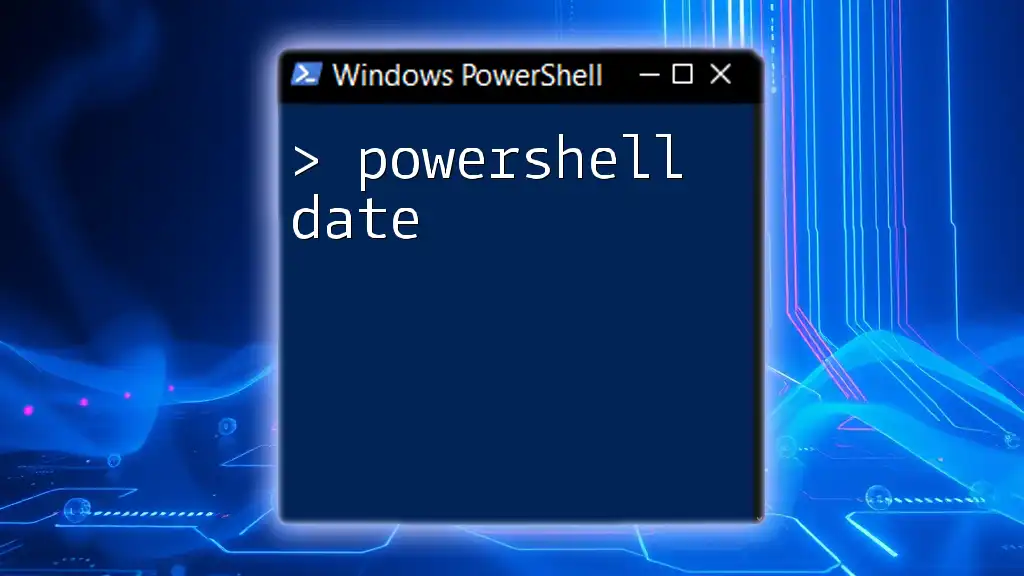
Advanced Techniques with `cd`
Using Aliases and Functions
PowerShell supports aliases, which are shorthand versions of cmdlets and commands. By creating a custom alias for `cd`, you can speed up your navigation even further. Here’s how you can set an alias:
Set-Alias go cd
With this alias in place, you can use `go` to change current directories, making your session more efficient:
go "C:\MyFolder" # Using alias to change directories
Error Handling when Changing Directories
While changing directories is typically straightforward, errors can occur, especially if the specified directory does not exist. PowerShell allows for robust error handling through the use of `Try-Catch` blocks. Here’s an example:
try {
cd "C:\InvalidPath"
} catch {
Write-Host "The directory does not exist."
}
This structure helps ensure that your script continues running smoothly even when an error arises during directory navigation.
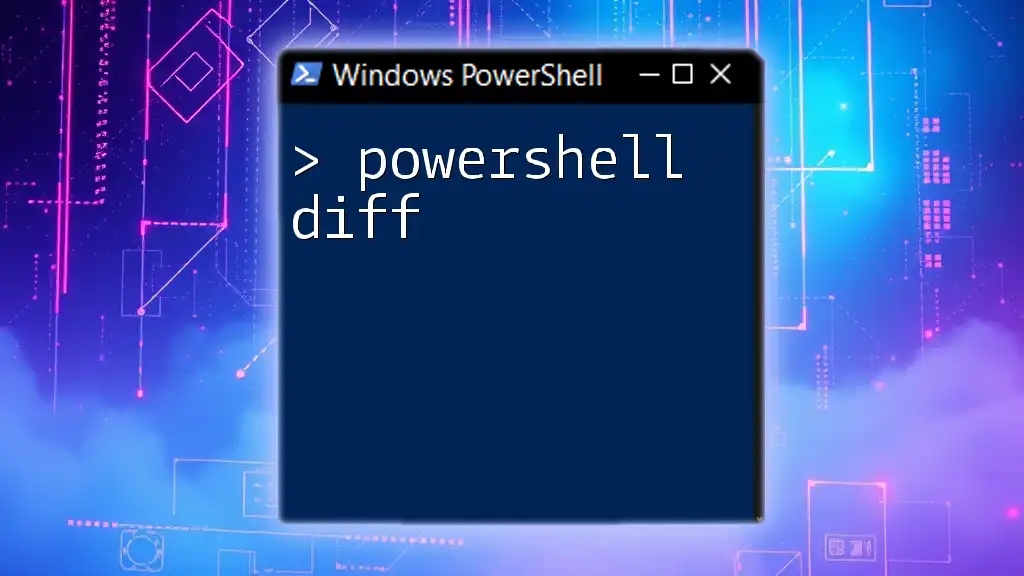
Practical Examples and Scenarios
Script That Changes to a Series of Directories
You can write a PowerShell script that iterates over multiple directories. This approach can be useful for batch processing files or executing commands in various locations. Here’s an example script:
$directories = "C:\Folder1", "C:\Folder2", "C:\Folder3"
foreach ($directory in $directories) {
cd $directory
# Perform actions here, e.g., listing files
Get-ChildItem
}
This script demonstrates how to loop through a list of directories, using `cd` to navigate, and perform actions like listing files within each directory.
Automating Tasks
The ability to change directories is crucial when automating tasks in PowerShell scripts. By integrating `cd` with other commands, users can create robust workflows that save time and reduce manual effort. As you explore PowerShell, consider how directory changes are vital in structuring your scripts for improved performance.
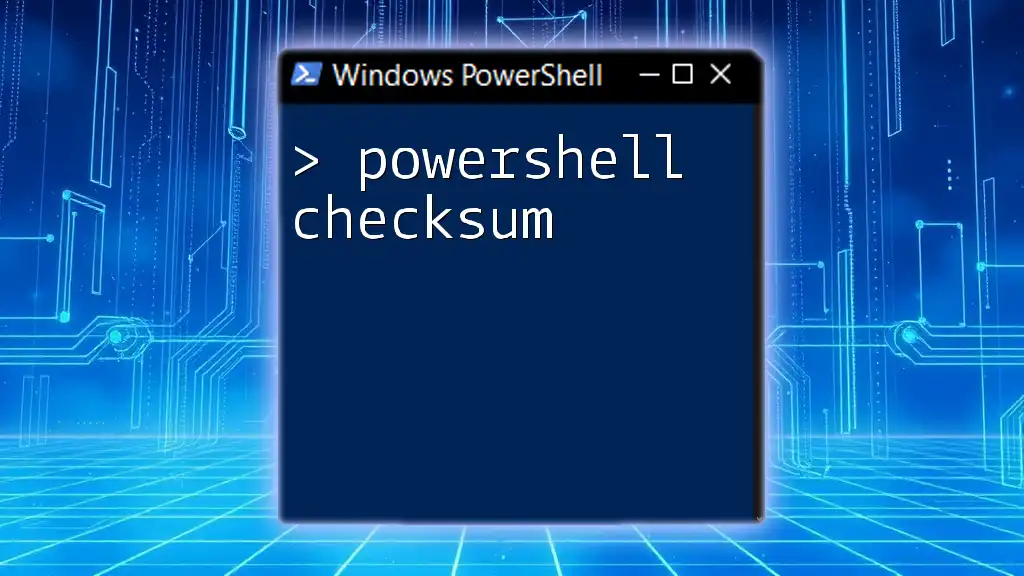
Conclusion
Understanding the `cd` command in PowerShell is essential for navigating and manipulating the file system effectively. By mastering both basic usage and advanced techniques, you can streamline your interactions with the command line. Practicing this command will enhance your workflow and contribute to smoother scripting experiences.
Taking the time to explore how to utilize `cd` efficiently will empower you to execute more complex tasks and automation within PowerShell. Prepare to integrate your newfound knowledge into your daily computing tasks to elevate your PowerShell proficiency.
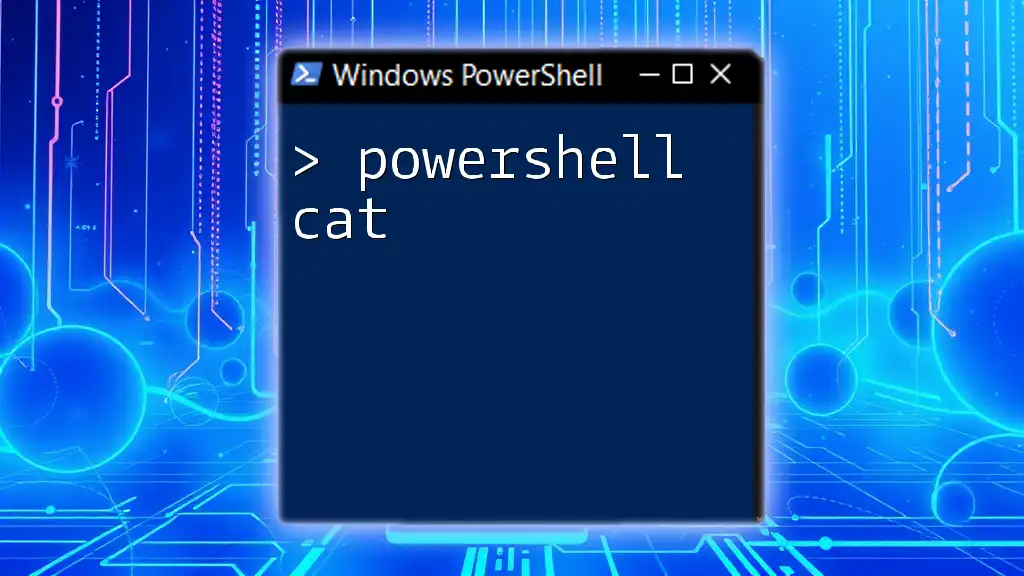
Additional Resources
For further learning, consult the official Microsoft PowerShell documentation and explore recommended readings on best practices in PowerShell scripting. As you continue your journey, remember that mastering `cd` is just one step in harnessing the full potential of PowerShell.