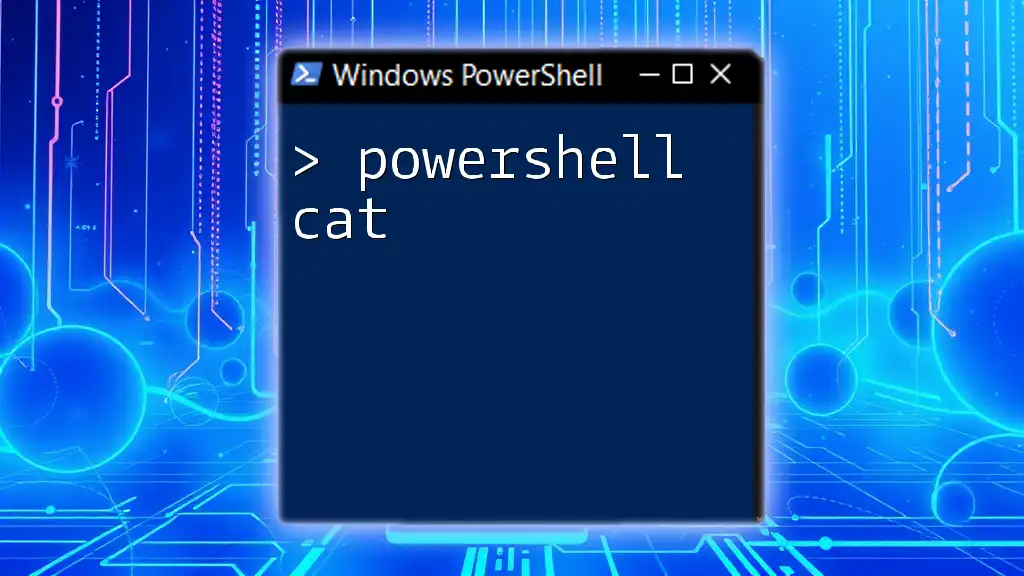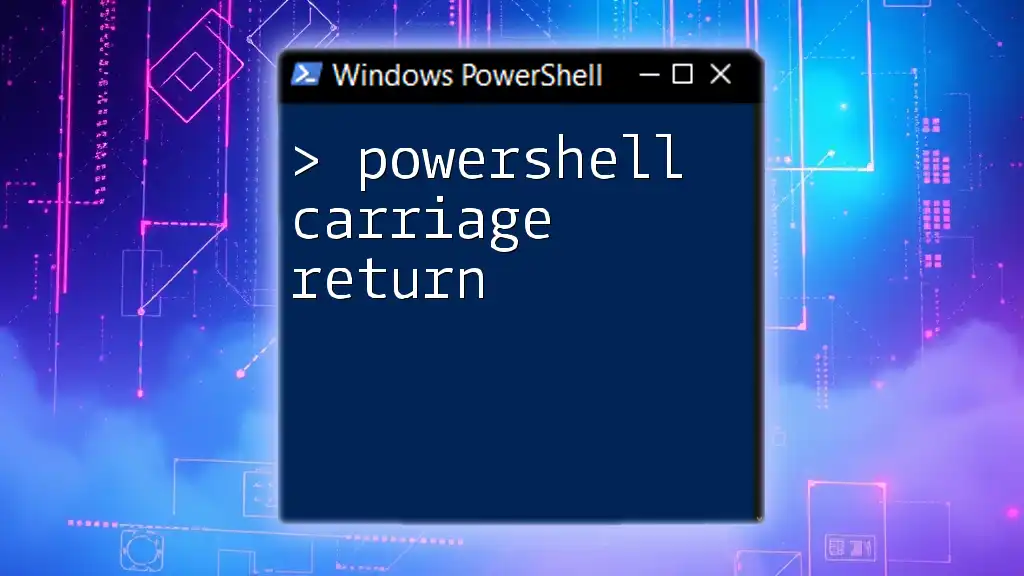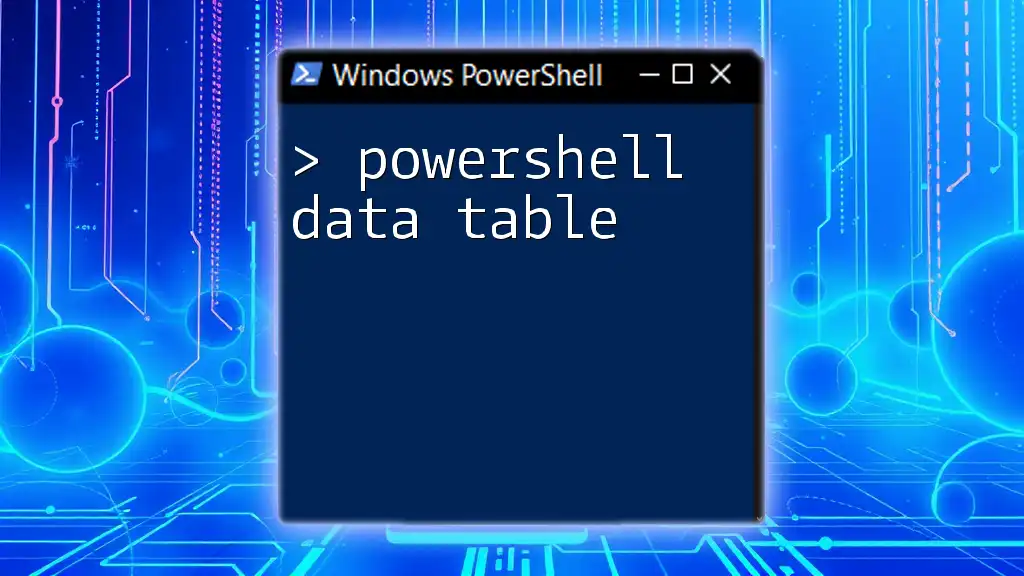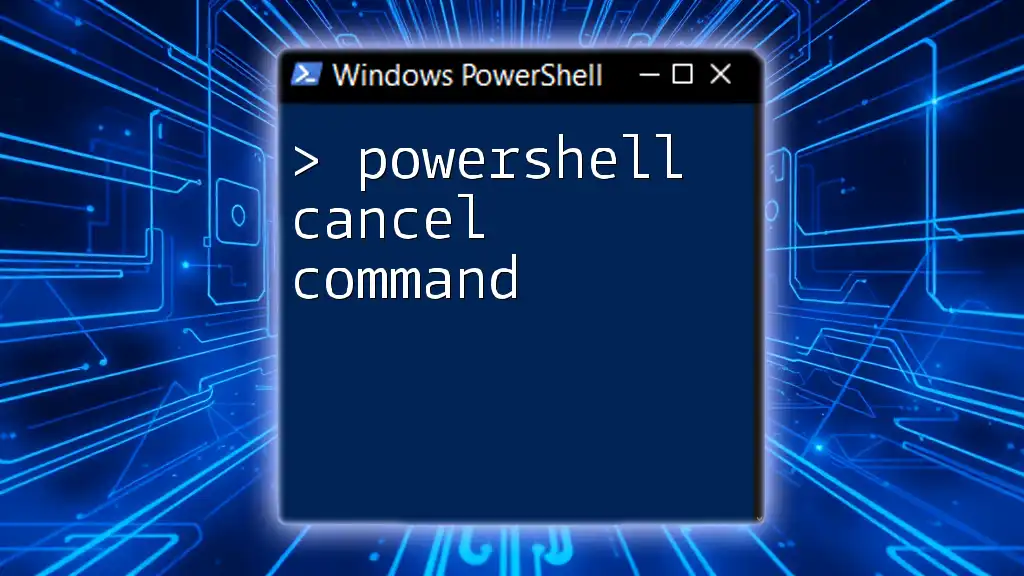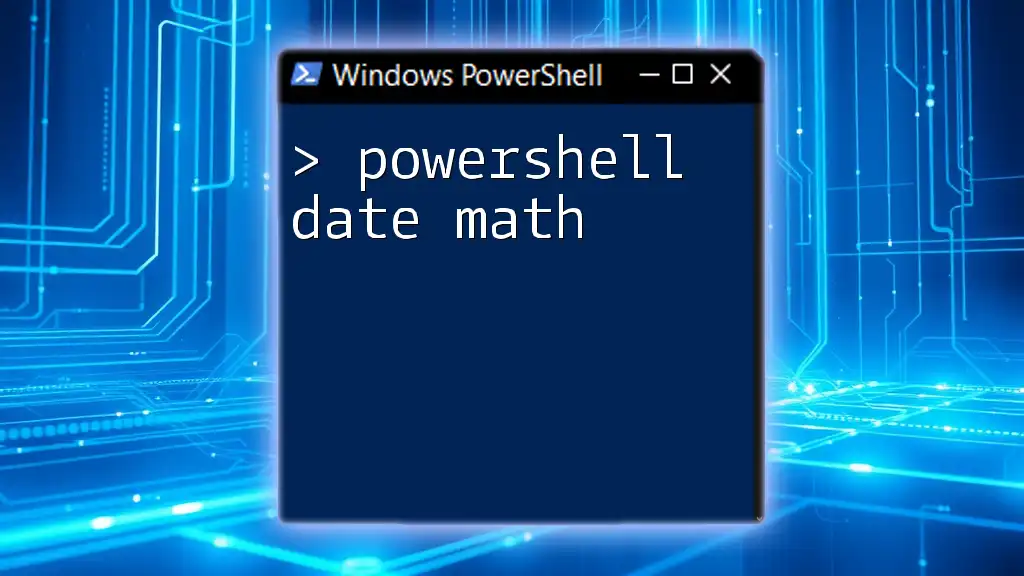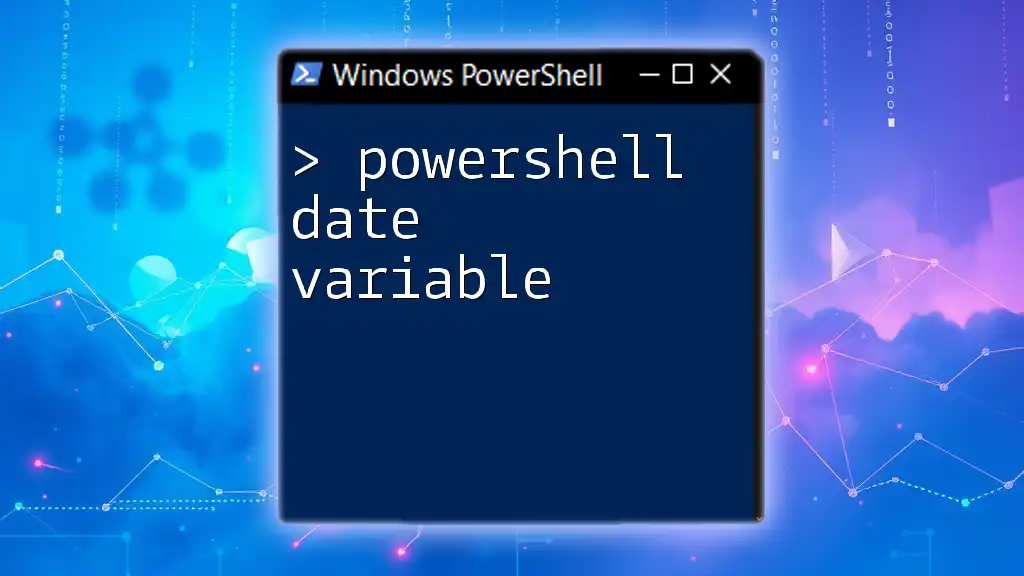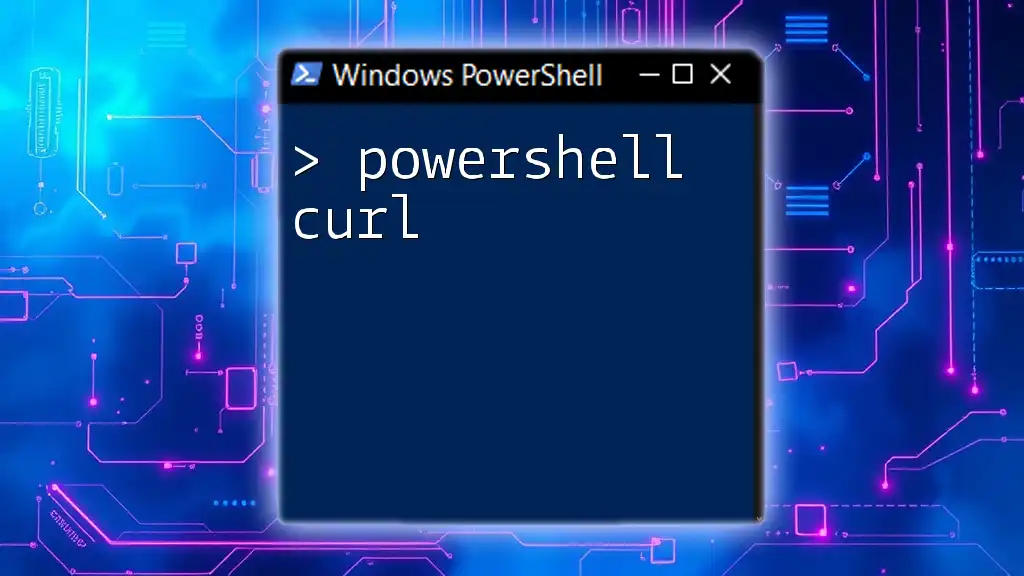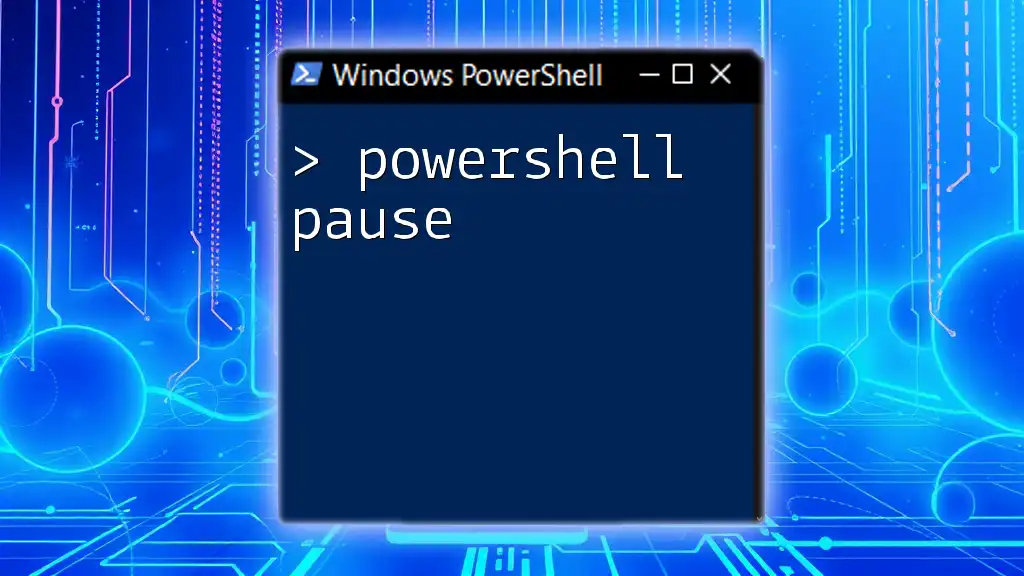In PowerShell, the `cat` command is an alias for `Get-Content`, which is used to display the contents of a file; here’s a simple example to read and display the content of a text file named "example.txt":
cat example.txt
Understanding the `cat` Command in PowerShell
What Does the `cat` Command Do?
In PowerShell, the `cat` command, also known as `Get-Content`, serves the fundamental purpose of displaying the contents of a file in the console. This command is similar to the `cat` command found in Unix and Linux environments, providing users with a straightforward way to read files quickly without needing to open a text editor. The ability to visualize file contents at a glance greatly aids in validating data, troubleshooting issues, and managing files.
Syntax of the `cat` Command
The basic syntax of the `cat` command in PowerShell is quite simple:
cat <file_path>
This fundamental structure allows you to specify the path of the file you wish to read. For advanced usage, users may apply optional parameters that can modify the command’s behavior, enhancing its functionality.
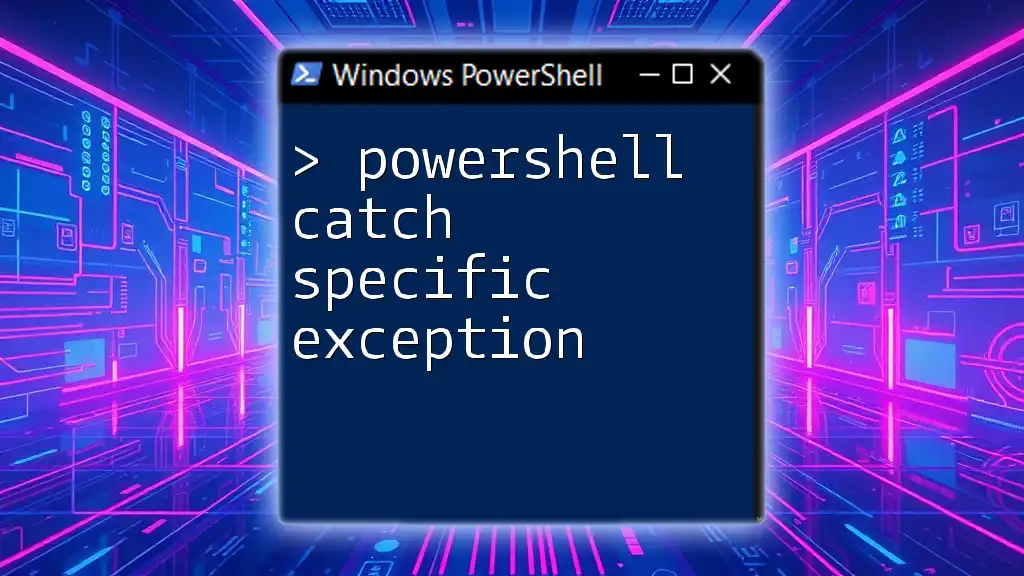
How to Use the PowerShell Cat Command
Displaying Text Files
One of the most common tasks accomplished with the `cat` command is displaying the contents of a text file. For example, if you want to view a file named `sample.txt` located in `C:\example`, the command would look like this:
cat C:\example\sample.txt
When executed, this command outputs the entire content of `sample.txt` directly in the PowerShell console, enabling users to quickly review the file's contents without opening a separate application.
Combining `cat` with Other Commands
PowerShell excels at allowing users to combine commands with the pipe (`|`) operator, enabling powerful command chaining. For instance, you can use `cat` in conjunction with `findstr` to search for specific text within a file. Here’s an example:
cat C:\example\sample.txt | findstr "search_term"
In this command, the `cat` command reads the contents of `sample.txt`, while `findstr` filters the output to display only lines containing "search_term". This functionality proves particularly useful for quickly locating information within larger files.
Reading Multiple Files
The `cat` command can also read multiple files simultaneously, allowing for a more efficient workflow. If you want to display all `.txt` files in a specific directory, you can leverage wildcard characters. For example:
cat C:\example\*.txt
This command will output the contents of all text files within the `C:\example` directory, fostering quick overviews and comparisons between documents.
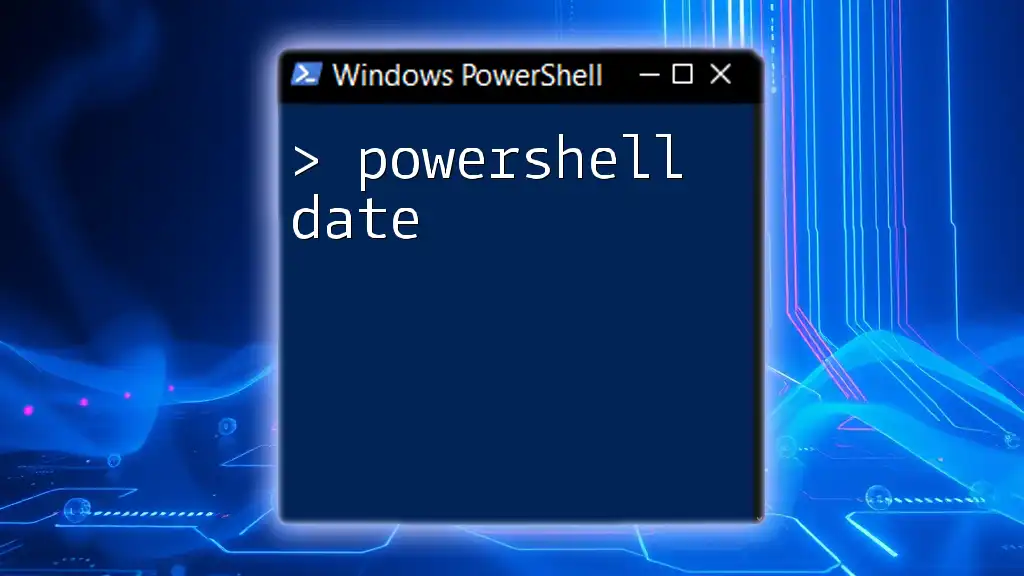
Practical Applications of the PowerShell Cat Command
Quick File Validation
Another practical application of the `cat` command is its capability to quickly validate the contents of multiple files. You can display the contents of two files in sequence by executing this command:
cat C:\example\file1.txt, C:\example\file2.txt
This approach allows users to conduct a rapid assessment of different files side by side, which can be particularly advantageous during audits or checks.
Viewing Configuration Files
PowerShell users often need to inspect configuration files, which can be crucial for troubleshooting system settings. For instance, the `hosts` file in Windows contains important system configuration information. To view it, use:
cat C:\Windows\System32\drivers\etc\hosts
Here, the command outputs the contents of the `hosts` file, providing instant visibility into IP address mappings without requiring additional tools or software.
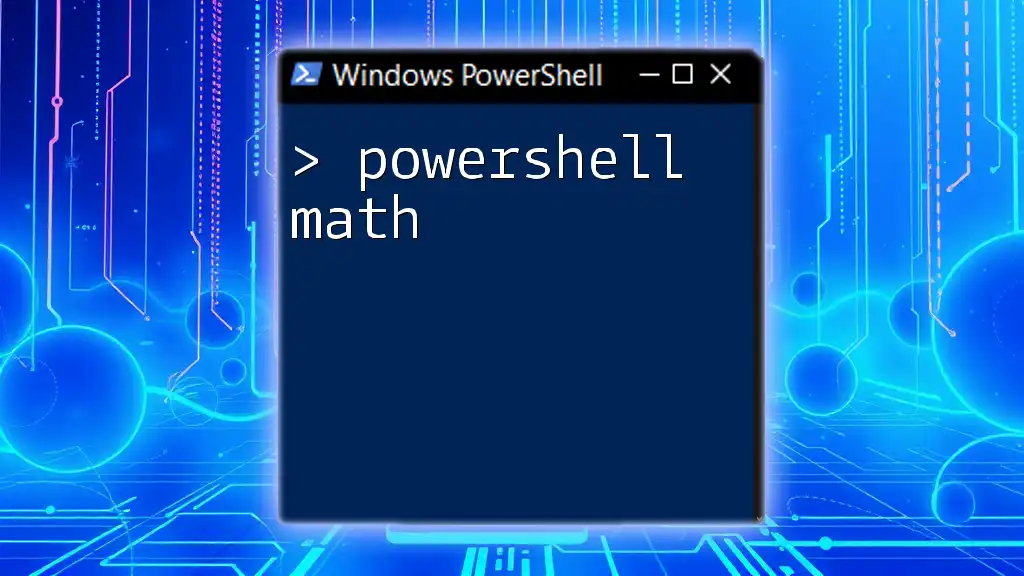
Advanced Features of the `cat` Command
Retrieved Content Formats
The `cat` command in PowerShell is adept at handling various file formats, including text and log files. While primarily designed for text-based content, it can also be used to read raw data formats when necessary, making it versatile for different file types.
Error Handling with `cat`
It's important to manage potential errors, especially if a specified file does not exist. Implementing error handling can help streamline user experience. Here’s how to do it using a try-catch block:
try {
cat C:\nonexistent\file.txt
} catch {
Write-Host "File not found."
}
In this example, if `file.txt` does not exist in the specified path, the script gracefully catches the error and outputs "File not found," rather than crashing or halting execution.
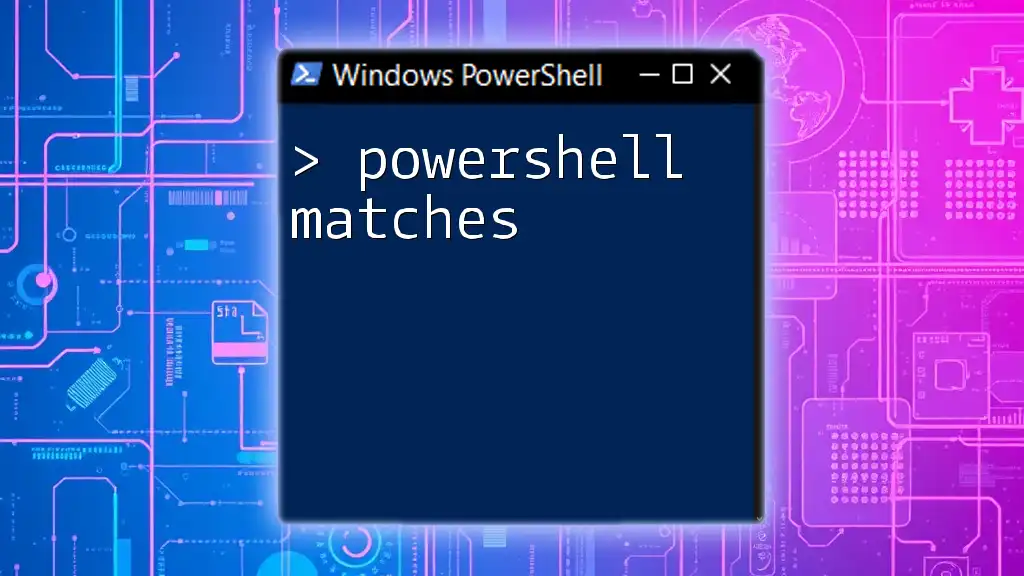
Conclusion
The `cat` command is an indispensable tool in PowerShell, providing users with a quick and efficient way to display file contents. Its ability to combine with other commands further amplifies its usefulness, allowing for extensive manipulation and querying of text-based data. As you become comfortable with the `cat` command, you will find yourself implementing it in various tasks, enhancing your productivity and efficiency in managing files.
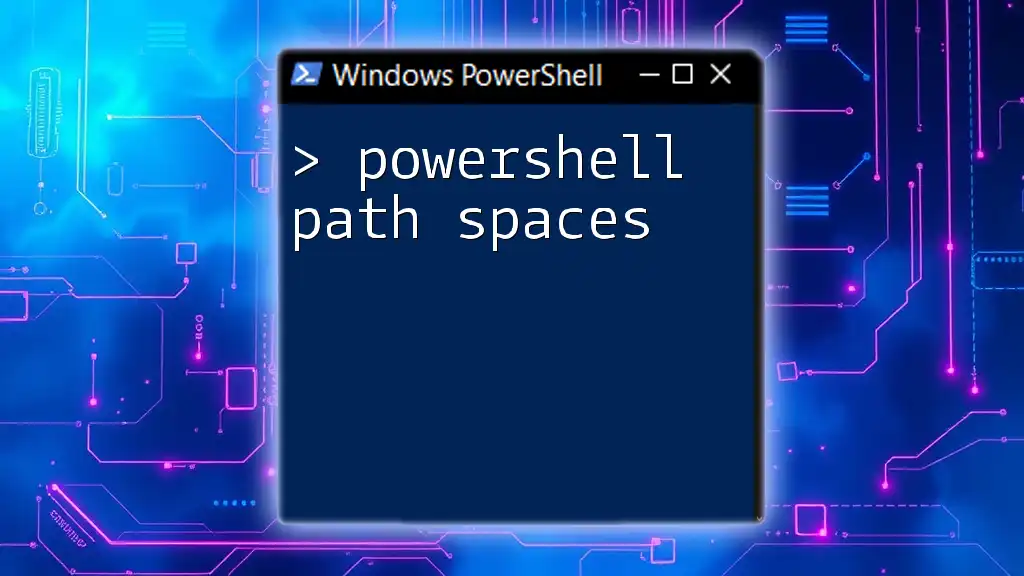
Additional Resources
For those looking to deepen their PowerShell knowledge, consider exploring community forums, official Microsoft documentation, or online courses focused on scripting and automation. These resources are invaluable for honing your skills and becoming a proficient PowerShell user.