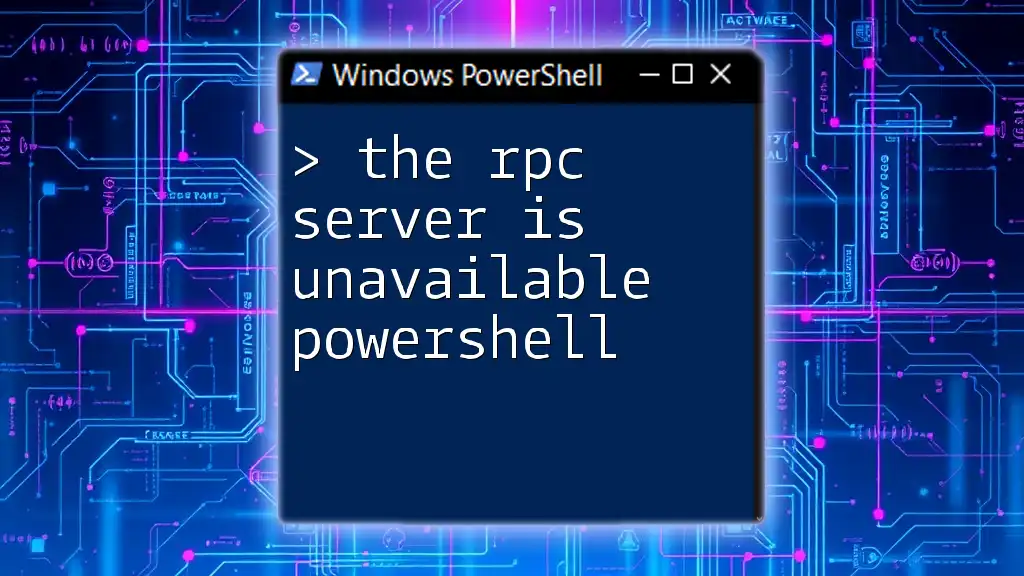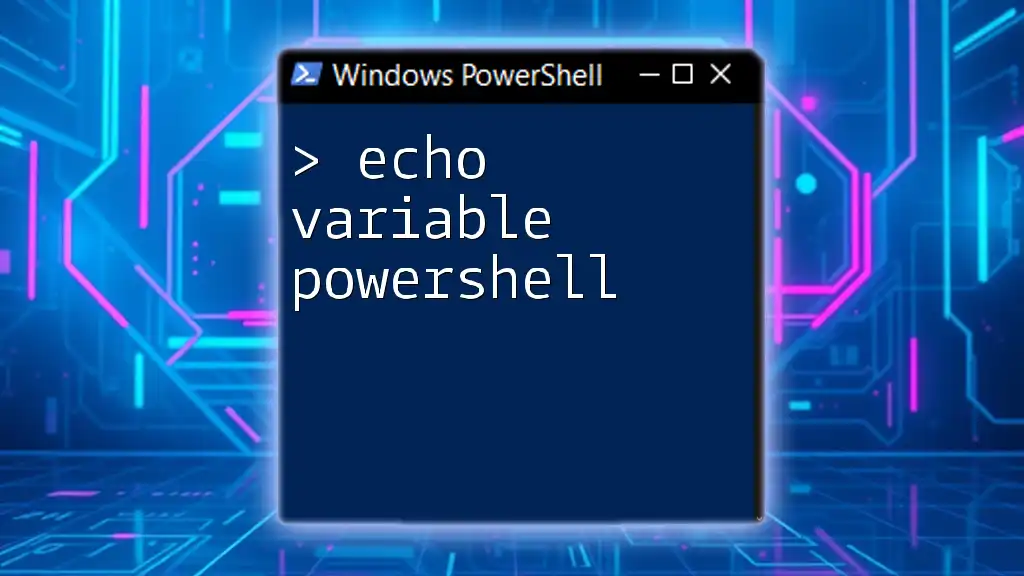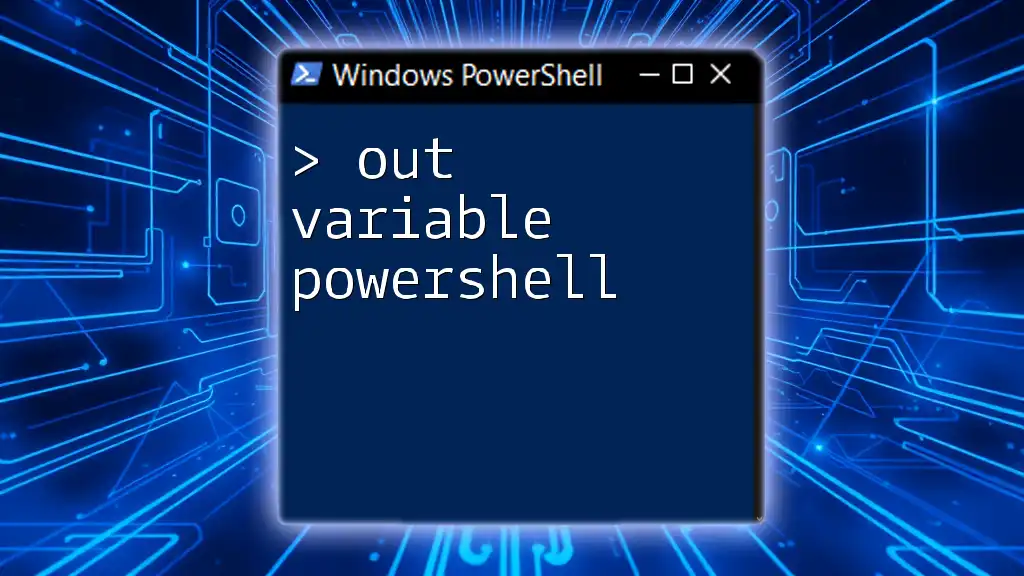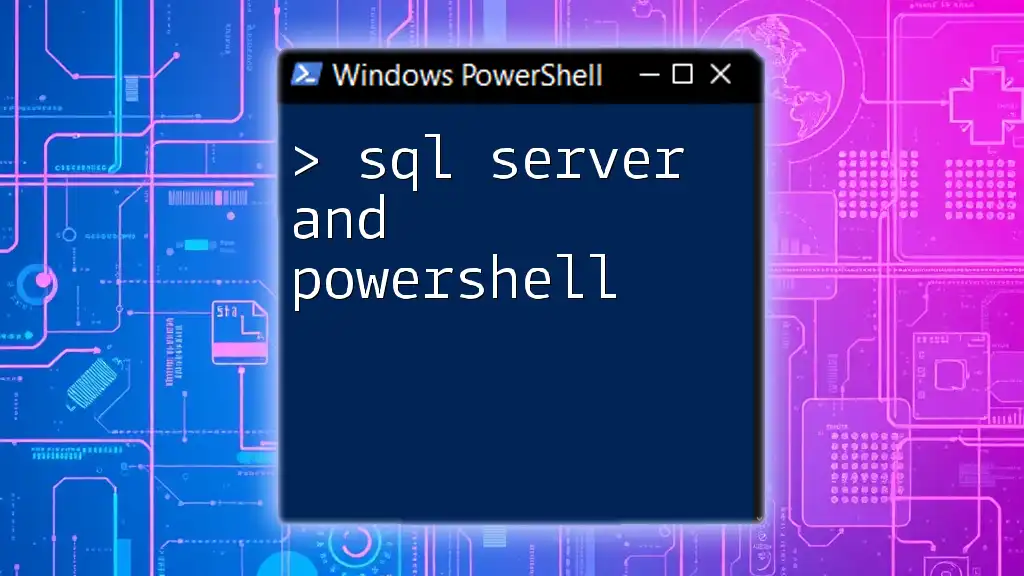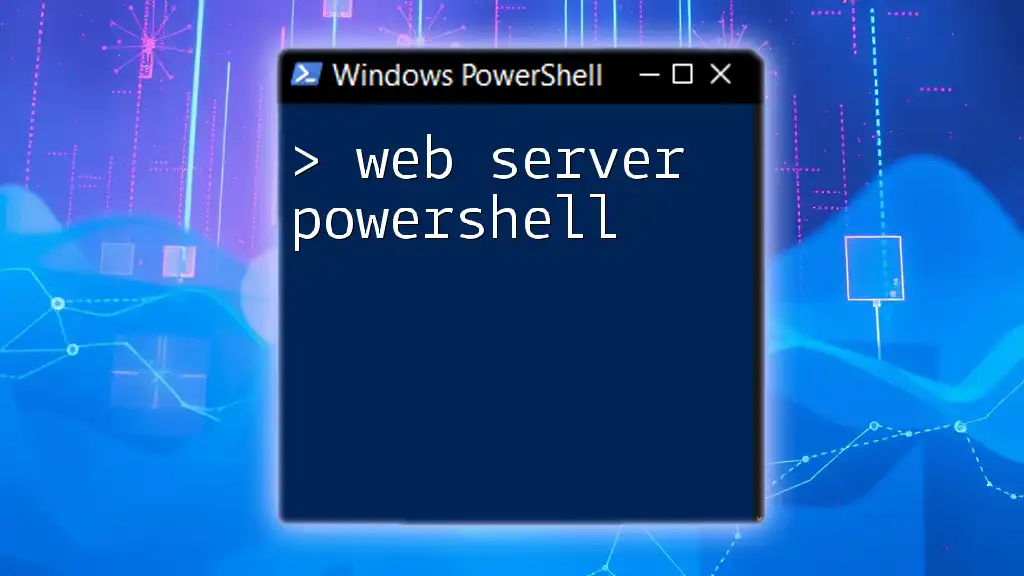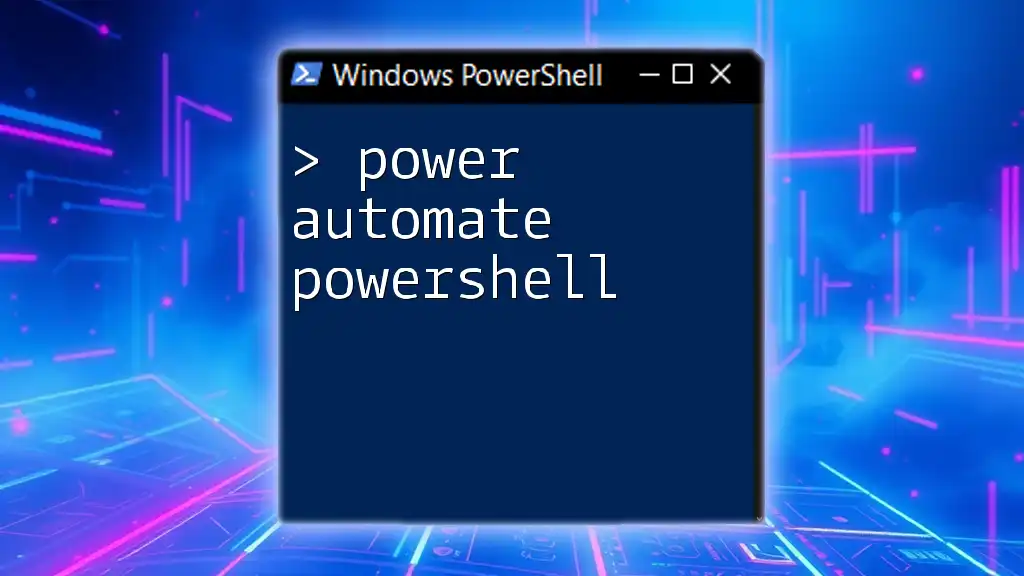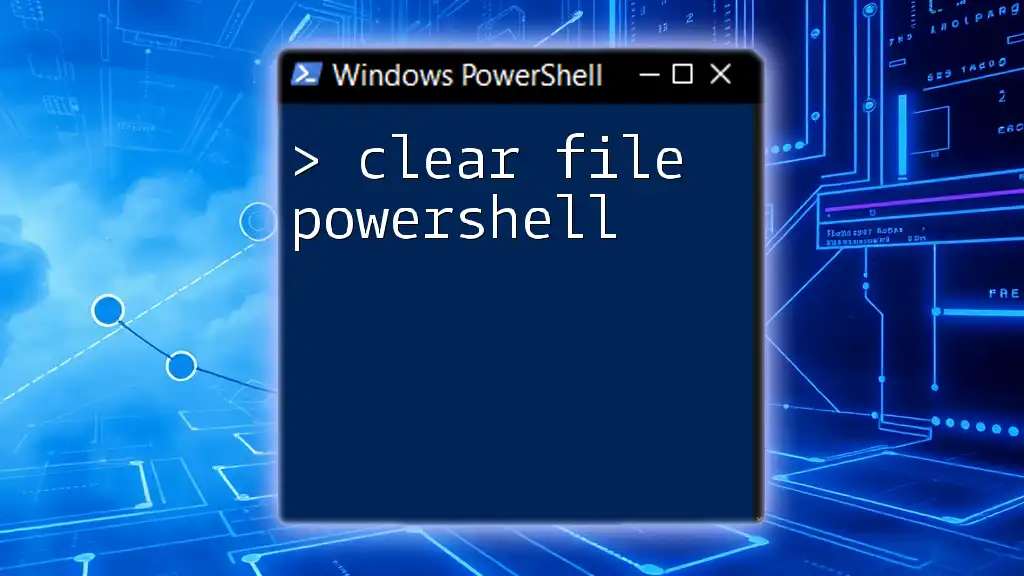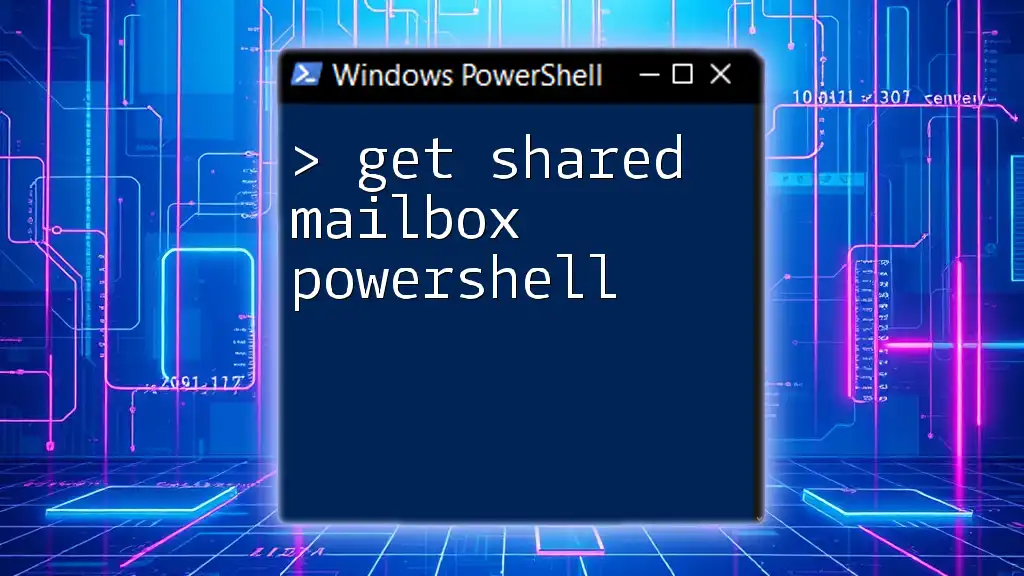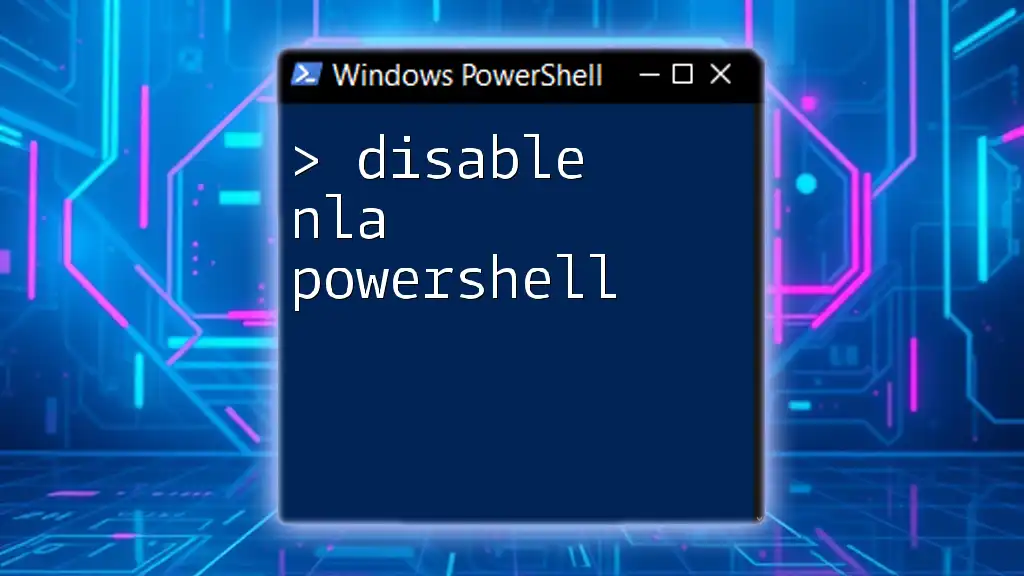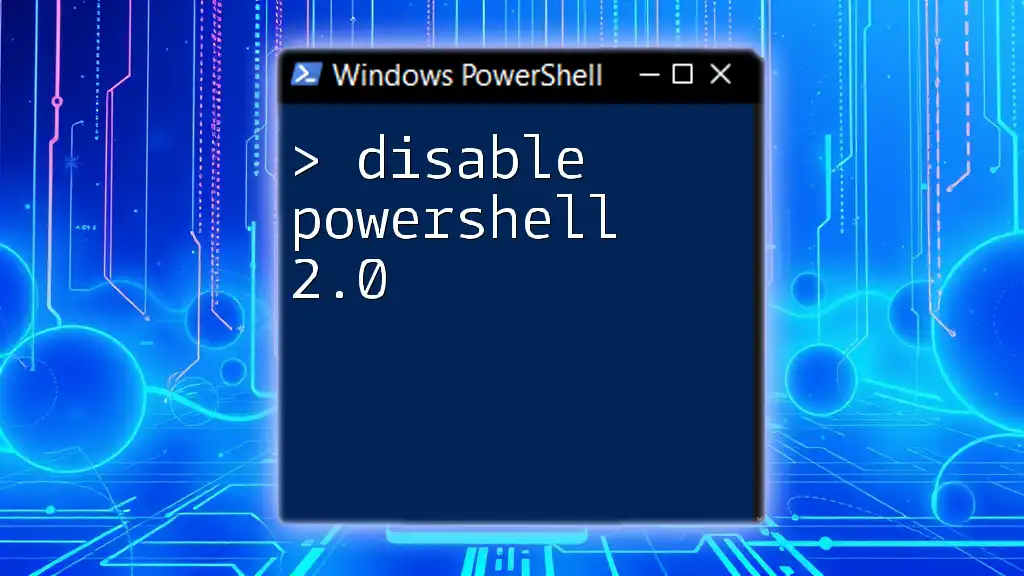The "RPC server is unavailable" error in PowerShell typically indicates that the remote procedure call (RPC) service needed for communication between computers is down or blocked, and can be addressed by checking network connectivity and ensuring the required services are running.
Here’s a PowerShell snippet that checks if the RPC service is running on a remote computer:
Get-Service -Name RpcSs -ComputerName "RemoteComputerName"
What is RPC (Remote Procedure Call)?
Remote Procedure Call (RPC) is a protocol allowing one program to request services from a program located on another computer within a network. It's fundamental for various Windows services, notably those dependent on inter-process communication. The seamless operation of systems often hinges on effective RPC usage, making any disruptions considerably impactful.

Understanding the Error: "The RPC Server is Unavailable"
When encountering the error "The RPC Server is Unavailable," it typically signals that the client system is unable to communicate with the server. This could stem from myriad issues, including network connectivity problems, service malfunctions, or security settings like firewalls.
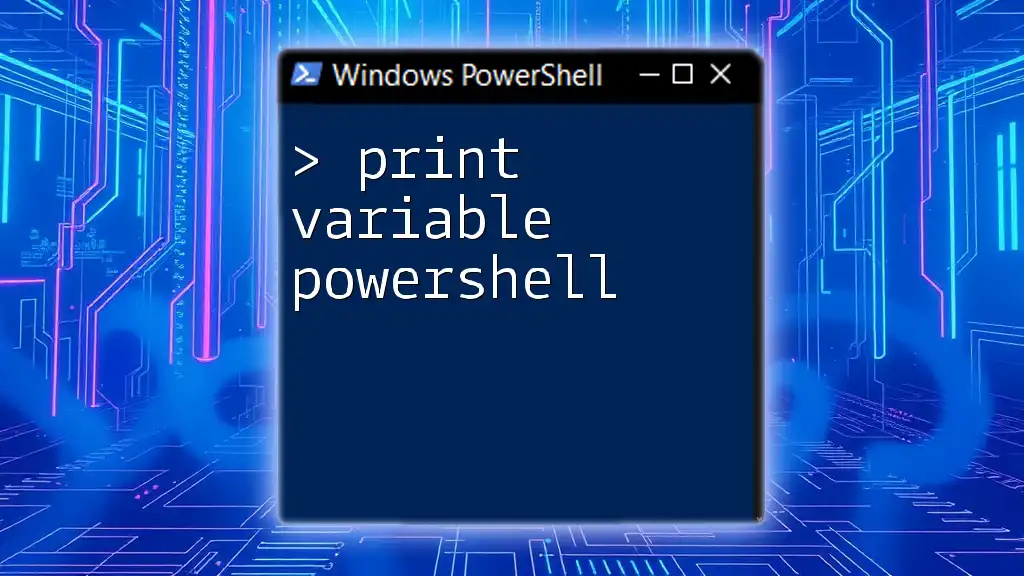
Troubleshooting the RPC Server Issue
Basic Networking Checks
To effectively address the rpc server is unavailable powershell issue, you should start with basic networking checks. Confirming network connectivity is critical since RPC relies on network communication.
Verify that the target computer is reachable. Use the following PowerShell command to check connectivity:
Test-Connection -ComputerName "TargetComputer" -Count 2
If the response indicates a failure, inspect your network cabling and routing to ensure proper connection.
Service Status Verification
RPC functions through specific Windows services that must be operational. The two most relevant services are the Remote Procedure Call (RPC) and DCOM Server Process Launcher (DcomLaunch).
To check the status of these services, use:
Get-Service -Name "RpcSs"
Get-Service -Name "DcomLaunch"
If either service is stopped or disabled, this could be the source of the error. You can start the services with:
Start-Service -Name "RpcSs"
Start-Service -Name "DcomLaunch"
Firewall Settings
Firewalls serve as gatekeepers for communication. When configured improperly, they may block essential RPC traffic, precipitating errors.
To see your current firewall rules, execute:
Get-NetFirewallRule | Where-Object { $_.Enabled -eq "True" }
If you find that the firewall is the culprit, you might need to modify the rules to allow RPC traffic. This usually entails permitting traffic over specific ports—most notably TCP port 135, which is commonly used for RPC.
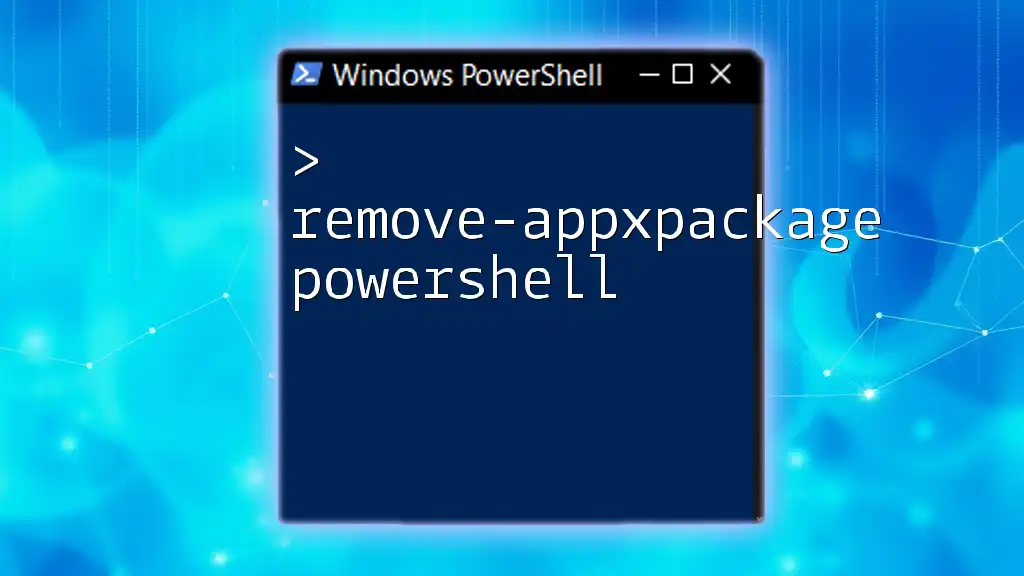
Advanced Troubleshooting Techniques
DNS Configuration
DNS resolution plays a vital role in the correct functioning of RPC. If the DNS settings are misconfigured, the client may fail to locate the server, leading to the unavailable RPC error.
You can test DNS resolution using:
Resolve-DnsName -Name "TargetComputer"
If the resolution fails, you may need to check your DNS server settings and ensure they're accurate.
Event Viewer Examination
The Event Viewer is a powerful tool for diagnosing issues related to RPC failures. Reviewing relevant logs can sometimes reveal the specific nature of the problem.
To access potential error logs related to RPC, you can use the following PowerShell command:
Get-EventLog -LogName System -InstanceId 10004,10005
These event IDs typically indicate RPC connection issues or DCOM errors. Investigate the details of these logs to find clues regarding the root cause of your issue.

Common Fixes for "The RPC Server is Unavailable" Error
Resetting the RPC Service
If you've identified that the RPC service is down, restarting it can often resolve the issue.
Restart the service using:
Restart-Service -Name "RpcSs"
This command refreshes the RPC service without requiring a full system restart, quickly restoring functionality.
Ensuring Proper Configuration of DCOM
Improper DCOM configurations can severely affect RPC communications. DCOM settings should be regularly reviewed to ensure they allow for appropriate access and function.
Access DCOM settings via the Component Services interface. After reading the settings, ensure that the correct user accounts have the necessary permissions to use RPC and DCOM.
For advanced users, hybrid configurations can be scripted in PowerShell, ensuring they adhere to best practices.
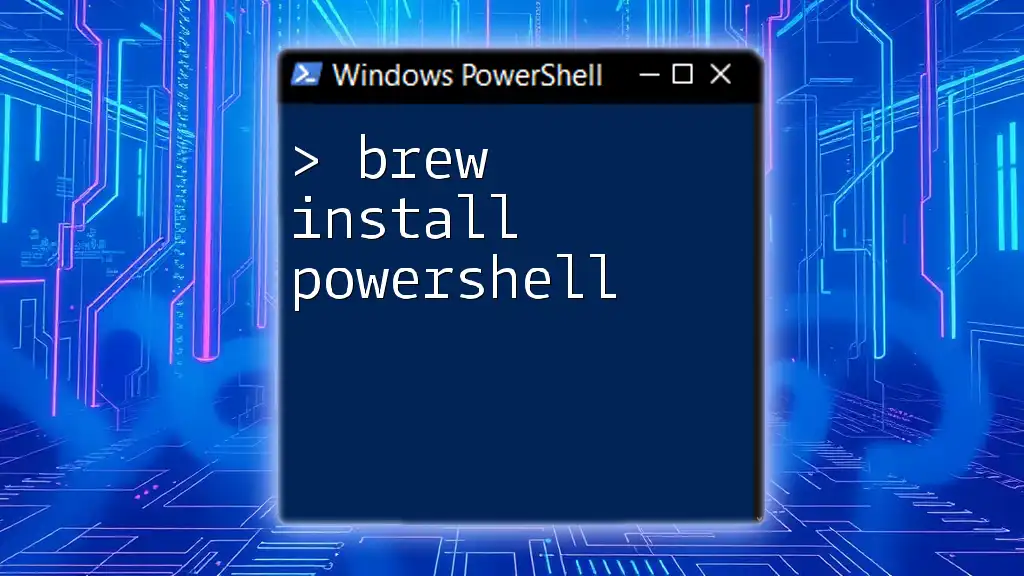
Preventive Measures
Best Practices for Maintaining RPC Connectivity
To avoid running into the rpc server is unavailable powershell error in the first place, consider adopting these best practices:
- Regularly update your systems and network configurations. Updates often come with important security and compatibility fixes that ensure smooth operation.
- Integrate routine network maintenance into your IT processes. This includes regularly checking connectivity, firewall settings, and service statuses.
Using PowerShell for Monitoring
Implement monitoring scripts to preemptively catch potential RPC issues. Here's a simple sample to check the RPC service status periodically:
while ($true) {
$status = Get-Service -Name "RpcSs"
if ($status.Status -ne "Running") {
Restart-Service -Name "RpcSs"
}
Start-Sleep -Seconds 600
}
This script checks the RPC service every 10 minutes and automatically restarts it if it's not running, providing a proactive approach to maintaining RPC availability.
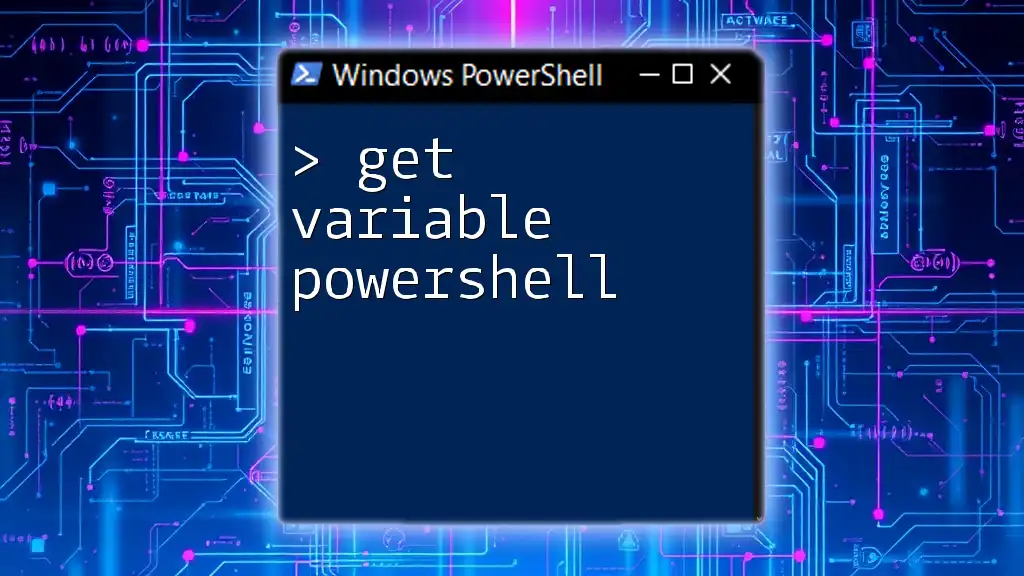
Conclusion
In summary, addressing the rpc server is unavailable powershell requires a systematic approach encompassing connectivity checks, service status verification, firewall management, DNS configuration, and inspecting event logs. Understanding the underlying principles of RPC can lead to effective troubleshooting and the implementation of preventive measures. As you delve deeper into PowerShell, mastering these concepts will empower you to resolve and prevent RPC-related issues efficiently.