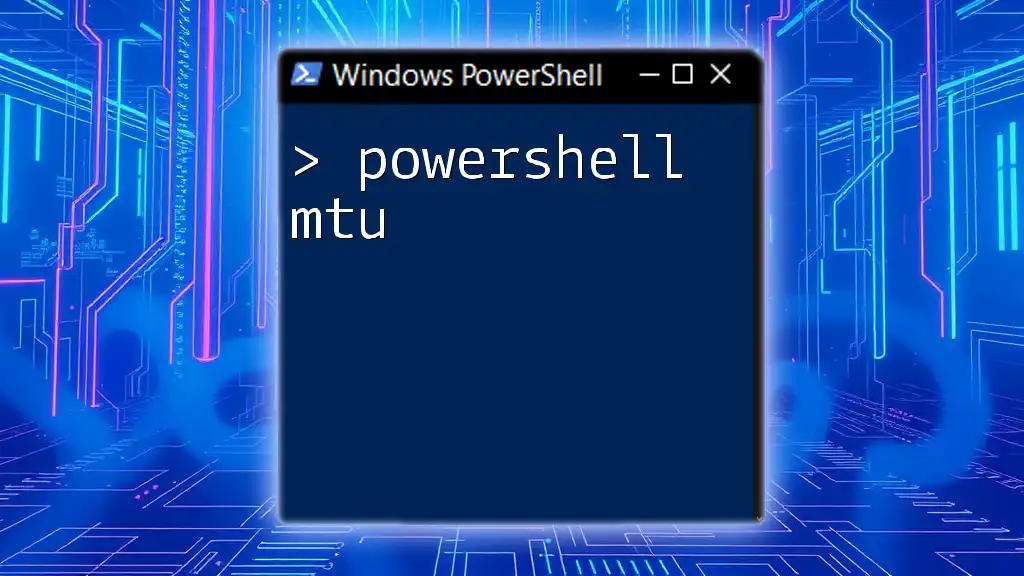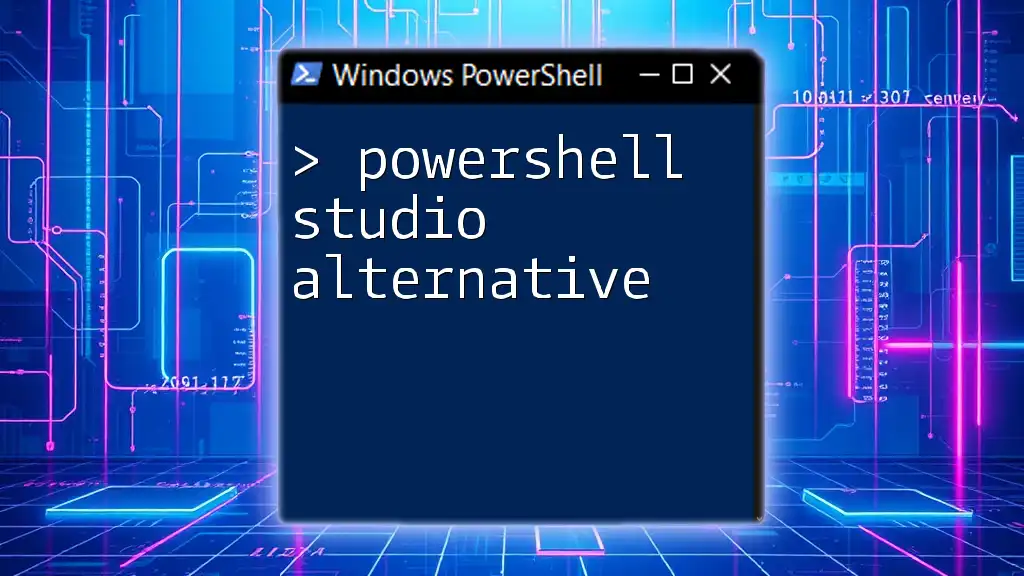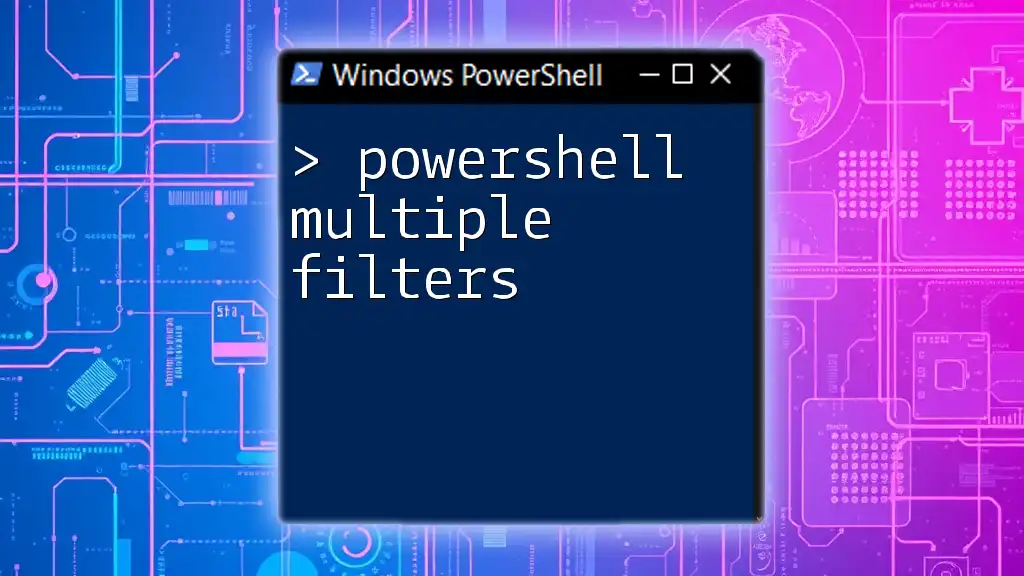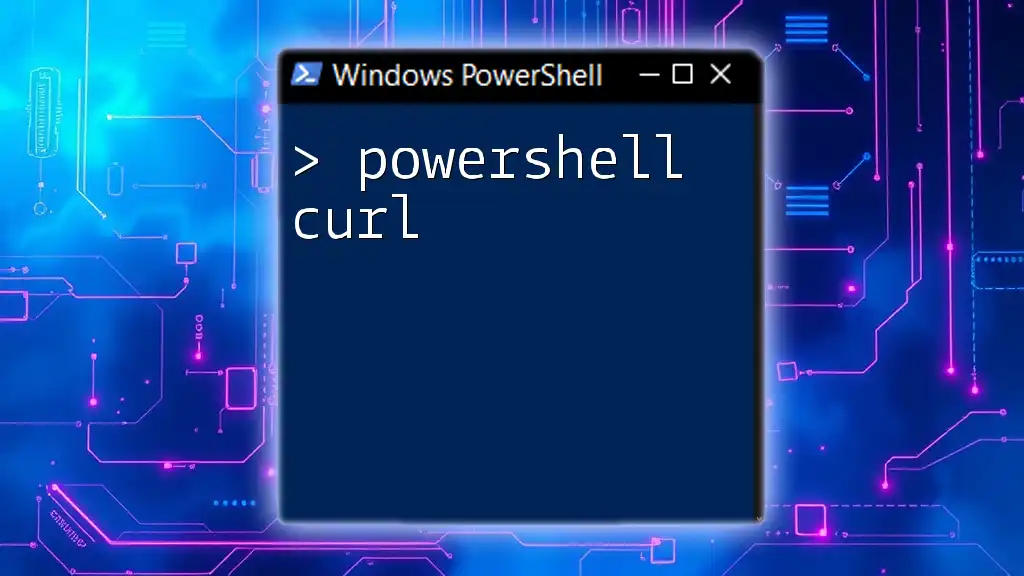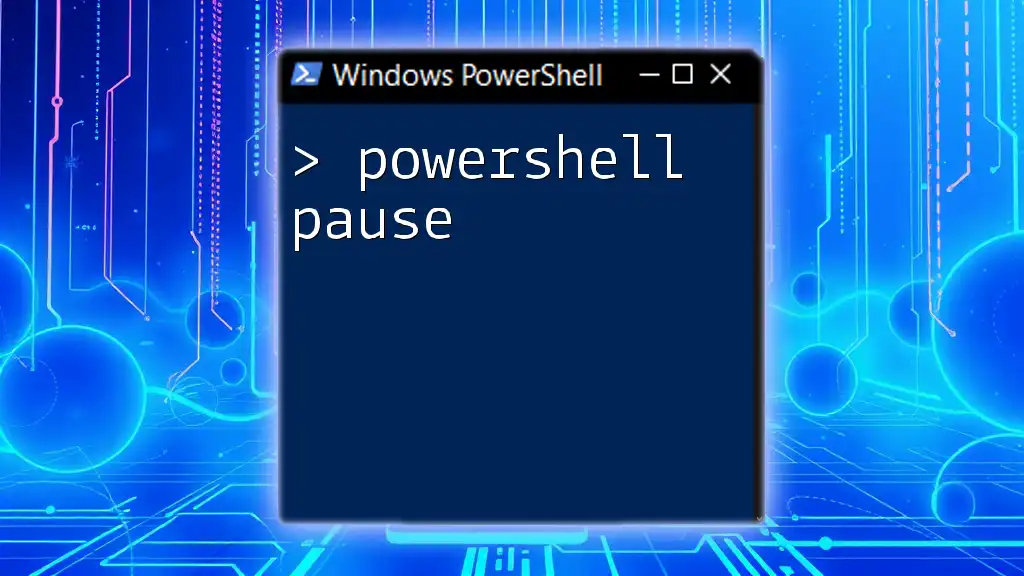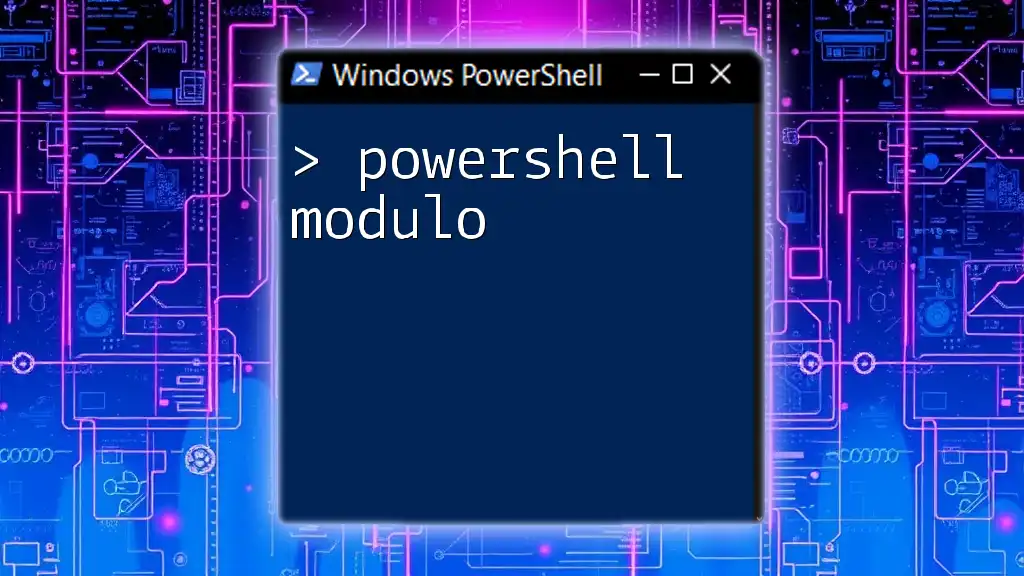In PowerShell, the "MTU" (Maximum Transmission Unit) refers to the size of the largest packet that can be sent over a network interface, which can be modified using the following command:
Set-NetIPInterface -InterfaceAlias "Ethernet" -MTU 1400
This command sets the MTU of the interface named "Ethernet" to 1400 bytes.
Understanding MTU
What is MTU?
Maximum Transmission Unit (MTU) refers to the largest size of a data packet that can be transmitted over a network interface. Essentially, MTU defines the maximum data size that can be encapsulated in a packet when sent over a particular network medium. This concept is crucial in networking because larger packets can efficiently transmit data; however, if the MTU size is too large for the network path, fragmentation of packets can occur. Fragmentation impacts performance by breaking data into smaller packets, requiring more overhead and potentially increasing latency.
Why is MTU Important?
The size of the MTU plays a pivotal role in network performance. Properly configuring MTU settings can significantly improve speed and efficiency. On the flip side, incorrect MTU settings can lead to issues such as packet fragmentation or dropped packets, resulting in slower data transmission and even connection disruptions. Understanding MTU allows network administrators to optimize data flow and enhance overall network performance.

PowerShell Basics for Networking
Introduction to PowerShell
PowerShell is a task automation framework that provides a command-line shell and associated scripting language built on the .NET framework. It is particularly influential in managing Windows systems and provides system administrators with valuable tools for automation and management tasks, including network configurations.
PowerShell Cmdlets for Networking
In PowerShell, cmdlets are specialized functions that facilitate specific tasks. For networking, several cmdlets are pertinent, notably `Get-NetAdapter`, `Set-NetIPInterface`, and others. Using these cmdlets, administrators can check, configure, and manage network properties effectively. To execute these commands requiring elevated privileges, ensure you open PowerShell as an Administrator.
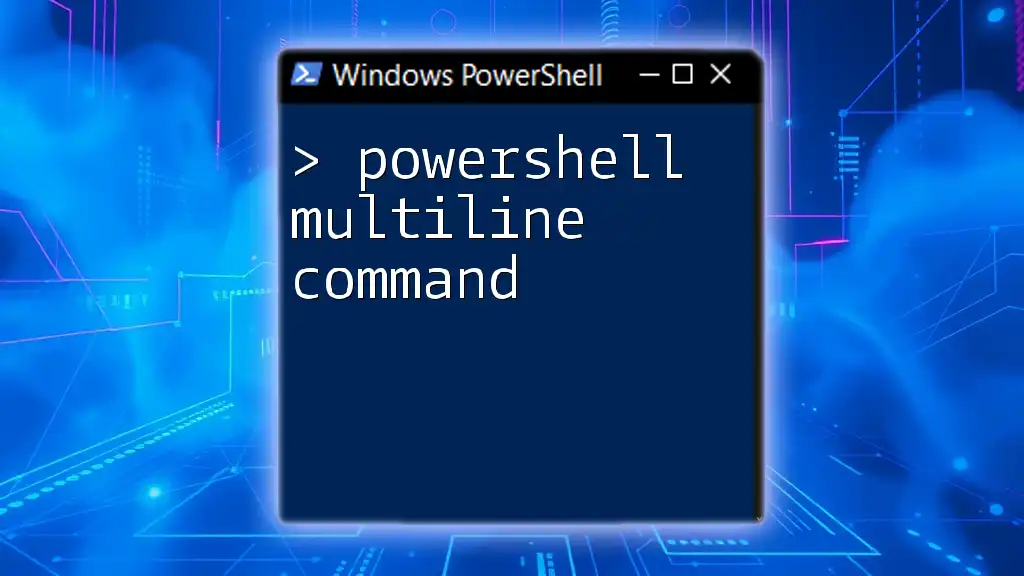
Checking MTU Settings with PowerShell
Using Get-NetAdapter Cmdlet
To retrieve information about network adapters and their properties, the `Get-NetAdapter` cmdlet is used. This cmdlet provides an overview of all network interfaces available on the machine.
To check MTU settings specifically, execute the following command:
Get-NetAdapter | Select-Object Name, NdisPhysicalMedium, EnsureConnected, Status, LinkSpeed, MTU
This command will return a list that includes crucial details such as the name of each adapter, its status, link speed, and the associated MTU value. Understanding the output is essential; it illuminates the current configuration of your network interfaces and facilitates subsequent adjustments if needed.
Identifying MTU Sizes
If you're looking to check the MTU size for a particular network adapter, filtering the output by the adapter name can be beneficial. Here’s how to check the MTU size for an adapter named "Ethernet":
Get-NetAdapter -Name "Ethernet" | Select-Object MTU
This command specifically targets the adapter "Ethernet," displaying only its MTU value for quick and easy reference.
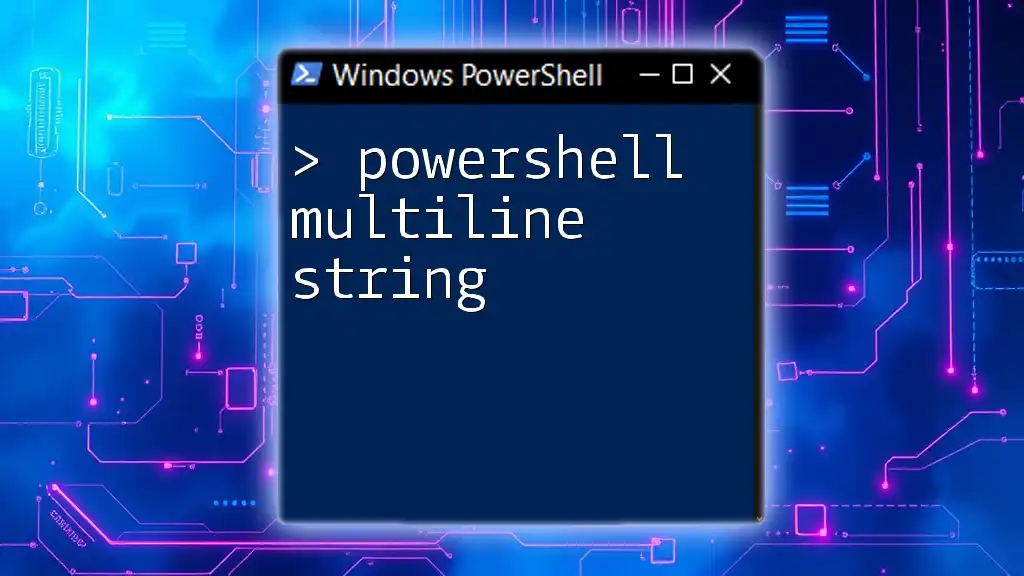
Modifying MTU Settings in PowerShell
Changing MTU with Set-NetIPInterface
To modify the MTU settings, the `Set-NetIPInterface` cmdlet comes into play. This cmdlet allows you to set various IP interface parameters, including the MTU size. For instance, if you wish to set the MTU for the "Ethernet" interface to 1500, you can use the following command:
Set-NetIPInterface -InterfaceAlias "Ethernet" -NlMtuBytes 1500
In this command, the `-NlMtuBytes` parameter specifies the new MTU size. Ensure to select an appropriate value based on the requirements of your network. Remember that standard Ethernet typically operates with an MTU of 1500 bytes, while transactions through other mediums, such as VPNs, may require adjustments.
Validating MTU Changes
After making modifications, it’s prudent to validate whether the changes took effect. You can check the MTU settings using:
Get-NetIPInterface -InterfaceAlias "Ethernet" | Select-Object MTU
This ensures that the new MTU value is correctly set, allowing you to verify that no issues arise from the changes made.
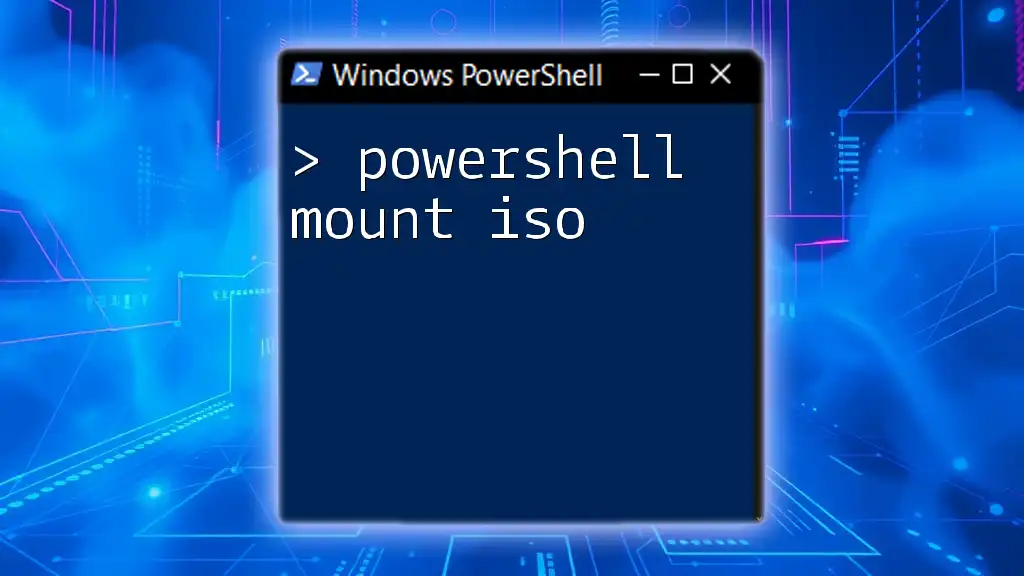
Best Practices for Setting MTU
Default MTU Values
Understanding the typical MTU values for various protocols is essential. For Ethernet, the common MTU value is 1500 bytes; for certain broadband connections, it might be different. WiFi connections usually have the same maximum size, but it’s always good practice to check specifications.
Recommendations for MTU Adjustments
Consider adjusting MTU settings only when necessary—like when experiencing packet fragmentation, slower internet speeds, or network discrepancies. Always document your original settings before making changes, and test the network performance post-adjustment to ensure that the new MTU enhances the experience rather than degrades it.
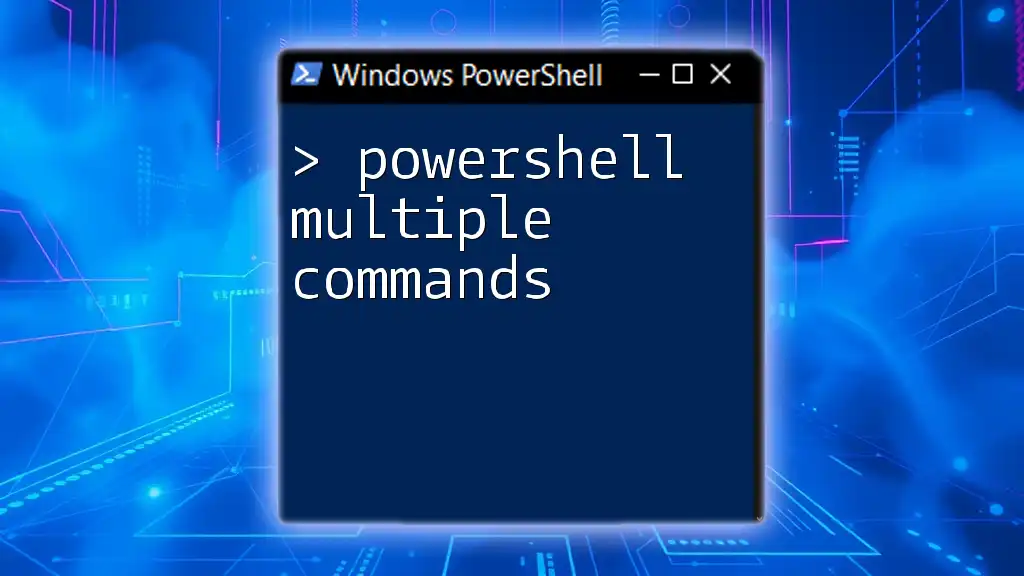
Troubleshooting MTU Issues
Common MTU-related Problems
MTU misconfigurations can lead to various issues, including slow internet connectivity and dropped connections. Recognizing the symptoms of such problems is key to identifying their underlying causes.
Testing MTU with Ping
One effective way to test MTU settings is by using the `ping` command. This command helps assess the size of the packets being transmitted. Here's an example command to test packet size without fragmentation:
ping -f -l 1472 8.8.8.8
In this command, `-f` prevents fragmentation, and `-l` specifies the size of the packet. If packets can travel without fragmentation, the response will be successful; if not, it indicates that the MTU size may need adjusting.
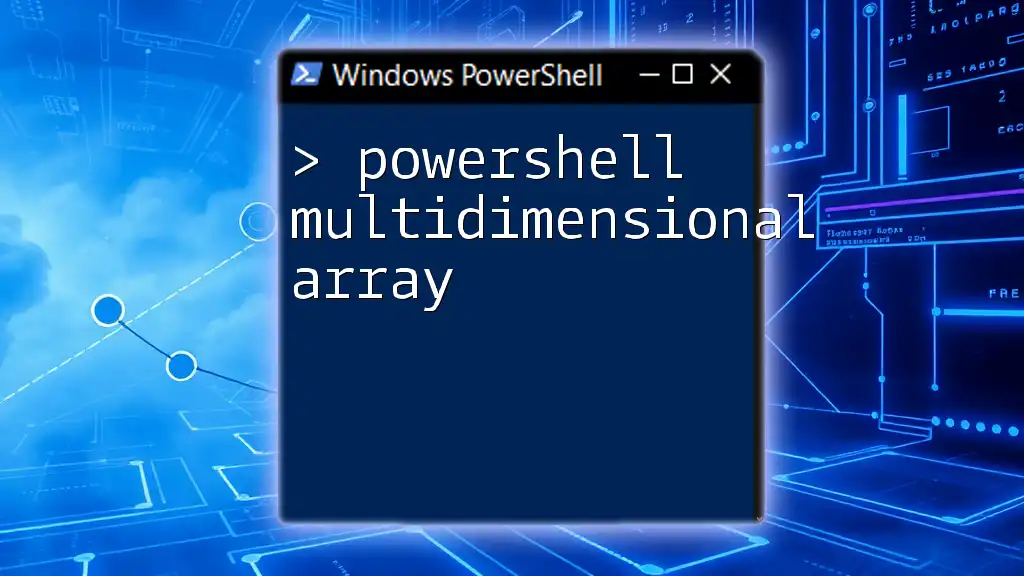
Conclusion
Properly managing MTU settings through PowerShell is crucial for ensuring optimal network performance. By understanding and making necessary adjustments to MTU configurations, you can enhance data transmission efficiency and mitigate connectivity issues. As always, regularly validate your settings and monitor network performance for continuous improvement.
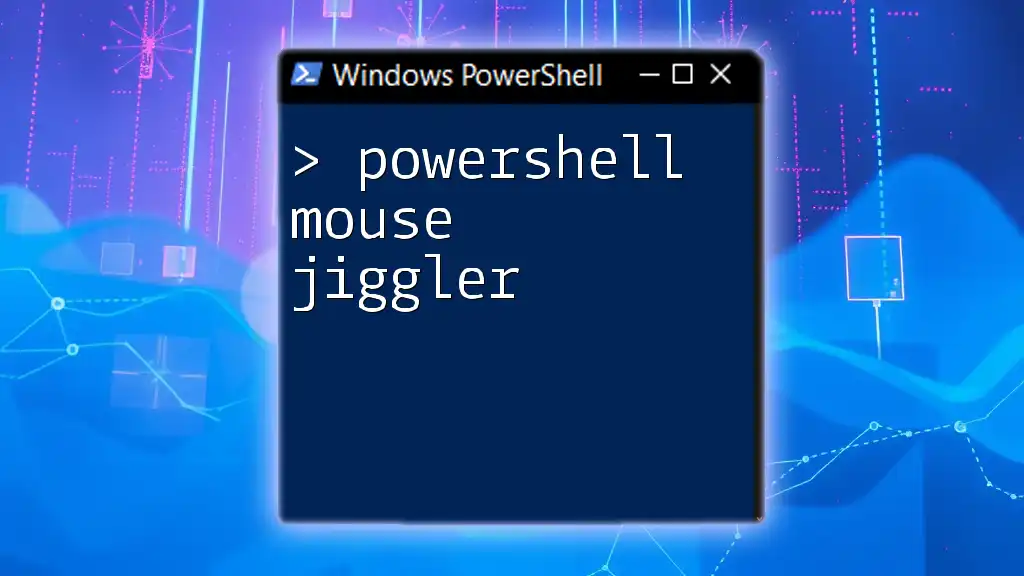
Additional Resources
To further your understanding of PowerShell and networking concepts, consider reviewing the official Microsoft PowerShell documentation. Also, familiarize yourself with additional tools and software available for network management, and explore advanced PowerShell scripting techniques for more sophisticated task automation.