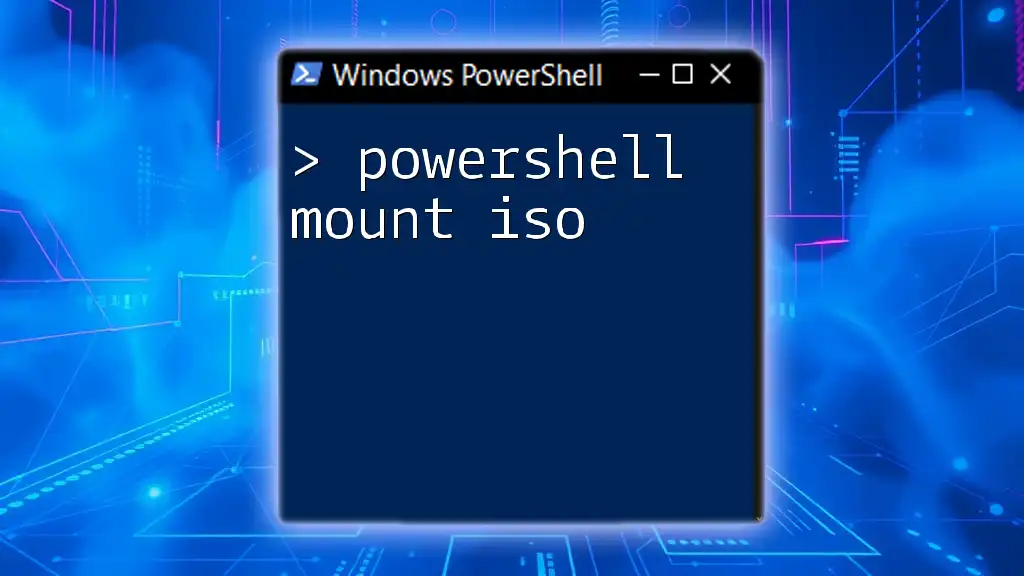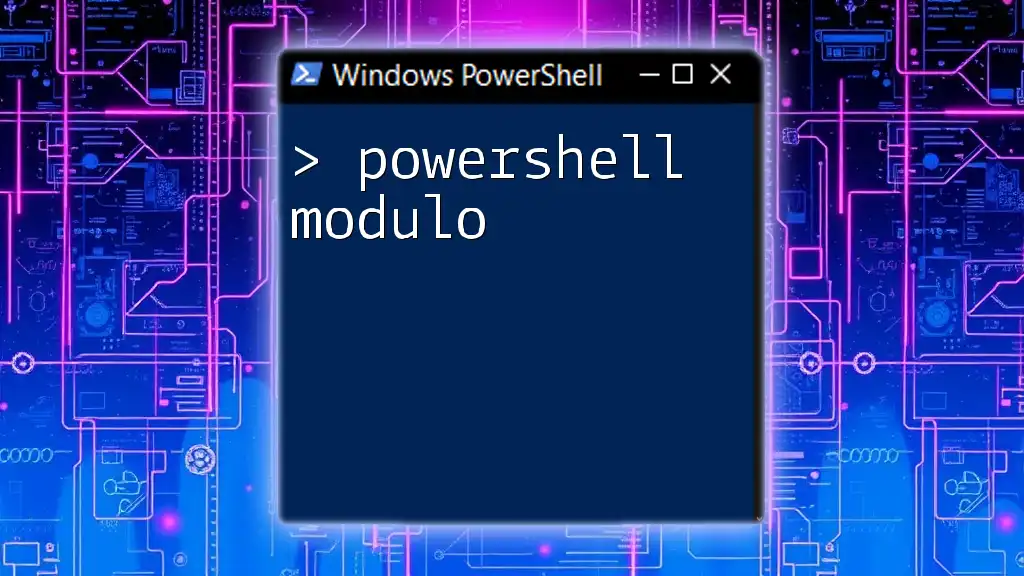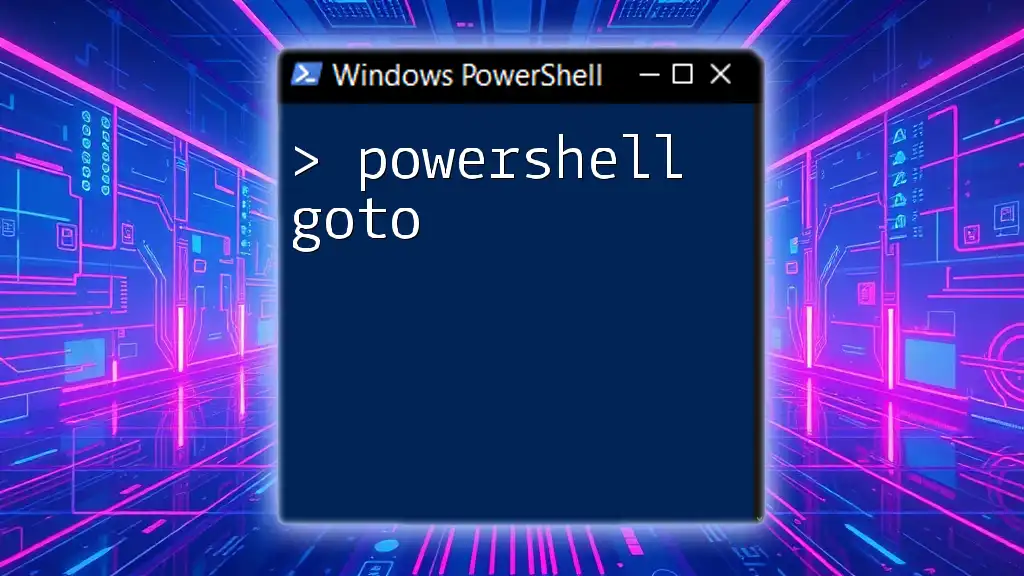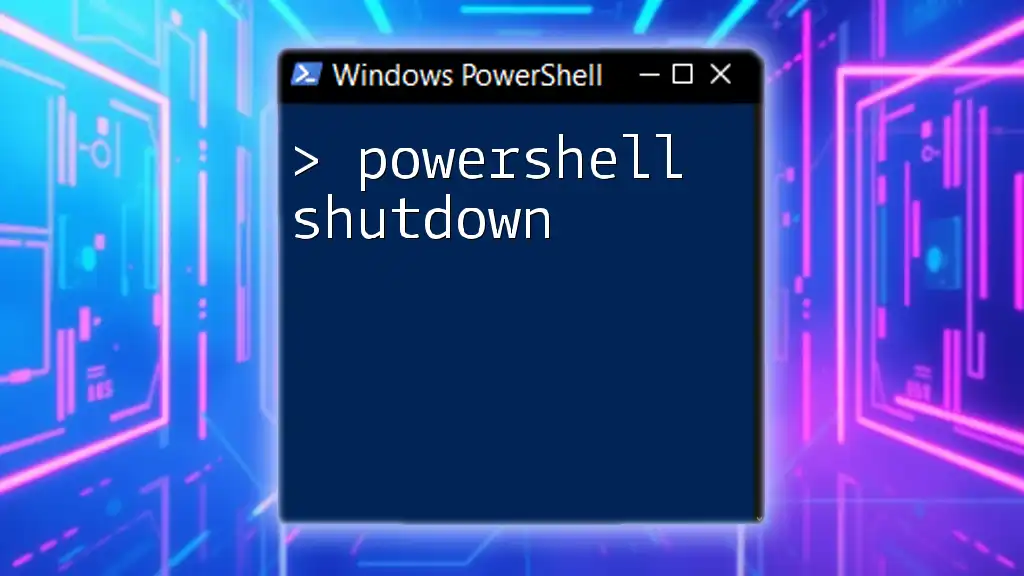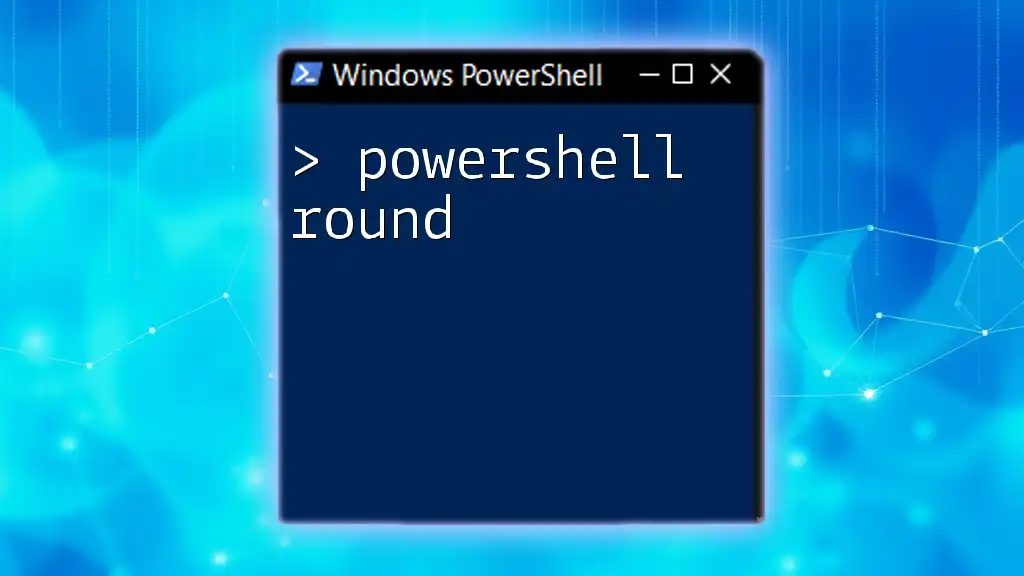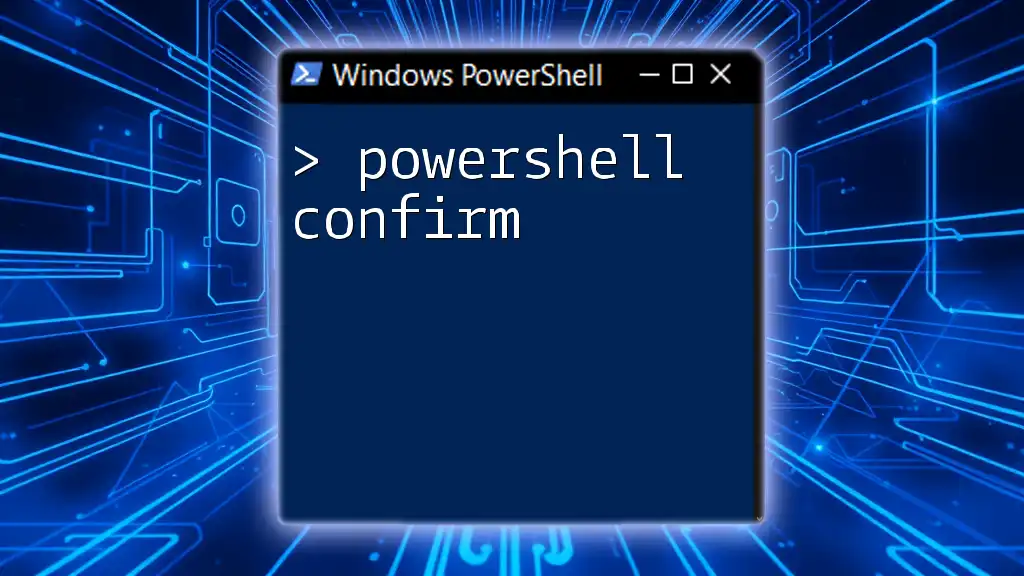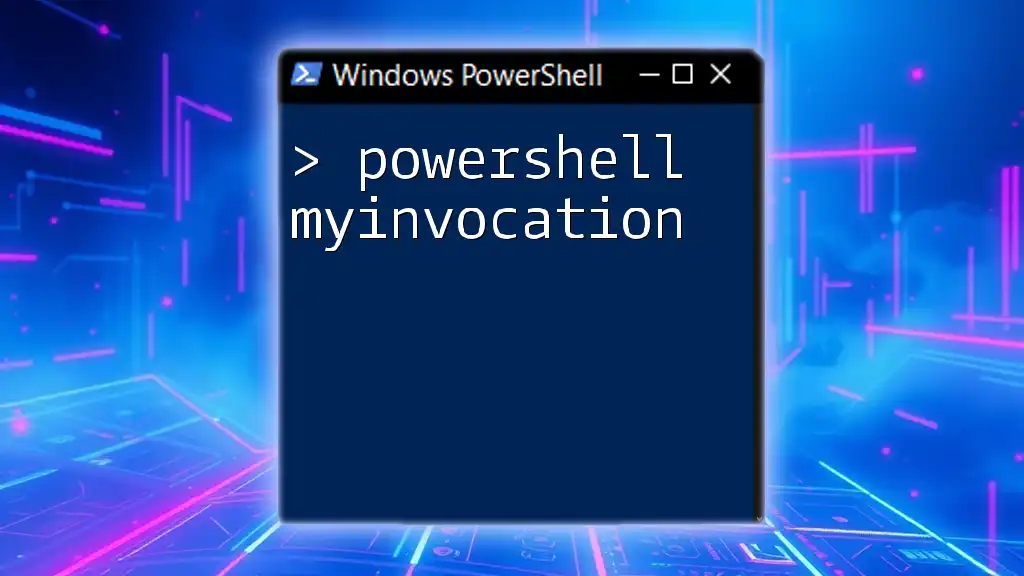To mount an ISO file using PowerShell, you can use the following command, which makes the ISO accessible as a virtual drive.
Mount-DiskImage -ImagePath "C:\Path\To\Your\File.iso"
What is an ISO File?
An ISO file is a disk image file that contains the complete contents of a CD, DVD, or other optical media in a single file. The ISO format is commonly used for distributing software, operating systems, and games. When you need to access the files contained in an ISO, you can either burn it to a physical disc or mount it as a virtual drive. Mounting an ISO file allows you to access its contents without needing to create a physical disc, making it an efficient option for software installation and file retrieval.
Benefits of Using PowerShell to Mount ISO Files
Using PowerShell to mount ISO files offers several advantages:
- Efficiency: You can quickly access ISO files without navigating through a graphical user interface.
- Automation: PowerShell allows for automation through scripting, making it possible to mount multiple ISO files with minimal effort.
- Flexibility: PowerShell commands can be integrated into larger scripts, enabling more complex workflows involving disk image management.

Getting Started with PowerShell
Basics of PowerShell
PowerShell is a powerful command-line interface and scripting language built on the .NET framework. It is designed for system administration and automation of administrative tasks across the Windows operating system. Knowing how to navigate and use PowerShell is essential for maximizing your productivity.
How to Open PowerShell
To open PowerShell, follow these simple steps:
- Press `Windows + X` to open the Quick Access menu.
- Select "Windows PowerShell" or "Windows PowerShell (Admin)" for elevated privileges.
Ensure that you have administrative rights, as some operations, particularly those involving disk management, require elevated permissions.

Mounting ISO Files in PowerShell
Using the `Mount-DiskImage` Cmdlet
The primary command for mounting ISO files in PowerShell is the `Mount-DiskImage` cmdlet. This cmdlet is straightforward and very effective for accessing disk image files.
Syntax of `Mount-DiskImage`
The basic syntax for using `Mount-DiskImage` is as follows:
Mount-DiskImage -ImagePath "C:\path\to\yourfile.iso"
- -ImagePath: This parameter specifies the full path to the ISO file you want to mount. Ensure that the file path is correct to avoid any errors during execution.
Example Usage
To mount an ISO file located at `C:\Downloads\ubuntu.iso`, you would use the following command:
Mount-DiskImage -ImagePath "C:\Downloads\ubuntu.iso"
Once you run this command, PowerShell will mount the ISO file as a virtual drive, allowing you to access the contents as if they were on a physical disc.

Working with Mounted ISO Files
Accessing the Mounted Drive
After successfully mounting an ISO file, you can find it in File Explorer under "This PC." The ISO will typically be assigned a drive letter, which you can use to navigate through its contents. For instance, if the ISO was mounted as drive D:, simply open it in File Explorer to view the files inside.
Navigating and Utilizing Files
You can interact with the mounted files directly from PowerShell. For example, to list all files in the mounted drive, you could run:
Get-ChildItem -Path "D:\"
This command will display a list of all files and folders within the mounted ISO file, allowing you to access and manipulate them as needed.
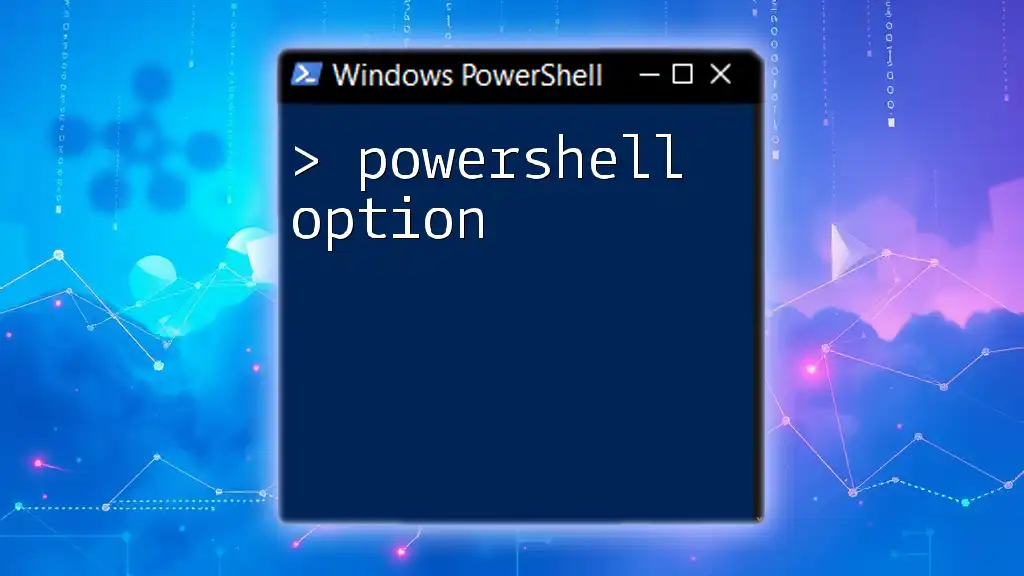
Unmounting ISO Files
The `Dismount-DiskImage` Cmdlet
When you are done using the ISO file, it's essential to unmount it to free up system resources and ensure disk management integrity. This is done using the `Dismount-DiskImage` cmdlet.
Syntax of `Dismount-DiskImage`
The syntax for unmounting an ISO file using `Dismount-DiskImage` is similar to that of `Mount-DiskImage`:
Dismount-DiskImage -ImagePath "C:\path\to\yourfile.iso"
Example Usage
To unmount the ISO file previously mounted, you would run:
Dismount-DiskImage -ImagePath "C:\Downloads\ubuntu.iso"
Executing this command will detach the ISO from your system, removing the virtual drive from File Explorer.
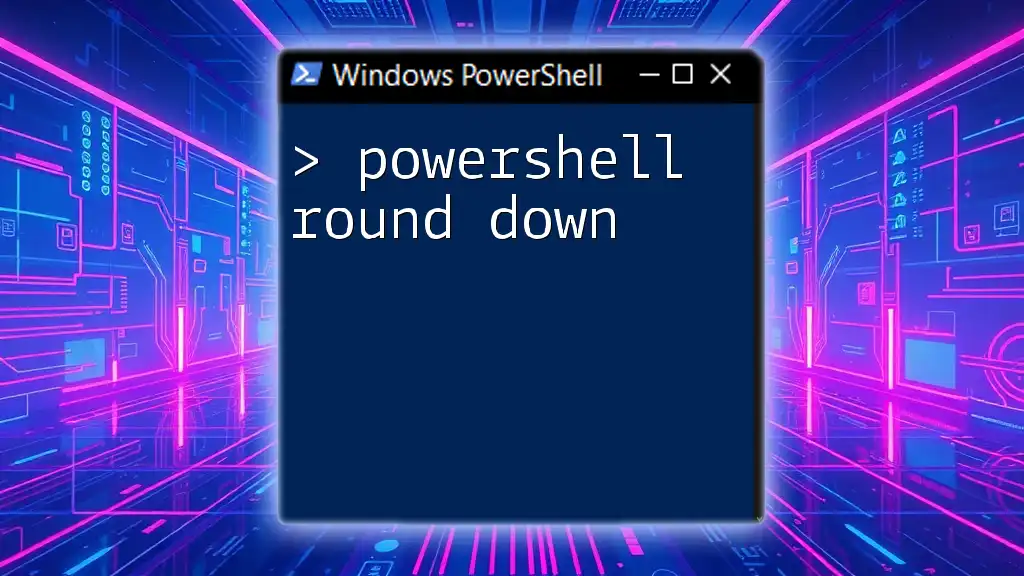
Troubleshooting Common Issues
Error Messages and Solutions
While mounting or unmounting ISO files is generally straightforward, you may encounter errors. A common error might be:
"The parameter is incorrect."
If you receive this error, double-check that your file path is correct and that the file format is indeed ISO. PowerShell requires the specified file to be a valid disk image.
Tips for Successful Mounting
To ensure smooth operation when using PowerShell to mount ISO files, consider these tips:
- Always verify that you have the correct file path.
- Ensure you have the necessary permissions to access and modify the files.
- Be mindful of the format — only valid ISO files can be mounted.

Additional Advanced Features
Mounting Multiple ISO Files
PowerShell allows you to mount multiple ISO files using a similar pattern. For example, you can run a script that loops through a list of ISO file paths:
$isoPaths = @("C:\path\to\file1.iso", "C:\path\to\file2.iso")
foreach ($path in $isoPaths) {
Mount-DiskImage -ImagePath $path
}
This command will mount each ISO file in the specified array.
Using PowerShell Scripts for Automation
For those looking to streamline their workflow, you can create a reusable script that automates the process of mounting and unmounting ISO files. An example of a simple script that mounts an ISO file and then dismounts it after a specified duration could look like this:
$isoPath = "C:\path\to\yourfile.iso"
Mount-DiskImage -ImagePath $isoPath
Start-Sleep -Seconds 60
Dismount-DiskImage -ImagePath $isoPath
This example would mount the ISO, pause for 60 seconds, and then unmount it automatically.

Conclusion
In summary, using PowerShell to mount ISO files is a practical and effective solution for managing disk images. PowerShell offers robust tools such as `Mount-DiskImage` and `Dismount-DiskImage`, allowing users to easily access and manipulate ISO files directly from the command line. As you gain confidence in using these commands, you will find new ways to automate your workflows and simplify software installations. For more powerful techniques and troubleshooting advice, continue exploring additional PowerShell resources and tutorials.