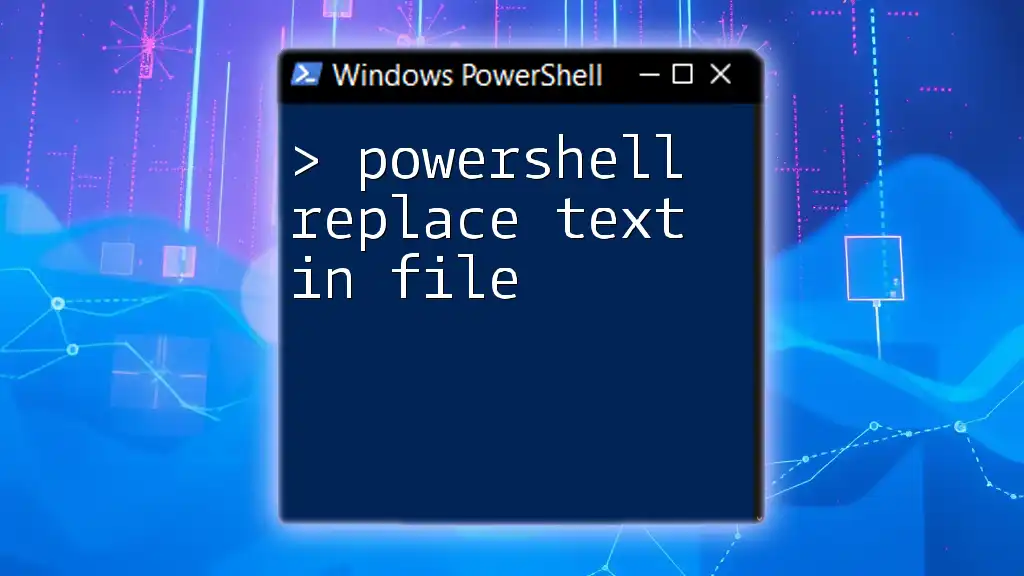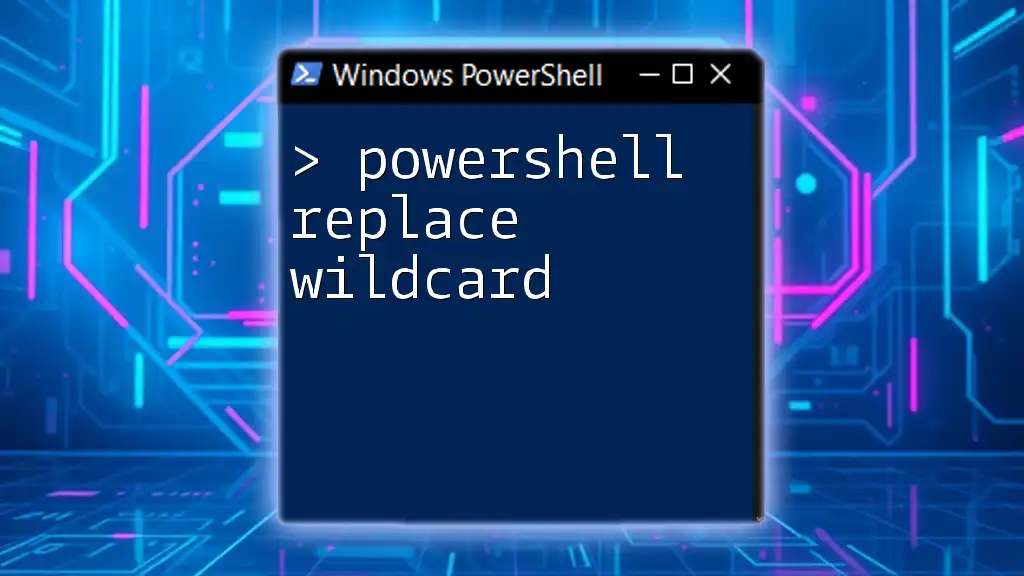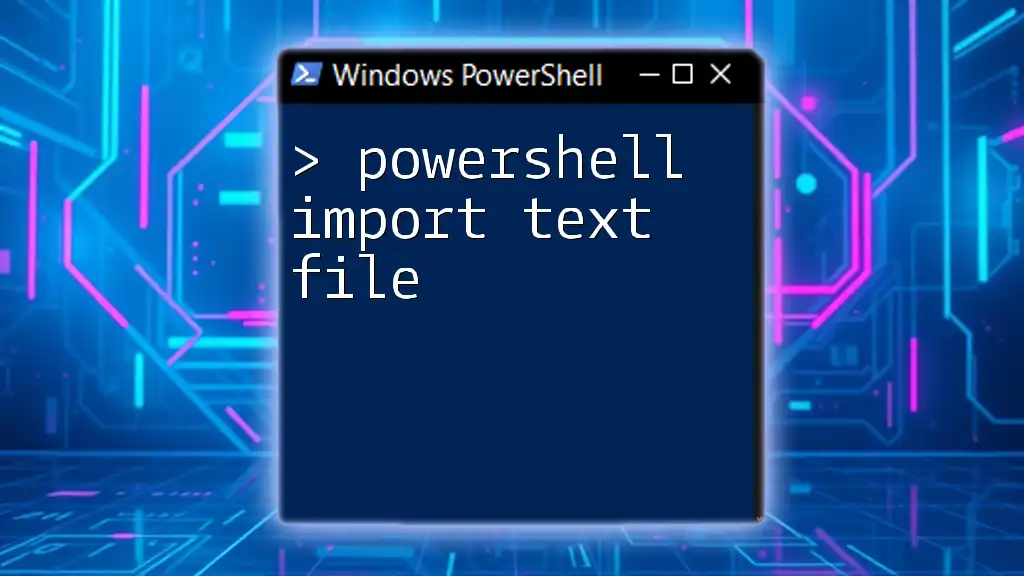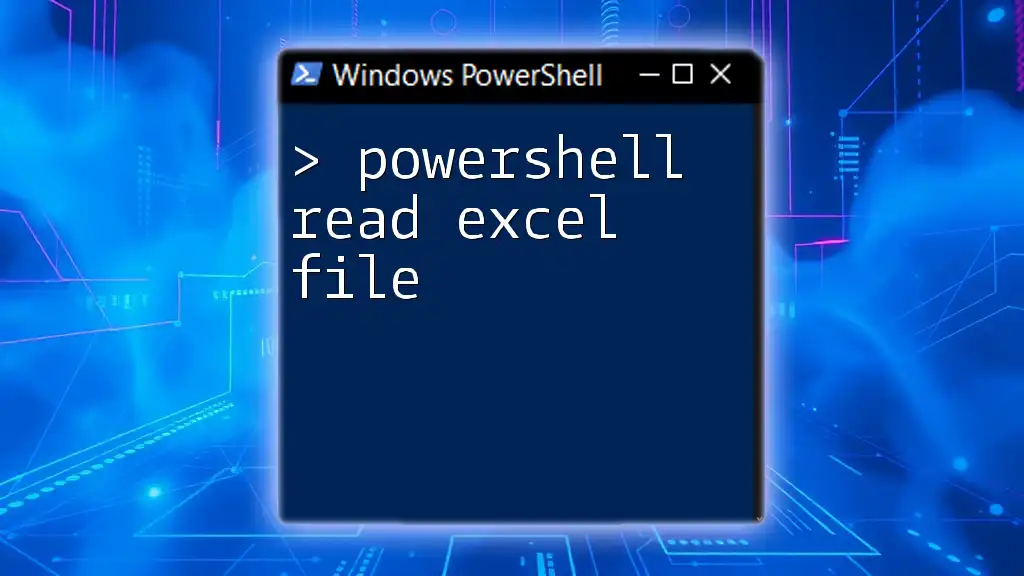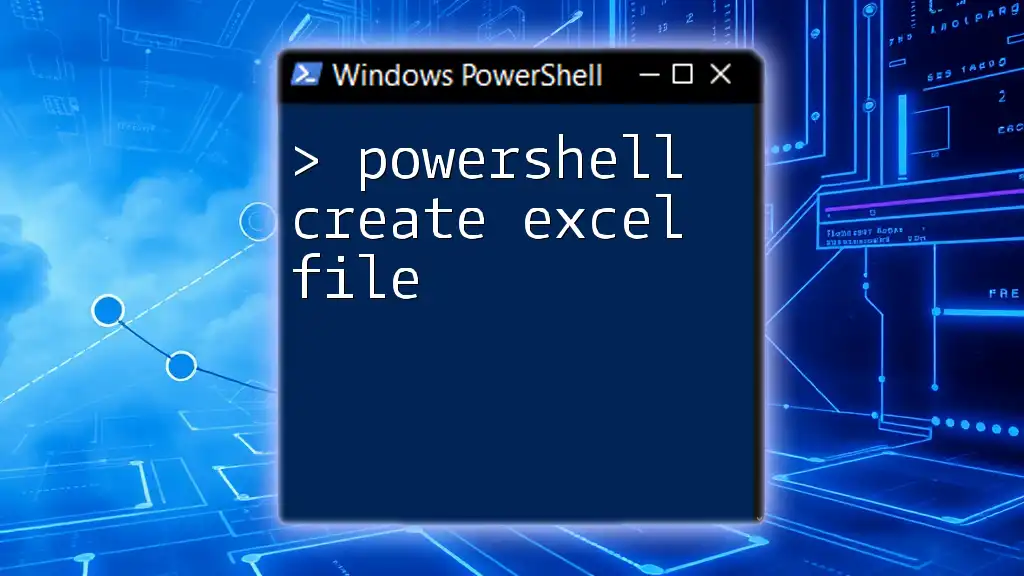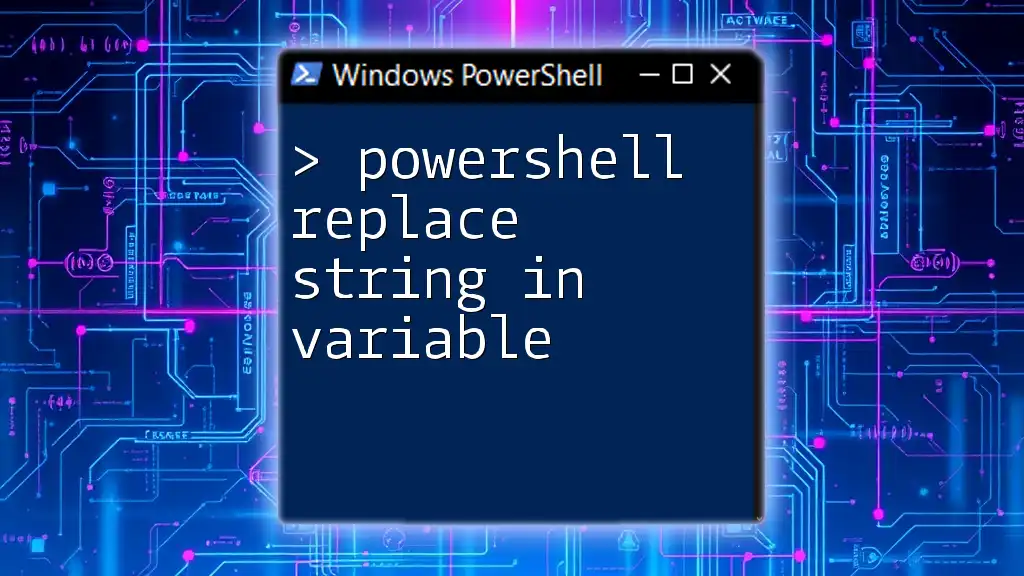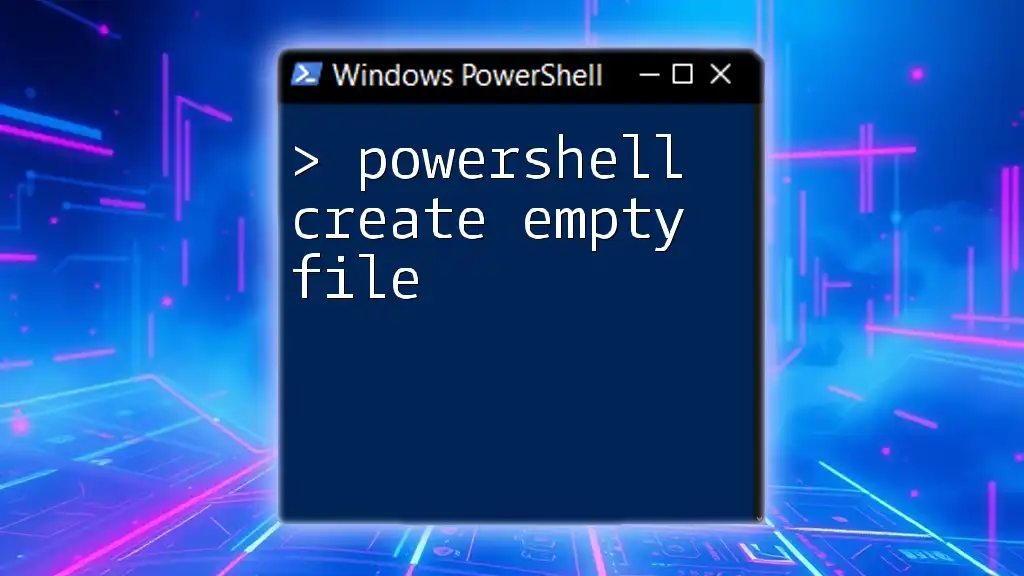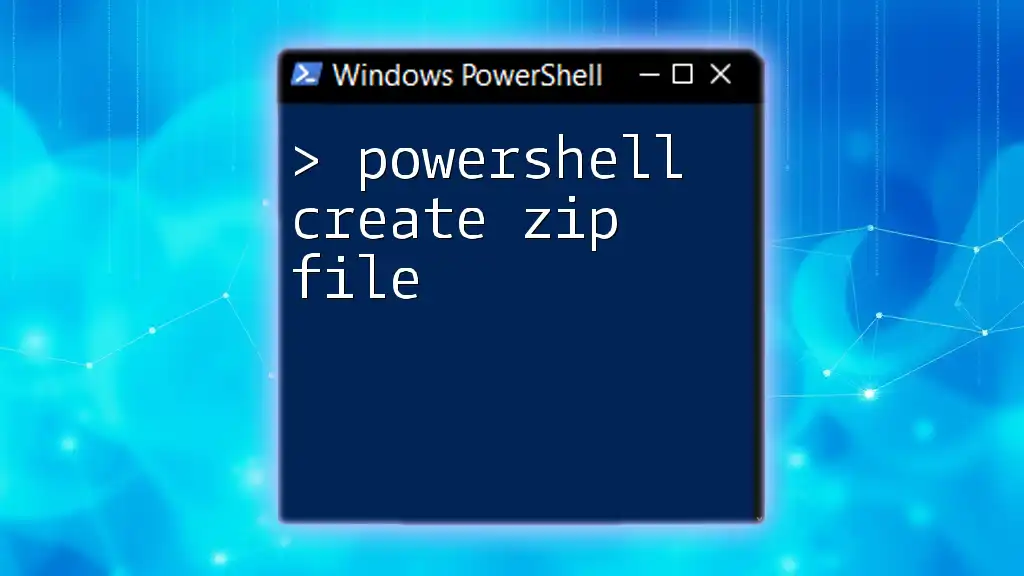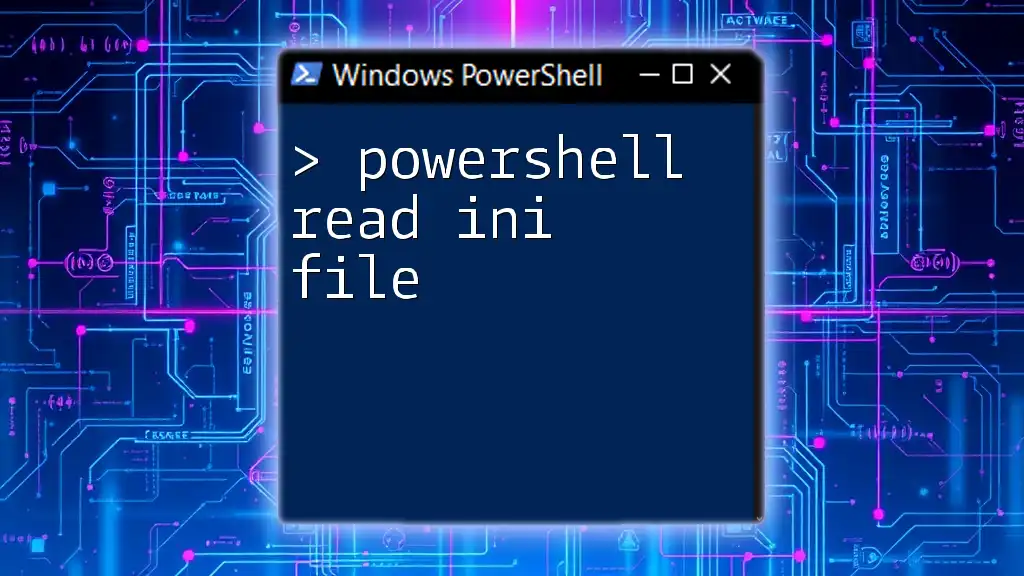In PowerShell, you can easily replace text in a file using the `Get-Content` and `Set-Content` cmdlets combined with the `-replace` operator, as illustrated in the following code snippet:
(Get-Content 'C:\path\to\your\file.txt') -replace 'oldText', 'newText' | Set-Content 'C:\path\to\your\file.txt'
Understanding PowerShell Commands
What is PowerShell?
PowerShell is a comprehensive task automation framework that includes a command-line shell and scripting language. As an administrative tool, it helps IT professionals and developers perform a wide range of tasks, such as managing systems, automating processes, and manipulating data. PowerShell offers a powerful environment where users can execute commands, write scripts, and even create functions and modules.
Common Uses for Text Replacement
Text replacement in files is crucial for various scenarios. Here are some common use cases:
- Configuration Management: Update configuration files for different environments (development, testing, production).
- Log File Processing: Extract or modify error messages in log files for easier analysis.
- Bulk Data Updates: Replace placeholder values across multiple files in batch operations.
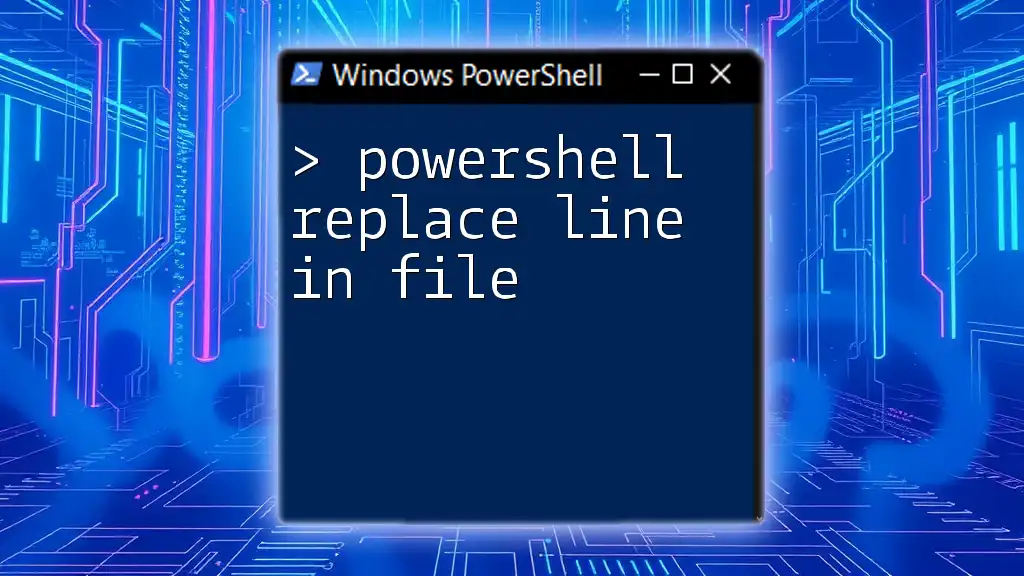
Basics of Text Replacement in PowerShell
Explanation of Key Concepts
Before diving into text replacement techniques, it's important to understand a few key concepts in PowerShell:
- Variables: PowerShell allows you to store data in variables, making it easy to manage and manipulate content.
- Strings: Text values in PowerShell are typically represented as strings, which are sequences of characters.
- Files: PowerShell can interact with files on your system, allowing you to read from and write to them.
Using `Get-Content` and `Set-Content`
Two of the primary cmdlets for file manipulation in PowerShell are `Get-Content` and `Set-Content`.
-
`Get-Content`: This command is used to read data from a file. It retrieves the contents of the specified file line by line and outputs it to the console.
-
`Set-Content`: Complementary to `Get-Content`, this command writes data to a file. It overwrites any existing content in the specified file.
Understanding how these commands operate is crucial for effectively replacing text in files.
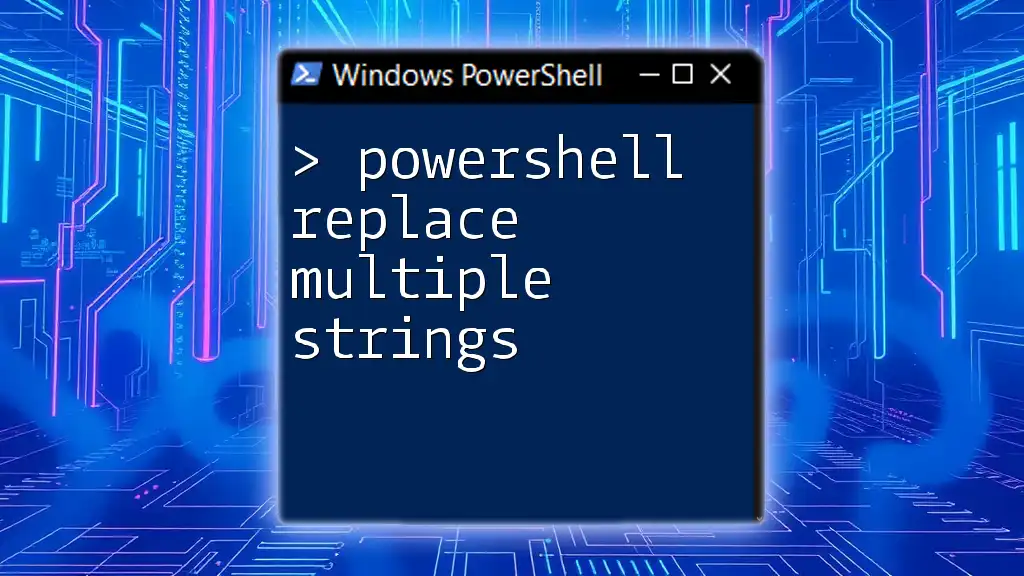
How to Replace Text in a File Using PowerShell
Basic Syntax for Replacing Text
To perform a text replacement operation in PowerShell, you typically structure your command as follows:
(Get-Content "C:\path\to\your\file.txt") -replace "oldText", "newText" | Set-Content "C:\path\to\your\file.txt"
Here’s a breakdown of the command:
- `Get-Content "C:\path\to\your\file.txt"` fetches the content of the file located at the specified path.
- `-replace "oldText", "newText"` uses the `-replace` operator to substitute occurrences of "oldText" with "newText".
- The result of this operation is piped to `Set-Content`, which writes the modified content back to the same file.
Example: Simple Text Replacement
Let’s look at a practical example. Suppose you have a file at `C:\path\to\your\file.txt` that contains several lines of text, and you want to replace instances of "Hello" with "Hi". You could utilize the following command:
(Get-Content "C:\path\to\your\file.txt") -replace "Hello", "Hi" | Set-Content "C:\path\to\your\file.txt"
This command efficiently modifies the content without needing to manually edit the file.
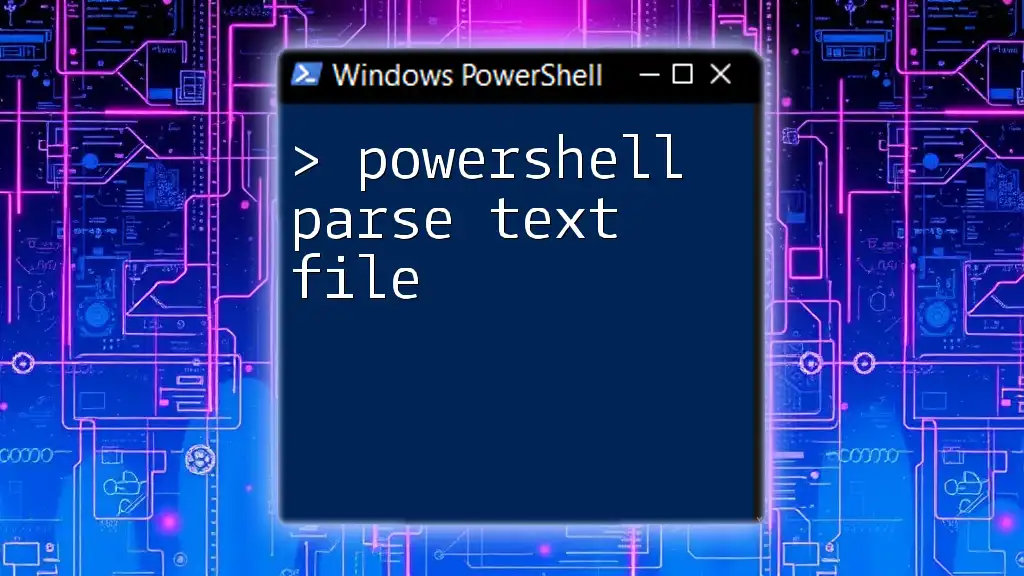
Advanced Text Replacement Techniques
Using Regular Expressions for Complex Replacements
PowerShell’s `-replace` operator supports regular expressions, which allow for sophisticated text matching scenarios. Regular expressions are powerful tools that can match patterns instead of fixed strings.
For instance, if you wanted to replace all occurrences of numbers in a file with the word "number", you might use the following command:
(Get-Content "C:\path\to\your\file.txt") -replace "[0-9]+", "number" | Set-Content "C:\path\to\your\file.txt"
In this example, `[0-9]+` matches any digit from 0 to 9, with `+` indicating that one or more occurrences should be matched. This feature is particularly useful for dynamic text manipulation.
Replacing Strings in Multiple Files
In scenarios where you need to replace text across multiple files, PowerShell makes this process simple and efficient using a loop. Here’s how you can accomplish this:
Get-ChildItem "C:\path\to\your\folder\*.txt" | ForEach-Object {
(Get-Content $_.FullName) -replace "oldText", "newText" | Set-Content $_.FullName
}
This command does the following:
- `Get-ChildItem "C:\path\to\your\folder\*.txt"` retrieves all .txt files within a specified folder.
- The pipeline (`|`) passes each file object to `ForEach-Object`, where the text replacement takes place.
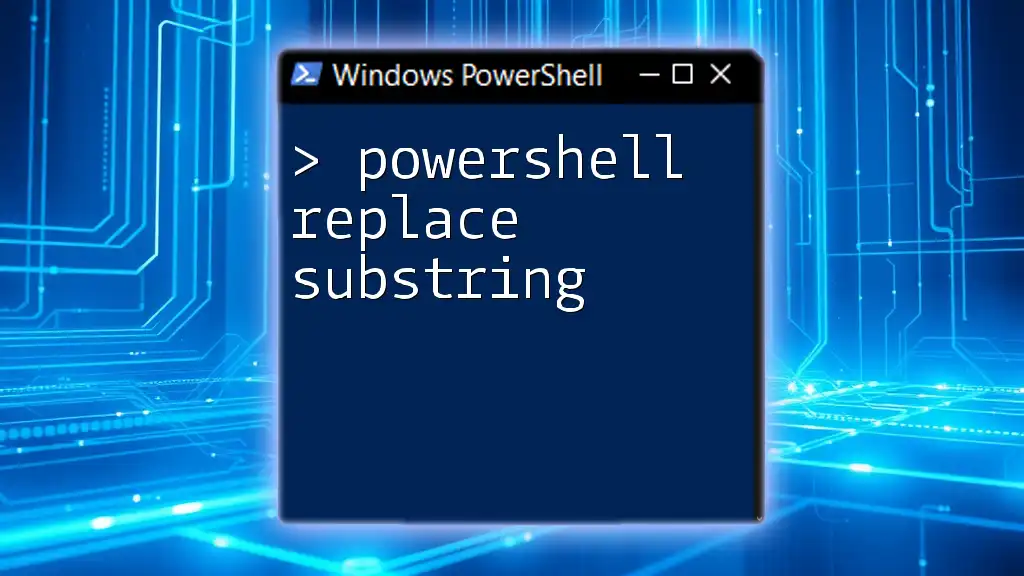
Best Practices for Replacing Text in Files
Backup Your Files
Before proceeding with any text replacement operation, always create a backup of your files. This precaution helps prevent data loss due to unintended changes. You can use the `Copy-Item` command to easily duplicate files:
Copy-Item "C:\path\to\your\file.txt" "C:\path\to\your\file_backup.txt"
Testing on Sample Files
Testing your commands on sample files rather than critical production files is an effective strategy to mitigate risks. Create a test file that duplicates the format of your production files to practice your replacement commands safely.
Logging Changes
Maintaining logs of changes can be incredibly beneficial for tracking what modifications have been made. You might implement a logging mechanism like this:
$oldContent = Get-Content "C:\path\to\your\file.txt"
$newContent = $oldContent -replace "oldText", "newText"
$newContent | Set-Content "C:\path\to\your\file.txt"
Add-Content "C:\path\to\your\log.txt" "Replaced 'oldText' with 'newText' in file.txt"
This block not only performs the replacement but also documents the change in a log file, providing an audit trail for future reference.
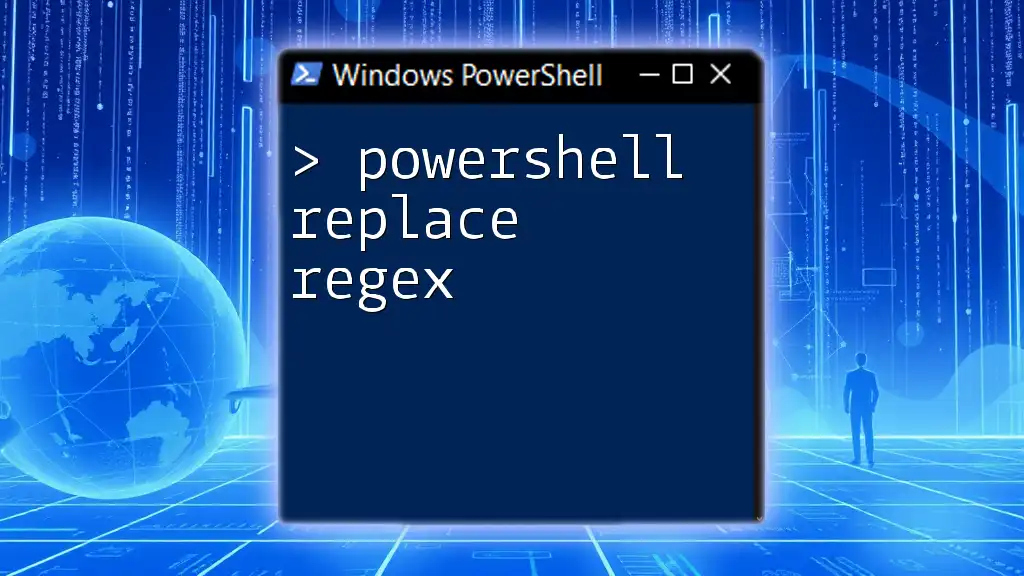
Troubleshooting Common Issues
Common Errors and Fixes
When working with PowerShell, you may encounter common issues such as:
- File not found errors: Verify that the file path is correct.
- Permission denied errors: Ensure you have the appropriate permissions to read from and write to the file.
Using the PowerShell ISE for Testing
The PowerShell Integrated Scripting Environment (ISE) is a great environment for testing scripts and debugging. It offers features such as syntax highlighting, a script pane, and an output pane where you can view results instantly. Take advantage of this tool when developing your text replacement scripts.
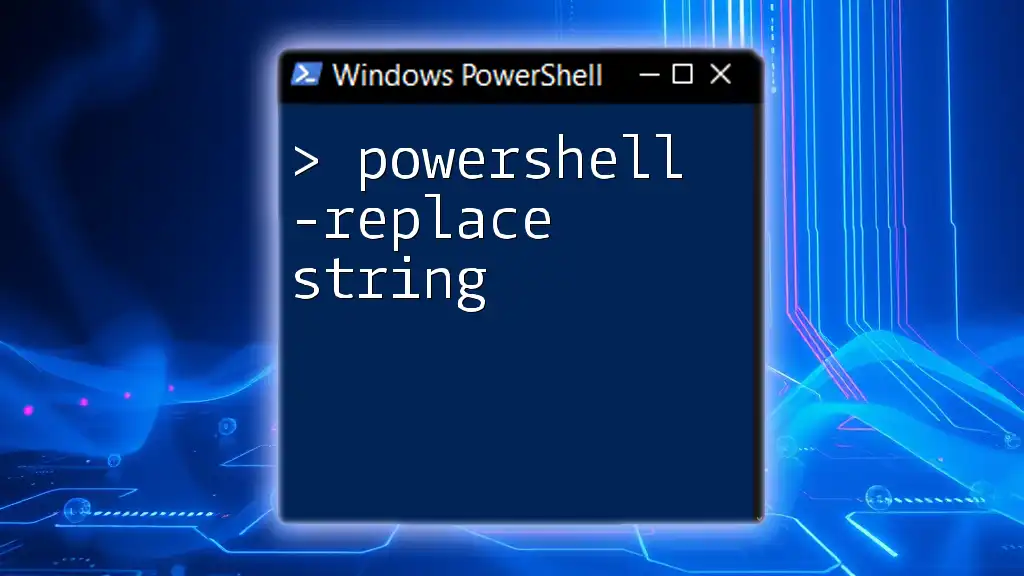
Conclusion
PowerShell is a robust and versatile tool that empowers users to effectively replace text within files. Mastering commands like `Get-Content`, `Set-Content`, and the utilization of the `-replace` operator enriches your scripting arsenal, enabling seamless text manipulation. By employing the best practices discussed, you can ensure accuracy and safety in your operations, ultimately enhancing your productivity and efficiency in file management.
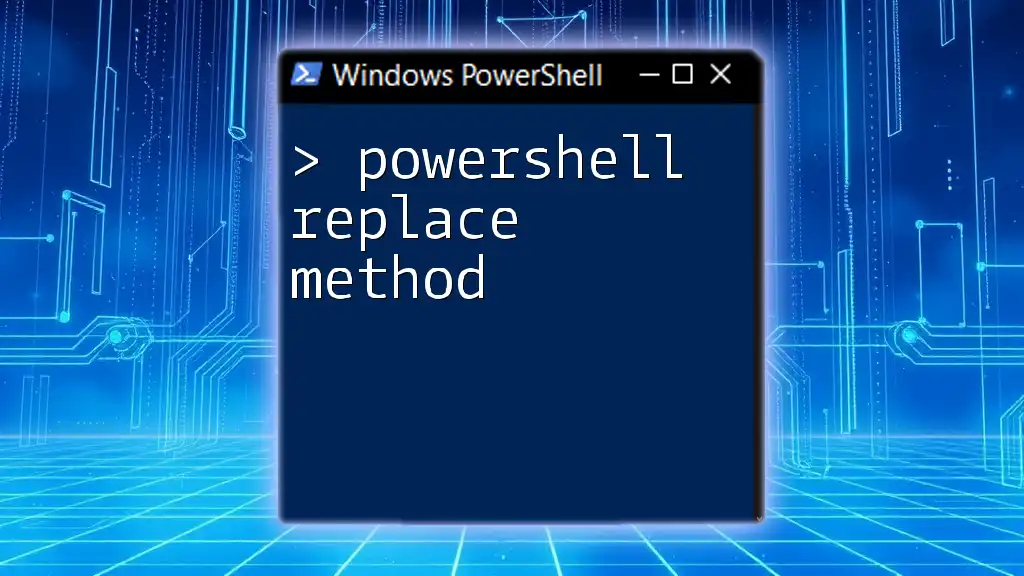
Additional Resources
For more information, consider exploring the official PowerShell documentation and participating in community forums. These resources can provide you with further insights and guidance on advanced PowerShell techniques.