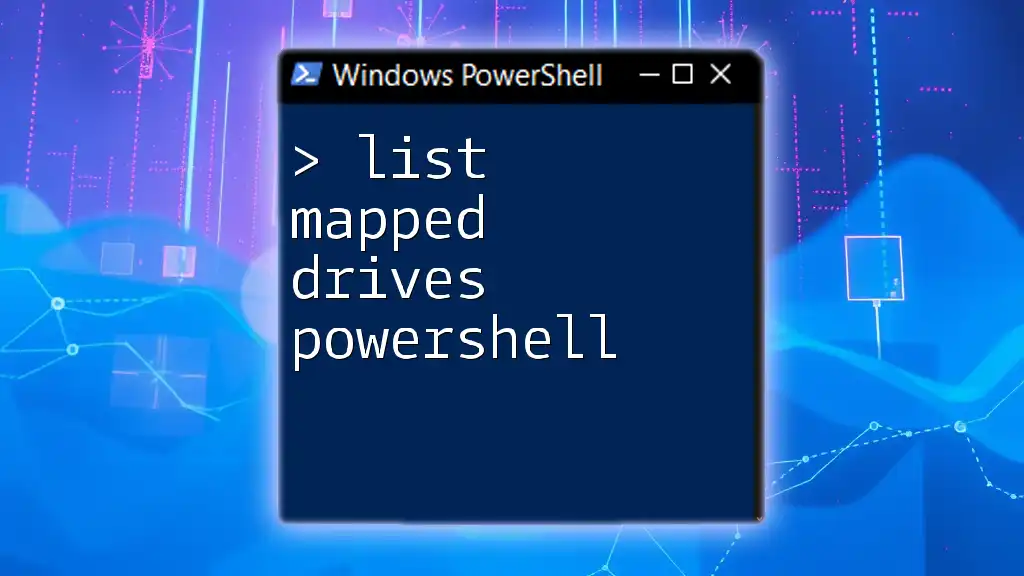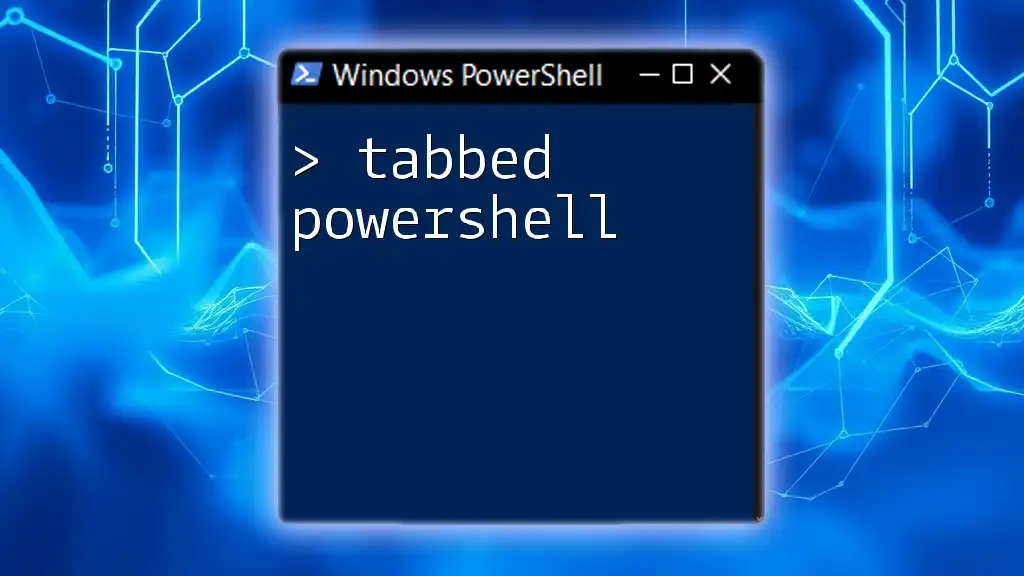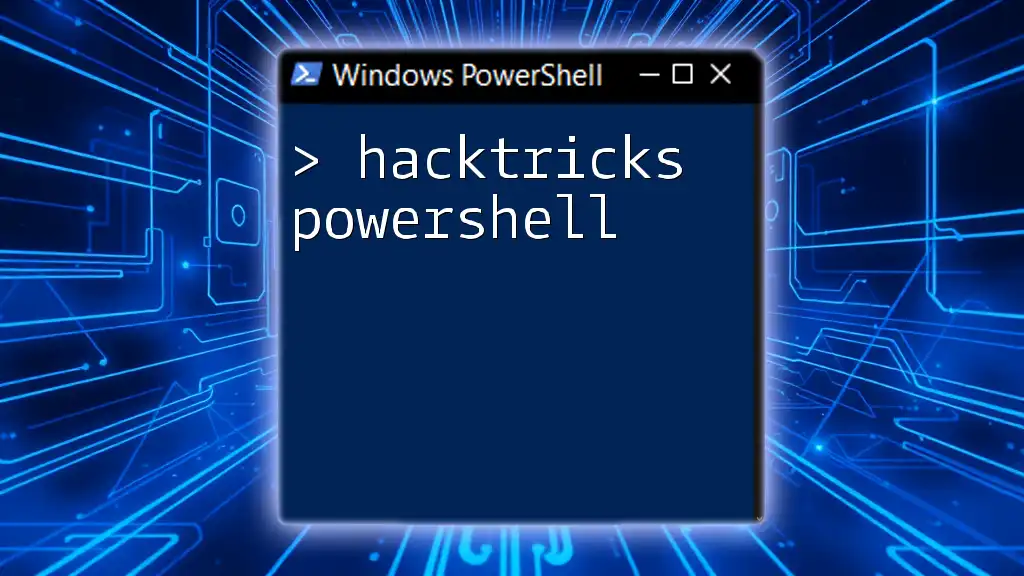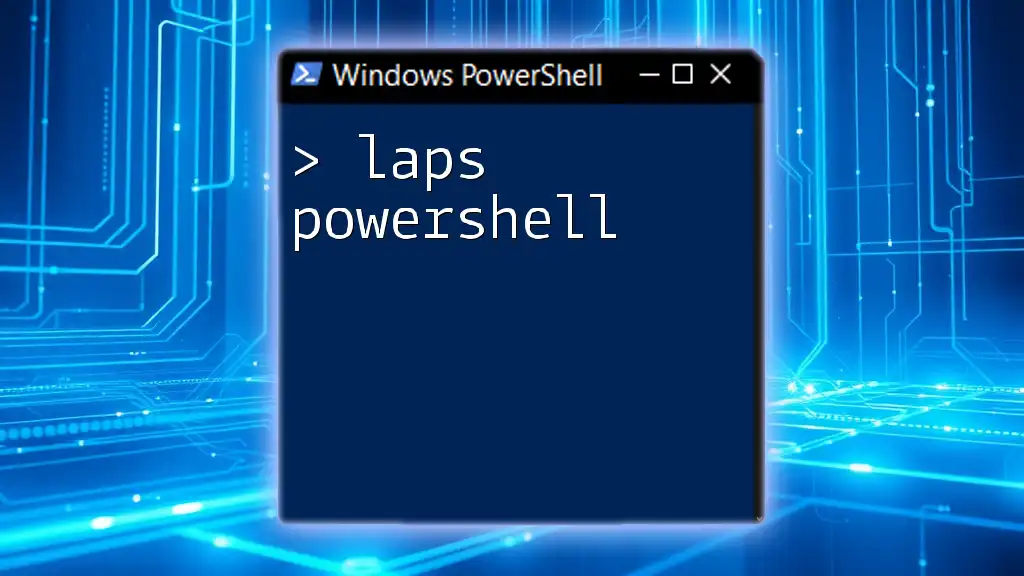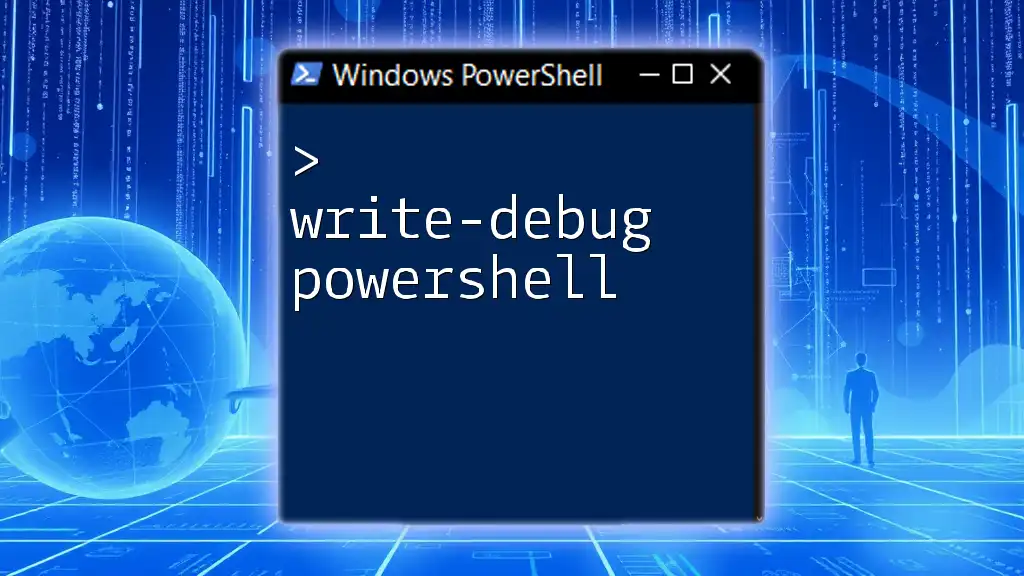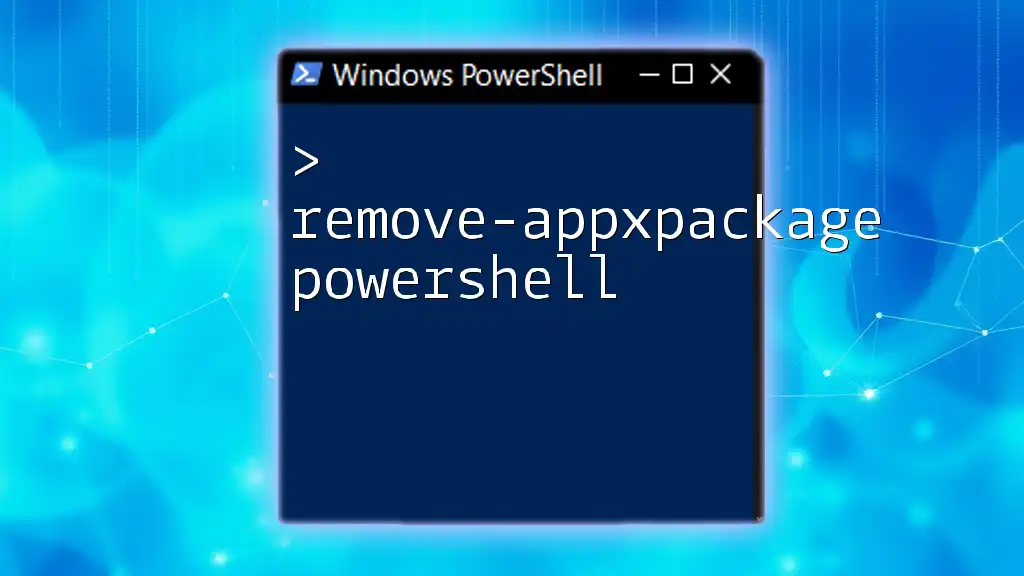To list all mapped drives in PowerShell, you can use the following command which retrieves the information from the WMI class for logical disks.
Get-WmiObject -Class Win32_LogicalDisk | Where-Object { $_.DriveType -eq 4 }
Understanding Mapped Drives in Windows
What are Mapped Drives?
Mapped drives are a way to create a direct shortcut or link to network storage resources, allowing users to access files and folders on a remote server as if they were local. This capability is fundamentally important in organizational environments where shared resources are common. Mapped drives enhance collaboration and efficiency by providing easy access to frequently used resources.
Common Uses for Mapped Drives
Mapped drives are frequently employed in various scenarios. Some common uses include:
- File Sharing: Allowing team members to easily access shared documents.
- Backup and Data Management: Ensuring backups are stored in a centralized location accessible by multiple users.

Using PowerShell to List Mapped Drives
Basic Command Overview
PowerShell is a powerful tool for IT professionals, offering cmdlets that can simplify routine tasks. To get started, you need to open PowerShell from your Windows application list or by right-clicking the Start button and selecting Windows PowerShell.
Listing Mapped Drives with PowerShell
To list mapped drives, you can execute the following command in PowerShell:
Get-PSDrive -PSProvider FileSystem
Explanation of the Command
- Get-PSDrive: This cmdlet retrieves the drives that are available in the current session.
- -PSProvider FileSystem: This parameter specifies that you are interested in file system drives, which include mapped drives.
When you run this command, you'll receive a list of all file system drives, including local and mapped drives, displaying key information such as `Name`, `Used`, `Free`, and `Provider`.
Filtering Mapped Drives
If you want to filter the results to only display drives that are currently in use, you can use:
Get-PSDrive -PSProvider FileSystem | Where-Object { $_.Used -gt 0 }
Understanding the Filtering Process
- Where-Object: This cmdlet is used to create a filter, allowing you to specify conditions. This condition filters for drives that have been utilized (i.e., they have used space above zero).
This command helps sanitize your results by focusing solely on actively used mapped drives.

Listing Network Drives in PowerShell
Distinguishing Mapped vs. Network Drives
While mapped drives are often used interchangeably with network drives, it's essential to understand that mapped drives specifically reference the drives that have been assigned a letter in Windows, while network drives refer to drives accessible over a network but not necessarily mapped.
Command to Specifically List Network Drives
To get a list of network connections, including drives that may not be mapped:
Get-WmiObject -Class Win32_NetworkConnection
Explanation of the Command
- Get-WmiObject: This cmdlet retrieves management information from local and remote computers.
- -Class Win32_NetworkConnection: This parameter gets details specifically about network connections, including any mapped drives.
Running this command will output a list of current network connections, providing information such as Name (connection name) and LocalName (the drive letter assigned).
Interpreting the Output
The output of the `Get-WmiObject` command includes key fields:
- Name: The name of the network connection (e.g., the server address).
- LocalName: The assigned drive letter for the mapped connection.
Extracting Specific Information
To streamline the output and focus only on relevant data, use the following command:
Get-WmiObject -Class Win32_NetworkConnection | Select-Object LocalName, RemoteName
- Select-Object: This cmdlet lets you specify specific properties to display. In this case, we are interested in the `LocalName` (the drive letter) and `RemoteName` (the network share).

Advanced Techniques with PowerShell
Scripting for Mapped Drive Management
PowerShell’s scripting capabilities provide powerful tools for managing mapped drives effectively. Automating this process can save significant time and reduce errors in repetitive tasks.
Example: A Script to List Mapped Drives and Save to File
Here’s a straightforward script that lists all mapped drives and exports the data to a CSV file for easy reference:
$mappedDrives = Get-PSDrive -PSProvider FileSystem | Where-Object { $_.Used -gt 0 }
$mappedDrives | Export-Csv -Path "MappedDrives.csv" -NoTypeInformation
Discussion on Scripting Best Practices
- Comments and Readability: Always comment your code for future reference and maintain clarity.
- Error Handling: Implement error handling within scripts to manage any issues that may arise during execution.

Troubleshooting Common Issues
Common Problems When Listing Mapped Drives
Users may encounter various challenges, such as:
- Connectivity Issues: Ensure that the network connection is stable and the drive is accessible.
- Permissions and Security Settings: Check if the user has the necessary permissions to access the mapped drive.
Troubleshooting Tips
- Checking Network Connections: Use ping commands to verify connectivity to the network resource.
- Adjusting Permissions: Ensure users have appropriate access rights to the shared resources.

Conclusion
Listing mapped drives using PowerShell is not only efficient but also enhances your ability to manage network resources effectively. By mastering simple commands and advanced techniques, you can streamline your workflow and maintain better control over network drives. Always be willing to explore further commands to expand your PowerShell skill set, and remember to engage with communities for support and shared learning.
Call to Action
Stay up-to-date with more tips and tricks by subscribing to our resources. Dive deeper into PowerShell with our curated courses and discover how to make the most of this powerful tool for your organization's needs.

Additional Resources
For further reading and exploration of PowerShell commands, consider checking the following:
- Microsoft PowerShell Documentation
- Community forums and learning platforms for additional insights and inquiries.