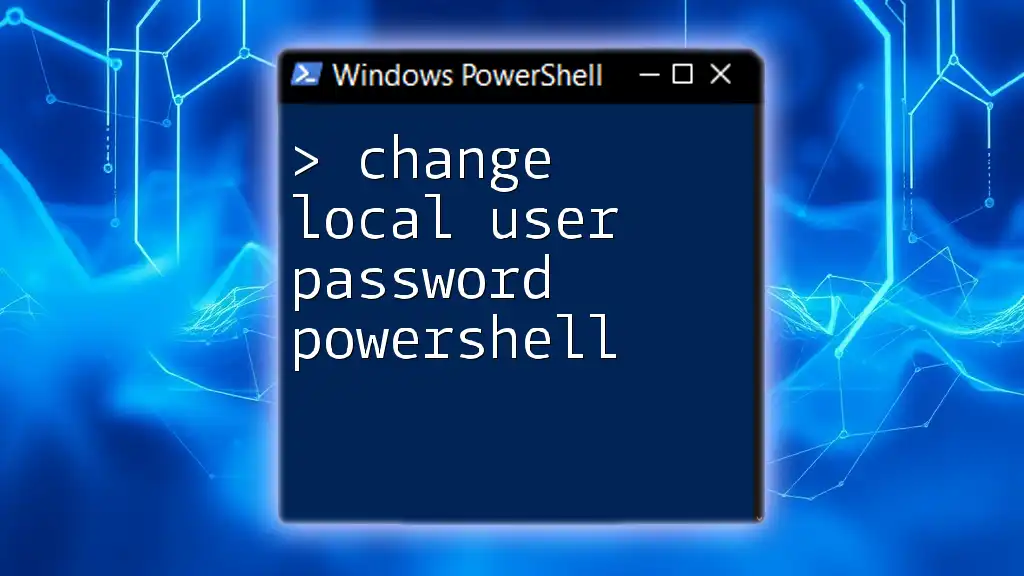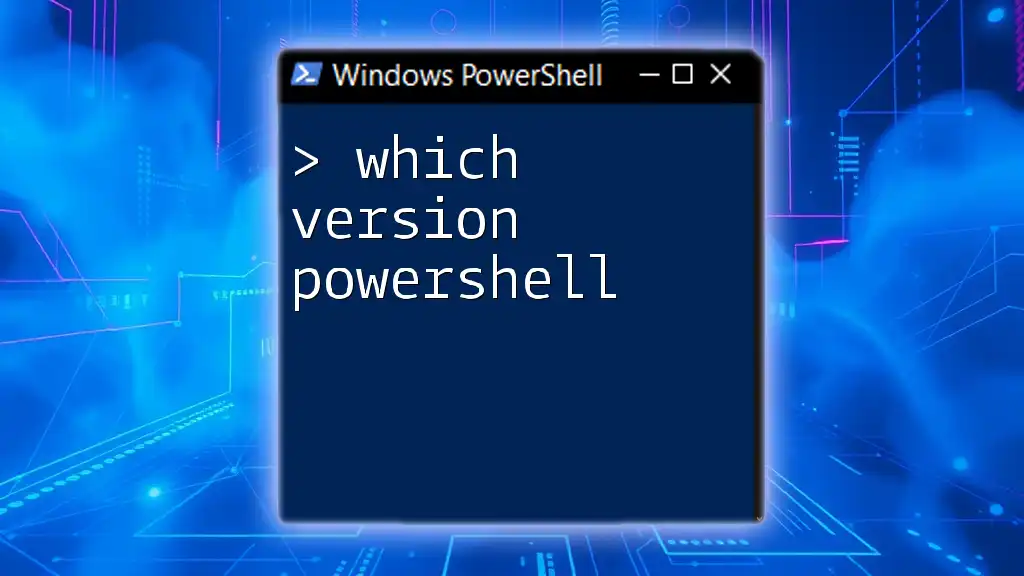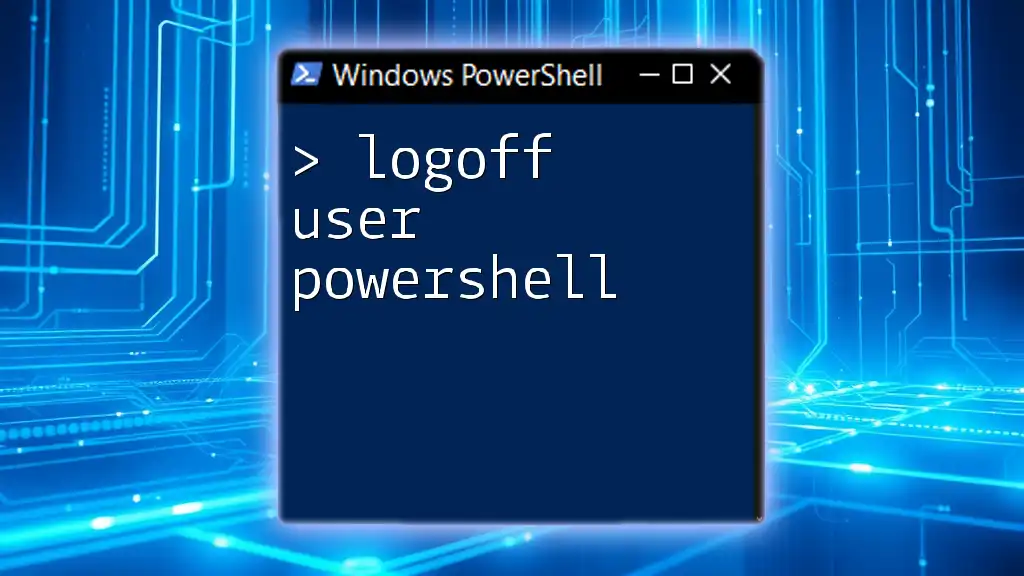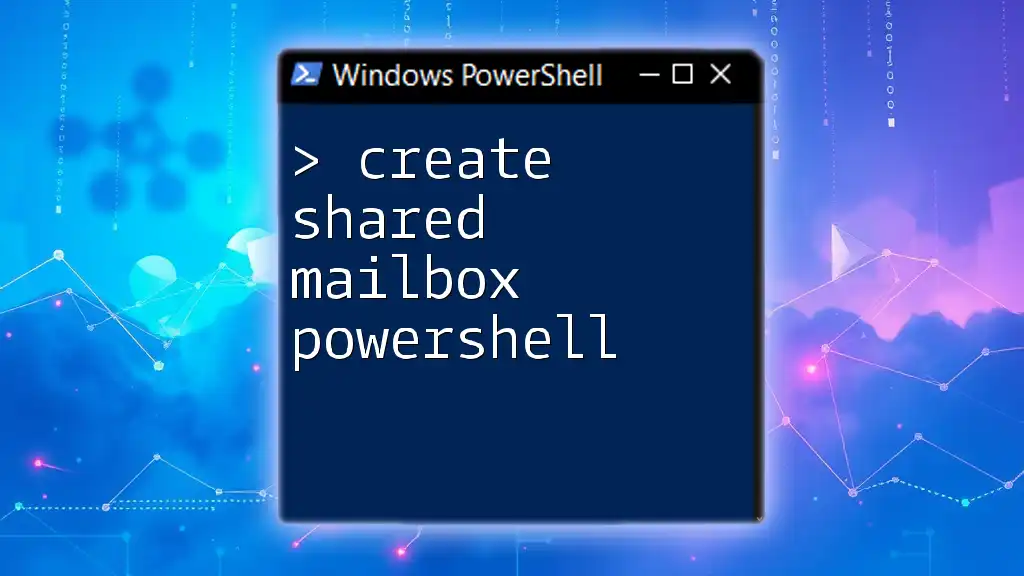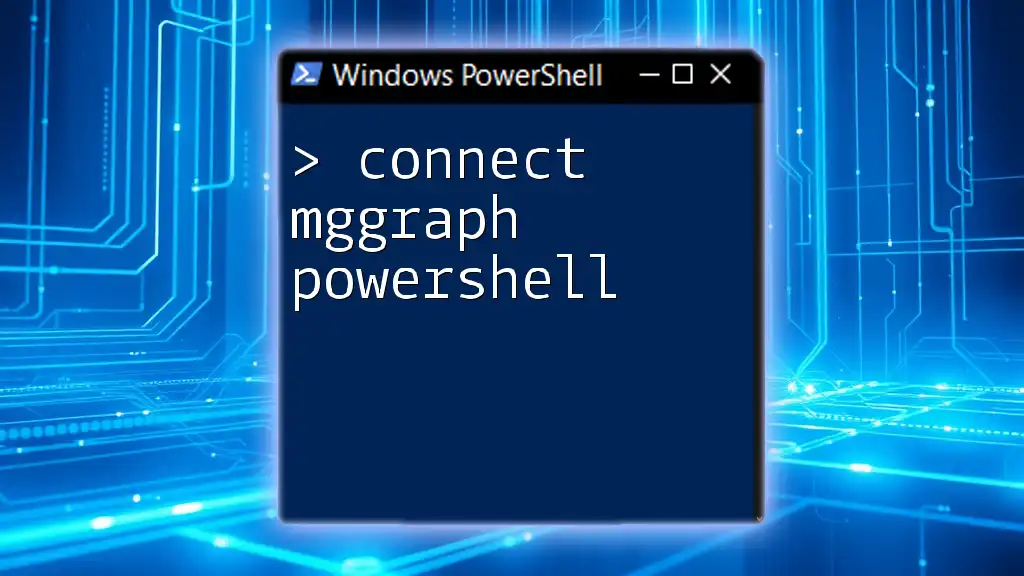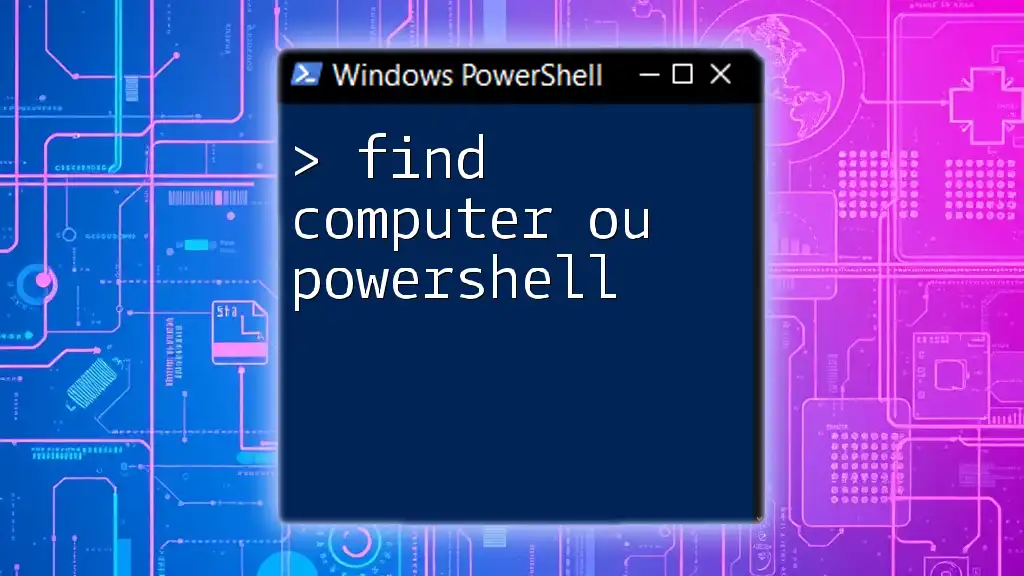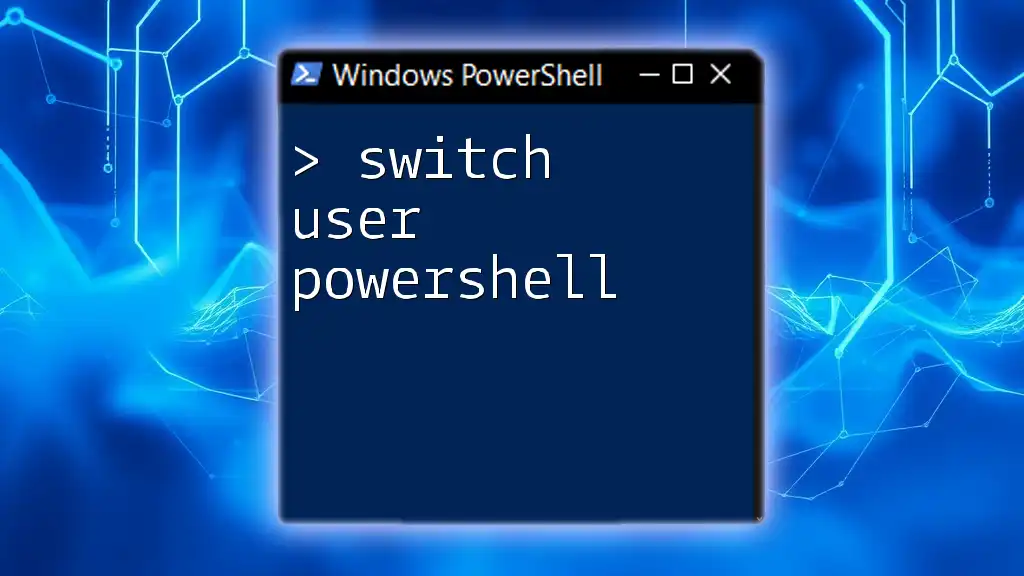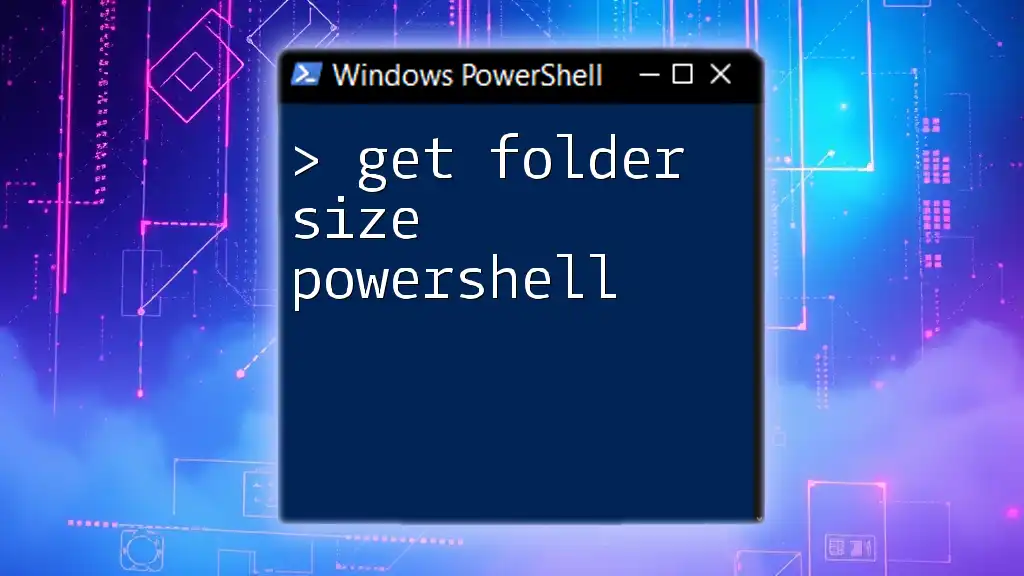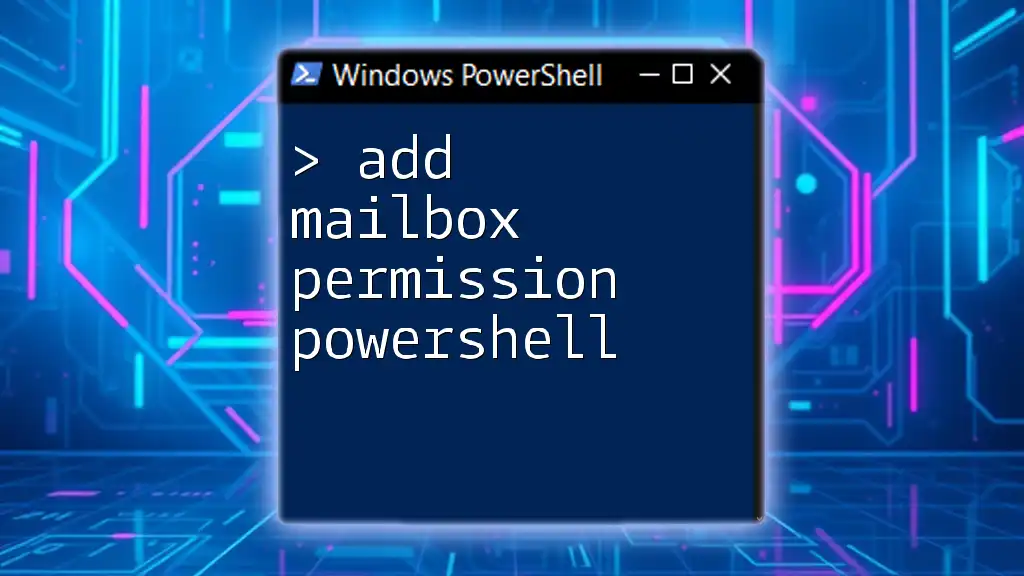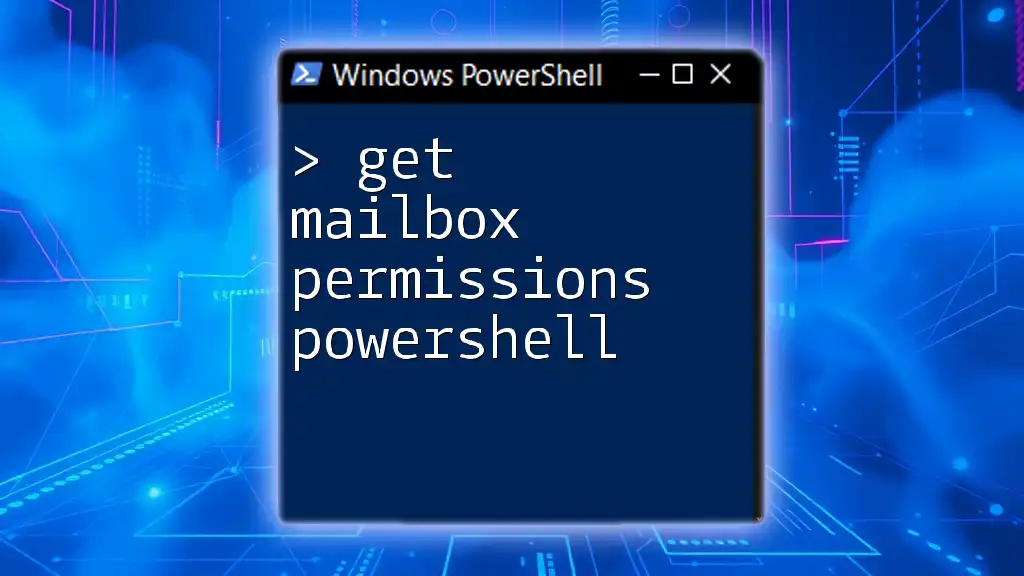You can change a local user password in PowerShell using the `Set-LocalUser` cmdlet by specifying the username and the new password as shown below:
Set-LocalUser -Name "Username" -Password (ConvertTo-SecureString "NewPassword" -AsPlainText -Force)
Understanding PowerShell and Local User Accounts
What is PowerShell?
PowerShell is a powerful task automation and configuration management framework developed by Microsoft. It features a command-line shell, an associated scripting language, and a framework for managing systems and automating tasks. Specifically designed for system administrators, PowerShell streamlines management tasks while integrating seamlessly with the .NET framework, providing deep access to Windows and a wide array of scripting capabilities.
Local User Accounts Overview
Local user accounts are essential in Windows environments, representing individual user identities on the system. These accounts allow users to log in and access system resources. Changing a local user password is critical in various scenarios, including enforcing security policies, responding to potential account compromises, or simply allowing users to reset forgotten passwords.
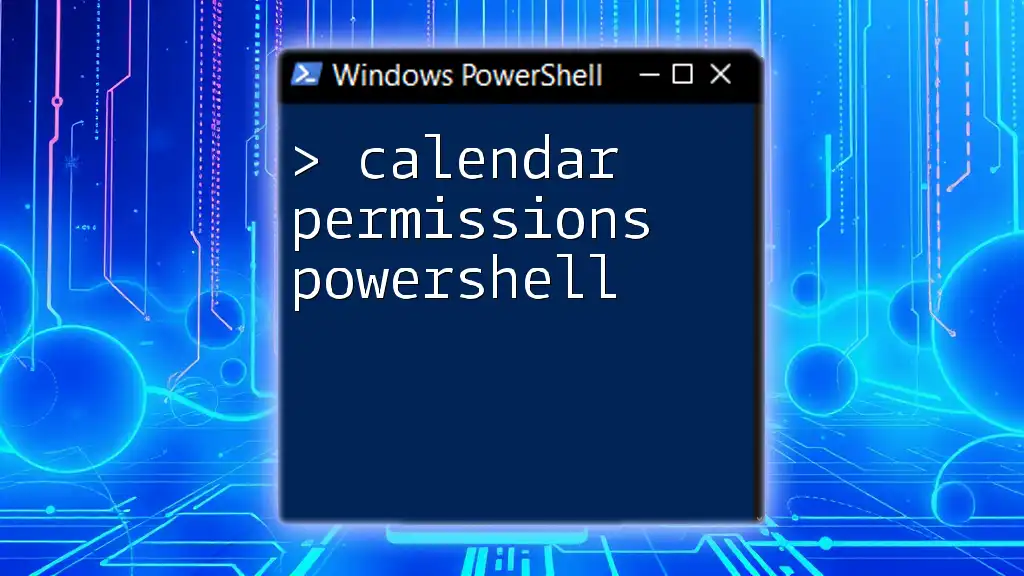
Why Use PowerShell to Change Local User Passwords?
Advantages of Using PowerShell
Using PowerShell to change a local user password offers several key advantages:
- Efficiency: PowerShell allows users to execute commands quickly, often in fewer steps than graphical user interface (GUI) methods.
- Automation: Scripts can be created to automate the password change process, saving time, especially in environments with many user accounts.
- Remote Management: PowerShell can manage multiple machines simultaneously, making it easier to deploy password updates across networks.
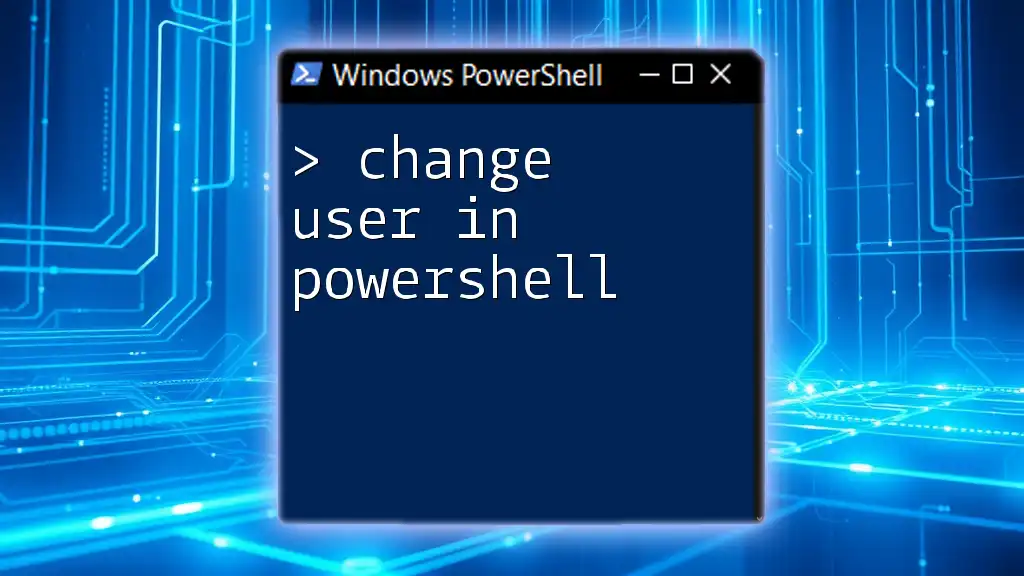
Prerequisites for Changing Local User Passwords in PowerShell
Enabling PowerShell
Before changing a local user password, you need to ensure that PowerShell is accessible. To open PowerShell:
- Search for "PowerShell" in the Start menu.
- Always Run as Administrator to have necessary permissions.
To check whether your PowerShell version is appropriate for managing user accounts, you can use:
$PSVersionTable.PSVersion
It's recommended to use PowerShell version 5.0 or higher.
Required Permissions
Changing local user passwords requires administrative rights. Ensure you are logged in with an account that has sufficient permissions; otherwise, you may encounter errors when attempting to execute password changes.

How to Change Local User Password in PowerShell
Basic Command Structure
To change a local user password, you utilize the `Set-LocalUser` cmdlet, which is specifically designed for managing local accounts. The command structure is as follows:
Set-LocalUser -Name "username" -Password (ConvertTo-SecureString "newpassword" -AsPlainText -Force)
- `Set-LocalUser`: The cmdlet responsible for changing user information.
- `-Name`: The parameter to specify the username of the account.
- `-Password`: This parameter allows you to set the new password, which needs to be converted to a secure string.
Example of Changing a Password
Step-by-step Example
Suppose you need to change the password for the user "JohnDoe". The command would be:
Set-LocalUser -Name "JohnDoe" -Password (ConvertTo-SecureString "NewP@ssw0rd" -AsPlainText -Force)
- `NewP@ssw0rd` is a strong example of a new password that combines letters, numbers, and symbols for added security.
- This command effectively updates "JohnDoe's" password without requiring any additional tools or software.
Verifying Password Change
To ensure the password change was successful, you can verify the user's new password using:
Get-LocalUser -Name "JohnDoe"
This outputs the properties of the specified local user, allowing you to confirm the account's status and any changes made.
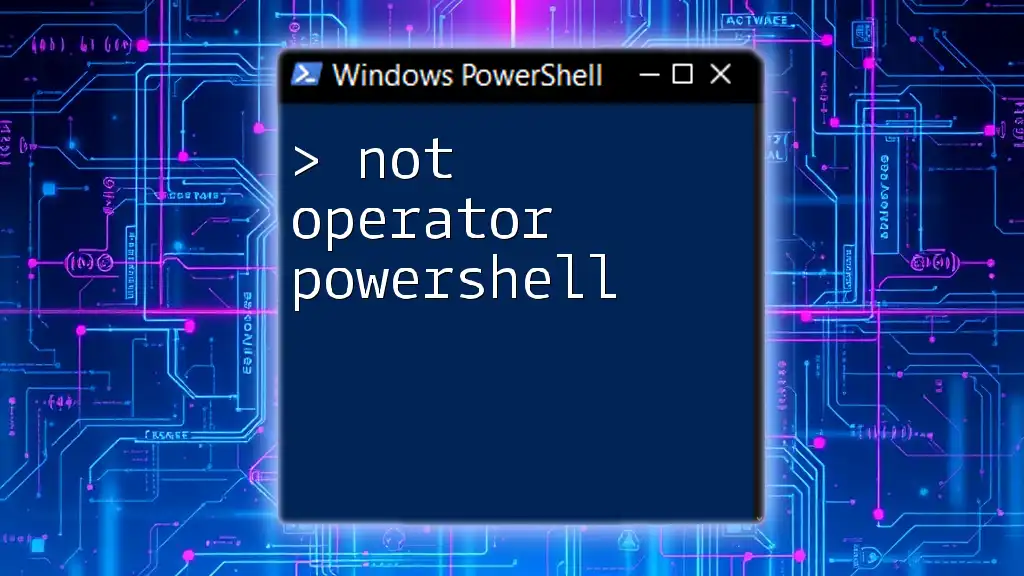
Resetting a Local User Password with PowerShell
Using the `Set-LocalUser` Cmdlet for Resetting
It is important to note the distinction between changing and resetting a password. While changing a password updates the current password, resetting it can be particularly useful if the current password is forgotten. The command for resetting looks the same:
Set-LocalUser -Name "JohnDoe" -Password (ConvertTo-SecureString "TempP@ssw0rd" -AsPlainText -Force)
Always consider security implications when resetting passwords, especially with temporary passwords that may need to be changed again after the user logs in.
Important Considerations when Resetting Passwords
Resetting passwords can affect user access, and it’s advisable to communicate this change to users. Alert them to log in using their temporary passwords immediately and change their passwords to something personal and secure thereafter.
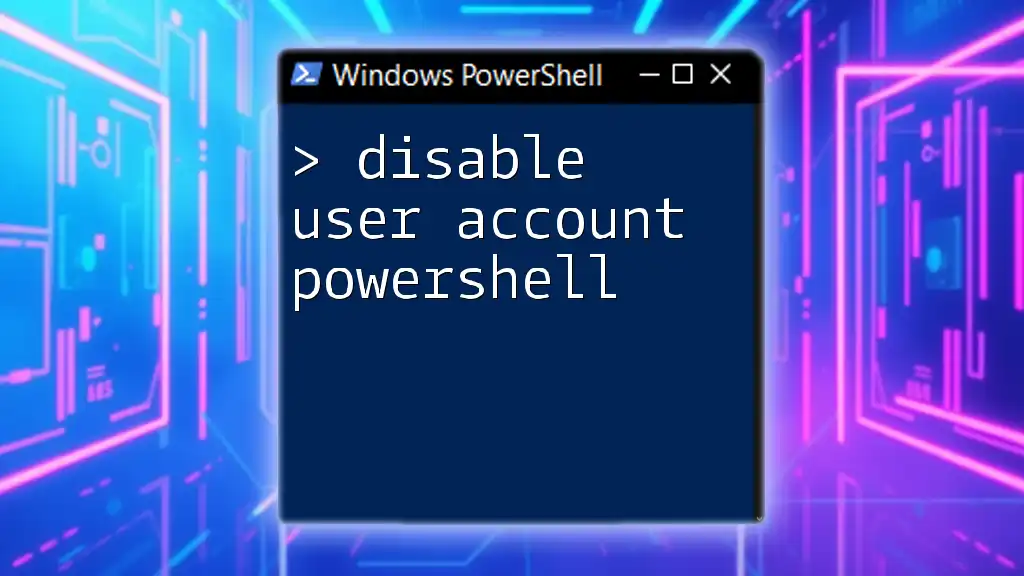
Advanced Techniques
Changing Passwords for Multiple Users
In situations where you need to change passwords for several users, PowerShell can be utilized effectively. You might use the following approach:
$users = Get-LocalUser
foreach ($user in $users) {
Set-LocalUser -Name $user.Name -Password (ConvertTo-SecureString "NewP@ssw0rd" -AsPlainText -Force)
}
This script retrieves all local users and changes their passwords in a single loop. However, caution is required to ensure that the selected password meets complexity requirements and aligns with your organization’s security policy.
Scripting Password Changes
Creating a PowerShell script to schedule password changes can drastically streamline the management process. An example snippet of such a script might look like this:
$SecurePassword = ConvertTo-SecureString "ScheduledP@ssw0rd" -AsPlainText -Force
Get-LocalUser | ForEach-Object {
Set-LocalUser -Name $_.Name -Password $SecurePassword
}
This script generates a secure password and applies it to all local users as specified, enabling systemic updates without manual intervention.
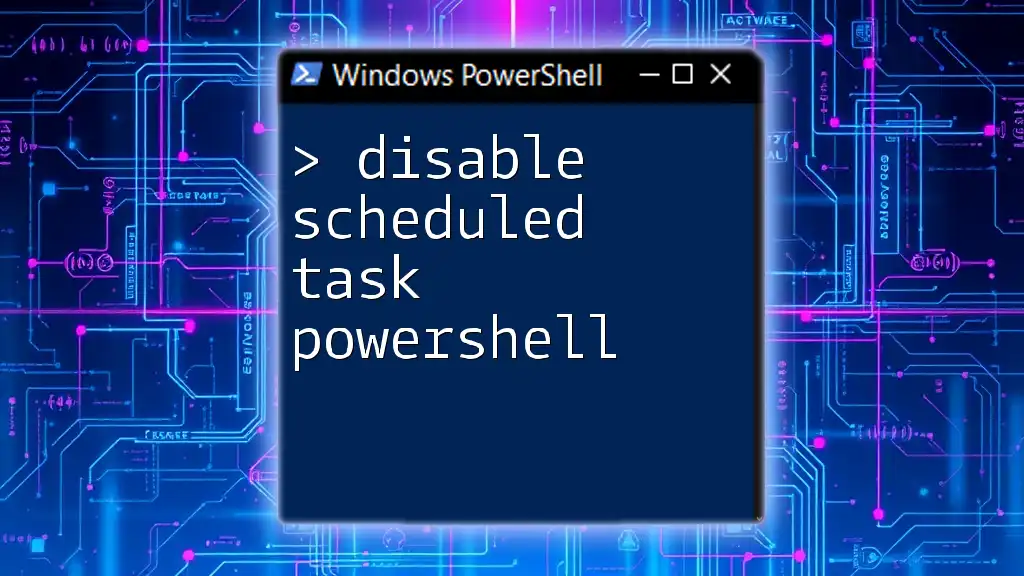
Best Practices for Managing Local User Passwords
Password Policies and Security
Following strong password policies is crucial for maintaining system security. Be sure to apply complexity requirements, such as minimum length and inclusion of various character types.
Regularly Updating Passwords
Encouraging regular password updates helps mitigate risks and enhances security. A practical approach involves providing users with reminders and guidelines for creating secure, memorable passwords.

Troubleshooting Common Issues
Common Error Messages
When executing password changes, errors may arise due to various reasons (e.g., problems with permissions or incorrect user names). Familiarity with common error messages can aid in quickly resolving these issues.
Permissions and Access Issues
If you encounter "access denied" errors, double-check that you are running PowerShell as an administrator and that the executing account has the necessary permissions to make changes to local user accounts.
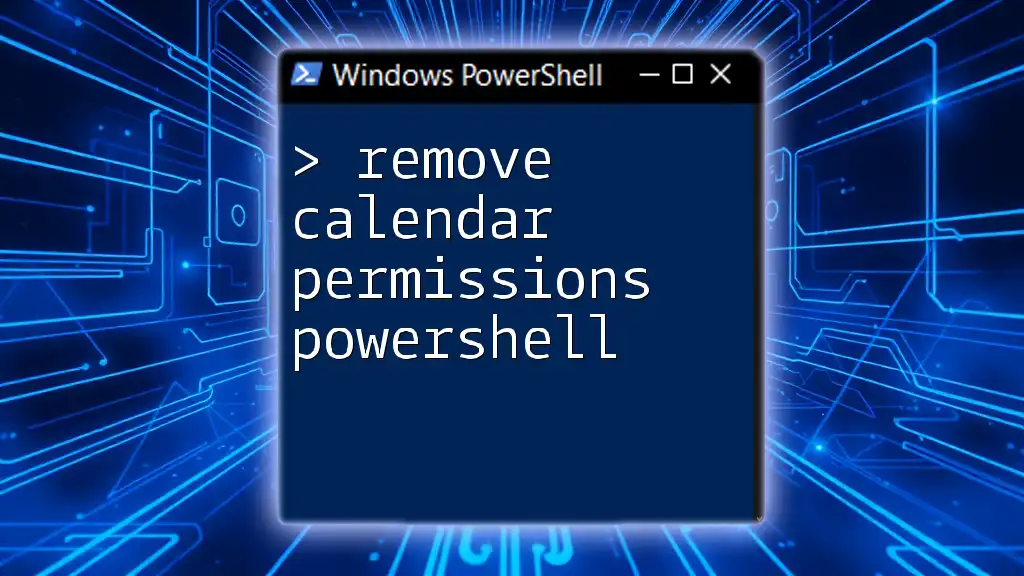
Conclusion
Changing a local user password using PowerShell is an effective way to manage user accounts efficiently and securely. With the steps and examples provided, you can confidently implement password changes in your environment.
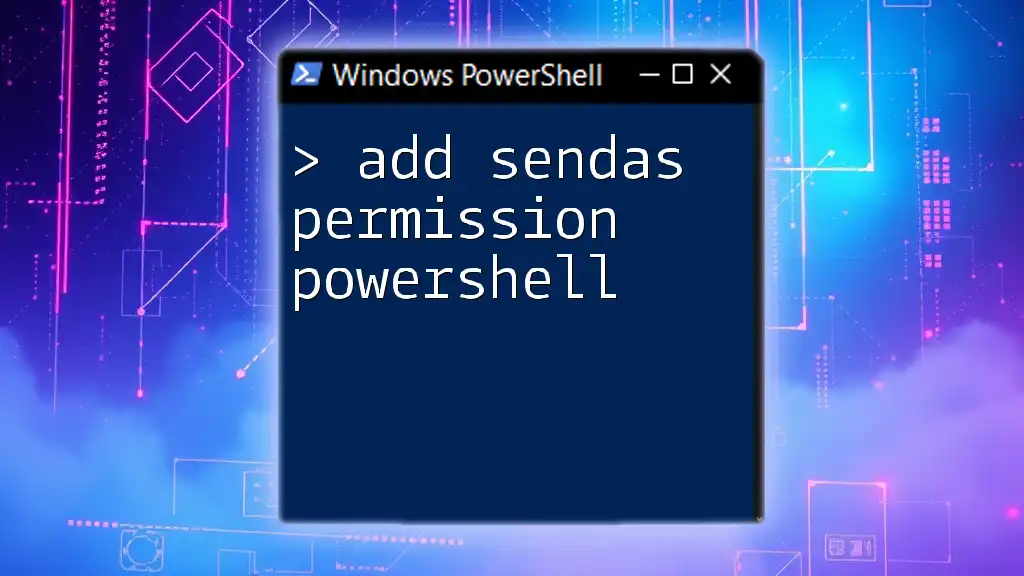
Call to Action
To further enhance your PowerShell skills and automate administrative tasks effectively, consider exploring more advanced courses and resources. Practice the commands discussed here to ensure familiarity and competence in managing local user accounts.
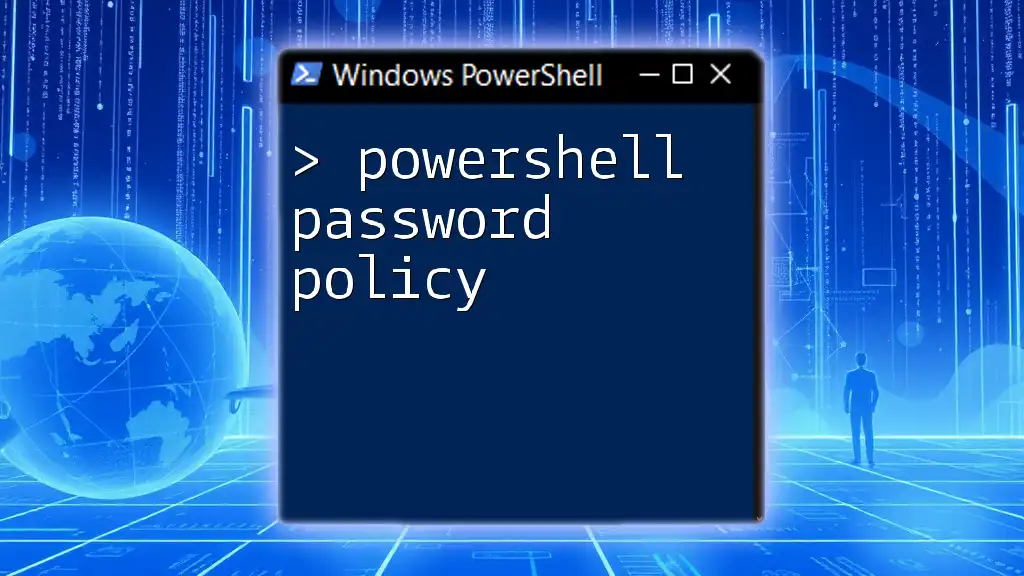
Additional Resources
For further reading on PowerShell and its user account management capabilities, explore Microsoft’s documentation and PowerShell community forums. These resources offer additional insights and community support to assist users at all skill levels.