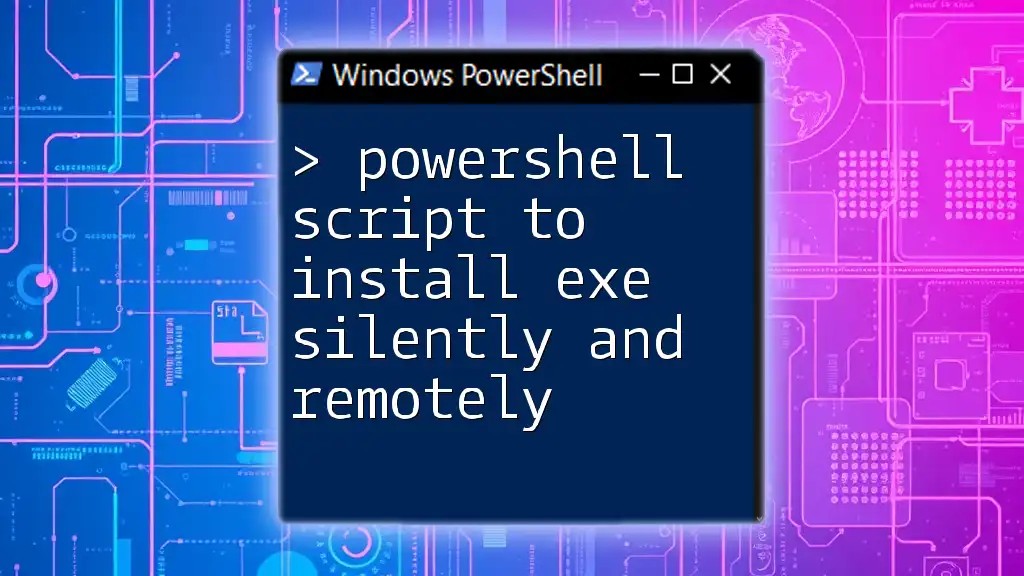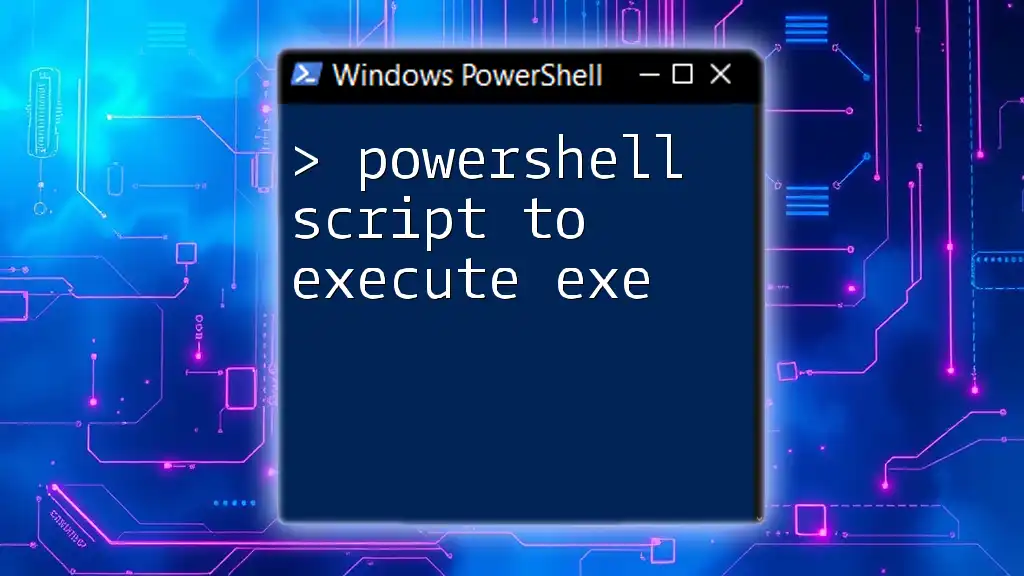Certainly! Here’s a concise explanation along with a PowerShell code snippet:
To install an EXE file silently and remotely using PowerShell, use the following command which invokes the installer on a target machine without any user interaction:
Invoke-Command -ComputerName "RemotePC" -ScriptBlock {Start-Process "C:\Path\To\Installer.exe" -ArgumentList "/S" -Wait}
This command runs the installer in silent mode (`/S`) on a remote computer named "RemotePC".
Understanding Remote Installation
What is Remote Installation?
Remote installation refers to the process of installing software on a computer or device over a network without needing to be physically present at that machine. This method is widely used in IT environments, particularly for managing multiple systems efficiently. The key benefits of remote installation include saving time, reducing the need for physical access, and maintaining a standardized setup across multiple machines.
Requirements for Remote Installation
To successfully conduct a remote installation, several prerequisites must be fulfilled:
-
Network Accessibility and Permissions: Ensure that the target machines are reachable over the network and the user has the necessary permissions to perform installations.
-
PowerShell Remoting: This feature must be enabled on both the local and remote machines. PowerShell Remoting allows commands to be executed on one or many remote computers.
-
Administrative Rights: The executing user must have administrative privileges on the target machines to install software.
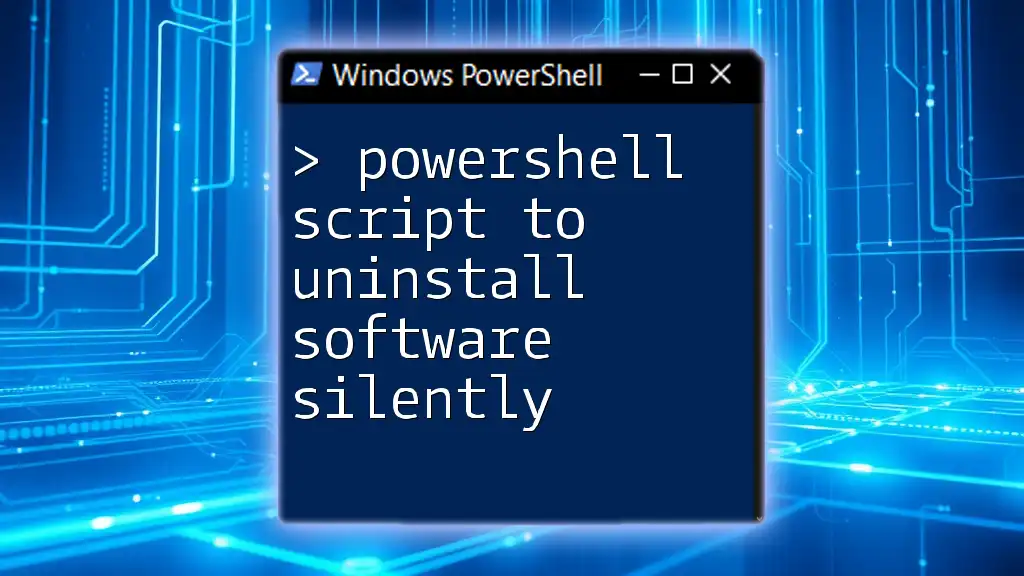
Preparing the EXE for Silent Installation
Understanding Silent Installation Options
Silent installation allows applications to be installed without user interaction. This is particularly valuable when deploying software across many systems simultaneously. Common command line parameters for silent installation include:
- `/S`: Installs silently.
- `/quiet`: Similar to `/S`, but may vary by installer.
- `/norestart`: Prevents the system from restarting after installation.
Testing the Installation Command
Before deploying the installer remotely, it’s crucial to test the silent installation command locally. This ensures that the command functions as expected. For example, you might test the following command:
C:\Path\to\yourinstaller.exe /S /quiet
Ensure that the installer runs without any visible input and check for the expected outcome.
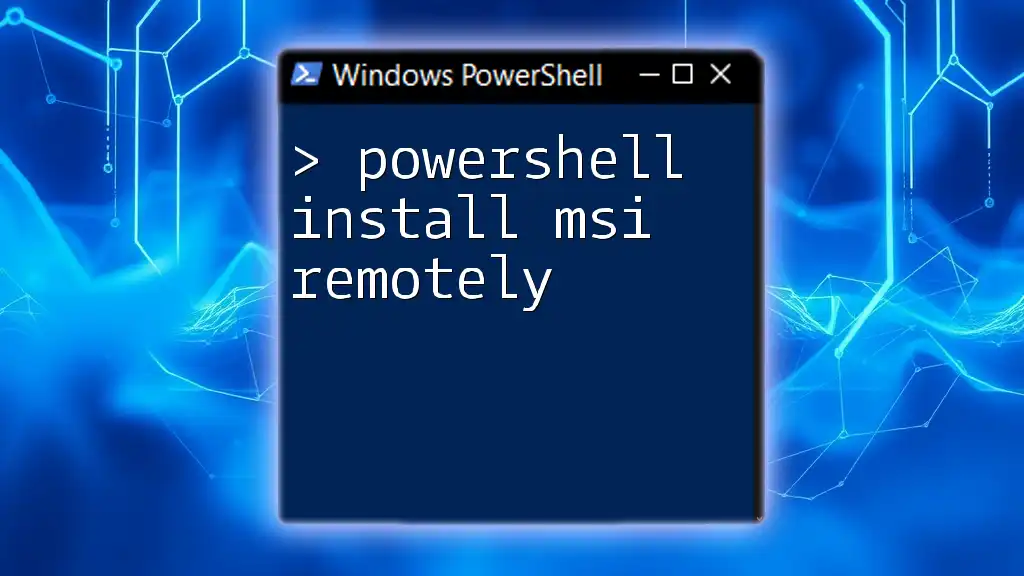
Setting Up PowerShell to Run Remote Commands
Enabling PowerShell Remoting
To utilize PowerShell for remote installations, you must first enable PowerShell Remoting on the target systems. Here’s a step-by-step guide to enable it:
- Open PowerShell as an administrator.
- Execute the following command:
Enable-PSRemoting -Force
This command sets up the necessary listener and firewall rules.
Configuring Trusted Hosts
In some cases, you may need to configure the Trusted Hosts list, especially if you’re working in an untrusted network environment. Trusted Hosts allows you to specify which remote machines your local computer can communicate with.
To add a remote machine to the Trusted Hosts list, run:
Set-Item WSMan:\localhost\Client\TrustedHosts -Value "RemotePC" -Concatenate
This command permits connections to "RemotePC," relaxing security restrictions.
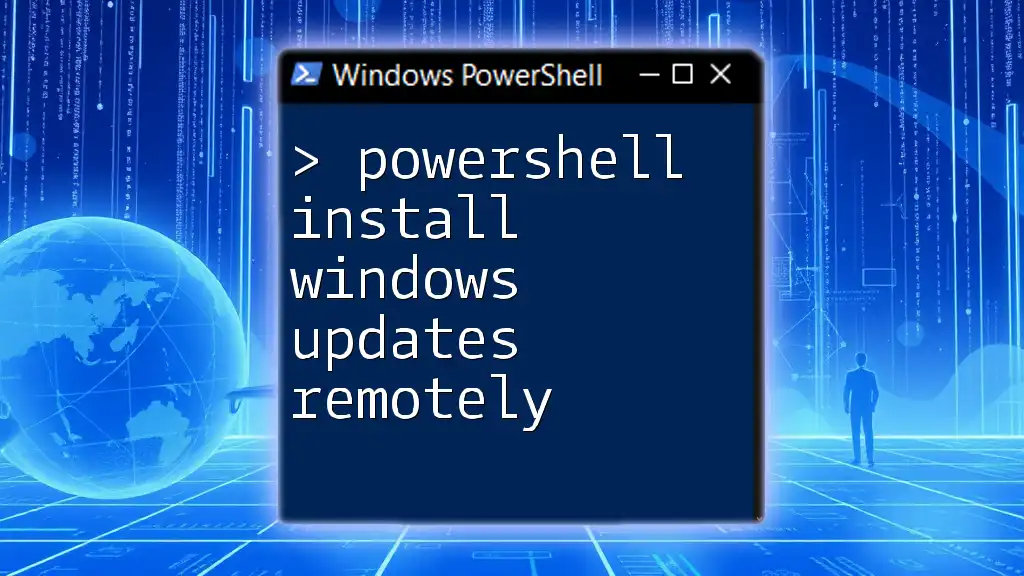
Writing the PowerShell Script for Silent Installation
Script Essentials
When crafting a PowerShell script, several components are vital for a successful remote installation. A typical script will loop through a list of target computers, call the installer, and handle exceptions properly.
Example PowerShell Script
Here’s a basic example of a PowerShell script that installs an EXE silently on multiple remote computers:
$computers = "RemotePC1", "RemotePC2"
$installerPath = "\\NetworkPath\yourinstaller.exe"
foreach ($computer in $computers) {
Invoke-Command -ComputerName $computer -ScriptBlock {
param($path)
Start-Process $path -ArgumentList "/S", "/quiet" -Wait
} -ArgumentList $installerPath
}
In this script:
- `$computers` holds the list of target machine names.
- `$installerPath` is the network path to the installer.
- `Invoke-Command` is used to execute commands on each machine.
Error Handling
Build error handling into your script to manage potential issues. Wrap your installation command in a try-catch block:
try {
Invoke-Command -ComputerName $computer -ScriptBlock { ... }
} catch {
Write-Host "Installation failed on $computer: $_"
}
This setup ensures that if an installation fails, you receive feedback about which machine encountered the issue.
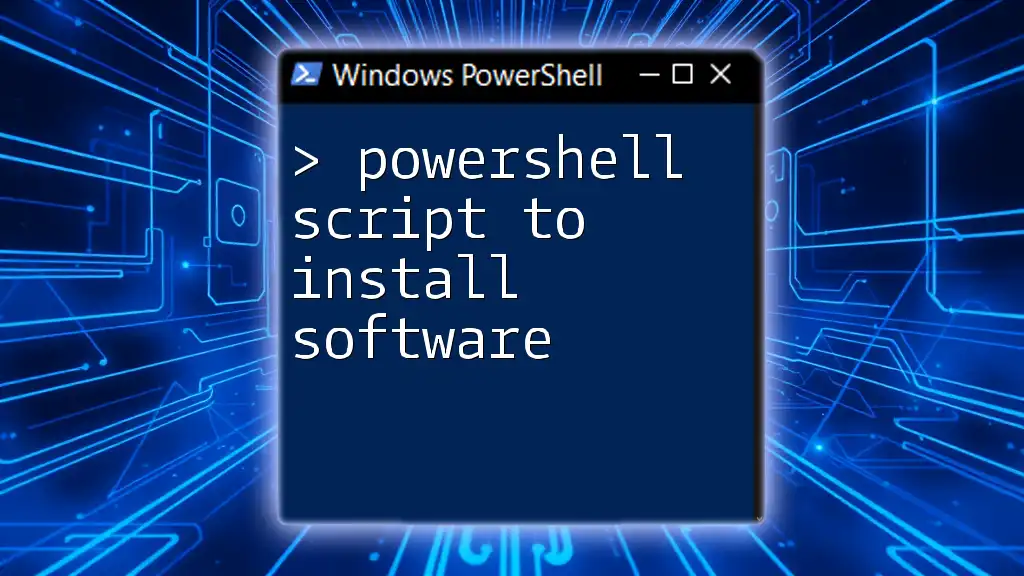
Verifying Installation Success
Checking Installation Logs
After running the installation, checking logs is vital to confirm whether the software installed correctly. Depending on the installer, logs may be stored at specific locations. Familiarize yourself with the installer's logging options and review the relevant files for any errors.
Running Post-Installation Tests
Automate post-installation checks to verify that software installations succeeded. For instance, you might use:
Invoke-Command -ComputerName $computer -ScriptBlock {
# Check if the software is installed
Get-InstalledProgram -Name "ApplicationName"
}
This command checks for the installed application on the target machine.
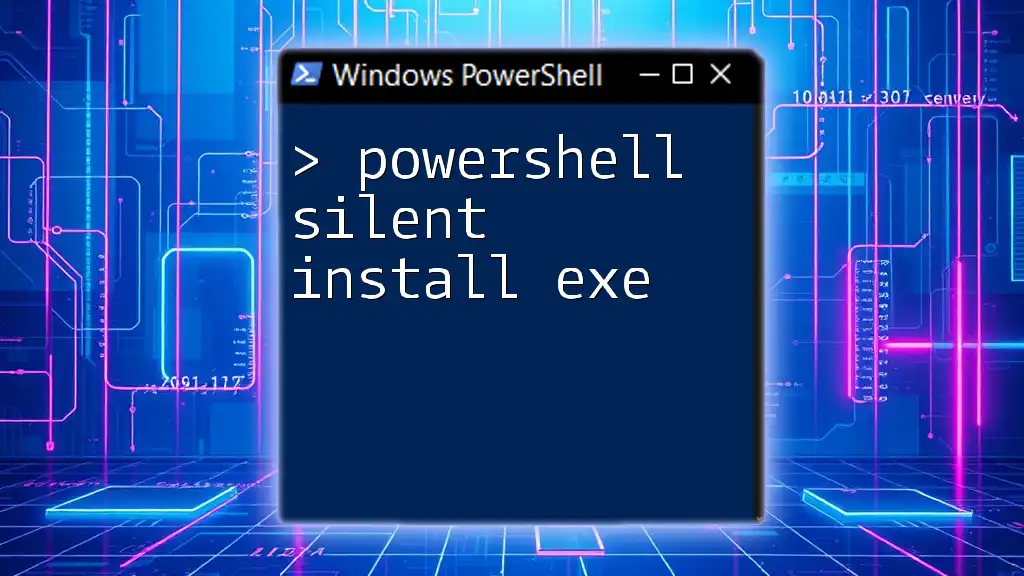
Common Issues and Troubleshooting
Connectivity Problems
If you encounter issues with remote installations, start by checking network connectivity. Ensure that firewalls permit traffic on the relevant ports (default is TCP 5985 for HTTP and 5986 for HTTPS). Adjust firewall rules as necessary.
Script Errors
Common script errors might include:
- Network Path Issues: Ensure the installer path is valid and accessible.
- Permission Denied: Check user privileges on the remote machine.

Best Practices for Using PowerShell for Remote Installations
To streamline your PowerShell script for remote installations, consider these best practices:
-
Write Clean Scripts: Use comments to explain sections of your code, making your scripts easier to understand.
-
Test in a Safe Environment: Always test your PowerShell scripts in a controlled environment before deploying them in production.
-
Use Version Control: Consider using a version control system to manage and track changes to your scripts.

Conclusion
PowerShell is a powerful tool that enables efficient remote installations of software applications silently and without user interaction. By following the guidelines in this article, you can confidently create scripts to manage software installations across multiple machines.

Additional Resources
- Refer to the [official PowerShell documentation](https://docs.microsoft.com/en-us/powershell) for further reading on remoting and scripting.
- Check out documentation from specific software vendors to learn more about silent install parameters.

Call to Action
Share your experiences or challenges with remote installations in PowerShell! We’d love to hear about your success stories or any obstacles you've faced during your learning journey.