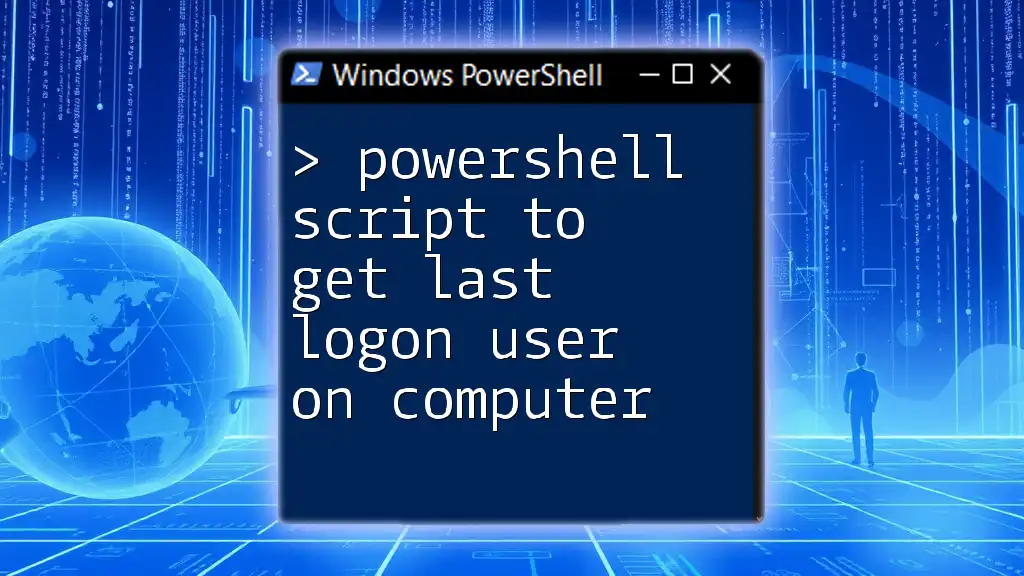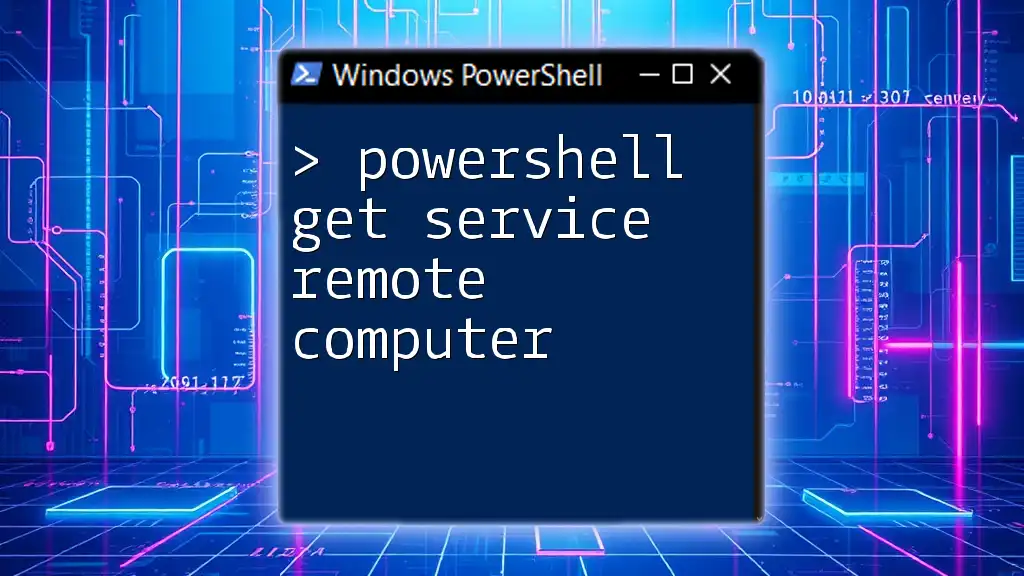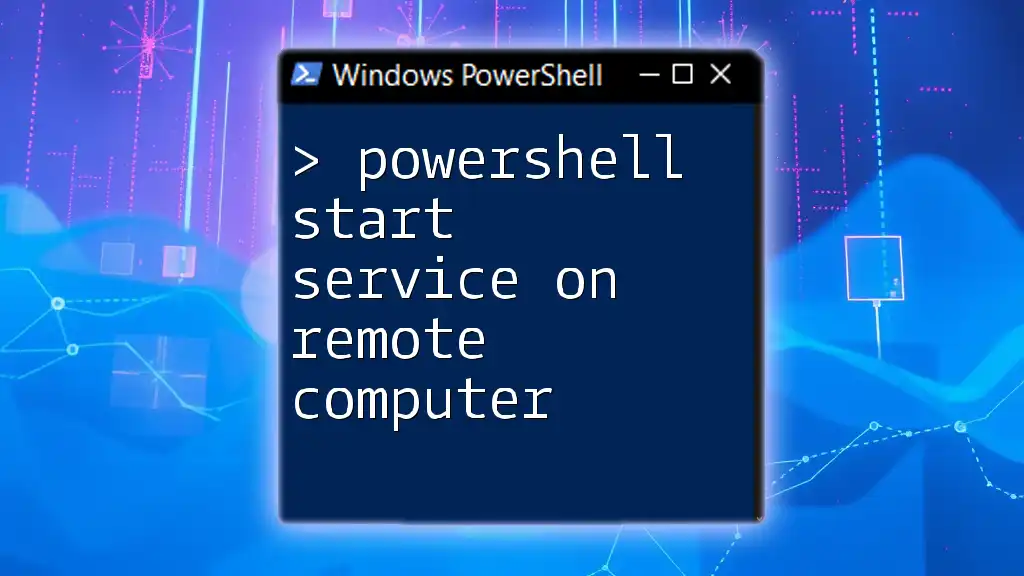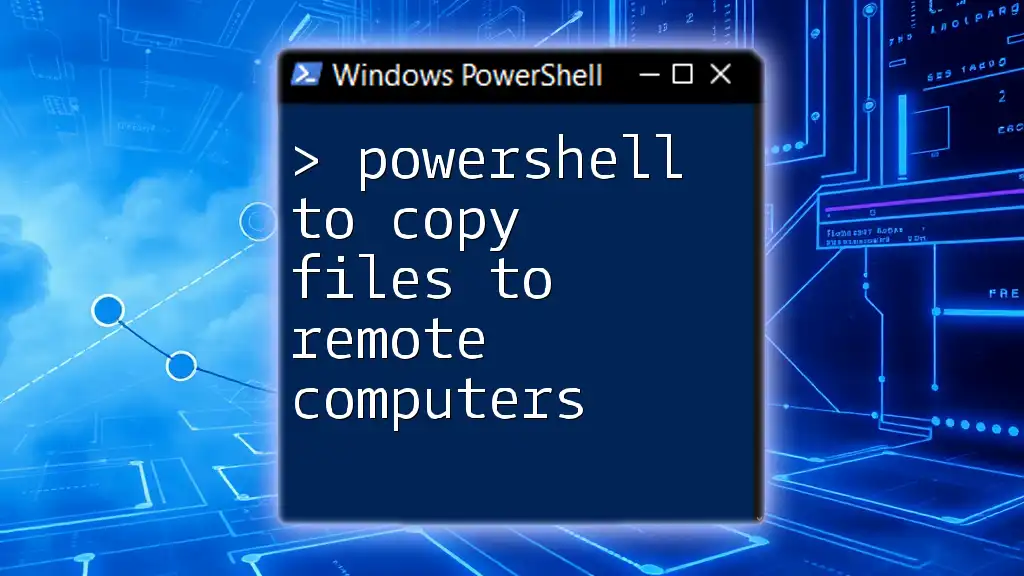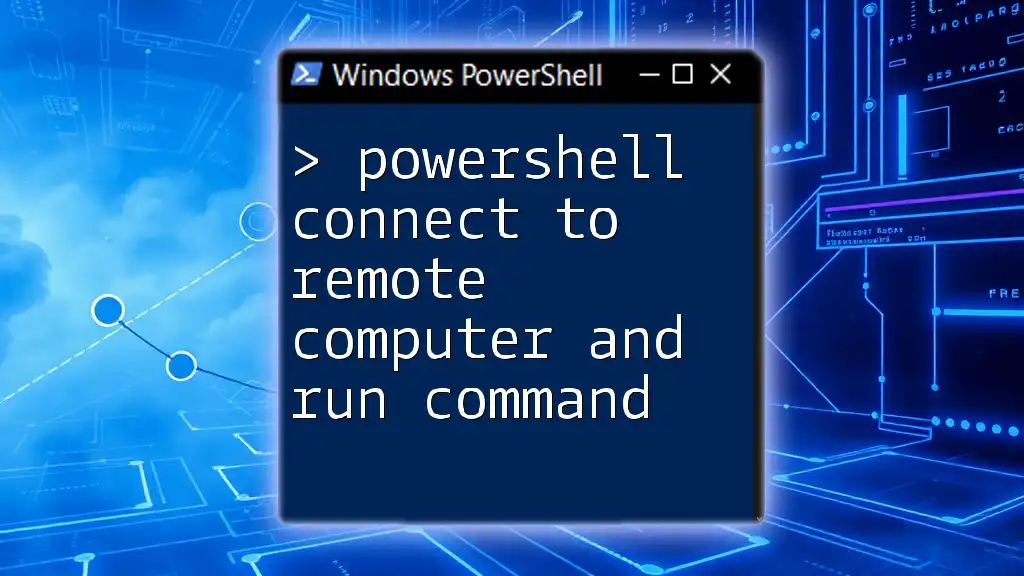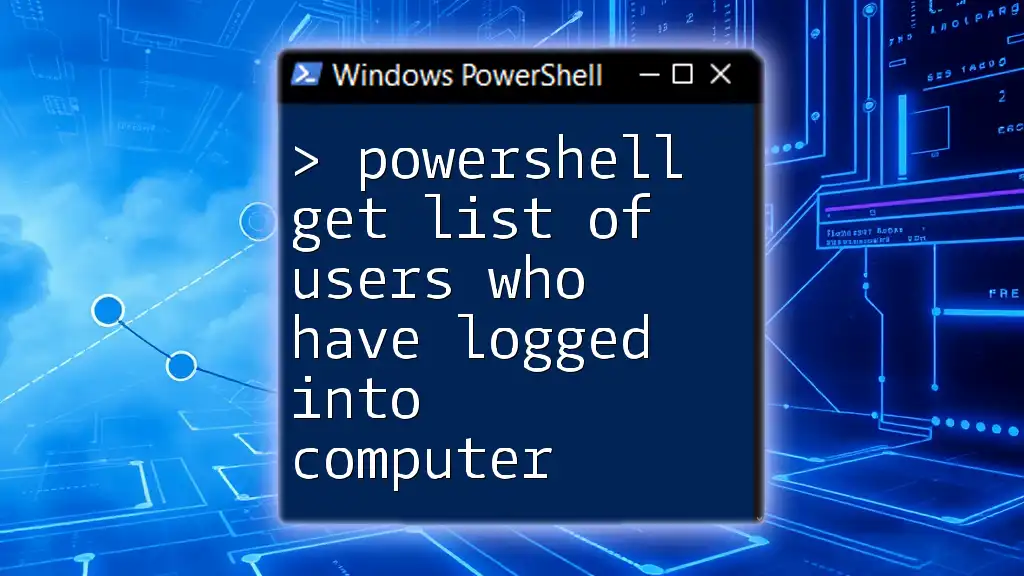To quickly retrieve the last logged-on user on a computer using PowerShell, you can utilize the following command:
Get-LocalUser | Where-Object { $_.Enabled -eq $true } | Sort-Object LastLogon -Descending | Select-Object -First 1
Understanding User Logon Data
What is Last Logon Data?
Last logon data is a critical component in maintaining the security and integrity of computer systems. It refers to the timestamp and username of the last individual who accessed a computer. This information is invaluable for monitoring user activity, ensuring compliance with organizational policies, and detecting unauthorized access.
Locations of Logon Data
Logon data is typically stored by the Local Security Authority (LSA) on Windows systems. Understanding where this data resides is crucial:
- Local Logons: This data is stored directly on the local machine.
- Domain Logons: For machines joined to a domain, logon data may also be recorded in Active Directory.
This distinction allows administrators to tailor their query strategies depending on whether they're out for local or domain user information.
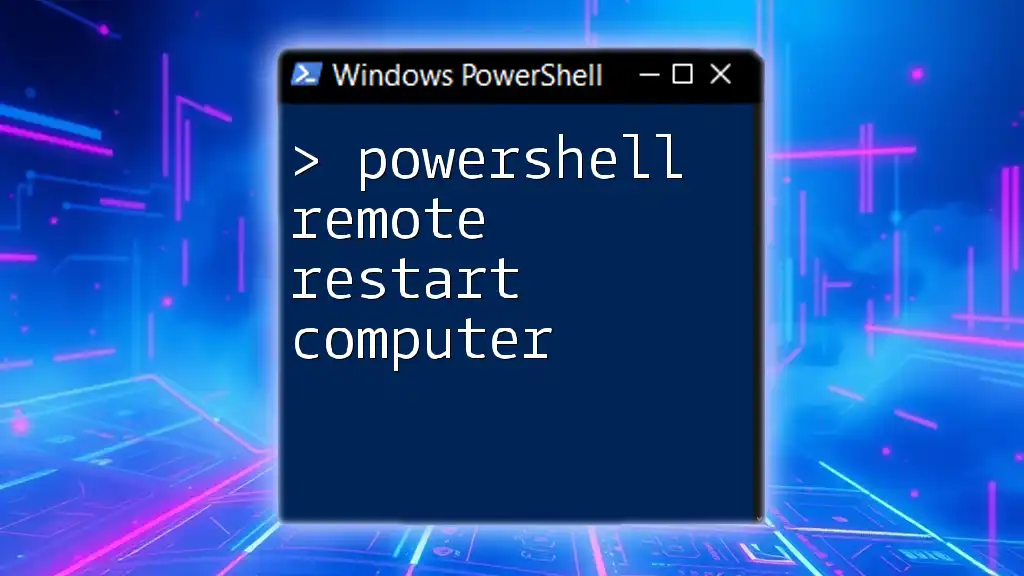
Getting Started with PowerShell
Why Use PowerShell?
PowerShell is a robust scripting language and automation framework developed by Microsoft, explicitly designed for system administration. Its flexibility, depth, and integration with various system components make it an ideal tool for gathering user logon information.
Setting Up PowerShell
Accessing and utilizing PowerShell is straightforward. Users can launch it by searching for "PowerShell" in the Windows Search bar or by executing the `powershell` command in the Run dialog (Win + R). Familiarity with the PowerShell environment can significantly enhance your efficiency as you work with scripts and commands.
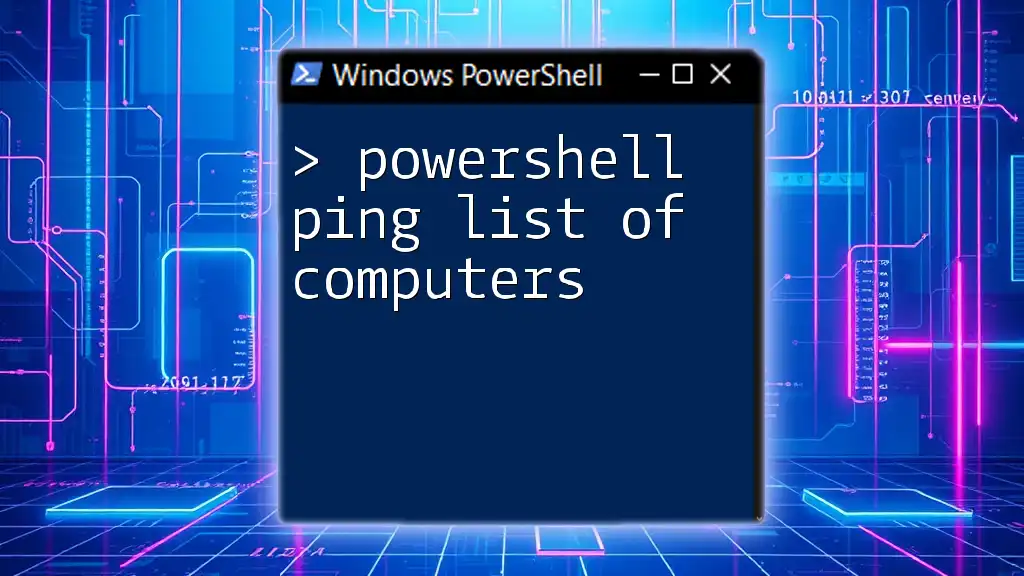
The Script: Getting the Last Logon User
Overview of the Script
The following PowerShell script provides a quick and effective way to retrieve the last logon user on a computer. This script is simple yet powerful, making it accessible to both novice and experienced users.
Code Snippet
$lastLogon = Get-WmiObject Win32_ComputerSystem | Select-Object -ExpandProperty UserName
Write-Output "The last logged-on user is: $lastLogon"
Detailed Explanation of the Script
Breakdown of Each Command
-
`Get-WmiObject`: This command is crucial for fetching management data from the Windows Management Instrumentation (WMI). It allows you to access numerous system details encapsulated within specific classes.
-
`Win32_ComputerSystem`: This particular WMI class contains vital information about the computer system, including the last logged-on user.
-
`Select-Object -ExpandProperty UserName`: This command extracts the `UserName` property from the `Win32_ComputerSystem` object, isolating the actual username for display.
Output of the Script
When executed, the script produces an output similar to:
The last logged-on user is: DOMAIN\username
This output accurately reflects the latest user who logged into the system and serves as a confirmation of the command's functionality. Depending on your system configuration, the username may appear in a different format, especially in domain environments.
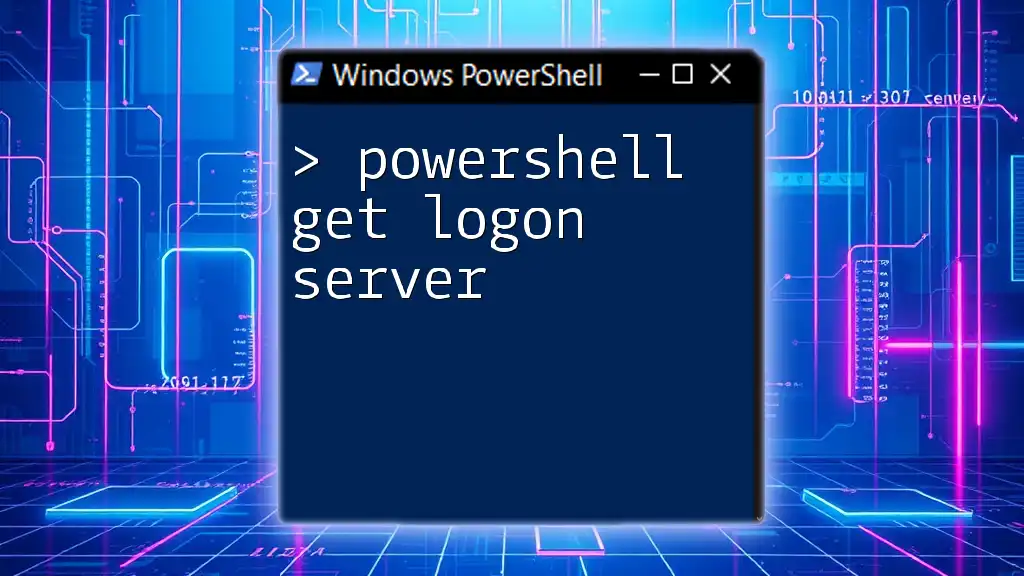
Running the Script
Step-by-Step Instructions
To run the script, follow these simple steps:
- Open PowerShell as an administrator (right-click and choose "Run as Administrator").
- Copy and paste the provided script into the PowerShell window.
- Press Enter to execute the script.
Before running the script, it is essential to ensure you have appropriate permissions, as administrative rights may be required to access certain system information.
Troubleshooting Common Issues
Should you encounter issues while running the script, consider the following:
-
Permission Denied: Ensure you are running PowerShell with administrative privileges.
-
WMI Object Error: Validate whether the WMI repository is functioning correctly. Restarting the Windows Management Instrumentation service can resolve this.
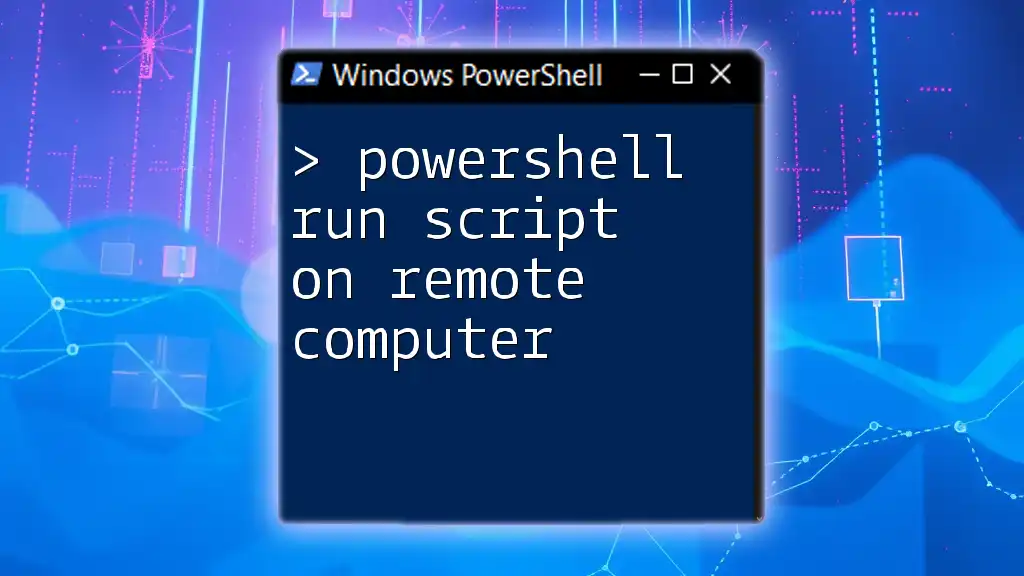
Use Cases for the Last Logon Script
Security Auditing
Tracking user logon activity is vital for maintaining organizational security. By analyzing last logon data, administrators can identify unauthorized access attempts, ensuring that prompt action is taken to mitigate risks.
User Support
This script can prove invaluable for IT support teams when resolving user issues. By determining who last logged on, support staff can better understand which users are experiencing problems or verify user claims.
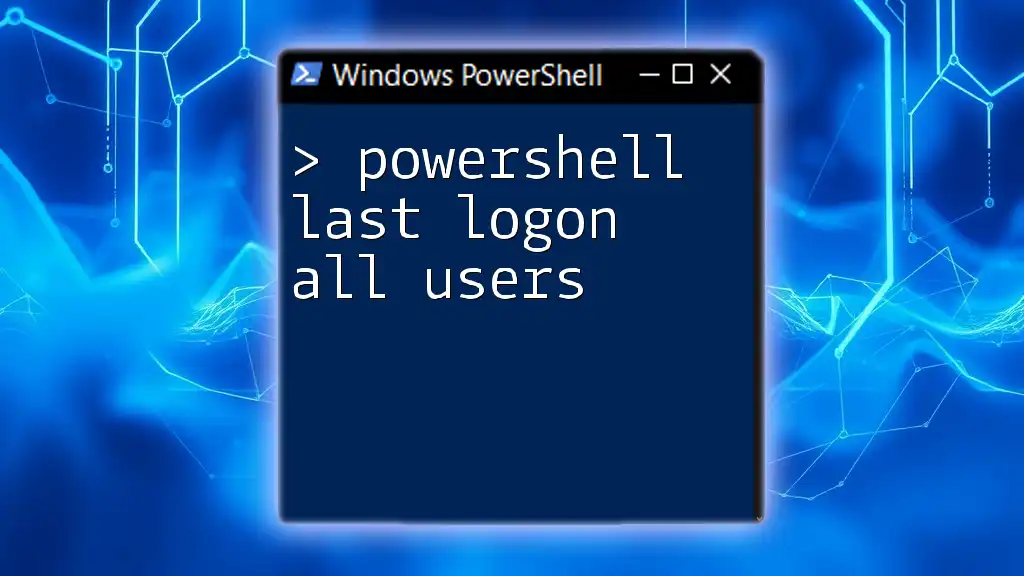
Expanding the Script
Adding Date and Time of Last Logon
To enhance the script, you can include the last boot-up time. This gives you not only the user but also a contextual framework of when the last logon occurred. Here’s an updated version of the original script:
$lastLogonDetails = Get-WmiObject Win32_ComputerSystem | Select-Object UserName, LastBootUpTime
Write-Output "The last logged-on user is: $($lastLogonDetails.UserName) at $($lastLogonDetails.LastBootUpTime)"
Adding Conditional Logic
Incorporating conditional logic into your PowerShell scripts can add layers of functionality. For example, you could modify the script to check if the logged-on user has administrative privileges, thereby enhancing your security monitoring tools.
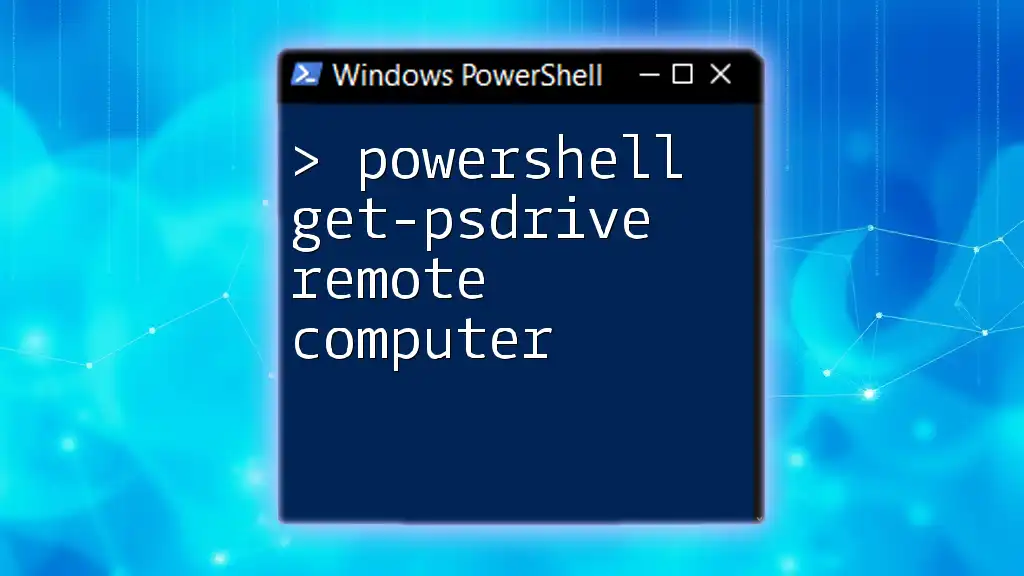
Best Practices for Using PowerShell Scripts
Script Documentation
Documenting your scripts through comments is essential for easy reference, especially in collaborative environments. Commenting enhances understanding and serves as a valuable resource for future script modifications.
Regular Updates
As systems evolve, so should your scripts. Regularly review and update PowerShell scripts to ensure continued compatibility and performance with changes in your operating environment.
Testing Scripts
Before deploying scripts on production servers, always test them in a secure environment. This practice prevents unintended disruptions and grants peace of mind for script functionality.
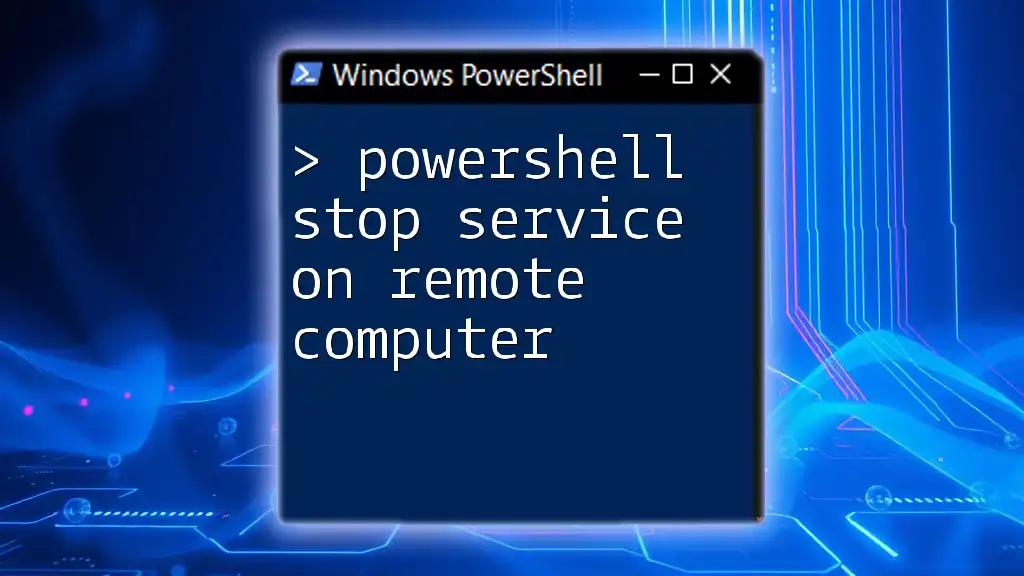
Conclusion
Tracking user logon data is crucial for maintaining oversight in any Windows environment. Utilizing a PowerShell script to get the last logon user on a computer empowers administrators to enhance security, streamline user support, and maintain effective auditing practices. By following the guidelines and examples presented here, both new and experienced users can efficiently leverage PowerShell to bolster their IT workflows.
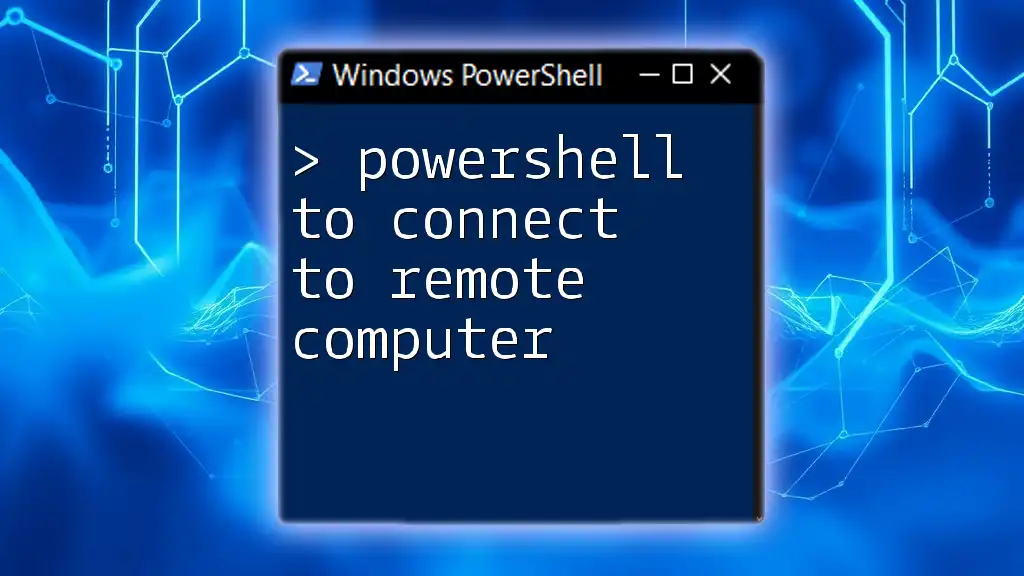
Additional Resources
For readers interested in deepening their PowerShell knowledge, consider exploring various online platforms, forums, and communities dedicated to PowerShell scripting. These resources can provide additional insights and advanced techniques.
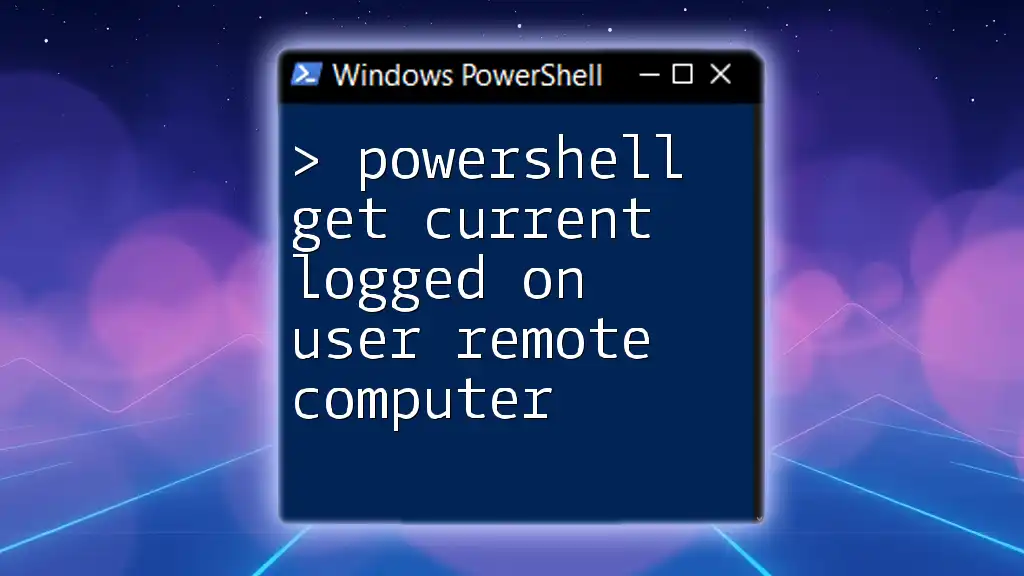
Call to Action
We invite you to join our courses and tutorials tailored to enhance your PowerShell skills. Share your experiences and questions regarding PowerShell scripting in the comments below, and become part of our growing community of IT enthusiasts!