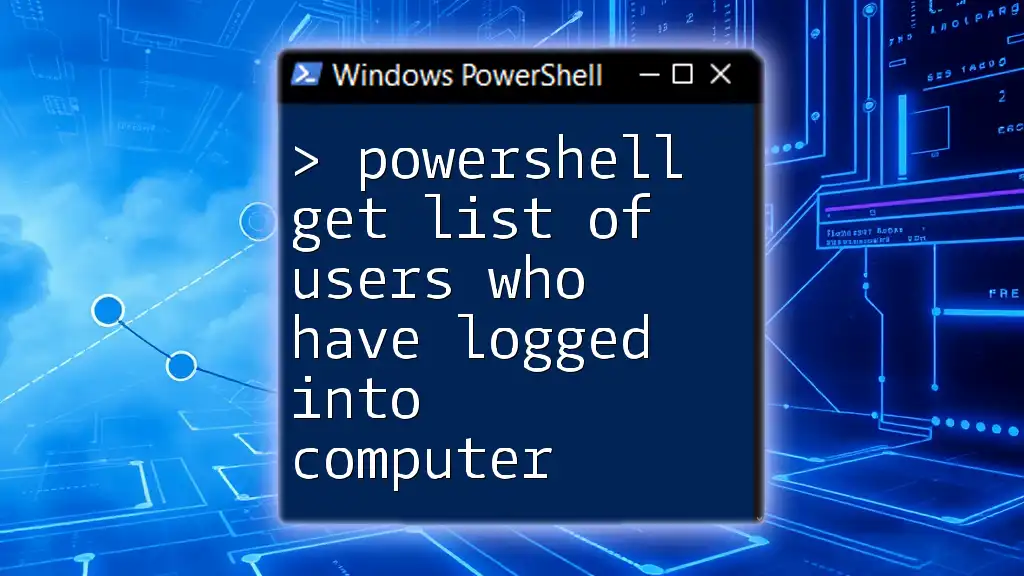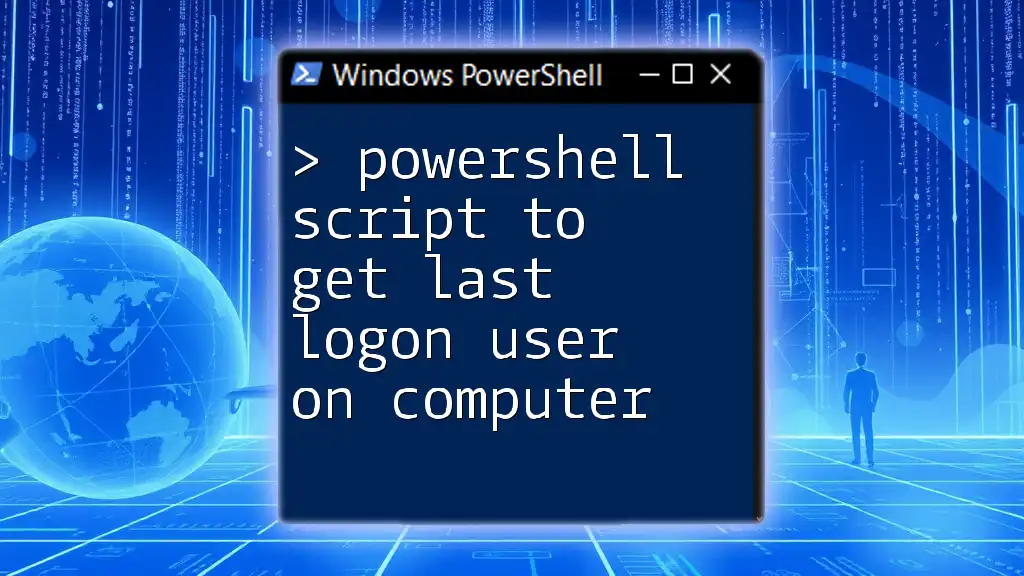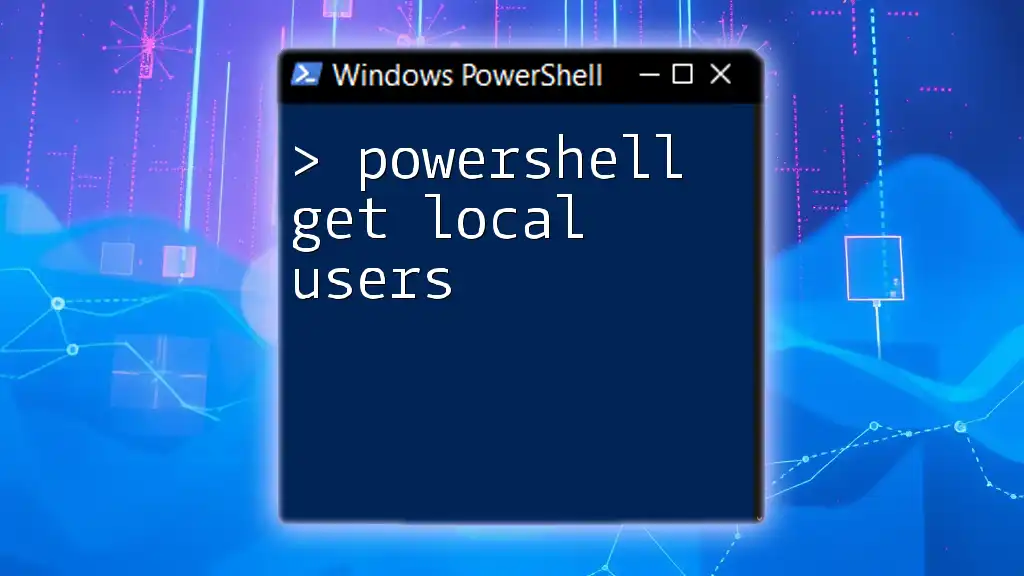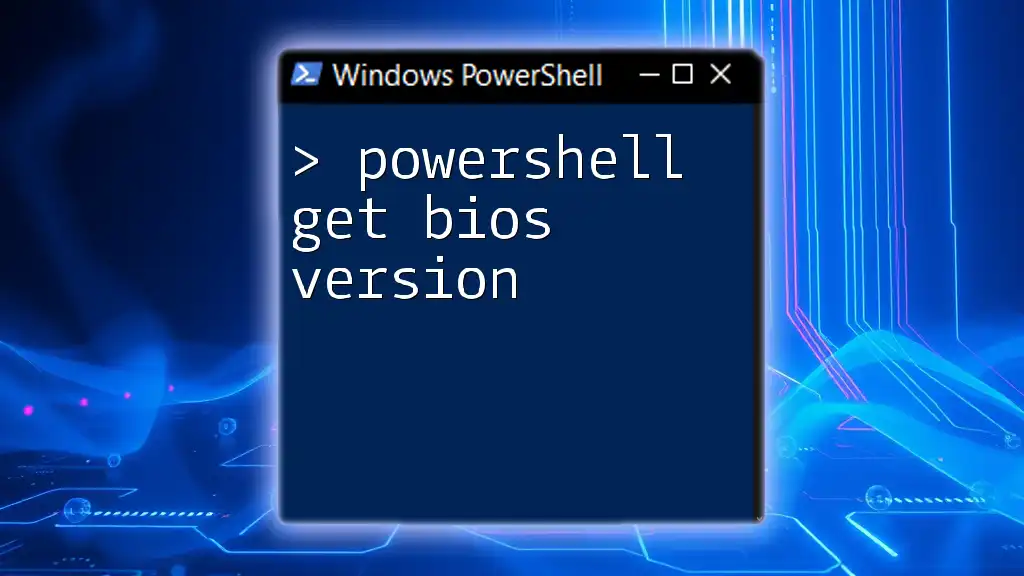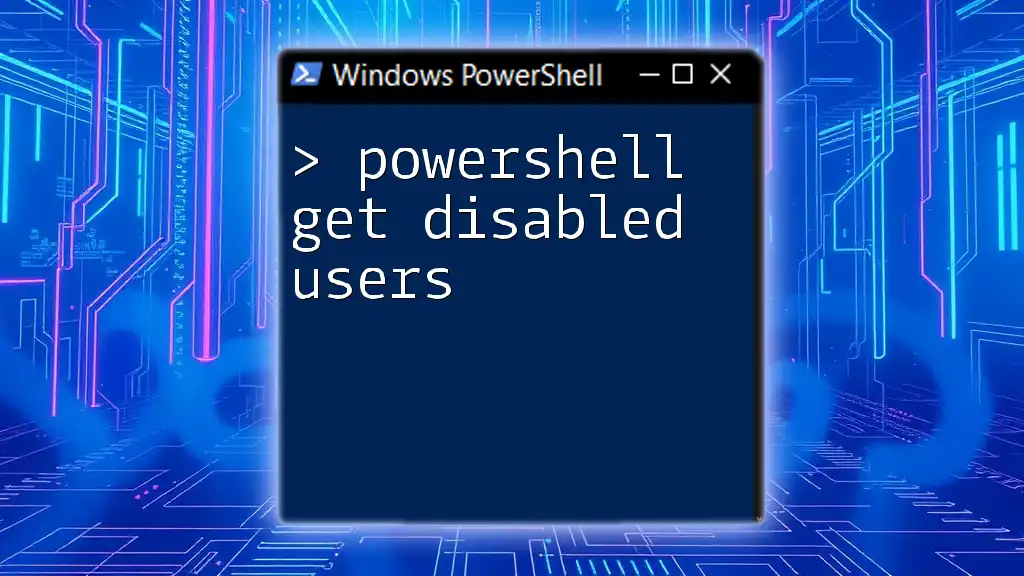You can retrieve a list of users who have logged into a computer by using the `Get-WinEvent` cmdlet to query the Security event log for login events. Here's a code snippet to achieve this:
Get-WinEvent -FilterHashtable @{LogName='Security'; ID=4624} | Select-Object @{Name='User'; Expression={($_.Properties[5].Value)}}, TimeCreated
Understanding User Logins in Windows
What is a User Login Event?
A user login event refers to the process by which a user gains access to a computer system. This can occur through various means, such as local access or remote connections. Understanding these events is critical for maintaining system integrity and security.
Reasons to Track User Logins
Monitoring user logins serves several purposes:
-
Security Monitoring: By tracking login attempts, you can detect unauthorized access or suspicious behavior on your systems. This proactive approach lets you respond quickly to potential threats.
-
Compliance: Many industries are subject to regulations that require tracking user activity. Maintaining records of logins can help organizations adhere to these regulations and audit trails.
-
System Performance: Assessing user activity can provide insights into system usage patterns, helping you determine if resources are being optimally allocated.
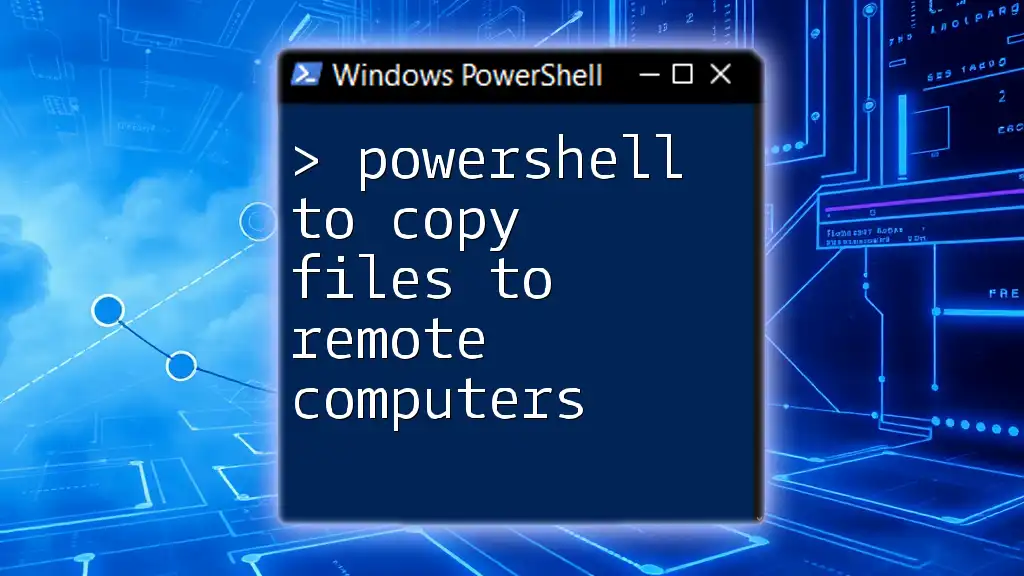
Using PowerShell to Retrieve User Login Information
PowerShell Basics
Before diving into commands, it’s essential to grasp some PowerShell basics. PowerShell is a command-line shell and scripting language designed specifically for system administration tasks. Understanding how to use cmdlets—small, lightweight commands that perform specific functions—is crucial for retrieving user login information.
Essential Cmdlets for User Logins
Get-EventLog
The `Get-EventLog` cmdlet allows you to retrieve events from the event logs on your system. You can filter the results to show only login events using the following command:
Get-EventLog -LogName Security | Where-Object { $_.EventID -eq 4624 }
This command checks the Security log for all events with the Event ID 4624, which signifies a successful login.
Get-WinEvent
For more granular control and richer event data, you can use the `Get-WinEvent` cmdlet. This cmdlet works with newer versions of Windows and can provide extensive details about various events. Here’s an example of fetching recent login events:
Get-WinEvent -LogName Security | Where-Object { $_.Id -eq 4624 } | Select-Object TimeCreated, Message
This command retrieves successful login events and displays the time they occurred along with the event message.
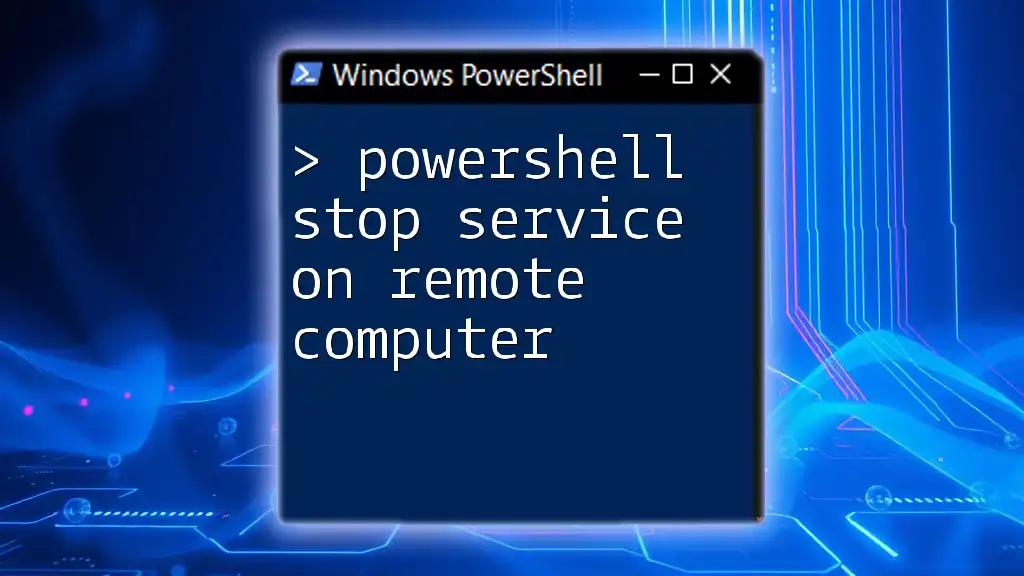
Filtering and Formatting the Output
Applying Filtering Techniques
PowerShell allows you to filter data to focus on specific timeframes or user accounts. For example, if you want to see logins in the last 30 days, you can modify the command as follows:
Get-WinEvent -LogName Security | Where-Object { $_.Id -eq 4624 -and $_.TimeCreated -ge (Get-Date).AddDays(-30) }
This command narrows down the results to successful logins from the past month.
Formatting Output for Readability
Once you have your data, making it readable is essential. You can use `Format-Table` and `Select-Object` to enhance how the output appears. Here’s how you might format the output to show only relevant information:
Get-WinEvent -LogName Security | Where-Object { $_.Id -eq 4624 } | Select-Object TimeCreated, @{Name='User';Expression={($_.Message -split ' ')[-1]}} | Format-Table
In this example, you not only extract the login time but also isolate the user name efficiently.
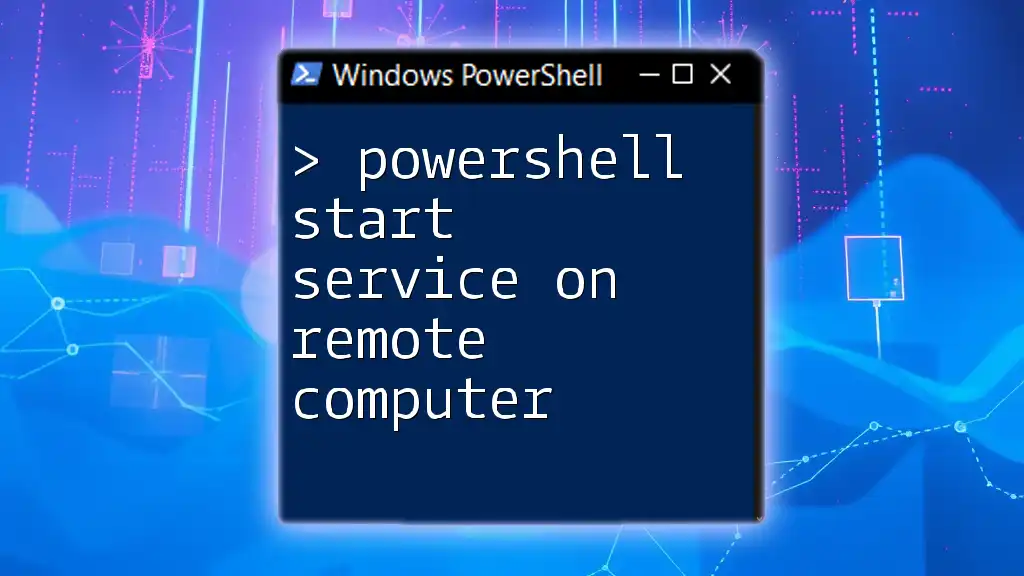
Understanding the Event IDs Relevant to User Logins
Key Event IDs Explained
Familiarizing yourself with key Event IDs can help interpret the data:
-
4624: This ID indicates successful login attempts, a critical point for tracking authenticated access.
-
4625: This ID signifies failed login attempts, which can be vital for identifying potential security breaches.
-
4634: This indicates logoff events and helps in understanding user activity duration.
Example of Viewing Both Successful and Failed Logins
You can also fetch both successful and failed login events to provide a more comprehensive overview of user login activity:
Get-WinEvent -LogName Security | Where-Object { $_.Id -in 4624, 4625 } | Select-Object TimeCreated, Id, @{Name='Message';Expression={$_ | Select-Object -ExpandProperty Message}} | Format-Table
This command provides a thorough view of login activity, including both successes and failures.
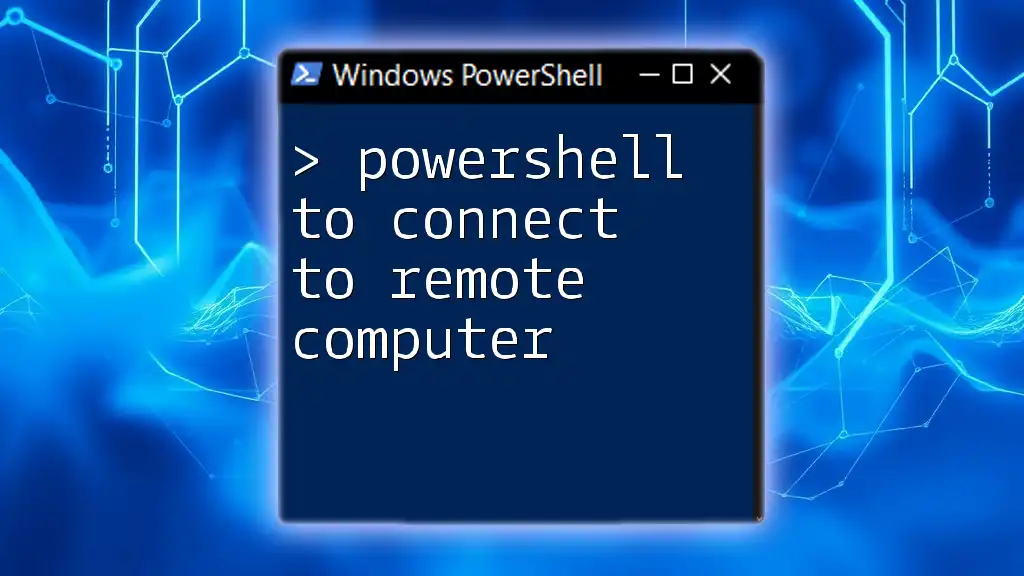
Practical Applications
Creating a Simple Report
For organizations needing to share login data with stakeholders, exporting the information to a CSV file is invaluable. Here’s a step-by-step process:
Get-WinEvent -LogName Security | Where-Object { $_.Id -eq 4624 } | Select-Object TimeCreated, @{Name='User';Expression={($_.Message -split ' ')[-1]}} | Export-Csv -Path "UserLogins.csv" -NoTypeInformation
This command collects all successful logins and saves them into a CSV file named "UserLogins.csv".
Automating Login Reports
You can streamline the reporting process by scheduling a PowerShell script with Windows Task Scheduler. Below is a basic example of how you might achieve this:
$logins = Get-WinEvent -LogName Security | Where-Object { $_.Id -eq 4624 }
$logins | Export-Csv -Path "UserLogins_$(Get-Date -Format 'yyyyMMdd').csv" -NoTypeInformation
This script can be executed on a scheduled basis to keep updated reports on user logins.
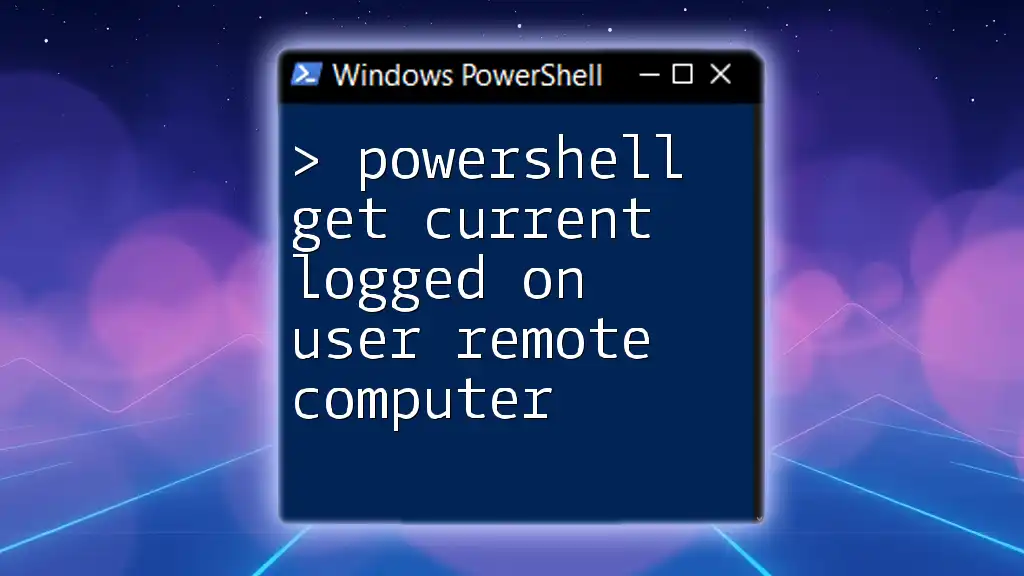
Troubleshooting Common Issues
Permission Denied Errors
Running PowerShell commands to access event logs often requires elevated permissions. If you encounter permission denied errors, ensure that you are running PowerShell as an Administrator. Right-click the PowerShell icon and select "Run as administrator" to grant the necessary permissions.
No Results Returned
If you find that no login records are returned when executing your commands, it could be due to several reasons:
-
Event Log Settings: Ensure that your system is configured to log security events properly. You may need to enable auditing in your security policy settings.
-
Time Frame Issues: Make sure you are querying the correct timeframe. Adjust your date filters if necessary.

Conclusion
By leveraging PowerShell, you can efficiently gather and analyze a list of users who have logged into a computer. The techniques and commands outlined in this article provide you with a foundation not only for monitoring logins but also for maintaining system security and compliance. Regularly practicing and utilizing these commands can significantly enhance your proficiency in PowerShell and improve your system administration capabilities.

Additional Resources
For further reading and deepening your understanding of PowerShell and event logs, consider checking the official Microsoft documentation, engaging with PowerShell communities, or exploring recommended books and online learning platforms. These resources will broaden your knowledge and help you become more adept at using PowerShell for system management tasks.