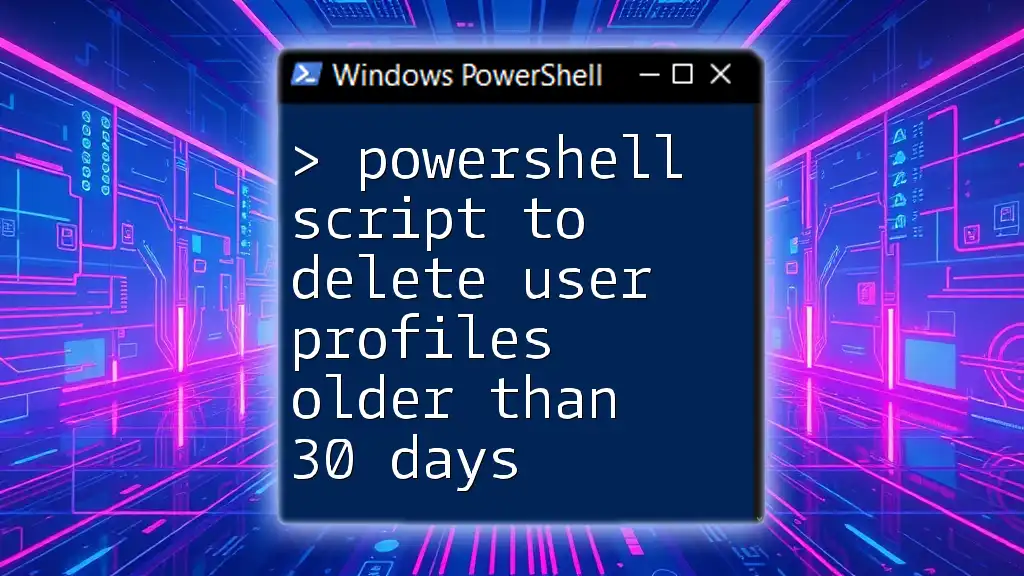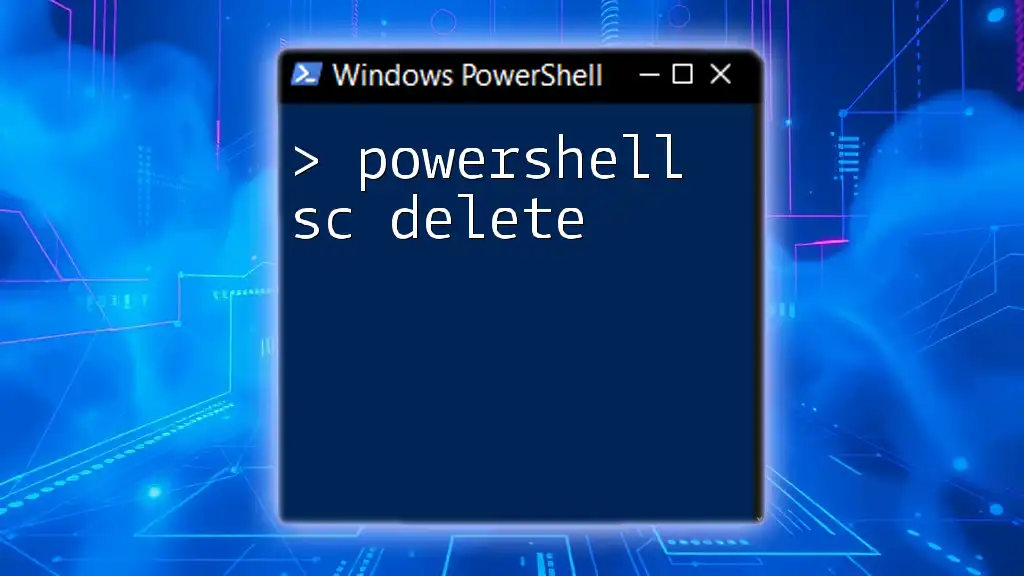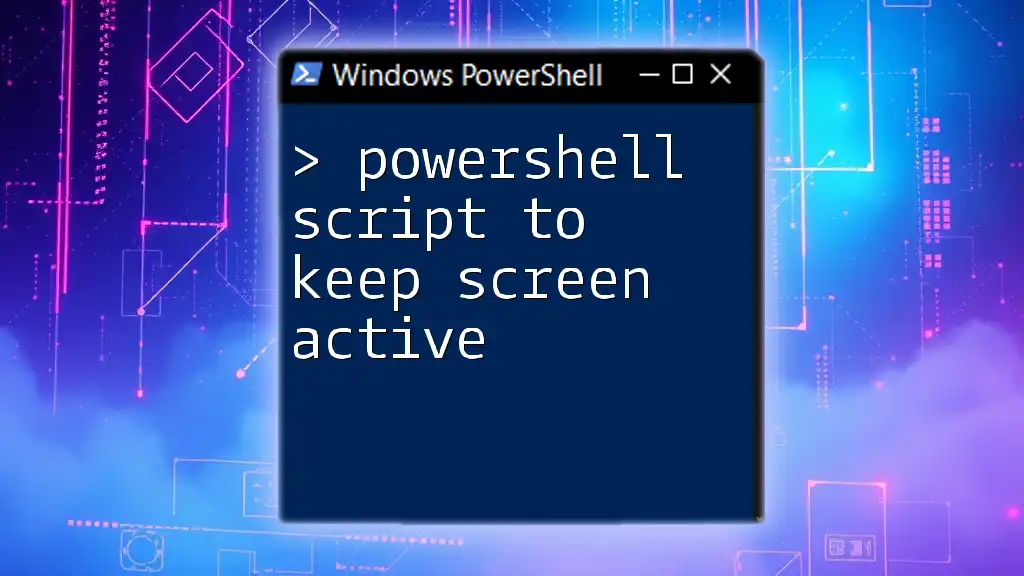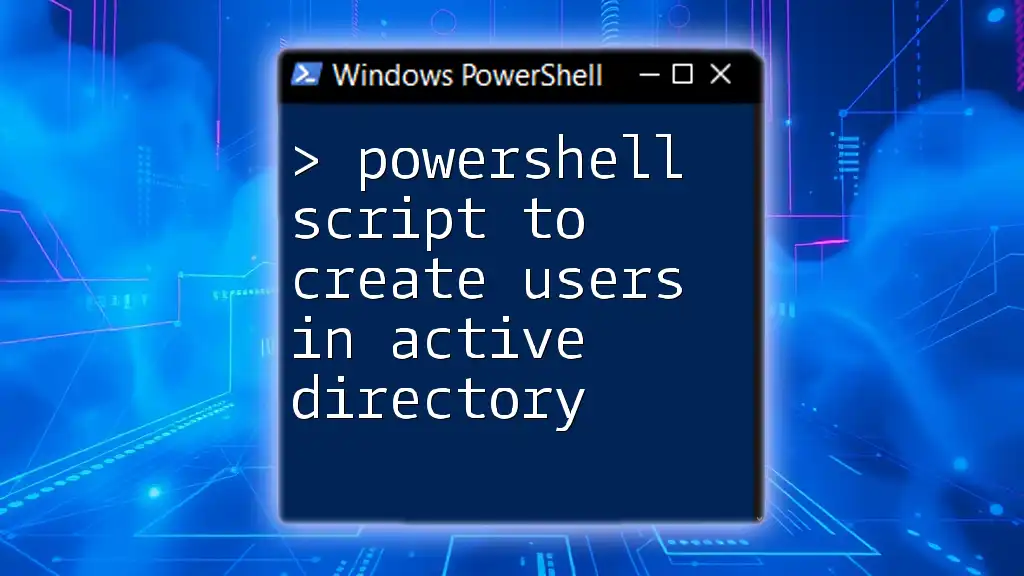In this post, we'll explore a simple PowerShell script that deletes user profiles not accessed in the past 30 days, helping you maintain a clutter-free environment.
Get-WmiObject Win32_UserProfile | Where-Object { $_.LastUseTime -lt (Get-Date).AddDays(-30) -and $_.Special -eq $false } | ForEach-Object { $_.Delete() }
Understanding User Profiles in Windows
What Are User Profiles?
User profiles in Windows are essentially a set of settings and data specific to a user account. They store everything from user preferences and desktop configurations to files and application settings. Windows typically creates profiles for each user who logs in. There are different types of profiles:
- Local Profiles: Stored on the local computer and do not roam with the user.
- Roaming Profiles: Allow users to access their settings from any computer within a network.
- Mandatory Profiles: Administrators can enforce specific settings that cannot be changed by users.
Why Delete Old User Profiles?
Keeping user profiles that are no longer in use can lead to several significant issues. Performance degradation is one of the most pressing concerns; outdated profiles can hoard resources and slow down system operations. Furthermore, they consume valuable disk space, which may be limited on some systems.
Outdated profiles also pose a security risk, as they may still have access to sensitive data that is no longer relevant or needed. By regularly deleting old profiles, you can ensure that the system is running efficiently and securely.
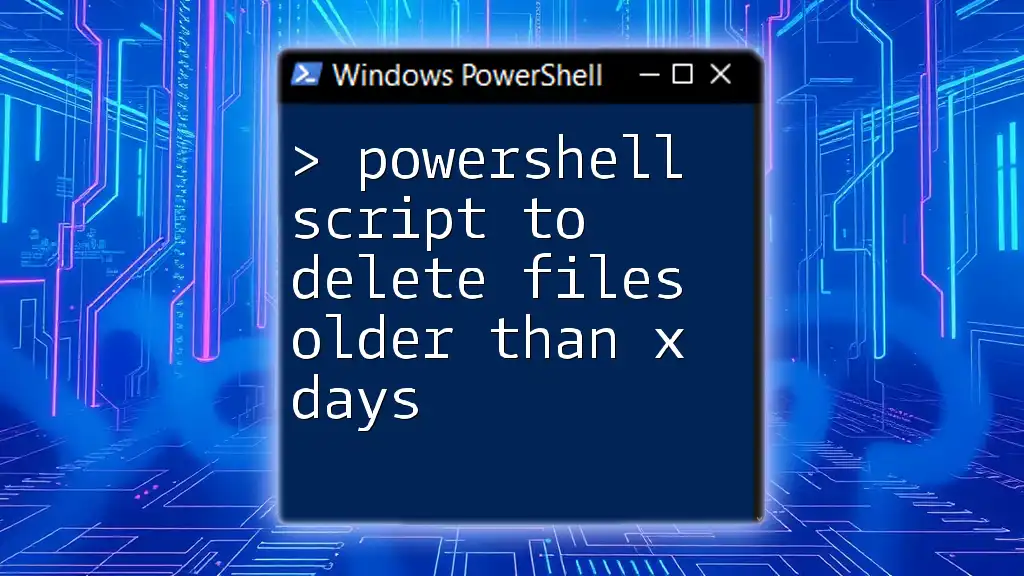
Overview of PowerShell
What Is PowerShell?
PowerShell is a powerful scripting and automation framework designed by Microsoft. Unlike conventional command line interfaces, PowerShell operates on objects instead of text. This object-oriented approach not only makes it easier to manipulate system components but also enhances the overall scripting functionality.
Benefits of Using PowerShell for Profile Management
Using PowerShell for user profile management offers numerous advantages:
- Automation: PowerShell allows administrators to automate repetitive tasks, saving time and reducing human error.
- Efficient Management: Tasks can be performed on multiple profiles simultaneously, streamlining the management of user accounts.
- Ease of Use: The syntax is straightforward, enabling users of varying skill levels to use PowerShell effectively.

Prerequisites
System Requirements
Before diving into the script, ensure that your system meets the minimum requirements, including having a compatible version of Windows. It's also essential to have administrative privileges to delete user profiles.
Setting Up PowerShell
To begin, you need to open PowerShell. You can do this by searching for "PowerShell" in the Start Menu. Additionally, it’s a good practice to set the execution policy for scripts:
Set-ExecutionPolicy RemoteSigned
This setting allows the execution of scripts that you create on your local machine while requiring digital signatures for scripts from the internet.
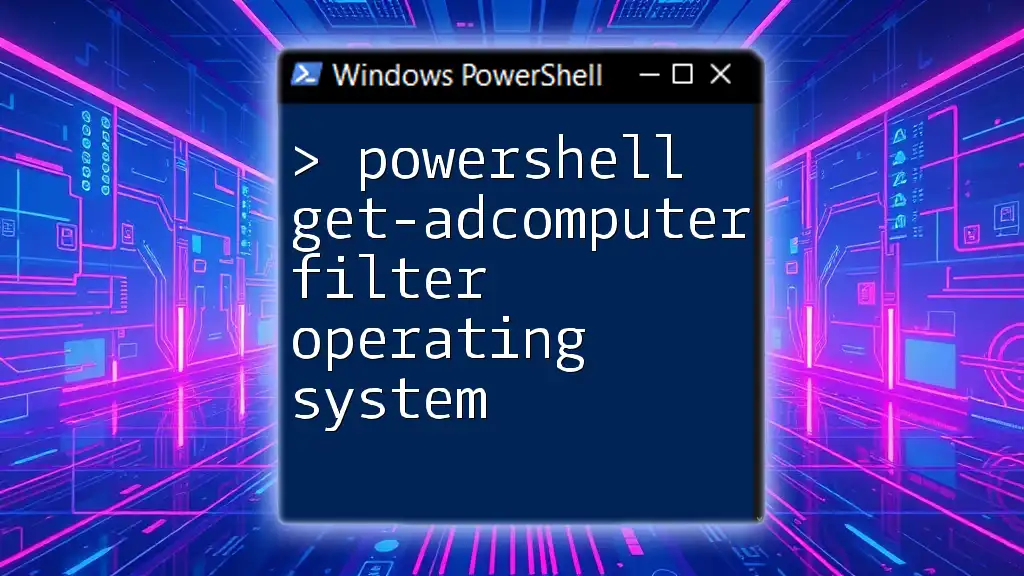
Writing the PowerShell Script
Step-by-Step Breakdown
Getting the User Profiles
To start the process of deleting old profiles, you first need to retrieve the user profiles on your system. You can do this by executing the following command:
Get-WmiObject Win32_UserProfile | Where-Object { $_.Special -eq $false }
Here, `Get-WmiObject` retrieves user profile information from the system, and `Where-Object` ensures that your script only considers standard user profiles (excluding system profiles).
Filtering Profiles Older Than 30 Days
Next, you need to filter these profiles to find the ones that haven't been used in over 30 days. You can accomplish this with the following line of code:
$oldProfiles = Get-WmiObject Win32_UserProfile | Where-Object { $_.LastUseTime -lt (Get-Date).AddDays(-30) }
This command captures profiles where the `LastUseTime` is more than 30 days old, using PowerShell's built-in date functions for accurate calculations.
Deleting User Profiles
Ensuring Safety
Before proceeding with deletions, it's crucial to back up any important data and verify which profiles are targeted for deletion. To preview the profiles you intend to remove, execute:
$oldProfiles | Select-Object LocalPath, LastUseTime
This step allows you to double-check that you are only deleting the correct profiles.
Deleting the Profiles
Once you are confident about which profiles to remove, you can delete them with the following code:
foreach ($profile in $oldProfiles) {
$profile.Delete()
}
This loop goes through each profile in the `$oldProfiles` collection and calls the `Delete()` method on each one, thereby removing it from the system. Running this script as an administrator is essential to ensure the necessary permissions for deletion.
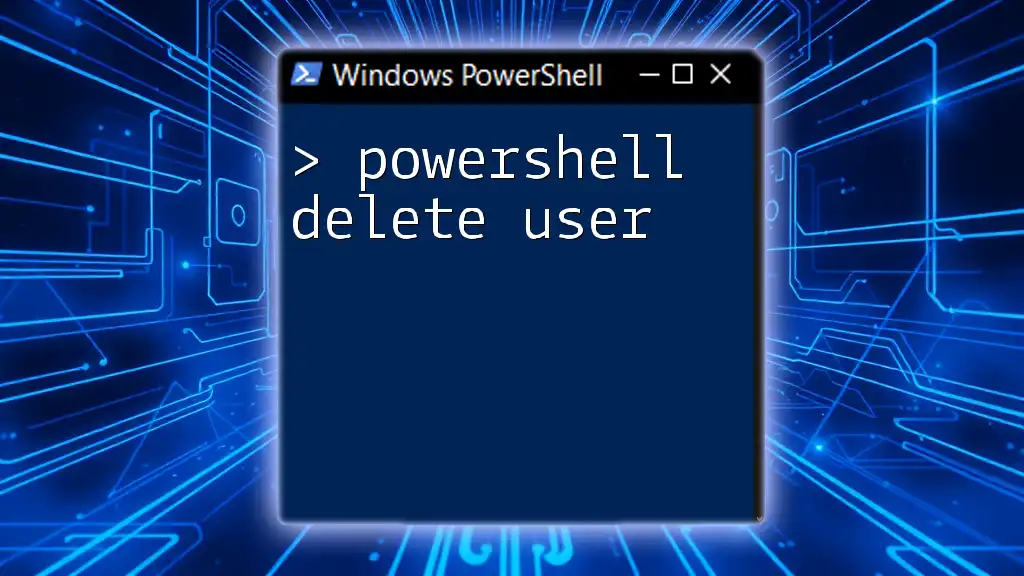
Testing the Script
Implementation in a Test Environment
Before executing the script in a live environment, it's advisable to run it in a test setting. This will help you identify any potential issues without impacting actual user data. Always validate how the script behaves before deploying it organization-wide.
Common Pitfalls and Troubleshooting
You could encounter various errors during execution. Common issues often stem from insufficient permissions or incorrectly targeting profiles. To read any error messages effectively, use the following command:
$Error[0] | Format-List -Force
This command will help you formally identify the root cause of any execution problems, making resolution easier.

Automating Script Execution
Scheduling the Script with Task Scheduler
To ensure the consistent management of user profiles, you may want to schedule the script to run automatically. Microsoft Windows Task Scheduler provides an easy way to set up daily or weekly tasks. Create a new task specifying the script's path and intervals for execution.
Logging Script Activity
It's vital to keep records of script activities for accountability and future reference. To log deletions, you can modify your script with:
Out-File -FilePath "C:\Logs\ProfileDeletion.log" -Append -InputObject "Deleted $profile.LocalPath on $(Get-Date)"
This line will append the deletion activity to a log file, allowing you to review actions later.

Best Practices
Regular Maintenance of User Profiles
Consider integrating this script into your routine maintenance tasks to keep the system clean. Regular checks for outdated profiles can significantly enhance performance and security.
Security Considerations
Always be vigilant about user permissions when managing profiles. Inadequately secured scripts can lead to unauthorized access or inadvertent deletions.

Conclusion
By leveraging a PowerShell script to delete user profiles older than 30 days, you not only improve system performance and security but also automate a frequently tedious task. Understanding how to effectively manage user profiles will prepare you for more sophisticated administrative duties in the future.
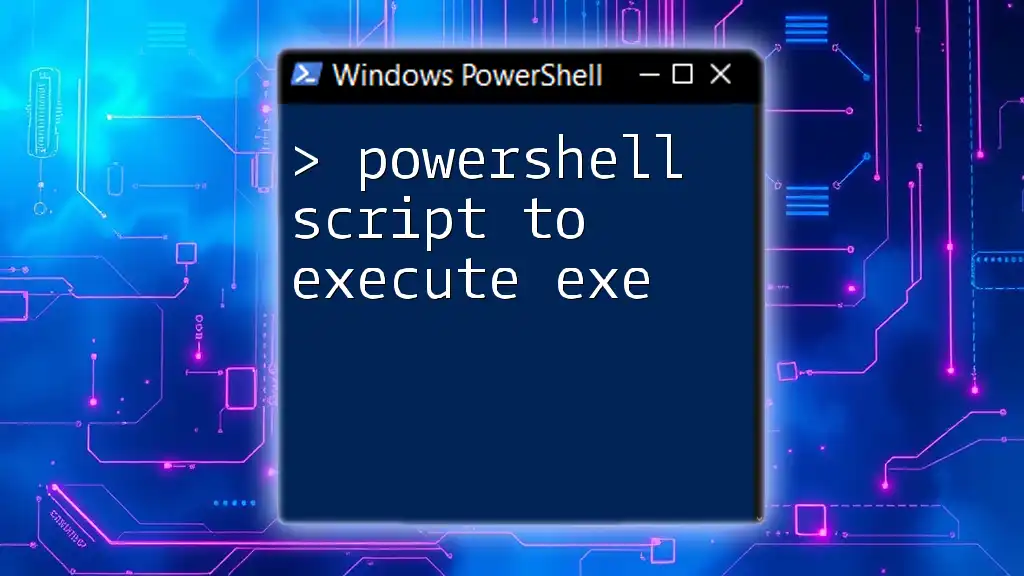
Additional Resources
For further study, explore Microsoft documentation on PowerShell and consider enrolling in online courses focused on automation and system management. Participating in community forums can also provide valuable insights and peer support.

Call to Action
We encourage you to try the script and share your experiences in the comments. Don't forget to subscribe for more practical PowerShell tutorials and insights into automation tools!