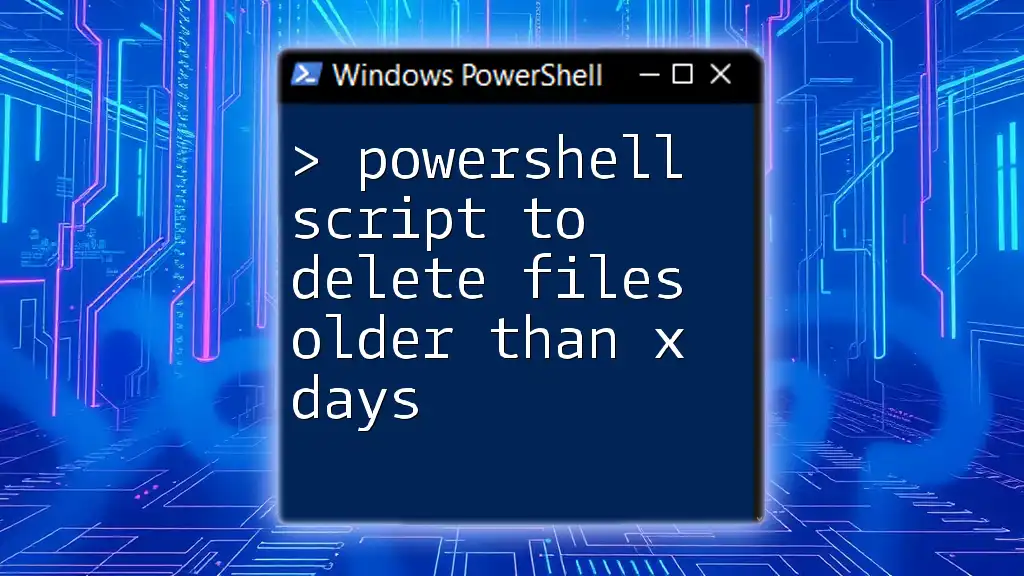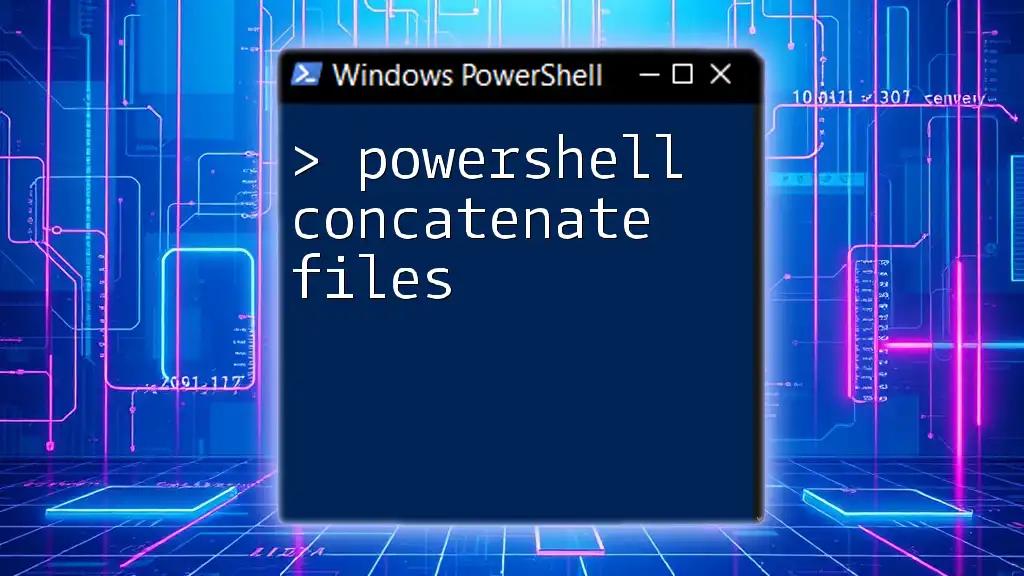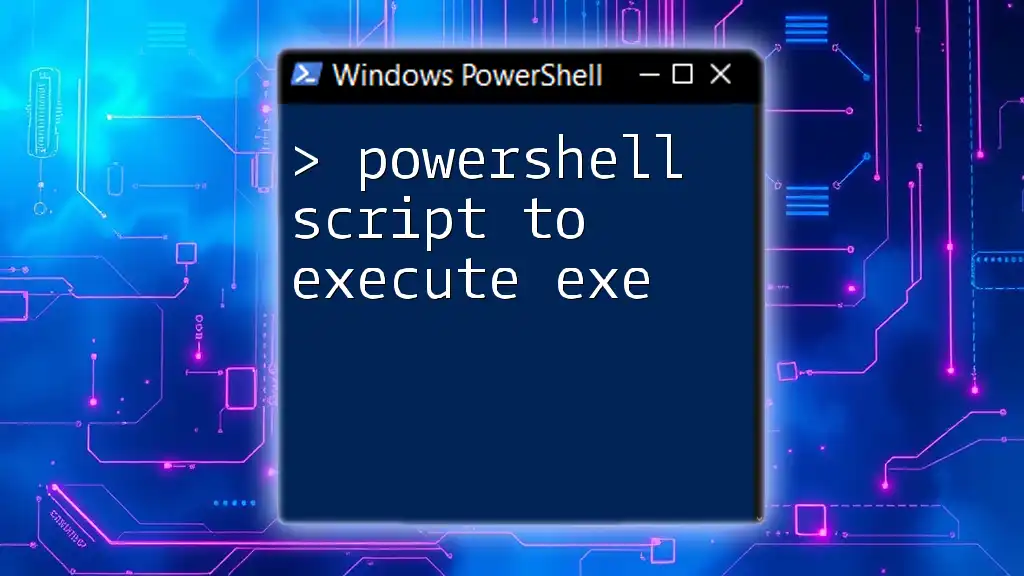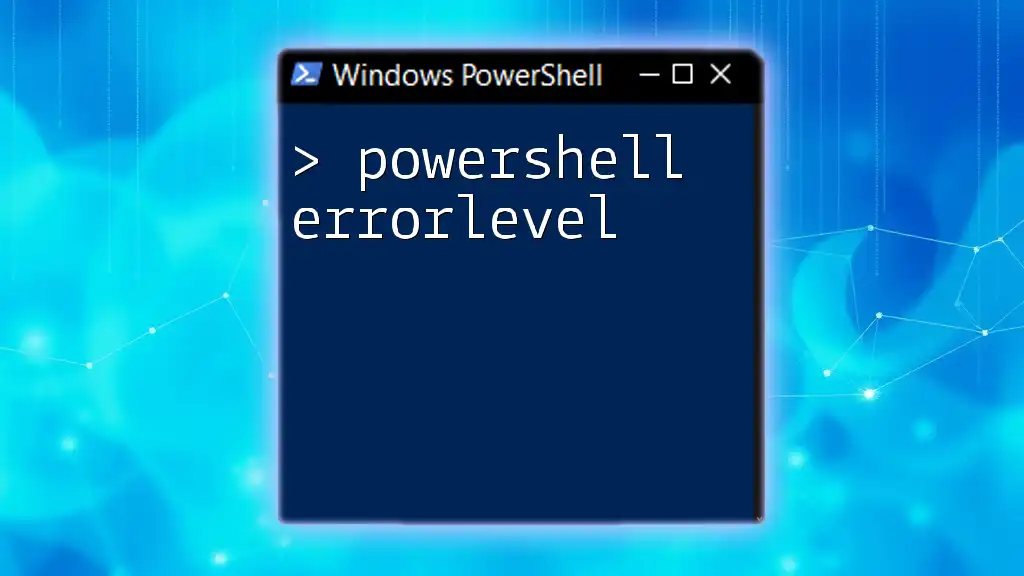To delete files older than a specified number of days using PowerShell, you can utilize the following script:
Get-ChildItem "C:\Your\Directory\Path" | Where-Object { $_.LastWriteTime -lt (Get-Date).AddDays(-X) } | Remove-Item
Replace `C:\Your\Directory\Path` with the actual directory path and `-X` with the number of days.
Understanding the Basics of PowerShell
What is PowerShell?
PowerShell is a powerful scripting language and command-line shell developed by Microsoft. It is designed to automate tasks and manage configurations across Windows operating systems, enabling users to perform complex administrative tasks with ease. The integration of cmdlets, scripts, and a rich scripting language allows administrators to manipulate data and automate system processes efficiently.
PowerShell Commands and Scripting
At the heart of PowerShell’s effectiveness are its cmdlets—small, built-in commands designed to perform a single function. With a simple command structure, you can chain several cmdlets together to create scripts that automate repetitive tasks. Writing scripts in PowerShell allows you to save time and reduce the potential for human error in system administration.
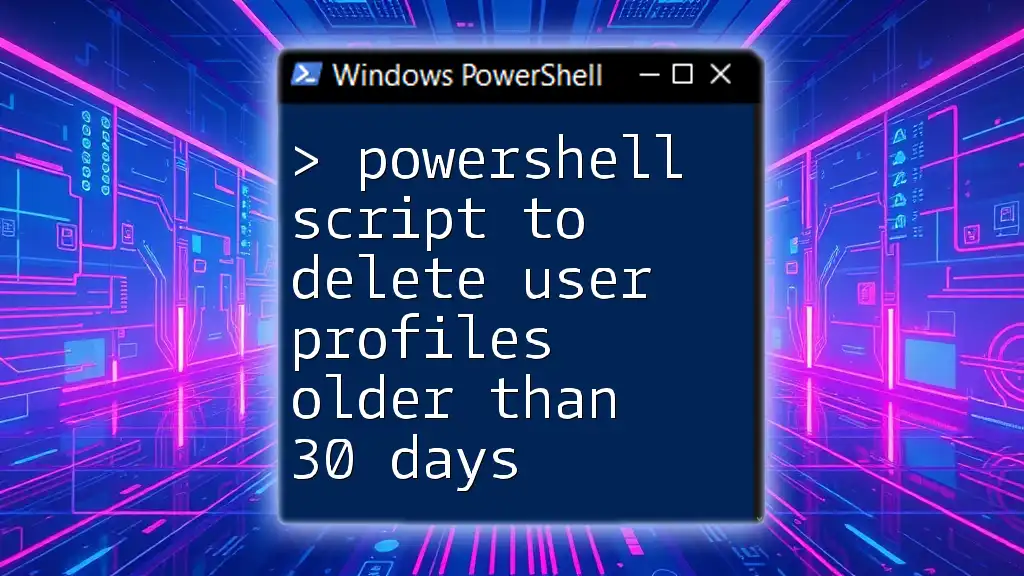
Why Delete Old Files?
Importance of File Management
Managing files effectively is crucial for maintaining system performance and ensuring efficient storage use. Outdated files can occupy valuable disk space and lead to system slowdown. In addition, they may pose a security risk, as sensitive information could linger long after its relevance has passed.
Use Cases for Deleting Old Files
There are several practical scenarios where deleting old files is beneficial:
- Managing Temporary Files: Regularly clearing out temporary files can help improve system performance.
- Archiving Old Project Files: Removing outdated project files keeps your workspace organized and helps you focus on current tasks.
- Maintaining a Clean Workspace: A clutter-free directory enhances your productivity and reduces cognitive load.

PowerShell Command to Delete Files Older Than X Days
Introduction to the Command
The PowerShell script to delete files older than a specified number of days uses two key cmdlets: Get-ChildItem to retrieve files from a directory, and Remove-Item to delete those files. This powerful combination allows for efficient cleanup of older files, helping to maintain an organized and efficient file system.
Understanding Parameters
When crafting your PowerShell command, you need to consider:
- Path: The directory path from which you want to delete files. You can specify either a full path or a relative path to your current directory.
- Days: The number of days used to determine which files to delete. For example, setting this to "30" will target files older than 30 days.
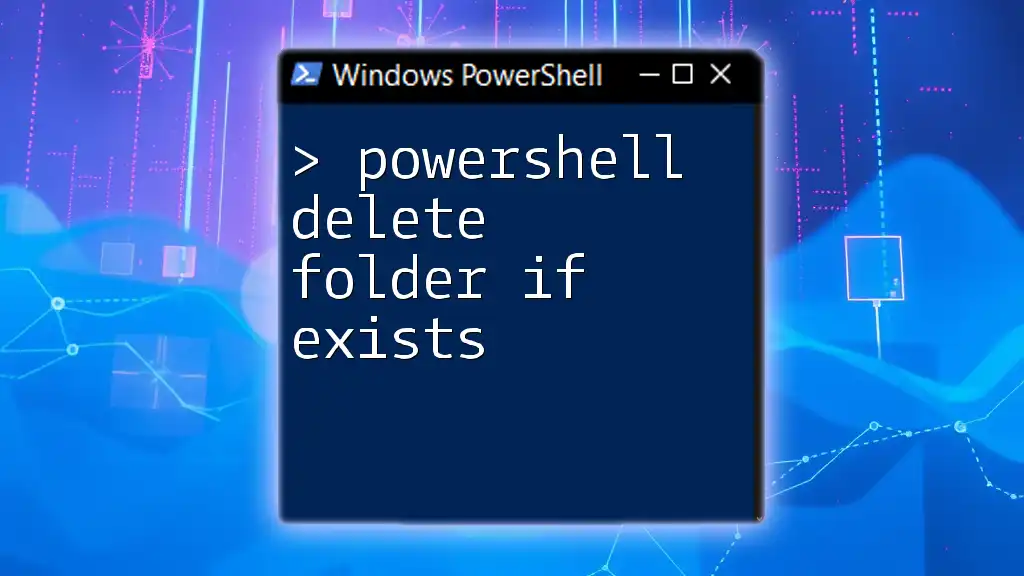
Creating a PowerShell Script
Writing the Script
Here’s how to write an effective PowerShell script to delete files older than a specified number of days:
$days = 30
$path = "C:\Path\To\Your\Directory"
$cutoffDate = (Get-Date).AddDays(-$days)
Get-ChildItem -Path $path | Where-Object { $_.LastWriteTime -lt $cutoffDate } | Remove-Item -Force
Breaking Down the Code
- $days: This variable sets how many days old the files must be to qualify for deletion. Adjust the value to fit your specific needs.
- $path: Change this to the directory from which you wish to delete older files.
- $cutoffDate: This calculates the exact date that files must be older than. By using `(Get-Date).AddDays(-$days)`, you establish a baseline date.
- Get-ChildItem: This cmdlet retrieves all files in the specified path.
- Where-Object: Here, you filter out files based on their last write time, keeping only those older than the cutoff date.
- Remove-Item: This cmdlet deletes the selected files. The `-Force` parameter ensures that even read-only files can be deleted.
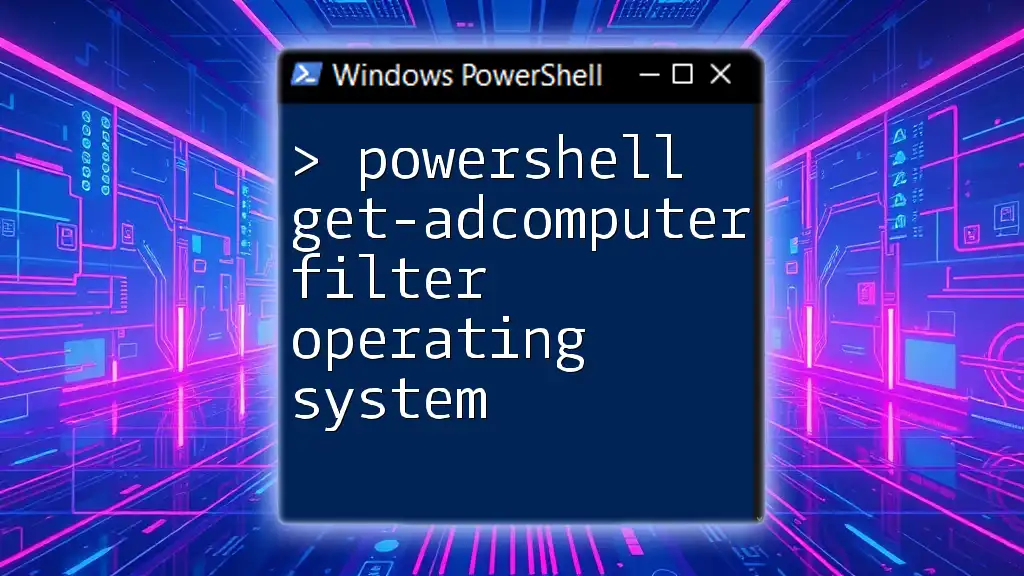
Testing the Script Safely
Best Practices for Testing
Before executing your script in a live environment, always test it in a controlled setting. This can help you avoid unintended deletions of important files.
Using the WhatIf Parameter
To ensure your command performs as expected, utilize the WhatIf parameter, which enables you to run the script without performing any deletions. This can prevent mistakes, as it provides a preview of which files would be deleted.
Here’s how to incorporate the WhatIf parameter:
Get-ChildItem -Path $path | Where-Object { $_.LastWriteTime -lt $cutoffDate } | Remove-Item -Force -WhatIf
This command will output a list of files that would be deleted without actually executing the deletion, allowing you to verify your choices.
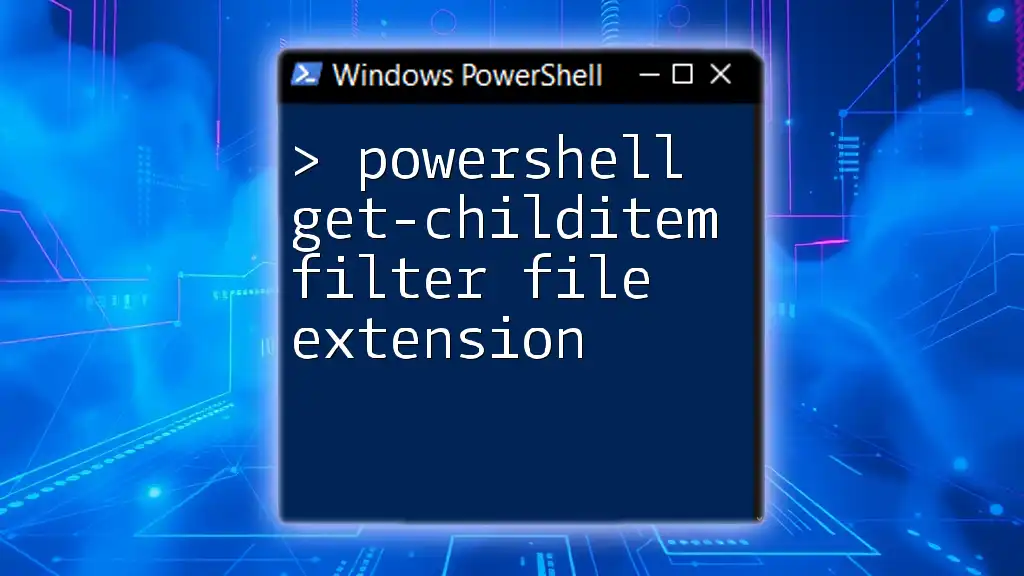
Scheduling the Script
Using Task Scheduler for Automation
You can take advantage of Windows Task Scheduler to automate the execution of your PowerShell script. This ensures that your cleanup process occurs regularly without extra effort on your part.
Here's how to schedule the script:
- Open Task Scheduler from the Start menu.
- Click on Create Basic Task to set up a new task.
- Name your task, provide a description, and choose a trigger (e.g., daily, weekly).
- For the action, select Start a Program and input `powershell` as the program, followed by the full path to your script in the arguments.
Benefits of Automation
Automating the script allows you to maintain optimal performance and free up disk space without the need for regular manual intervention. This capability is essential for system administrators who manage numerous systems or need to keep their environment tidy with minimal effort.

Conclusion
In conclusion, utilizing a PowerShell script to delete files older than X days is a fundamental skill for effective file management. By understanding the underlying commands, writing a clear script, and implementing best practices for testing and automation, you can significantly enhance your system's performance and manage file storage efficiently. Embrace the full power of PowerShell, and you'll streamline your administrative tasks like never before!

Additional Resources
PowerShell Documentation
For more in-depth knowledge and further learning, refer to the official PowerShell documentation, which provides valuable resources and comprehensive information.
Community Forums and Support
Joining online forums and communities can offer support and additional resources. Engaging with fellow PowerShell users can be invaluable for troubleshooting and best practices.
Recommended Next Steps
Once you've mastered deleting files, consider exploring related PowerShell tasks—like automating backups and managing system processes. PowerShell has a multitude of capabilities waiting to be harnessed!