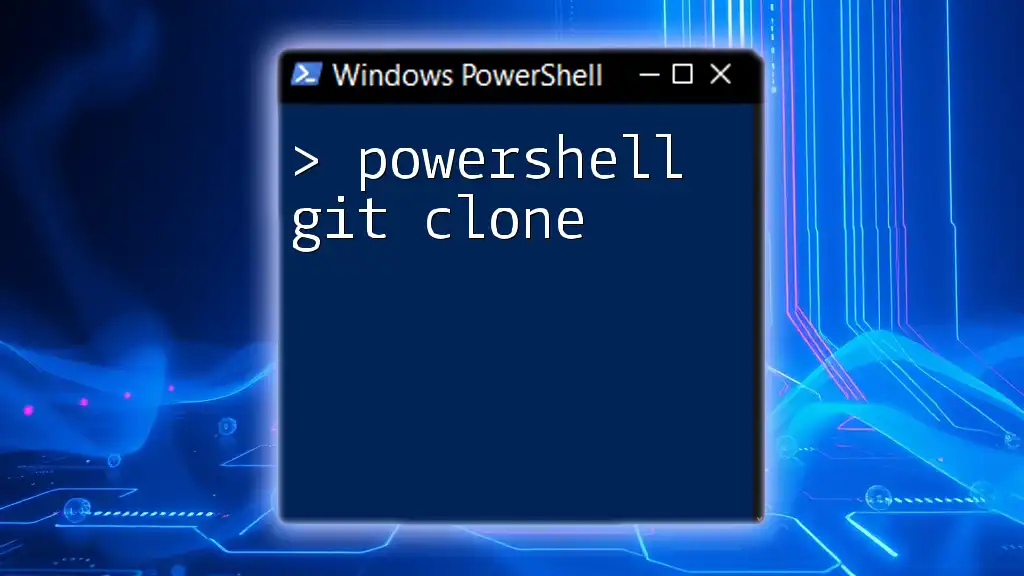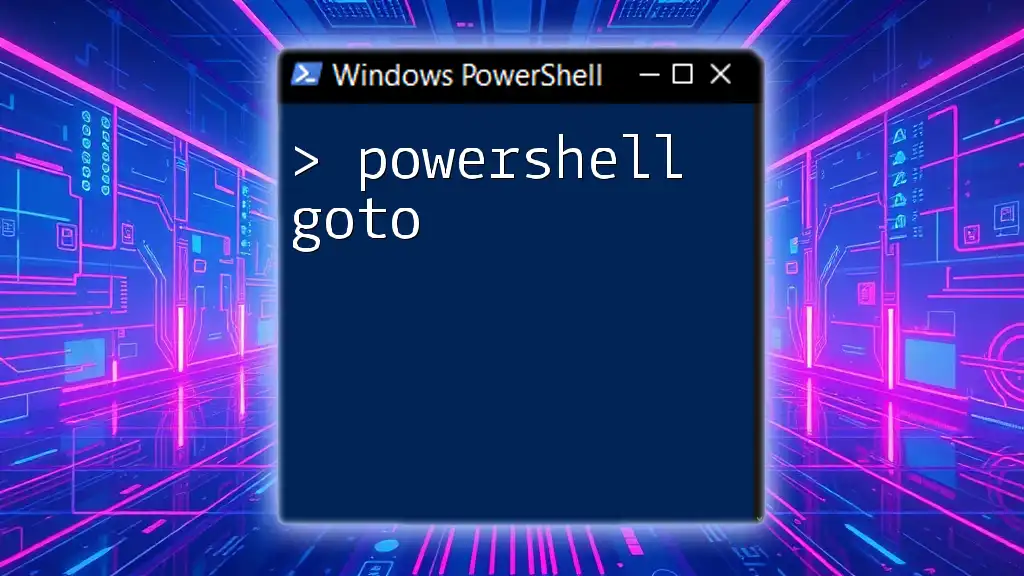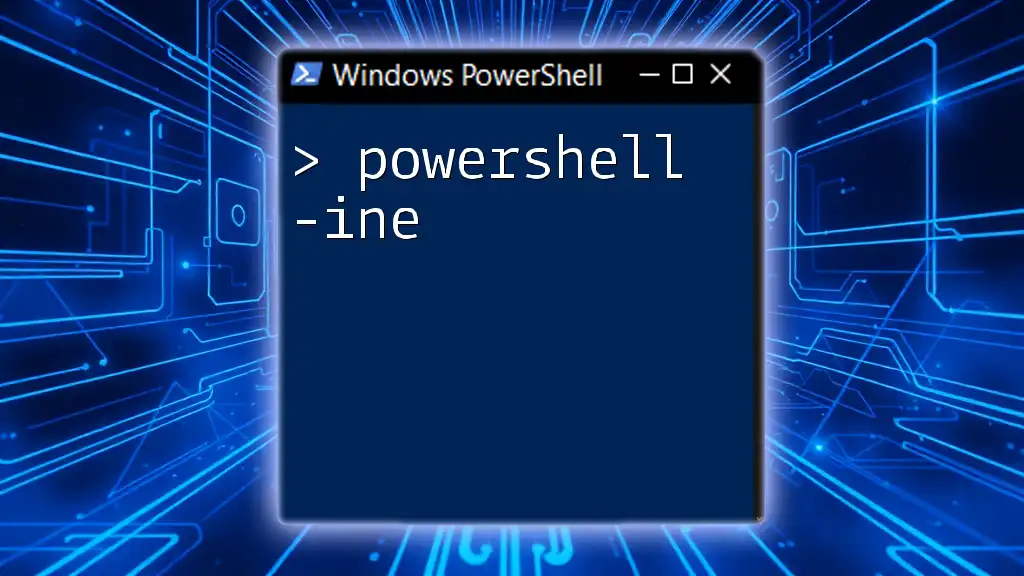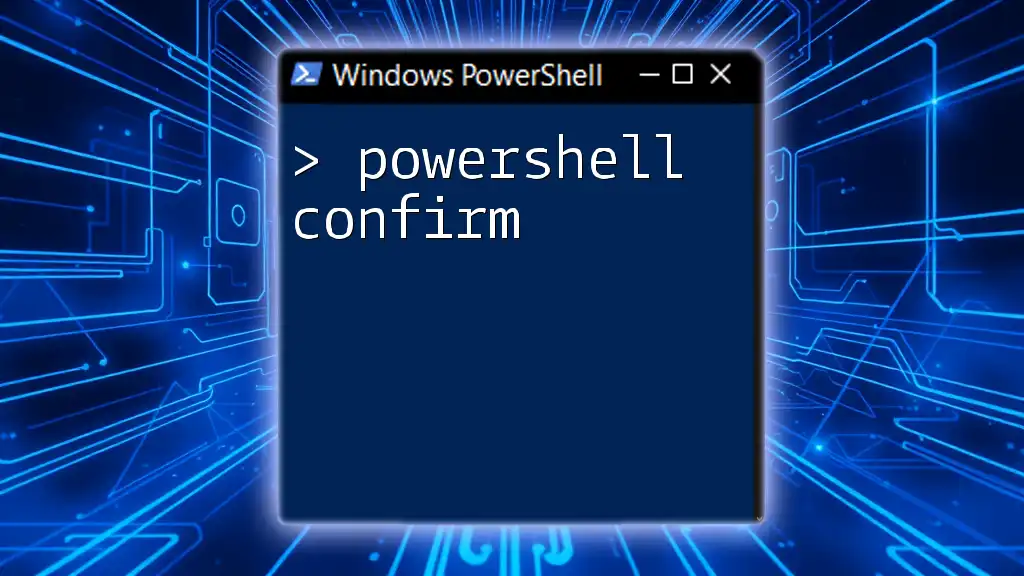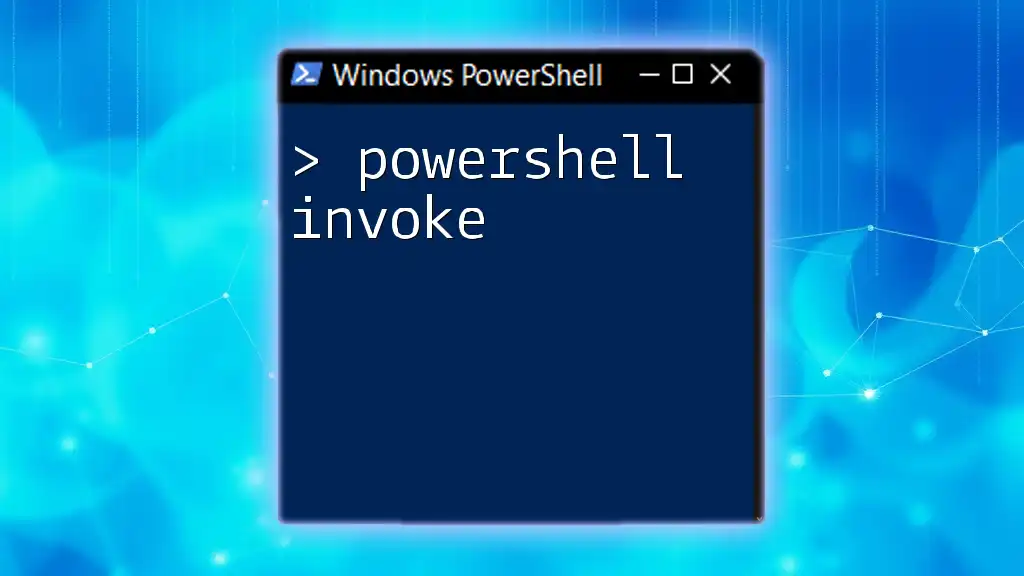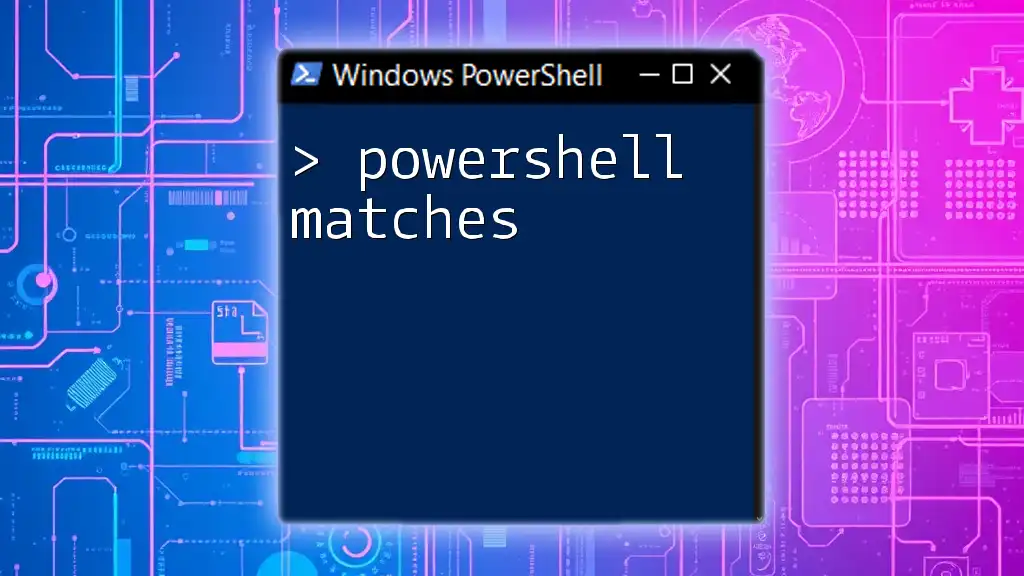The `git clone` command in PowerShell allows you to create a local copy of a remote Git repository, making it easy to work with the project's files on your machine.
Here's a simple example of how to use it:
git clone https://github.com/username/repository.git
What is Git Clone?
Git Clone is a command used to create a copy of an existing Git repository. It not only downloads the files but also captures the entire version history of the project. This means that once you clone a repository, you're not just pulling the latest files; you also inherit the full timeline of changes, branches, and commits, allowing you to work seamlessly within the project.
Comparison with Other Git Commands
Unlike git pull (which updates an existing repository with new changes from the remote source) or git fetch (which retrieves data from the remote repository without merging it), git clone is the initial step you take to obtain a copy of a repository to start working on it.
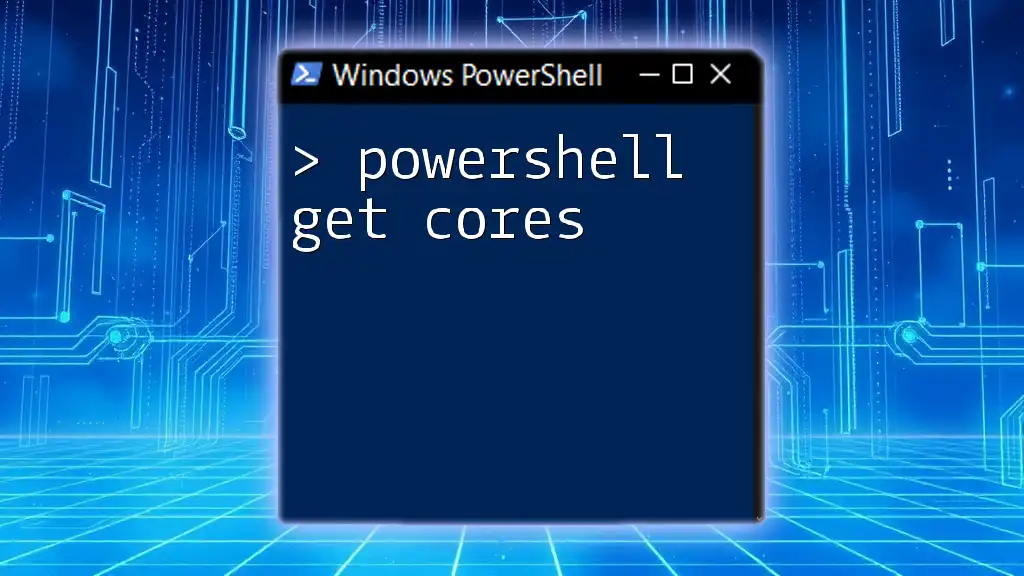
Prerequisites for Using Git Clone in PowerShell
Before jumping into using PowerShell Git Clone, ensure you have a solid understanding of Git itself. You will also need to have Git installed on your Windows operating system and configure your PowerShell environment for use with Git commands.

How to Install Git for Windows
To use PowerShell Git Clone, you first need to install Git on your Windows machine. Here’s a step-by-step guide:
-
Download Git for Windows from the official website: [Git for Windows](https://gitforwindows.org/).
-
Run the installer, following the prompts to accept the default settings or customize them as needed.
-
Configure Git after installation by setting your global username and email. This is important as Git will use this information in your commits:
git config --global user.name "Your Name" git config --global user.email "you@example.com"

Setting Up PowerShell to Use Git
Before you can leverage PowerShell Git Clone, confirm that Git is properly installed. To verify your installation, open PowerShell and enter:
git --version
If you see the version number displayed, you are all set. If not, revisit the installation steps. Also, remember to run PowerShell with administrative privileges, particularly when making system-level changes.
Cloning a Git Repository with PowerShell
Basic Syntax of Git Clone
To use the git clone command in PowerShell, the basic syntax is as follows:
git clone <repository-url>
Cloning a Repository: Step-by-Step
Let’s walk through the process of cloning a public repository. As an example, you might select a GitHub repository:
git clone https://github.com/user/repository.git
This command will create a directory called `repository` in your current working directory, containing all the files and version history that exist in the GitHub repo.
Explanation of the Repository URL
You can clone repositories using two types of URLs: HTTPS and SSH. Using HTTPS is straightforward for public repositories, while SSH is more secure and preferable for private repositories, provided you have set up SSH keys.
Cloning a Repository to a Specific Directory
In some cases, you might want to clone a repository into a custom directory rather than the default one. You can specify a directory name like this:
git clone https://github.com/user/repository.git custom-directory/
This command will create a new folder named `custom-directory` and place all cloned content within that folder.

Common Issues and Troubleshooting while Cloning
Resolving Authentication Errors
When working with private repositories, you may encounter authentication issues. These can happen if you don’t have the right permissions or if you haven’t set up SSH keys. A better way to manage these issues is by using SSH keys for access, which simplifies authentication.
To generate an SSH key using PowerShell, run:
ssh-keygen -t rsa -b 4096 -C "your_email@example.com"
Once you have generated the key, add it to your Git provider (like GitHub) by copying the public key content and pasting it in your account settings under SSH keys.
Handling Clone Errors
You may face common cloning errors such as "repository not found" or "permission denied." Understanding how to read these messages is crucial. Check for:
- Typos in the repository URL
- Appropriate access permissions for private repositories
If none of these is the issue, ensure that you're authenticated correctly if using HTTPS or that your SSH key is added properly.
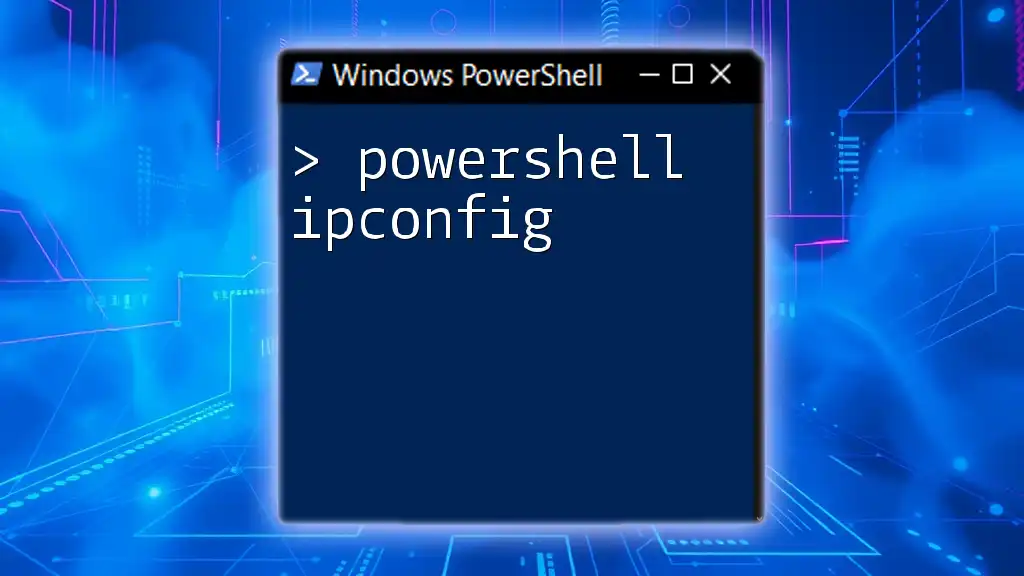
Advanced Techniques for Using Git Clone
Shallow Cloning
Shallow cloning allows you to create a clone of a repository without downloading its entire history. This is particularly useful when you only want the latest state of the project. Use the following command:
git clone --depth 1 <repository-url>
This command will only pull down the latest commit of the repository, speeding up the cloning process significantly, especially for large projects.
Cloning Specific Branches
If you're interested in working only on a particular branch of a repository, you can do so with the following syntax:
git clone --branch <branch-name> <repository-url>
This command allows you to focus specifically on what you require without bringing in all the branches of the project, streamlining your workflow.

Useful PowerShell Commands After Cloning a Repository
Navigating to the Repository
Once the cloning process is complete, you can then change directories into your newly cloned repository using:
cd repository-folder/
This action brings you into the repository's directory, where you can start your work.
Basic Git Commands to Use Post-Clone
After cloning a repository, some essential Git commands you might find useful include:
- `git status`: Check the status of your files
- `git pull`: Update your local copy with latest changes from the remote repository

Conclusion
The PowerShell Git Clone command is an essential part of using Git effectively within your development environment. By understanding how to clone repositories and tackle potential errors, you set a solid foundation for managing your projects and collaborating with others.

Additional Resources
For those eager to deepen their knowledge, consider exploring the official documentation for Git and PowerShell. Numerous tutorials and online courses are available that can provide further insights into mastering these tools effectively.
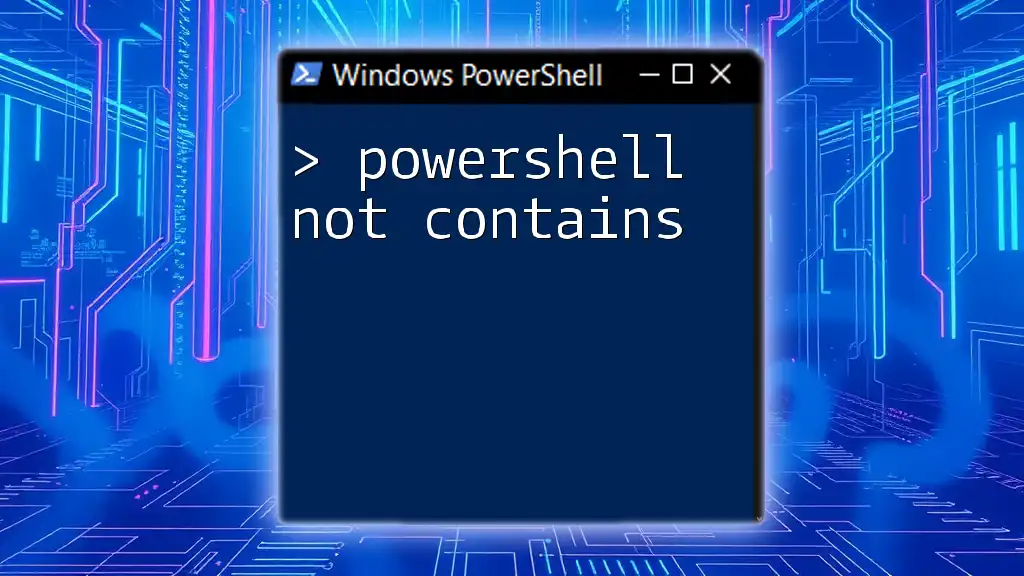
Call to Action
Now that you’re equipped with the knowledge to use PowerShell Git Clone, I encourage you to try cloning a repository today. Share your experiences or any questions in the comments below—community interaction can enrich your learning journey!