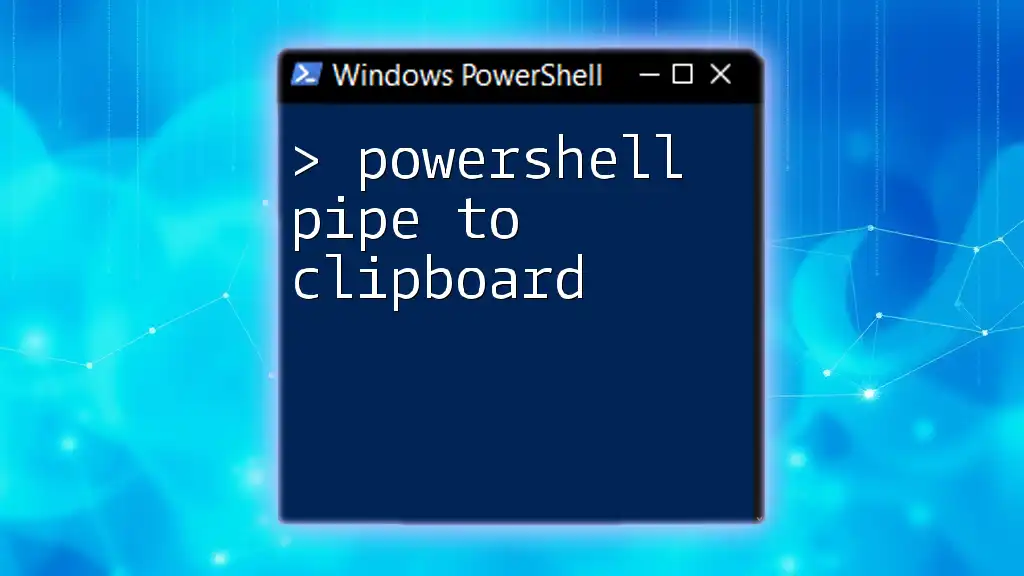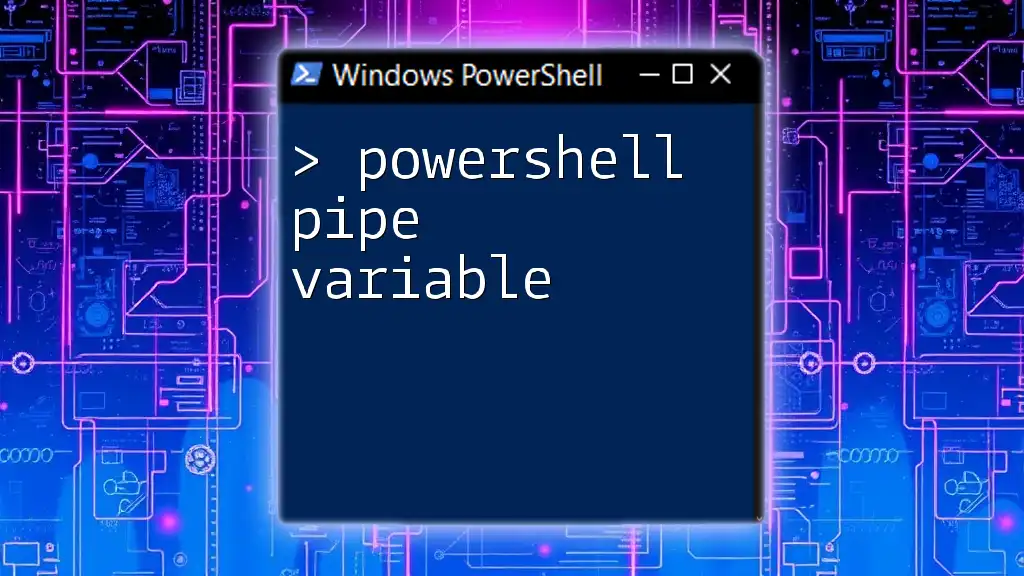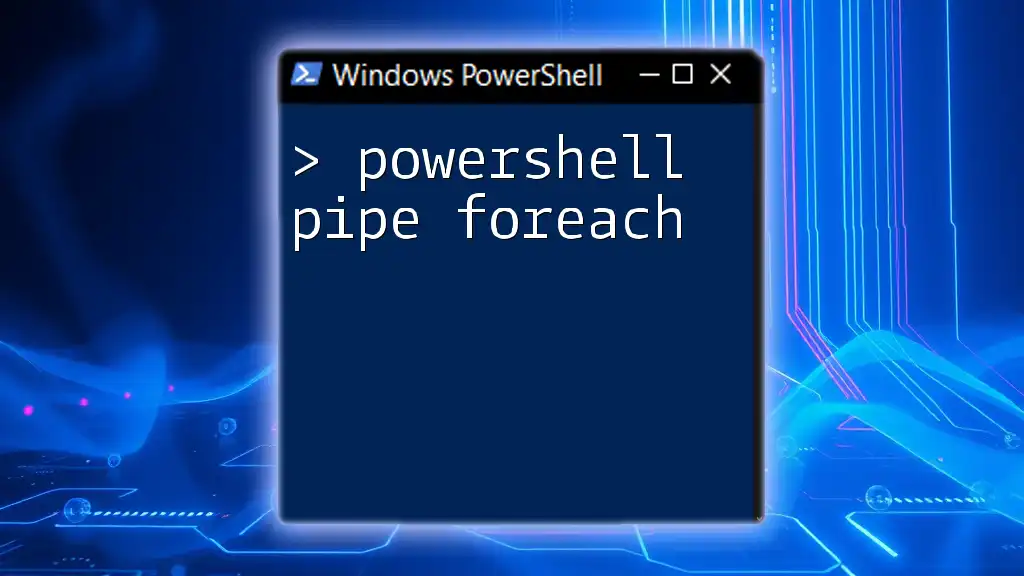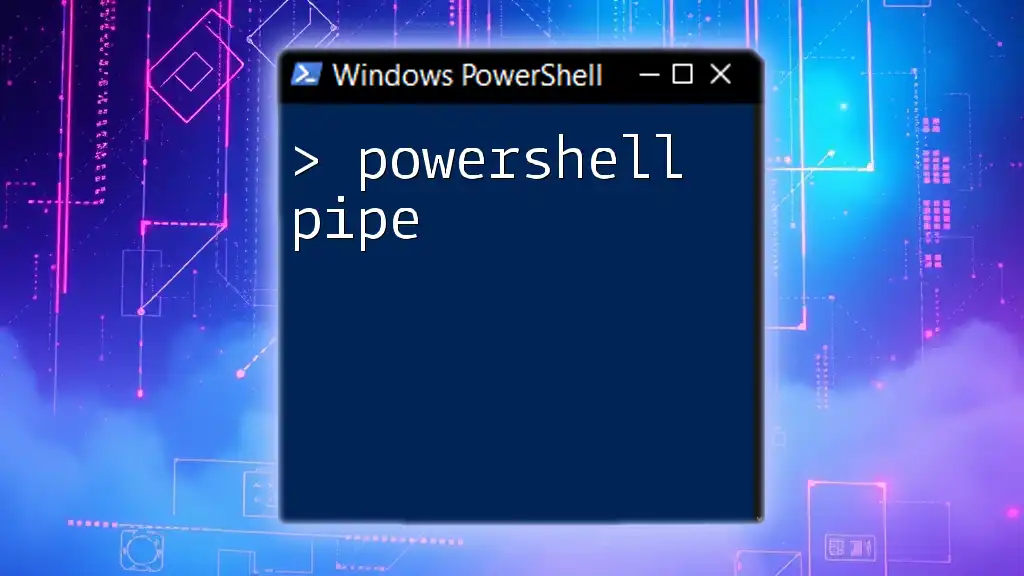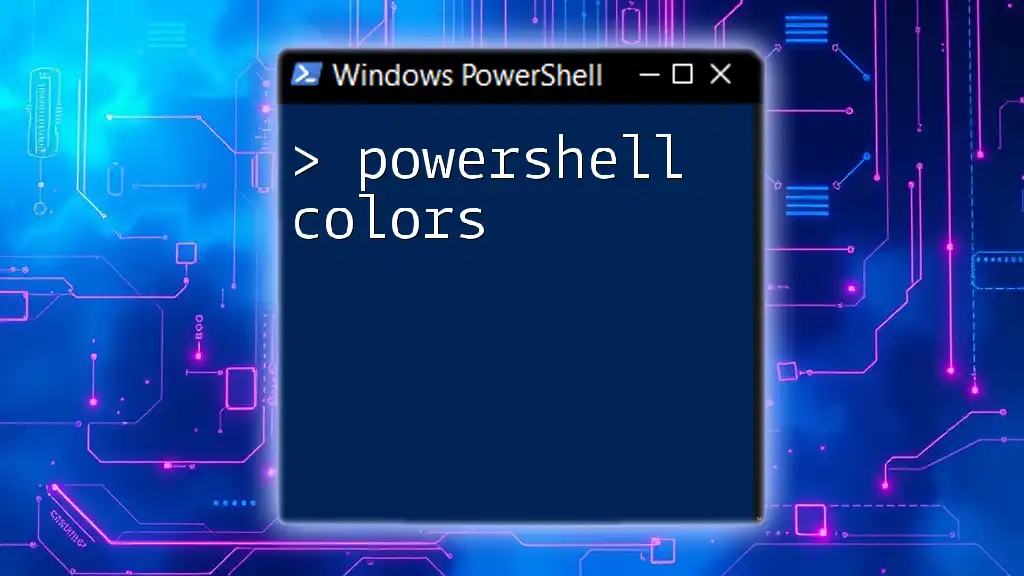Certainly! PowerShell allows you to pipe output directly to the clipboard, enabling quick copying of data for use elsewhere.
Here’s an example code snippet for copying text to the clipboard:
"Hello, World!" | Set-Clipboard
Understanding the Clipboard in PowerShell
What is the Clipboard?
The clipboard is a temporary storage area for data that’s copied or cut from one location and can be pasted into another. In everyday computing, the clipboard is frequently used for tasks such as copying text, images, or files between applications. By utilizing PowerShell, you can harness the clipboard's capabilities to enhance your productivity and streamline your workflow.
How PowerShell Interacts with the Clipboard
PowerShell provides a straightforward way to interact with the clipboard through its command-line interface. The primary utility is the `clip` command, allowing you to pipe output directly into the clipboard. This feature is particularly beneficial for users who frequently need to move data quickly without using the mouse or other graphical interfaces.

How to Pipe Output to the Clipboard
Basic Command Structure
The basic syntax for piping output to the clipboard in PowerShell is by using the pipe symbol (`|`) followed by the `clip` command.
Example: Sending Text to Clipboard
To send the contents of a text file to the clipboard, you would use:
Get-Content 'example.txt' | clip
In this command, `Get-Content 'example.txt'` reads the contents of the file named `example.txt`, while `| clip` sends that output directly to the clipboard. You can then paste the content wherever required, such as in a text editor or email.
Piping Commands to Clipboard
Example: Piping Command Output
A common situation is when you want to capture the output of a PowerShell command. For instance, if you want to send a list of currently running processes to the clipboard, you would use:
Get-Process | clip
Here, `Get-Process` retrieves all active processes on the system, and piping this output to `clip` allows you to easily copy this information for use elsewhere. Once clipboard contents are pasted, you’ll see a complete list of running processes.

Advanced Techniques
Combining Commands to Enhance Clipboard Usage
PowerShell allows for powerful command combinations. You can filter and process data before sending it to the clipboard.
Example: Filtering and Piping
To extract only the running services from the list of all services, you can use:
Get-Service | Where-Object { $_.Status -eq 'Running' } | clip
In this example, `Get-Service` retrieves all services, while `Where-Object { $_.Status -eq 'Running' }` filters this list to include only those that are currently active. The final output is then piped to `clip`. This technique is particularly useful for administrators who need quick access to specific information.
Formatting Output Before Piping
In some cases, you might want to format the output for better readability once pasted. PowerShell provides several formatting options.
Example: Custom Formatting
For instance, if you want to list files in a directory by name and size, you can use:
Get-ChildItem | Select-Object Name, Length | Format-Table | clip
This command pipelines the output of `Get-ChildItem`, selects only the file name and size with `Select-Object`, formats the results into a table with `Format-Table`, and sends that formatted data to the clipboard. The pasted result will be neatly organized for easy viewing, enhancing how you can present information.

Practical Use Cases
Automating Reports
You can automate routine tasks such as generating reports with PowerShell and redirecting the output to the clipboard for immediate use. For example, setting up a scheduled task to run a specific PowerShell script that generates system reports can significantly streamline your workflow.
Quick Data Retrieval
PowerShell can help quickly gather and send various information directly into the clipboard for presentations or meetings. For instance, use the following command to get essential computer info:
Get-ComputerInfo | Select-Object CsName, WindowsVersion | clip
This will fetch the computer's name and Windows version, helping you share relevant information shortly without manual input.
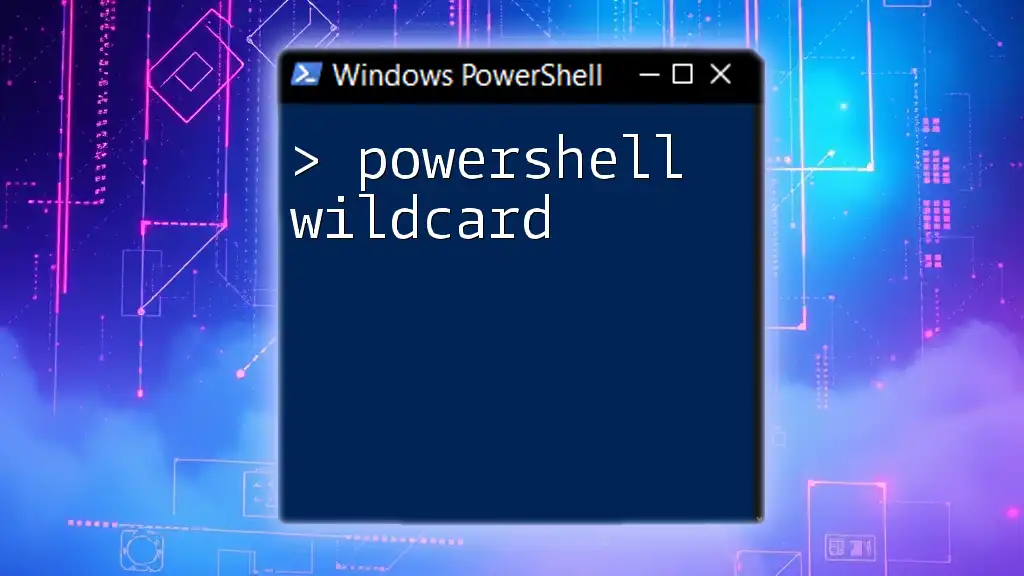
Troubleshooting Common Issues
Clipboard Not Working as Expected
If commands do not appear to send output to the clipboard as expected, ensure you've installed the latest version of PowerShell and confirm that your command execution policies allow the use of such commands.
Permissions Issues
You might encounter permissions errors if you're running PowerShell as a standard user. Run PowerShell with administrator privileges to overcome this limitation. If specific commands fail, double-check whether your organization’s IT policies might restrict clipboard functionality.

Security Considerations
Safe Use of Clipboard
While convenient, using the clipboard can pose security risks if sensitive data is inadvertently copied. Be mindful of the information you are sending to the clipboard, especially when using shared machines or during public presentations.
Best Practices for Secure Clipboard Usage in PowerShell
- Clear the Clipboard: Consider using the command `Set-Clipboard -Value $null` after performing critical operations to ensure that no sensitive information lingers in your clipboard.
- Limit Sensitive Operations: Be cautious when piping sensitive or confidential information to the clipboard. Avoid sharing unnecessary data that could lead to unintended breaches.

Conclusion
Mastering how to powerShell pipe to clipboard opens doors for speeding up data handling and enhancing your productivity. From automating reports to quickly sharing system information, PowerShell provides you with versatile tools at your disposal for everyday tasks. Practice the examples provided, experiment with your own commands, and explore more features of PowerShell to unlock its full potential.
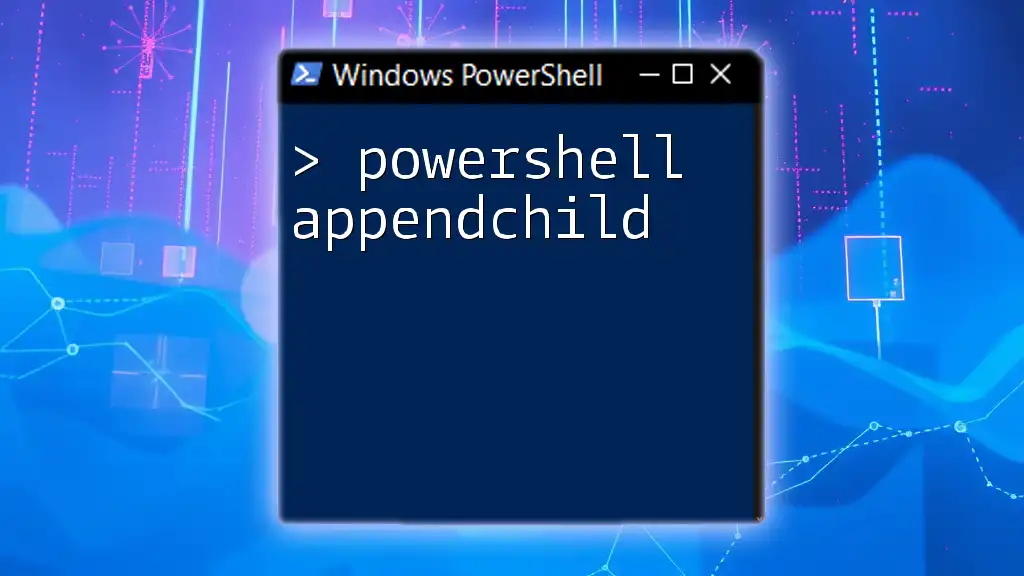
Additional Resources
For those wishing to delve even deeper into PowerShell, consider exploring community forums, official Microsoft documentation, and specialized training resources. Engaging with fellow learners can also provide valuable insights and tips.
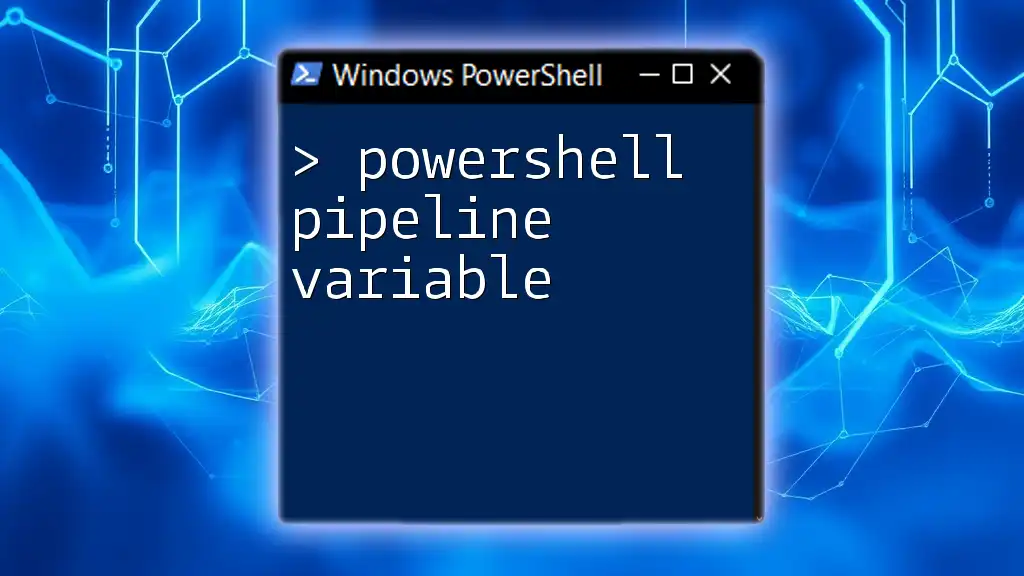
Call to Action
Share your experiences with using PowerShell piping to clipboard or ask any questions you may have. Additionally, keep an eye out for our upcoming workshops designed to help you enhance your PowerShell skills further!