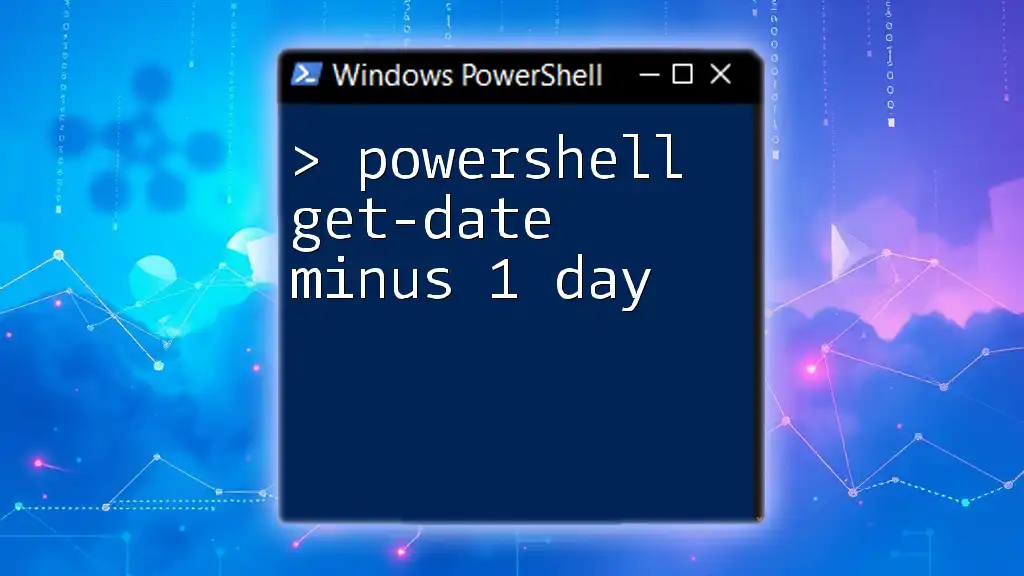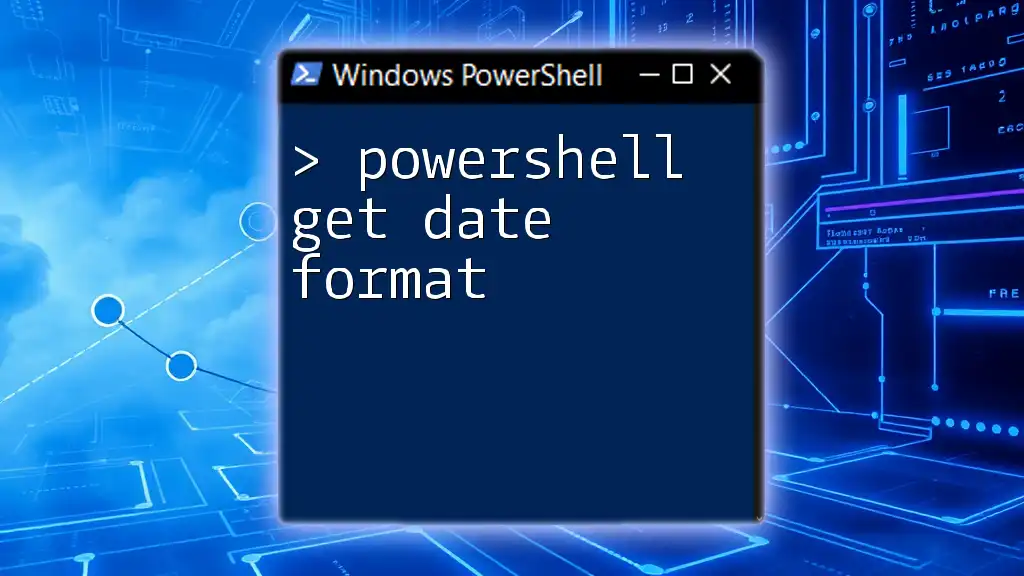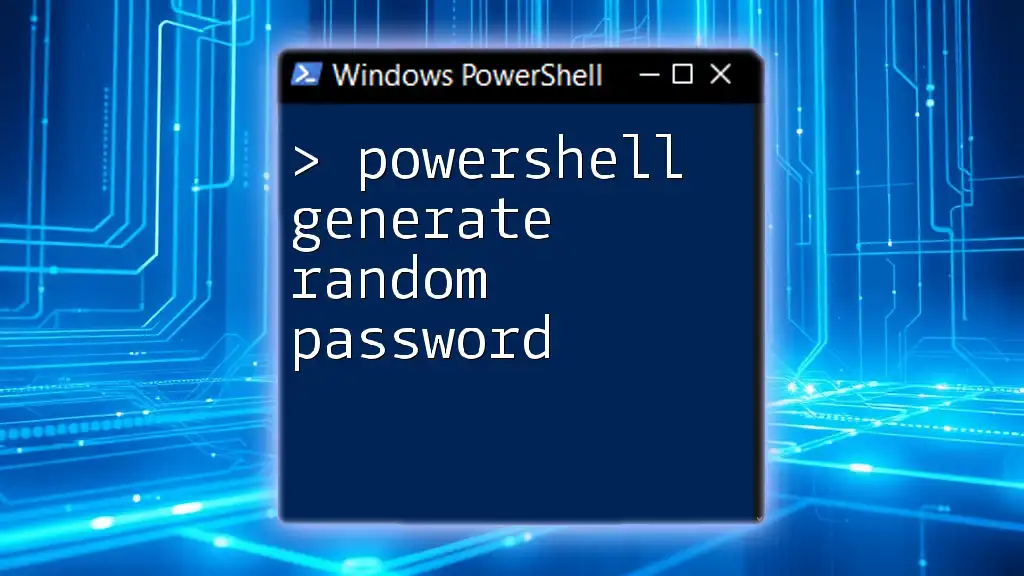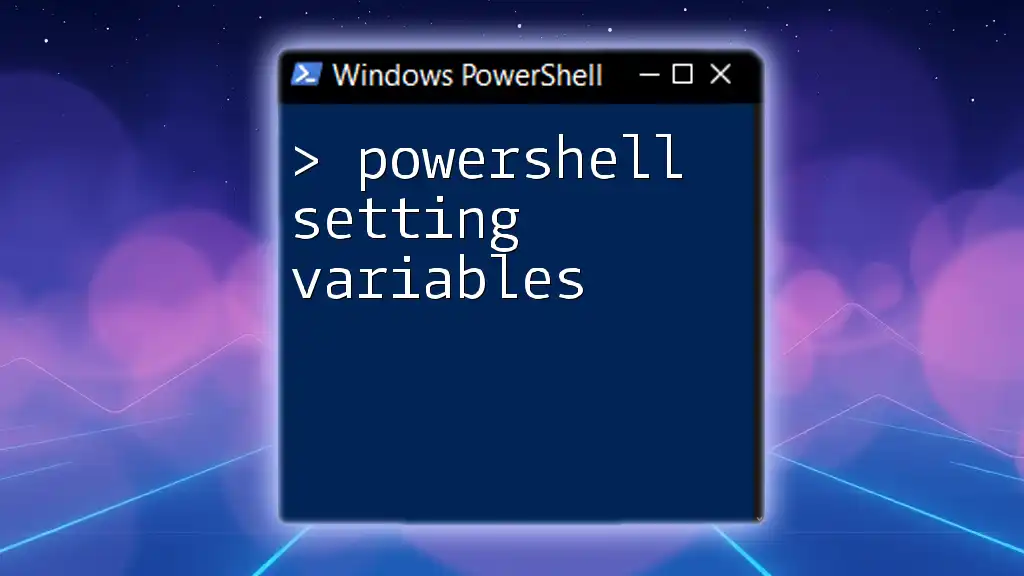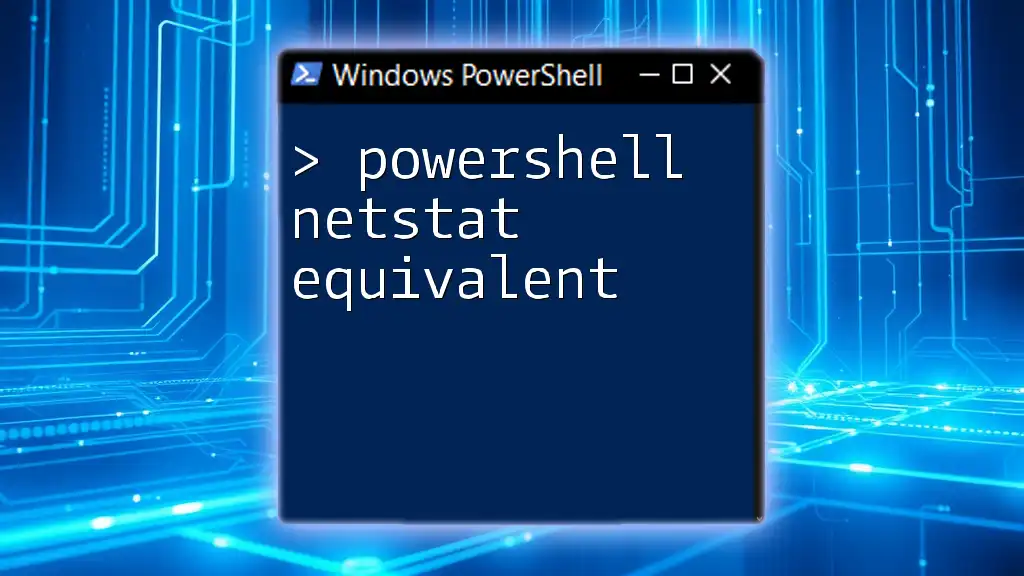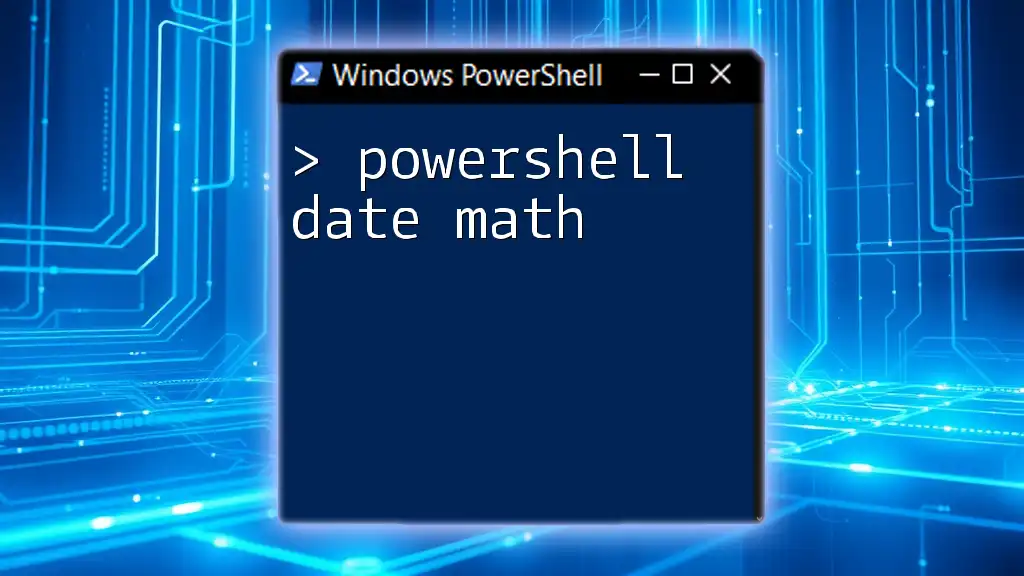To retrieve the date and time from one day ago in PowerShell, you can use the following command:
(Get-Date).AddDays(-1)
What is Get-Date?
Get-Date is a powerful cmdlet in PowerShell that allows users to retrieve the current date and time. With its versatility, you can easily manipulate date and time values, retrieve information about dates, and format them according to your needs. This cmdlet is invaluable for a variety of scripting tasks, including logging, file management, data analysis, and more.
Common Use Cases for Retrieving the Current Date and Time
- Automation Scripts: Capture timestamps for logs and reporting.
- File Management: Determine the age of files to make decisions on cleanup.
- Event Scheduling: Calculate time intervals for scheduling tasks.

Utilizing Get-Date to Subtract Days
In PowerShell, subtracting days from a date can be accomplished through date arithmetic. The concept entails leveraging the Get-Date cmdlet in conjunction with the AddDays method, which allows for both addition and subtraction of days. Understanding how to manipulate dates is crucial for creating dynamic and time-sensitive scripts.

The Syntax of Get-Date with Subtraction
To retrieve the current date and subtract one day, you can utilize the syntax below:
Get-Date (Get-Date).AddDays(-1)
This command essentially calls Get-Date, retrieves the current date, and then calls AddDays with `-1` to subtract one day. The structure allows for clear and concise date manipulation right from the command line.

Examples of Get-Date Minus 1 Day
Simple Example: Yesterday's Date
Here’s a straightforward example of using the Get-Date cmdlet to find yesterday's date:
$yesterday = Get-Date (Get-Date).AddDays(-1)
Write-Output $yesterday
In this command:
- The variable `$yesterday` is assigned the value of the date one day prior to the current date.
- Write-Output then displays this value. This simple script demonstrates how easy it is to get the previous day's date.
Example in a Real Script Scenario
Consider a scenario where you want to delete files that are older than one day in a specified directory. You can achieve this with the following code:
$oldFiles = Get-ChildItem "C:\path\to\your\folder" | Where-Object { $_.LastWriteTime -lt (Get-Date).AddDays(-1) }
Remove-Item $oldFiles
In this example, the script:
- Uses Get-ChildItem to retrieve files within a folder.
- Filters those files through Where-Object, checking their LastWriteTime to see if it’s older than yesterday's date.
- Deletes the designated files with Remove-Item.
This approach automates file management and ensures your system only retains relevant files.

Understanding Formatting with Get-Date
When working with dates, formatting plays a vital role in ensuring readability. By default, PowerShell returns dates in a specific format, but you can customize it to fit your preferences.
For instance, you might want to display yesterday's date in the `MM/dd/yyyy` format:
$formattedDate = (Get-Date (Get-Date).AddDays(-1)).ToString("MM/dd/yyyy")
Write-Output $formattedDate
This command formats the output of the previous day's date to a more user-friendly format, enhancing the clarity of your reports or logs.

Common Errors and Troubleshooting
While using Get-Date and date arithmetic is largely straightforward, users may encounter common pitfalls. Some frequent errors include:
- Misunderstanding the AddDays method: Supplying invalid parameters, such as a non-integer, can lead to runtime errors.
- Using incorrect date formats: When formatting dates, ensure the format string is valid to avoid exceptions.
Troubleshooting Steps
- Double-check the parameter types you’re passing to AddDays.
- If you encounter issues, utilize the `Get-Help` cmdlet to review the documentation for Get-Date.

Advanced Date Manipulation
Once you grasp the basics, you can delve into more complex scenarios. For example, if you want to subtract multiple days, simply adjust the parameter passed to AddDays.
$daysAgo = 7
$date = Get-Date (Get-Date).AddDays(-$daysAgo)
Write-Output $date
In this example, you can easily modify the `$daysAgo` variable to change the number of days you wish to subtract. Such flexibility enables the creation of powerful scripts that can handle a variety of date-based conditions.

Conclusion
In summary, mastering the powershell get-date minus 1 day command not only simplifies your date manipulation tasks but also enhances your automation processes. By understanding the fundamentals of Get-Date and practicing with real-world examples, you can efficiently integrate date arithmetic into your PowerShell scripts.
Remember to explore further dimensions of date functions to maximize your scripting capabilities. Happy scripting!
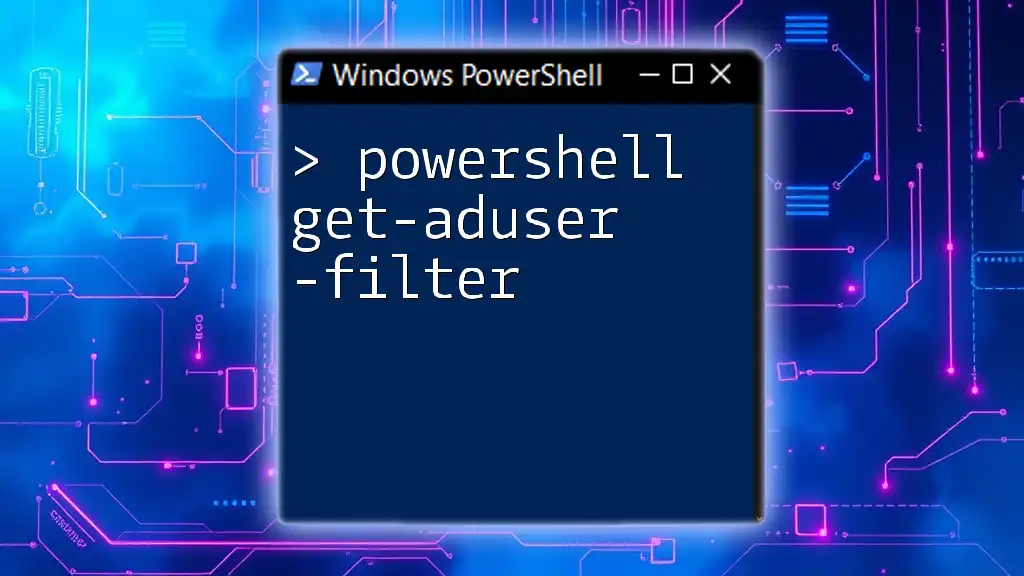
Additional Resources
For those eager to expand their knowledge, consider exploring the official PowerShell documentation on DateTime objects and joining online forums or communities dedicated to PowerShell scripting techniques.
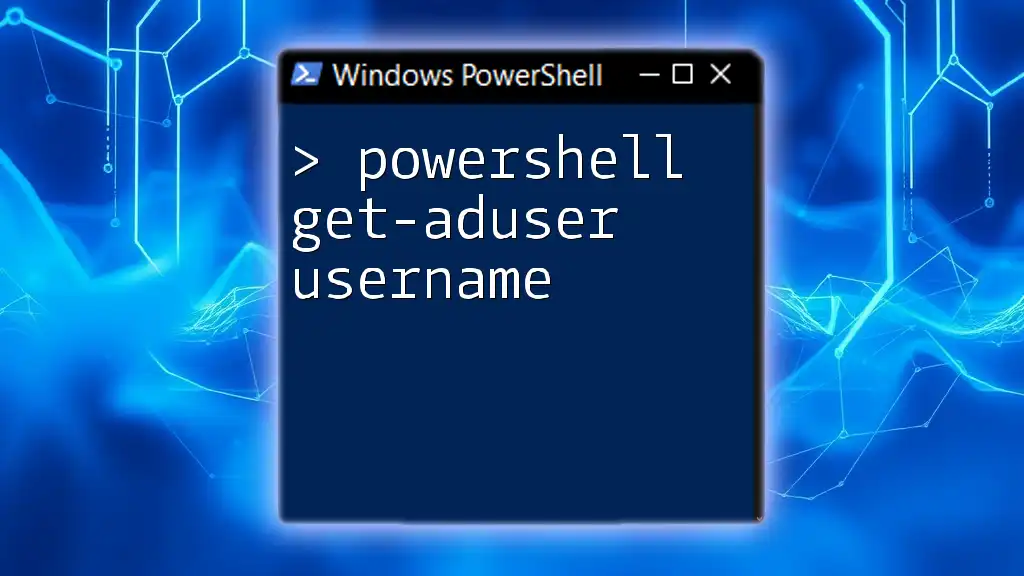
FAQs
What if I need to subtract hours instead of days?
You can similarly manipulate the hours in PowerShell using the AddHours method. Just replace AddDays(-1) with AddHours(-X), where `X` is the number of hours you want to subtract.
Can I manipulate other date formats using Get-Date?
Yes, PowerShell provides various formatting options. Depending on your use case, you can format dates in different styles, ensuring they fit the requirements of your project or analysis.