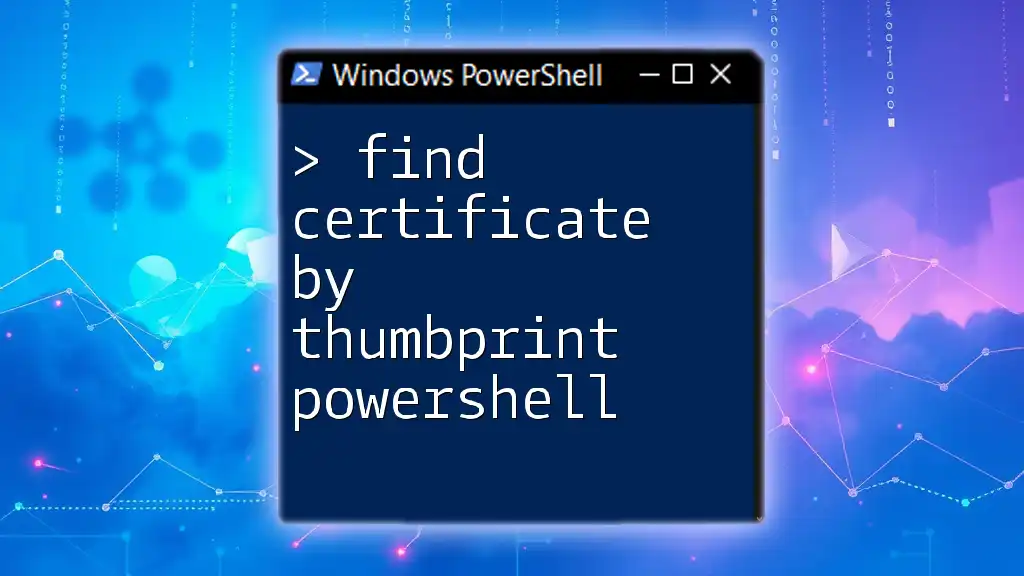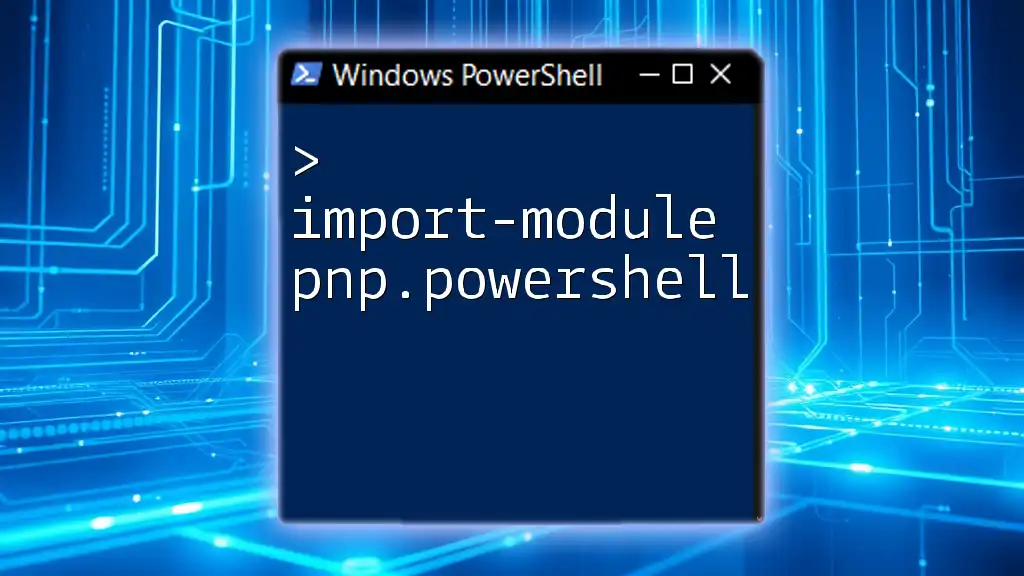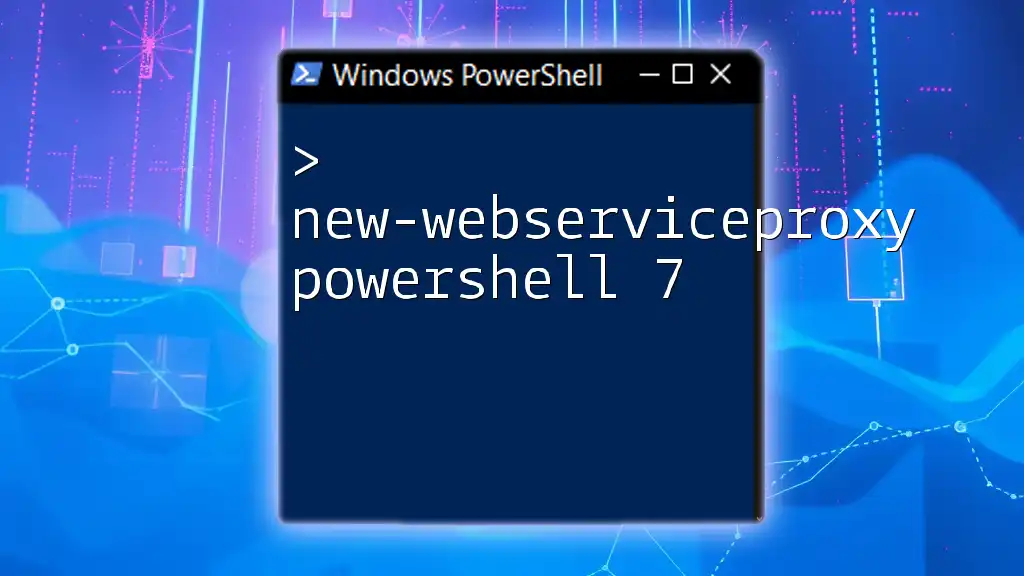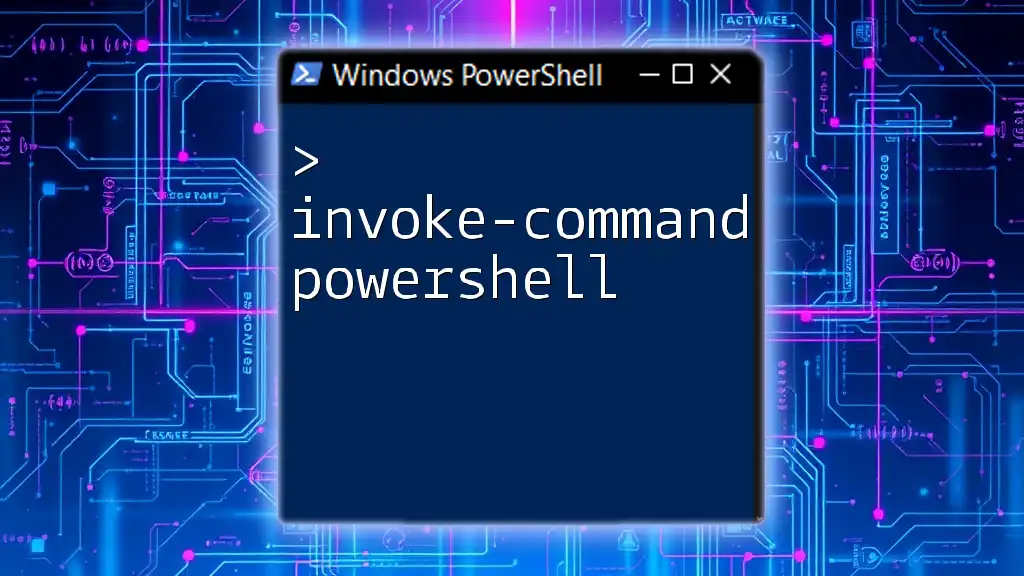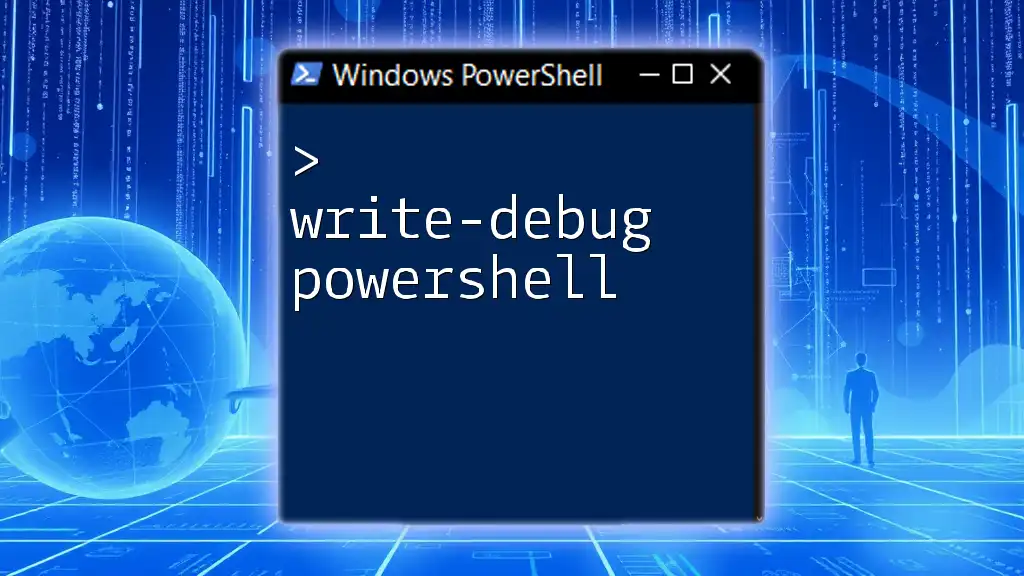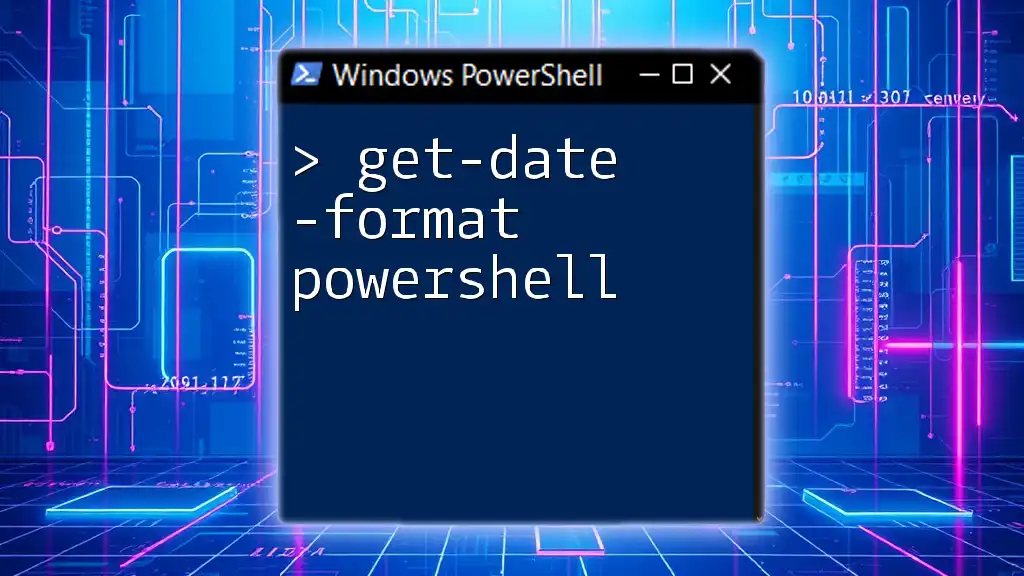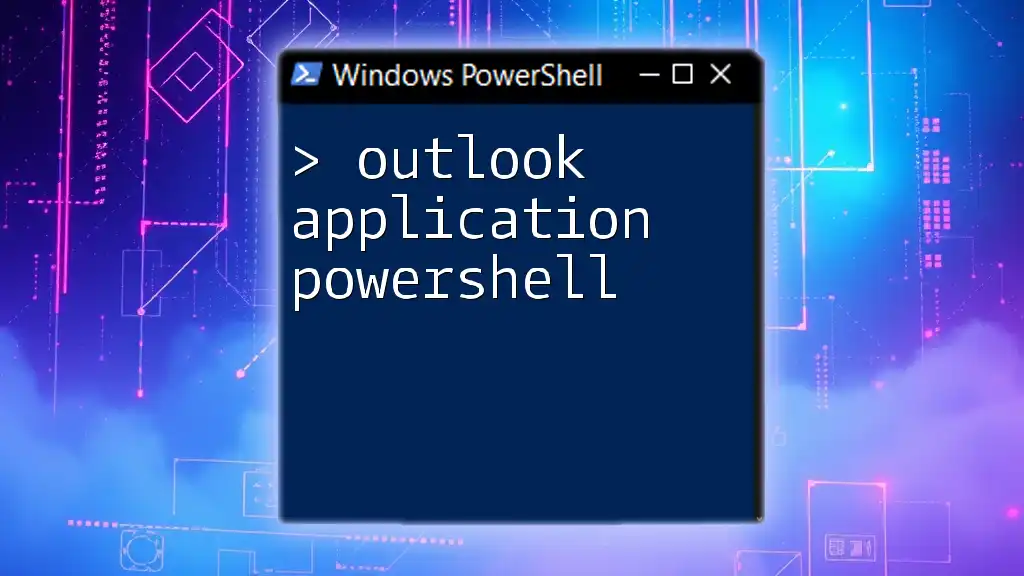To find a certificate by its thumbprint using PowerShell, you can use the `Get-ChildItem` cmdlet along with the `Cert:` provider to search in the certificate store.
Here's a code snippet to help you achieve that:
Get-ChildItem -Path Cert:\CurrentUser\My | Where-Object { $_.Thumbprint -eq 'YOUR_THUMBPRINT_HERE' }
Make sure to replace `'YOUR_THUMBPRINT_HERE'` with the actual thumbprint you are searching for.
Understanding Certificates and Thumbprints
What is a Certificate?
A certificate is a digital document used to prove the ownership of a public key. It binds a public key with an identity, such as an individual or an organization, ensuring secure communications over the internet. Certificates are issued by trusted third parties known as Certificate Authorities (CAs). These authorities authenticate the entities and provide a level of trust in communication.
What is a Thumbprint?
A thumbprint, or fingerprint, is a unique identifier for a certificate. It is generated through a hashing algorithm, typically SHA-1 or SHA-256, and is presented as a hexadecimal string. The thumbprint provides a simple way to identify a specific certificate without needing to compare the entire data structure. This is vital in scenarios where precise identification is necessary, such as when managing multiple certificates in a system.
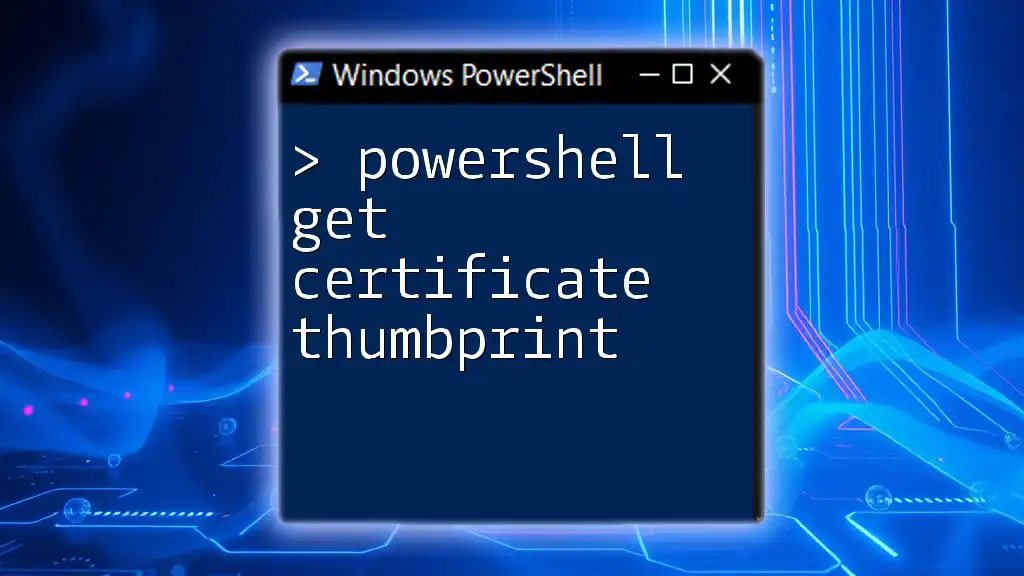
Getting Started with PowerShell
Setting Up PowerShell
To find a certificate by thumbprint using PowerShell, you need to first access the PowerShell interface. You can launch PowerShell by searching for it in the Windows Start Menu or using the Run dialog (Win + R) and typing `powershell`.
Make sure to run it as Administrator if you're going to manage certificates in Local Machine store, as permissions are essential in accessing these resources.
Types of Certificates in PowerShell
PowerShell can interact with various types of certificates, including:
- SSL Certificates: Used to secure communications over networks.
- Code Signing Certificates: Used to sign software, ensuring integrity and authenticity.
- Client Certificates: Used in mutual authentication scenarios.
Understanding the type of certificate you are dealing with will help you utilize the proper commands and access methods within PowerShell.
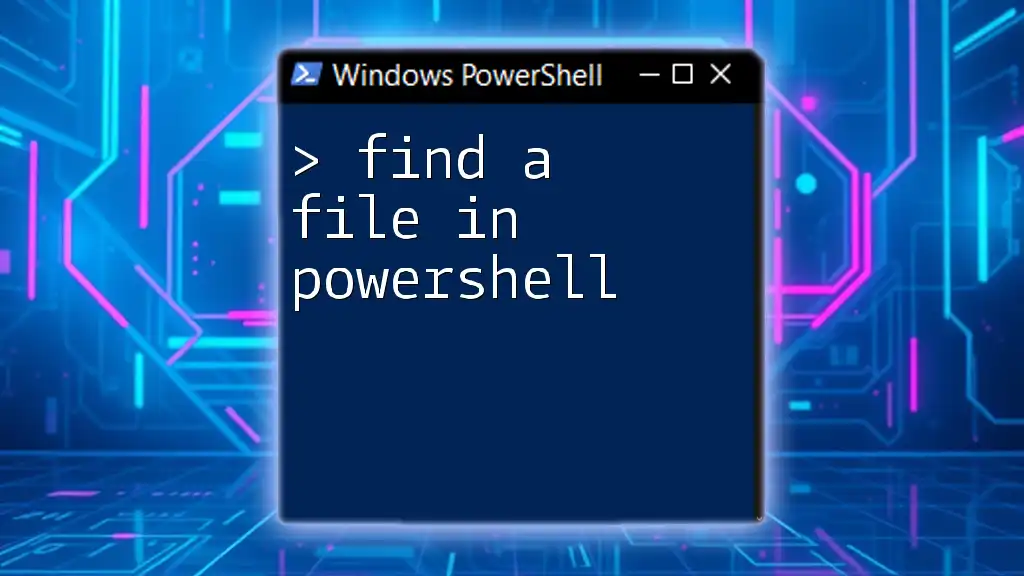
Finding a Certificate by Thumbprint in PowerShell
Using the Get-ChildItem Command
To find a certificate by thumbprint, first, you need to explore the certificate store. The `Get-ChildItem` cmdlet allows you to list certificates within specific stores. For example, to list certificates in the Local Machine Personal Store, use the following command:
Get-ChildItem -Path Cert:\LocalMachine\My
This command retrieves all certificates stored in the specified path. When executed, PowerShell will display a list of certificates along with their properties, such as Subject, Issuer, and Thumbprint.
Using the `Where-Object` Cmdlet to Filter by Thumbprint
Once you have the list of certificates, the next step is to filter by the thumbprint. You can achieve this using the `Where-Object` cmdlet to refine your search. Here's how you can do it:
$thumbprint = "YOUR_THUMBPRINT_HERE"
Get-ChildItem -Path Cert:\LocalMachine\My | Where-Object { $_.Thumbprint -eq $thumbprint }
Replace YOUR_THUMBPRINT_HERE with your certificate's actual thumbprint. This command will filter the list and return the certificate corresponding to the provided thumbprint, making it easy to locate a specific certificate.

Viewing Detailed Certificate Information
Accessing Certificate Properties
Upon finding the certificate, you might want to delve deeper into its details. You can access various properties such as Subject, Issuer, and Validity Dates using the following command:
$cert = Get-ChildItem -Path Cert:\LocalMachine\My | Where-Object { $_.Thumbprint -eq $thumbprint }
$cert | Format-List *
This command stores the found certificate in the `$cert` variable and then formats the output to display all its properties in a list format. Understanding these properties is crucial, as they reveal essential security information about the certificate.
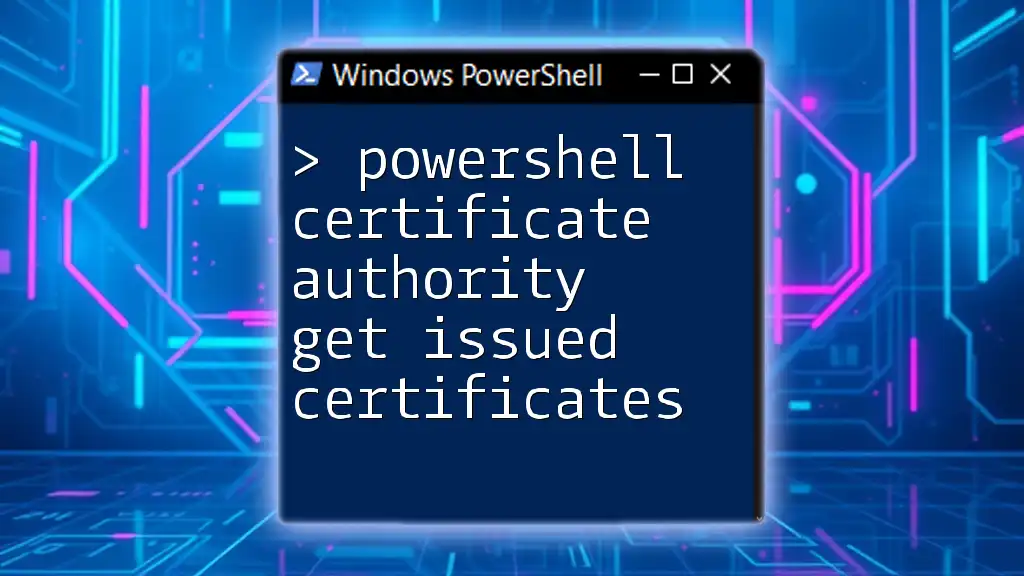
Searching for SSL Certificates with PowerShell
Finding SSL Certificates by Thumbprint
When it comes to SSL certificates, you might want to ensure that the certificates you are filtering are indeed meant for securing communications. You can refine your search specifically for SSL certificates by checking the Friendly Name:
Get-ChildItem -Path Cert:\LocalMachine\My | Where-Object { $_.Thumbprint -eq $thumbprint -and $_.FriendlyName -like "*SSL*" }
This command adds an additional filter to ensure that you are pinpointing SSL certificates based on thumbprint, providing greater specificity in your results.

Common Issues and Troubleshooting
Permissions Issues
One common issue encountered when trying to find a certificate by thumbprint is that PowerShell might not have the appropriate permissions to access the certificate stores. If you run into permission-related errors, try launching PowerShell as an Administrator or adjusting the user permissions on the certificate store.
No Results Found
If you receive no results despite providing a thumbprint, consider the following:
- Verify that the thumbprint is correct.
- Ensure you are searching in the correct certificate store—whether Current User or Local Machine can make a difference.
- Check if the certificate has expired or was deleted, as this would also prevent it from being found.

Conclusion
Being able to find a certificate by thumbprint in PowerShell is a critical skill for anyone managing secure communications in their systems. Utilizing simple yet powerful commands like `Get-ChildItem` and `Where-Object`, you can quickly locate certificates and extract detailed information.

Additional Resources
Recommended Reading
For further insight into PowerShell and certificates, consider exploring official Microsoft documentation, which offers a wealth of information on cmdlets and best practices for managing certificates in Windows environments.
Community Support
Engage with the PowerShell community through forums and support channels, where you can ask questions, share experiences, and learn from fellow users.
Final Words
As you gain proficiency in these commands, continue to practice and explore more advanced PowerShell scripting techniques for effective certificate management.

Call to Action
Don’t forget to subscribe for more posts on PowerShell tutorials and insights to enhance your scripting skills!