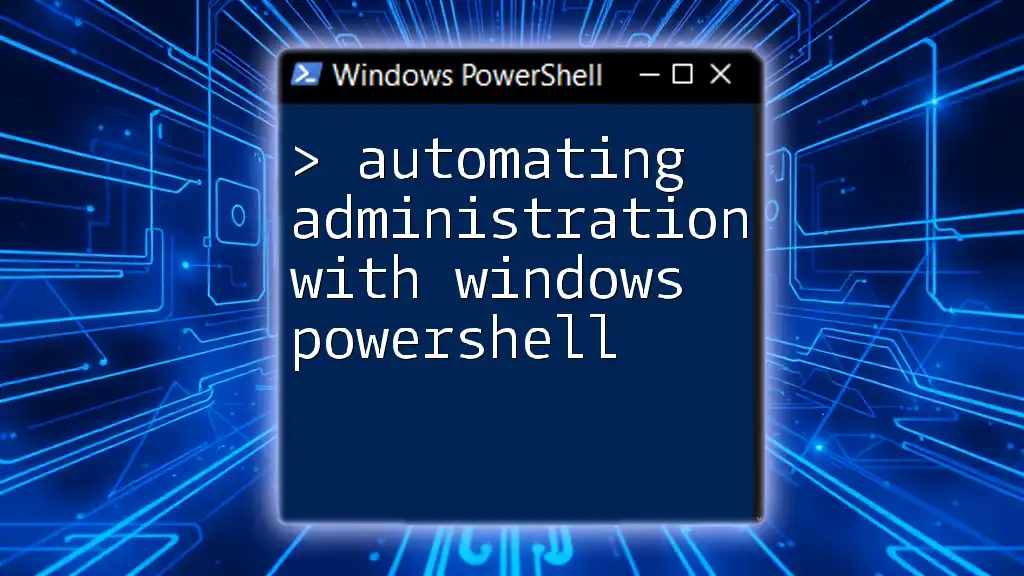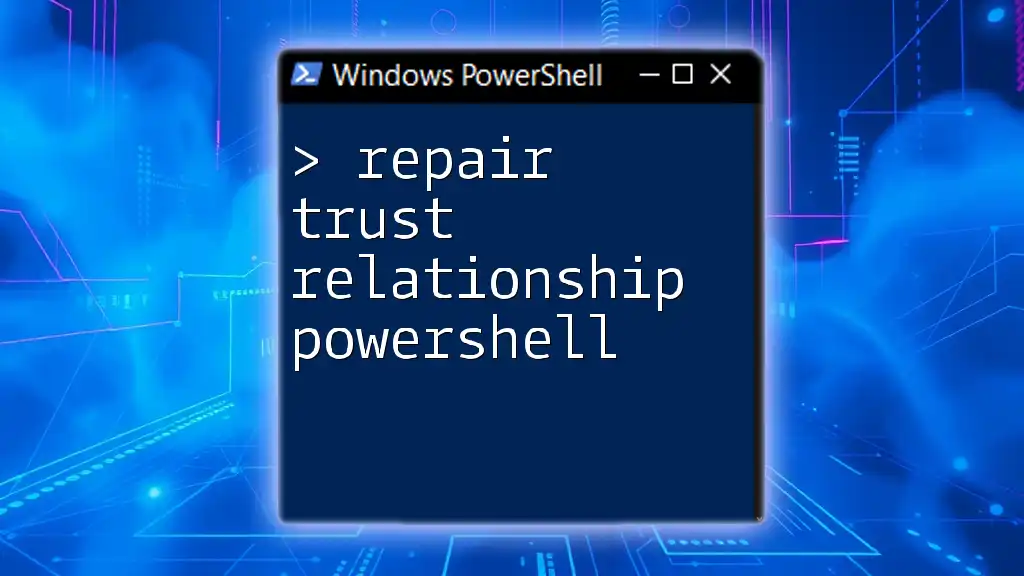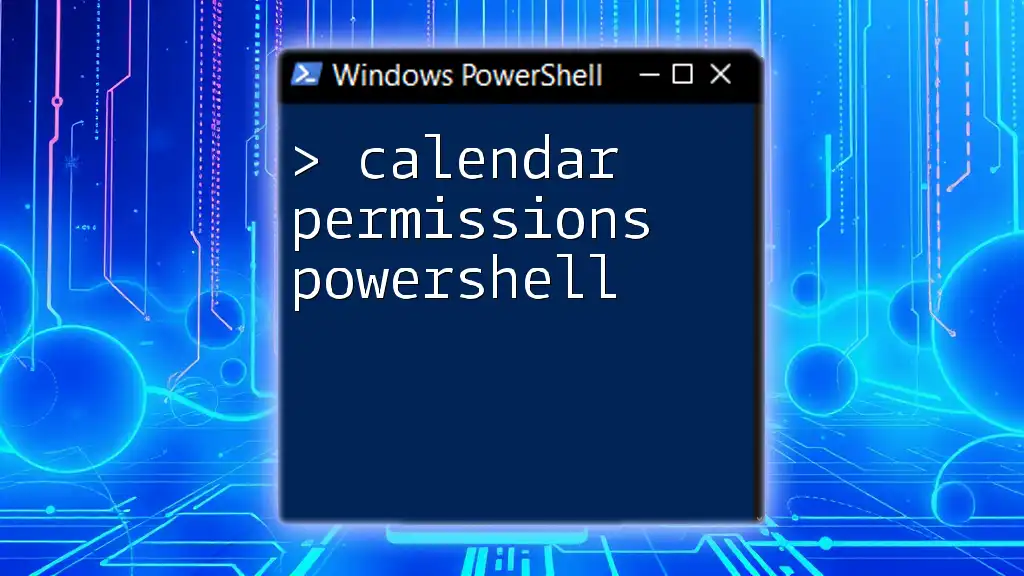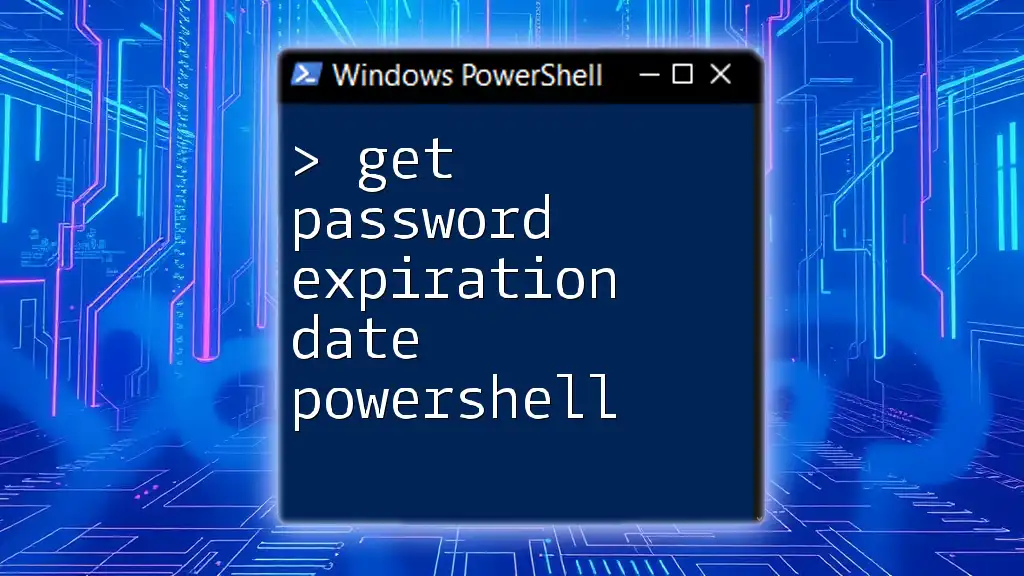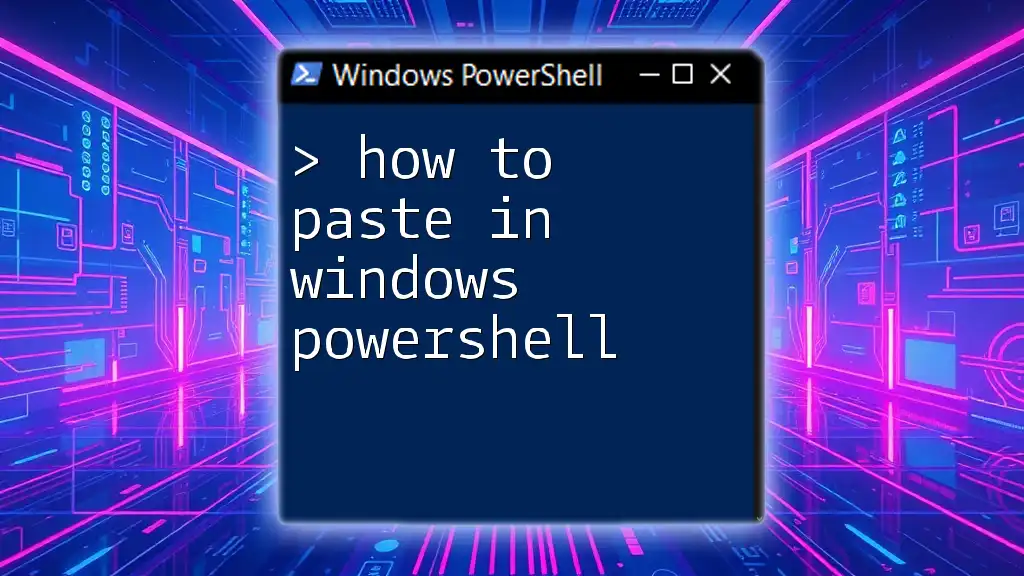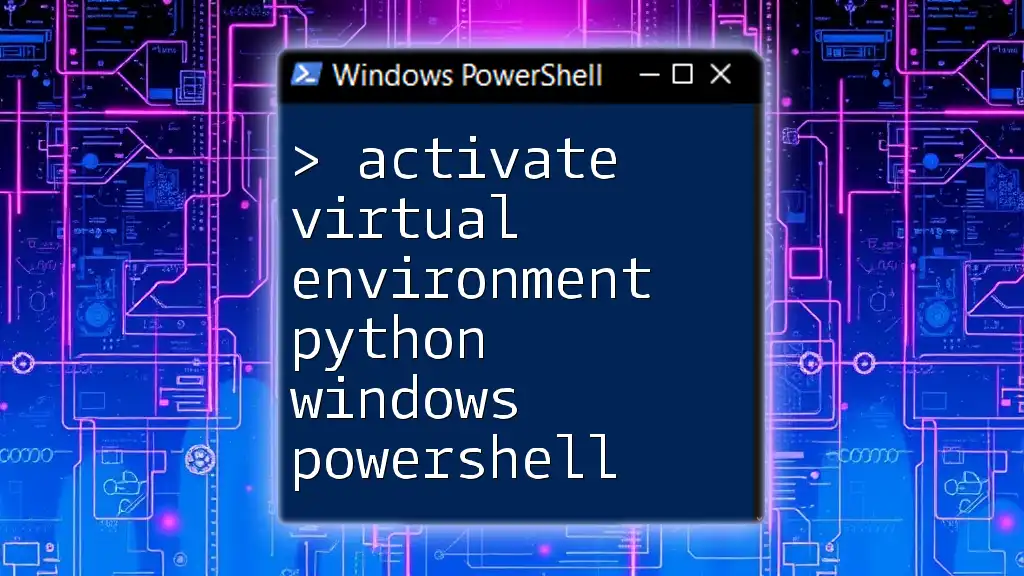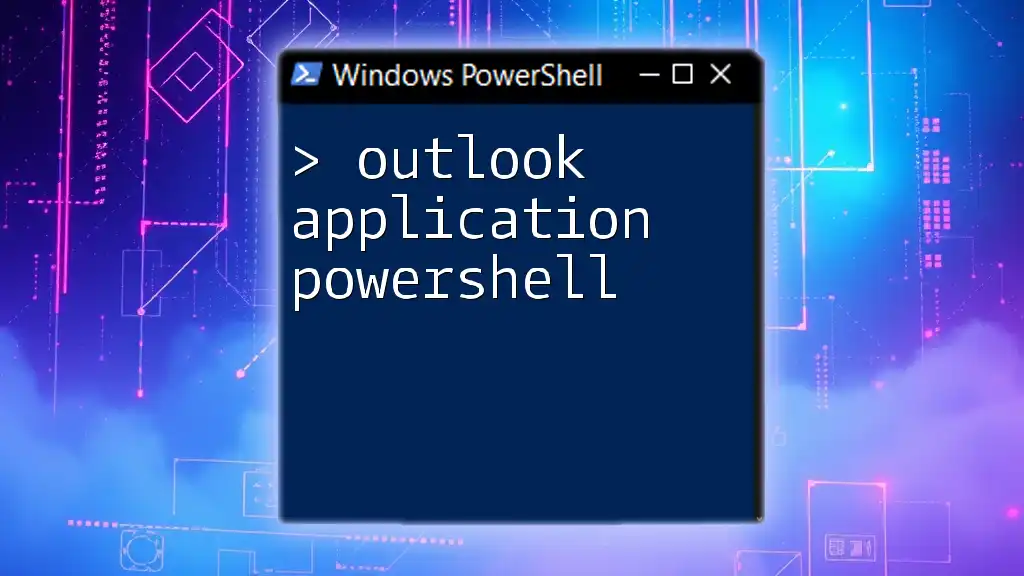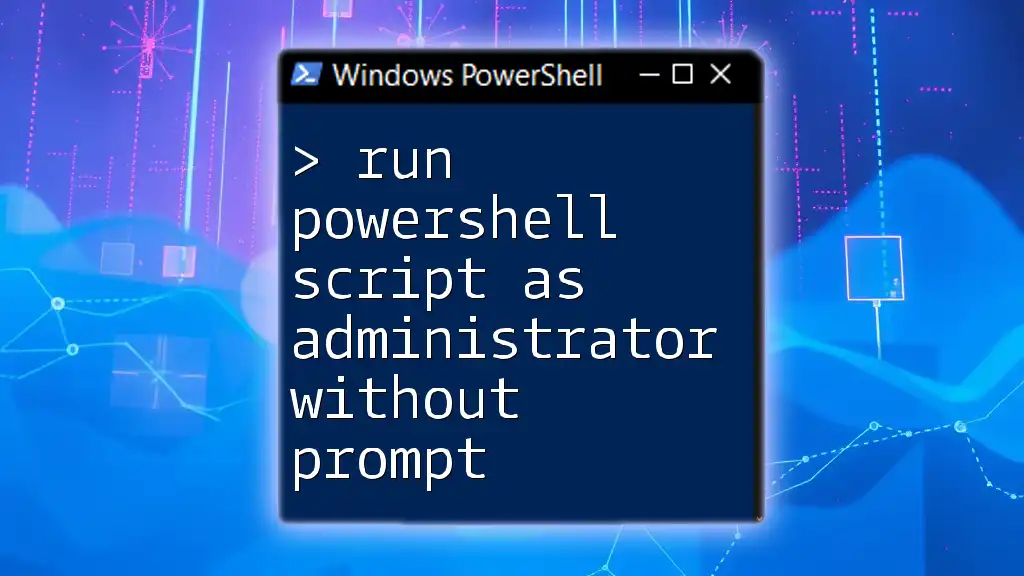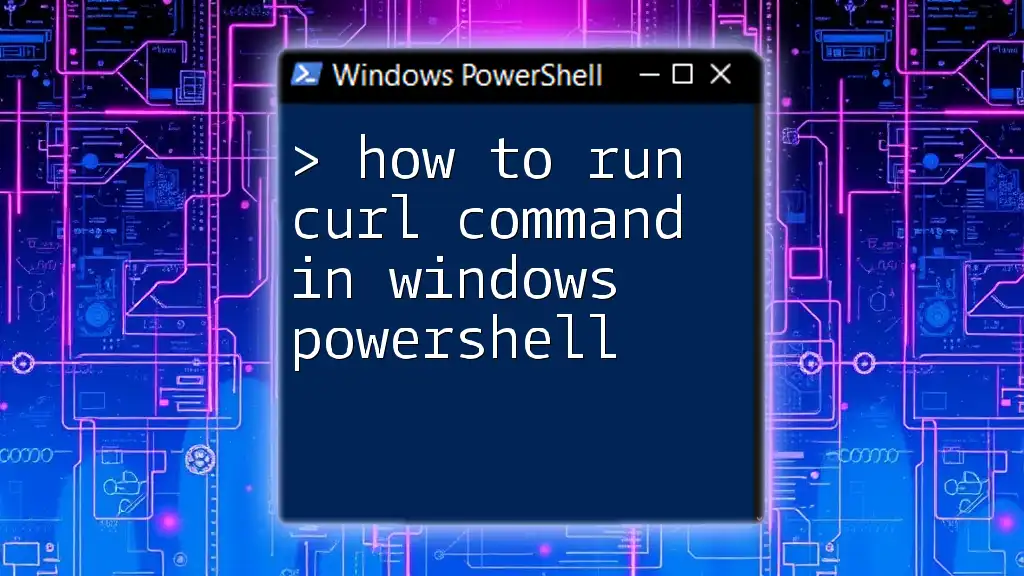Automating administration with Windows PowerShell allows users to streamline repetitive tasks and manage system configurations efficiently through powerful scripts and commands.
Here’s a simple example of a PowerShell command that retrieves a list of all running processes on a Windows machine:
Get-Process
What is Windows PowerShell?
PowerShell is an advanced scripting language and command-line shell built on the .NET framework, specifically designed for system administrators and power users. It provides powerful tools to automate and manage tasks on both local and remote systems. Unlike the older Command Prompt (CMD), PowerShell can handle complex scripting and automation tasks, making it an essential asset for automating administration with Windows PowerShell.
Key Features of PowerShell
PowerShell includes a variety of features that enhance its capabilities:
- Cmdlets: Small scripts that perform a single function, ranging from file manipulation to system management.
- Pipelines: Allows the output of one cmdlet to serve as the input for another, enabling complex commands and workflows.
- Objects: PowerShell handles data in the form of objects, making it easier to work with data structures compared to traditional text output.
- Remote Management: Administer systems remotely, reducing the need for physical access or direct interaction with servers.
Differences between PowerShell and CMD
While both are command-line interfaces, PowerShell has a much broader scope. CMD is limited to executing simple commands and batch files, whereas PowerShell can automate complex tasks, manipulate objects, and interact with functions in ways that CMD cannot.
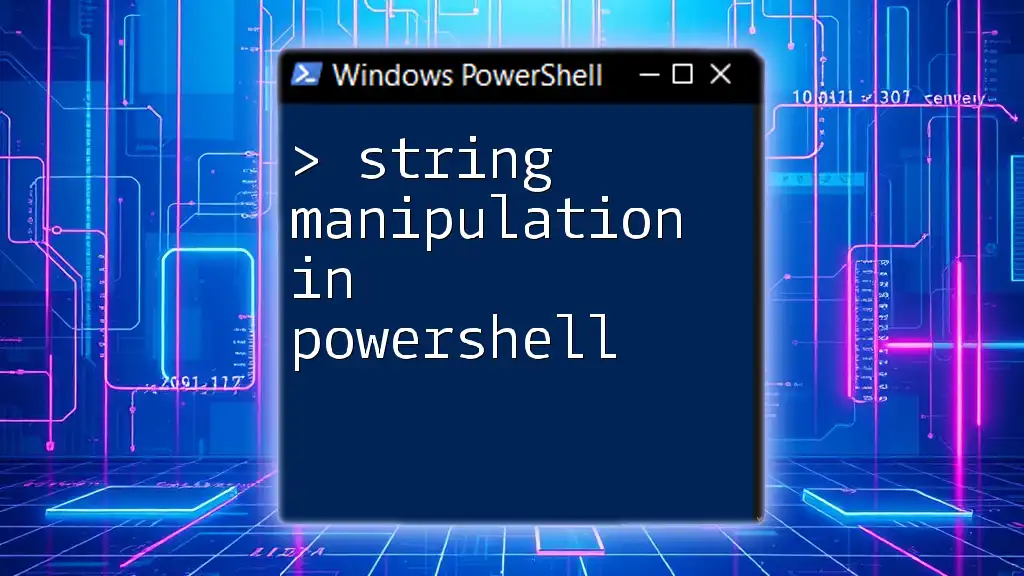
Benefits of Automating Administration Tasks
The benefits of automating administration tasks with PowerShell are substantial. Automation leads to significant time savings as routine tasks are executed more quickly and efficiently. Moreover, it helps to reduce human error, ensuring greater accuracy in system management. Consistent automation also guarantees that configurations and processes are applied uniformly across systems, which is critical in maintaining a secure and stable IT environment. Lastly, PowerShell’s capabilities allow for scalability, making it easy to manage multiple systems with minimal effort.
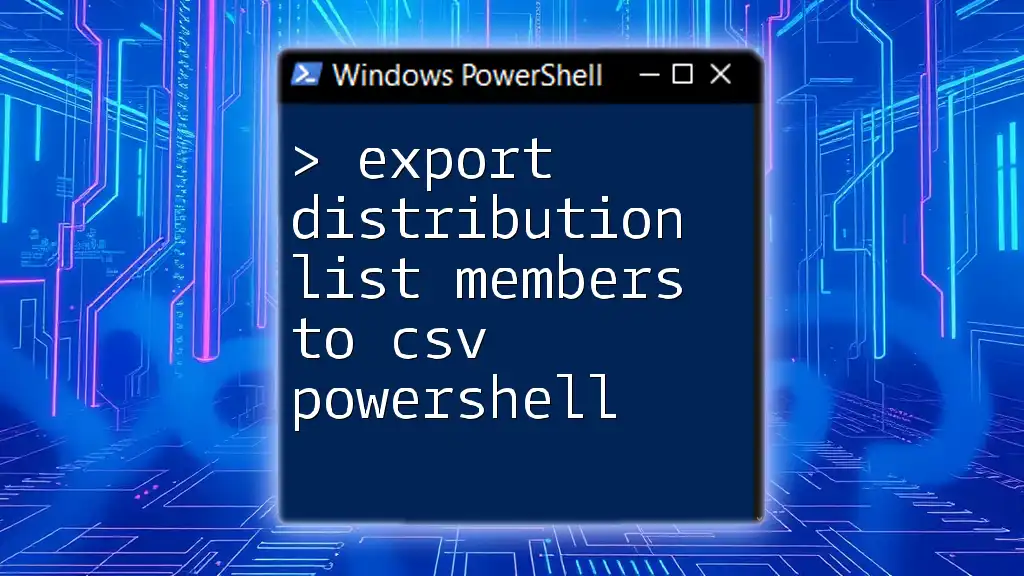
Getting Started with PowerShell
Installing PowerShell
Before diving into automation, ensure you have PowerShell installed on your system. It comes pre-installed on various versions of Windows, but you can also download it from the [official Microsoft website](https://docs.microsoft.com/en-us/powershell/windows/install/installing-powershell-core).
To verify your PowerShell installation and check the version, use the following command:
$PSVersionTable.PSVersion
Basic PowerShell Commands
Familiarizing yourself with fundamental PowerShell commands is essential. Here are a few key commands to get started:
- `Get-Command`: Displays a list of cmdlets available on your system.
- `Get-Help`: Provides detailed help on a specific cmdlet or function.
- `Get-Process`: Displays a list of currently running processes.
Example: To view all running processes, execute:
Get-Process

PowerShell Scripting Basics
Understanding PowerShell Scripts
PowerShell scripts are simply a collection of PowerShell commands saved in a `.ps1` file. This allows you to automate a sequence of commands with just one execution.
Writing Your First PowerShell Script
Let's create your first PowerShell script. Open PowerShell ISE or any text editor and type the following command:
Write-Output "Hello, World!"
Save the file as `HelloWorld.ps1`. Run it by navigating to its directory and using the command:
.\HelloWorld.ps1
This simple script will output "Hello, World!" to the console, demonstrating the fundamental structure of a PowerShell script.
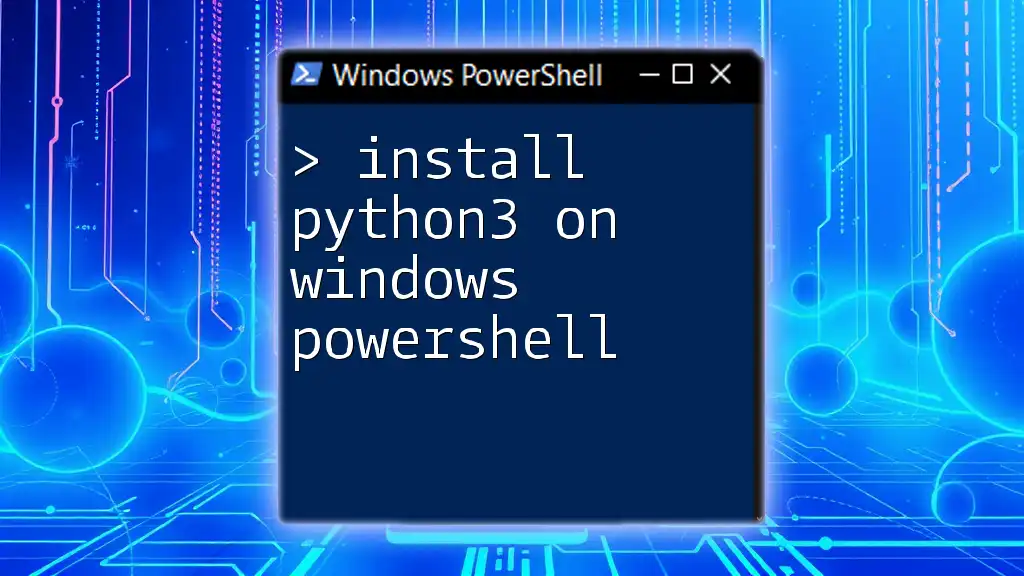
Automating Common Administrative Tasks
Managing Users and Groups
Automating user management tasks can save time and improve organization. PowerShell makes it straightforward to create and manage user accounts and groups.
Example: To create a new user named "JohnDoe", you can run:
New-LocalUser -Name "JohnDoe" -Password (ConvertTo-SecureString "Password123" -AsPlainText -Force)
Following the creation of the user, you may also want to add them to a specific group. This can be achieved with:
Add-LocalGroupMember -Group "Administrators" -Member "JohnDoe"
Automating Software Installation
PowerShell can also be employed to automate application installations, enhancing consistency across systems.
Example: If you have an MSI installer, you can run:
Start-Process msiexec.exe -ArgumentList '/i "C:\path\to\installer.msi" /quiet'
This command starts the installer in silent mode, allowing for unattended installations.
File Management Automation
File management tasks such as copying, moving, or deleting files can also be automated through PowerShell.
Example: To create a backup of files, you can automate the copying process with:
Copy-Item "C:\Source\*" -Destination "D:\Backup\" -Recurse
This command copies all files and folders from `C:\Source` to `D:\Backup`, ensuring a comprehensive backup.
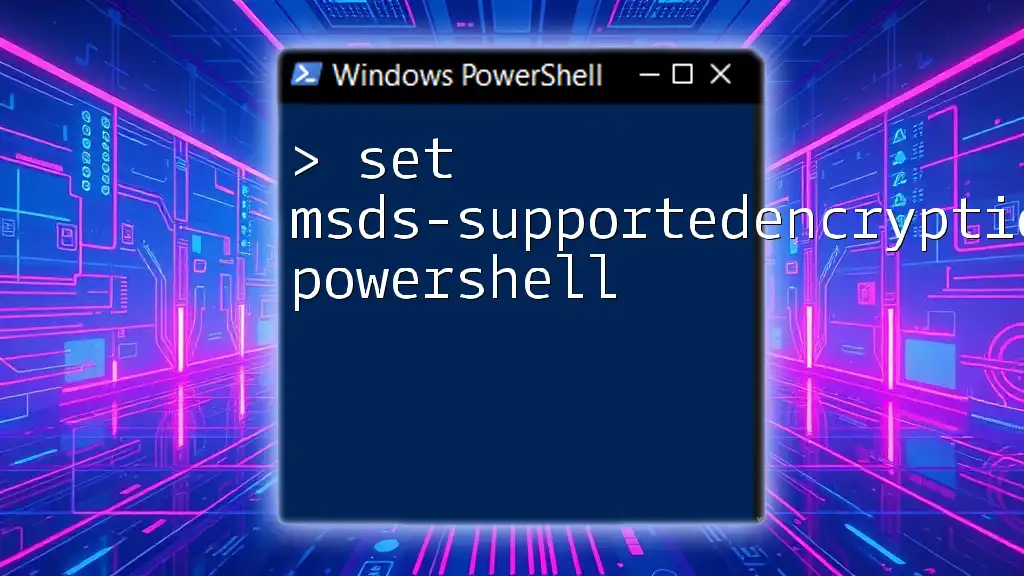
Scheduling Tasks with PowerShell
Introduction to Task Scheduler
Windows Task Scheduler allows you to automate script execution at specific times or intervals. This is powerful for performing regular maintenance tasks without manual intervention.
Creating a Scheduled Task
PowerShell simplifies the creation of scheduled tasks. For instance, to schedule a script to run daily at 9 AM, use the following:
$action = New-ScheduledTaskAction -Execute 'Powershell.exe' -Argument 'C:\path\to\your-script.ps1'
$trigger = New-ScheduledTaskTrigger -Daily -At 9am
Register-ScheduledTask -Action $action -Trigger $trigger -TaskName "DailyBackup"
This command registers a new scheduled task named "DailyBackup" that executes your script daily.
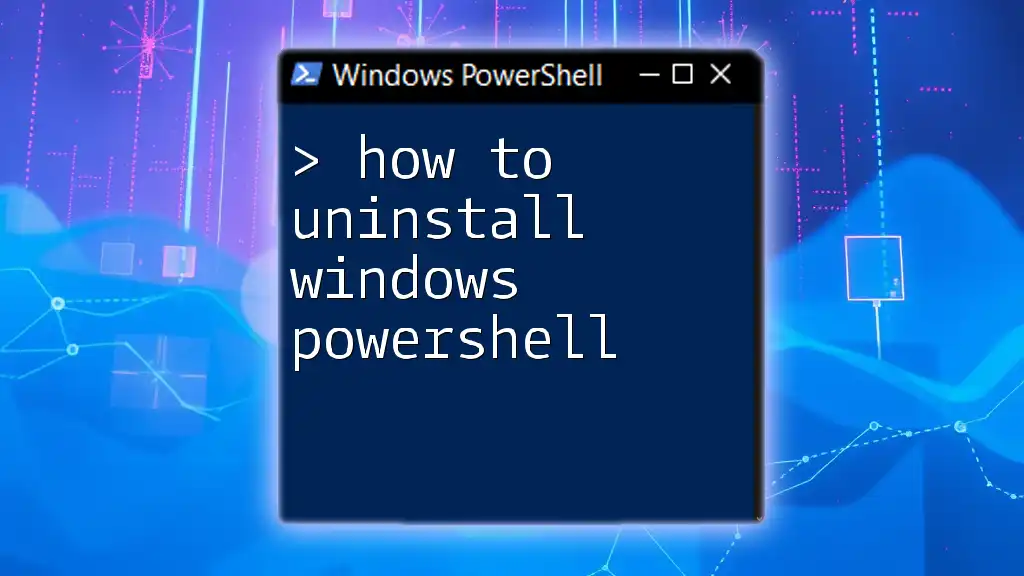
Handling Errors and Troubleshooting
Error Handling in PowerShell
It’s crucial to make your scripts robust by incorporating error handling. This reduces the likelihood of unexpected results or crashes.
Example: A simple try-catch block can capture exceptions:
try {
# Code that might throw an error
} catch {
Write-Output "An error occurred: $_"
}
This captures any exceptions thrown during script execution and outputs an error message, rather than allowing the script to fail silently.
Debugging Scripts
Debugging is vital for successful script development. PowerShell ISE provides features for setting breakpoints and step execution through your scripts, allowing for closer inspection of logic and variables.

Advanced Automation Techniques
PowerShell Pipelines
Pipelines are a powerful feature that enhances automation by allowing the output of one cmdlet to be passed as input to another. This functionality can be used to streamline processes.
Example: Retrieve and filter running services:
Get-Service | Where-Object { $_.Status -eq 'Running' } | Select-Object Name, DisplayName
This command lists all running services, displaying only their names and display names.
Using Modules for Automation
PowerShell modules offer pre-packaged cmdlets that extend PowerShell's functionality. Modules can greatly enhance your automation scripts by providing specialized tools tailored to specific tasks—be it cloud management, networking, or system diagnostics.
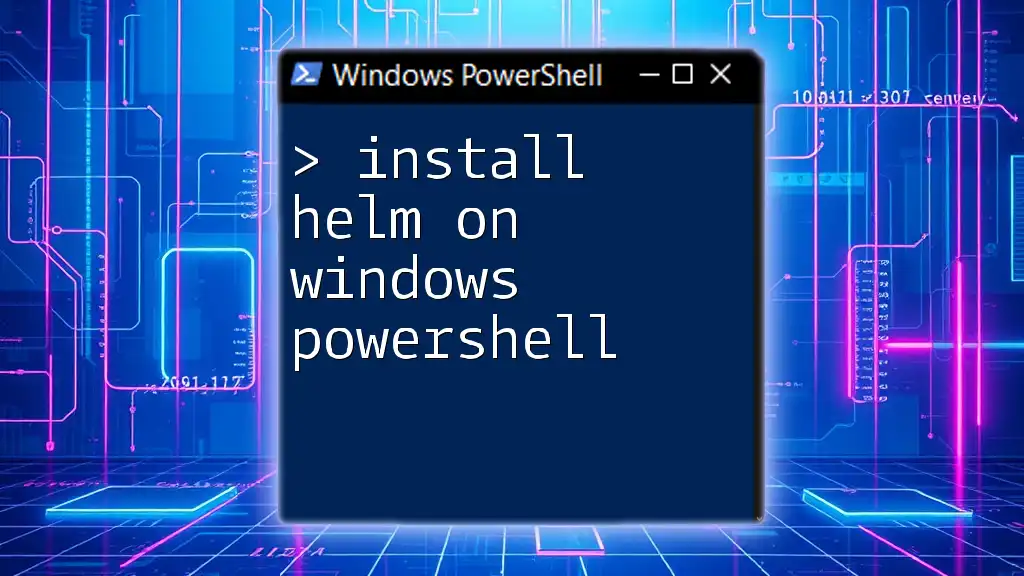
Conclusion
Automating administration with Windows PowerShell offers a wide array of benefits, making it an essential skill for modern IT professionals. By leveraging PowerShell's capabilities, you not only save time and reduce errors but also increase overall reliability in your system management processes. It's time to explore these tools further, practice writing scripts, and utilize the depth of PowerShell for your organizational needs effectively.
For additional resources and continued learning opportunities, consider exploring PowerShell documentation, online courses, or engaging in community forums. The journey of automation through PowerShell is just beginning!