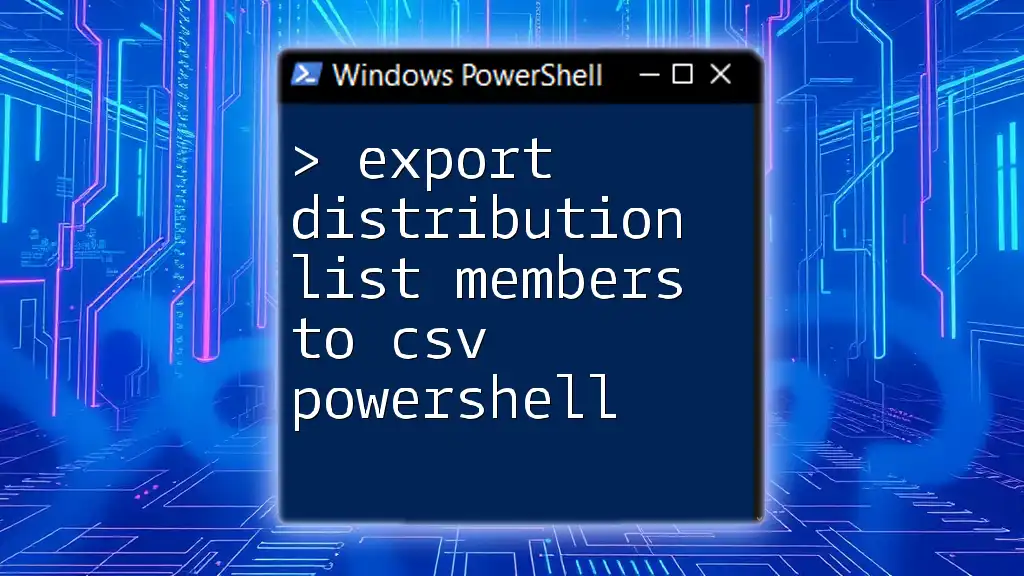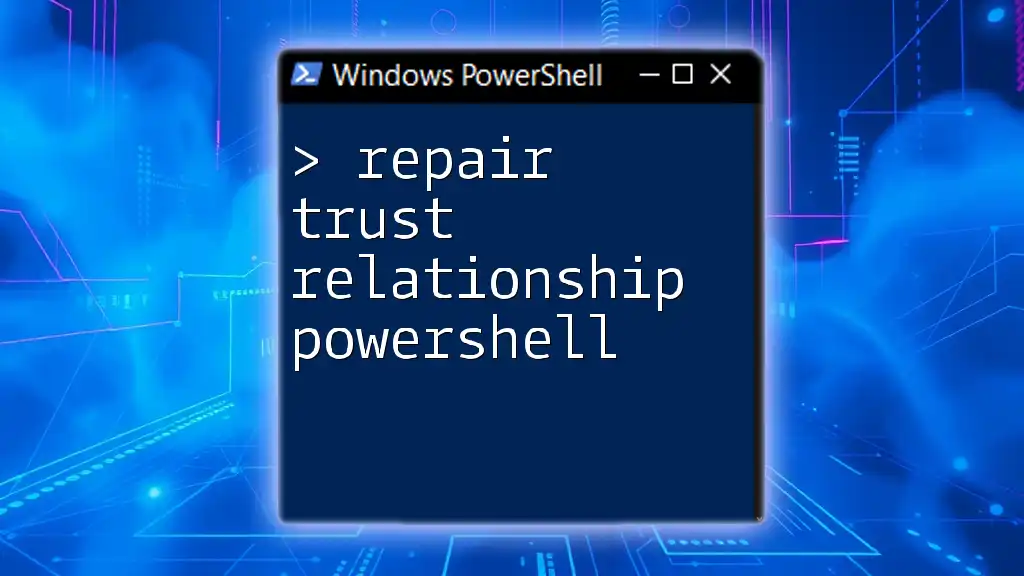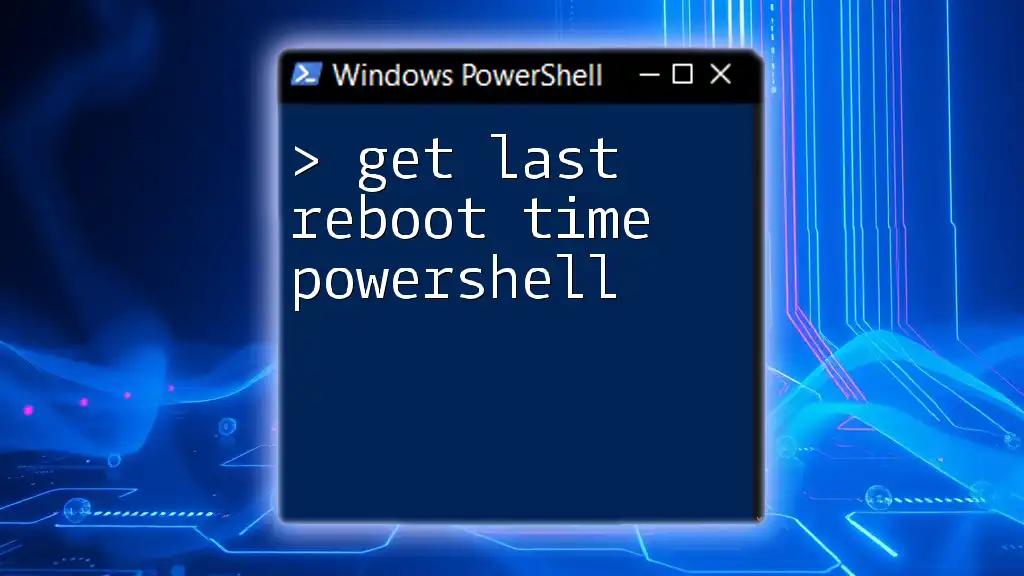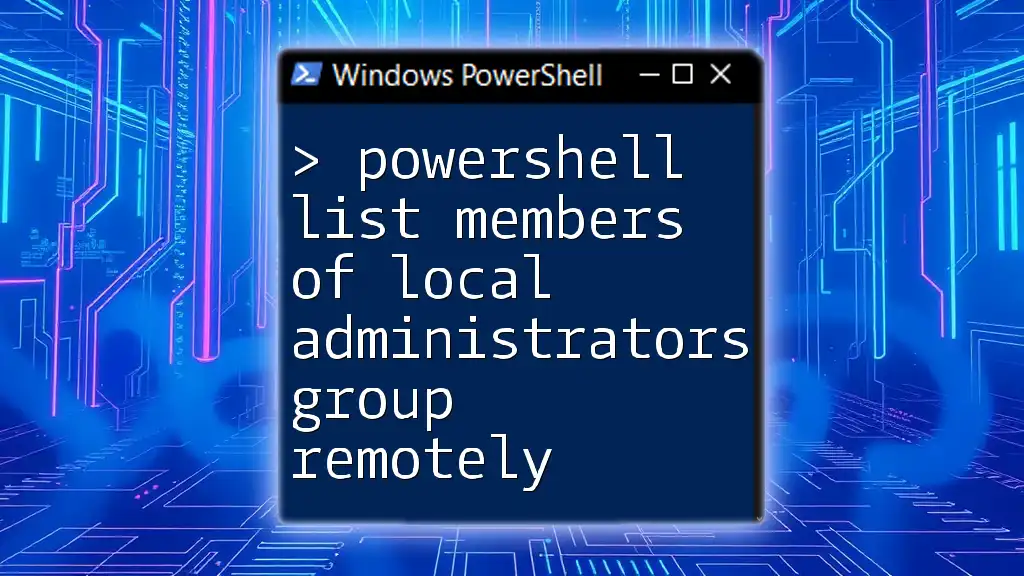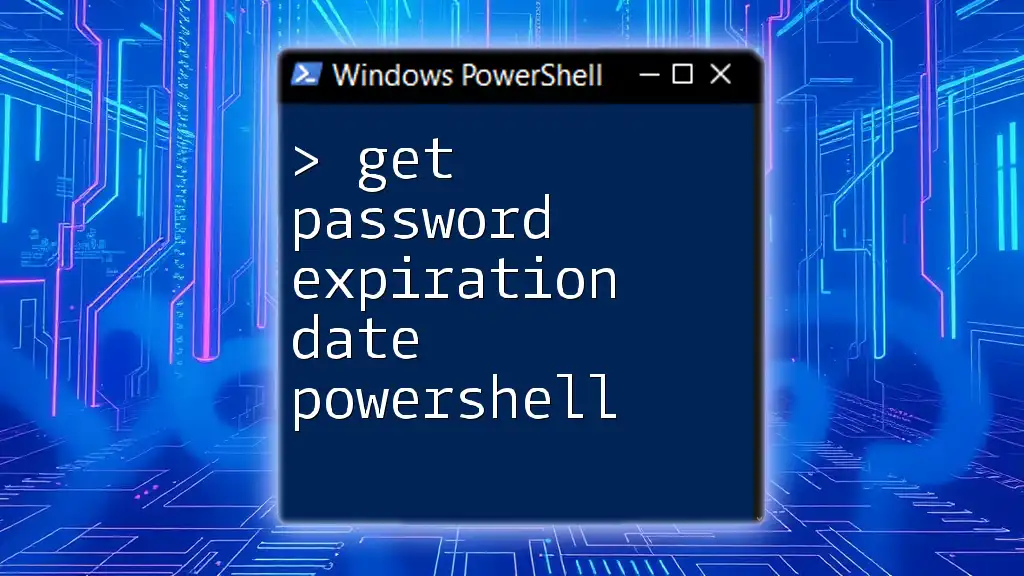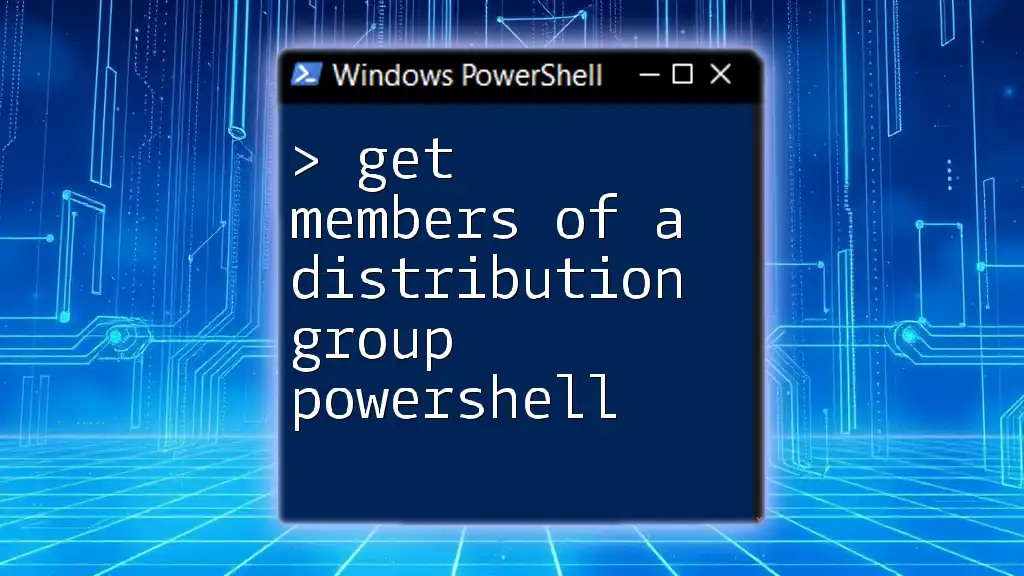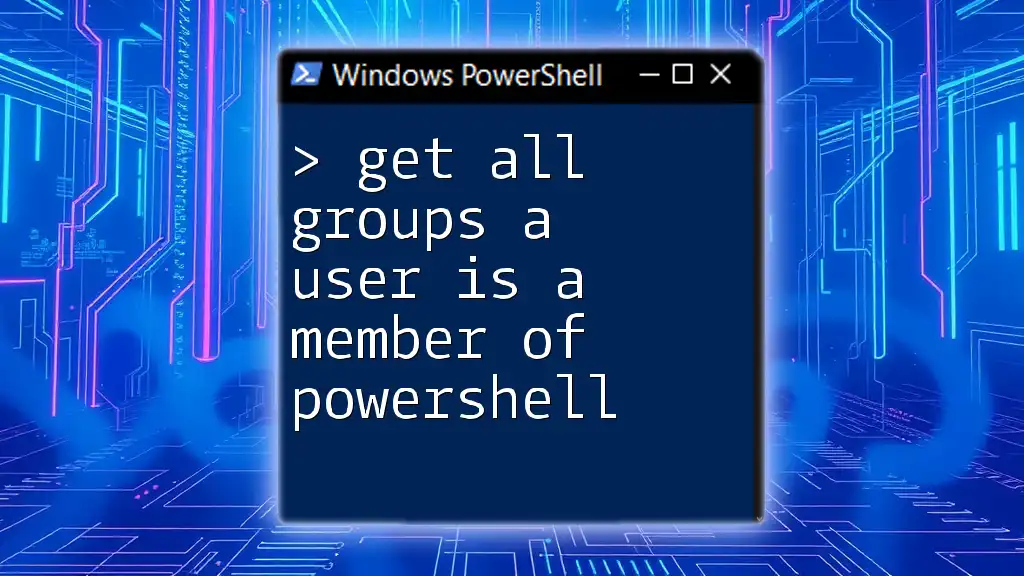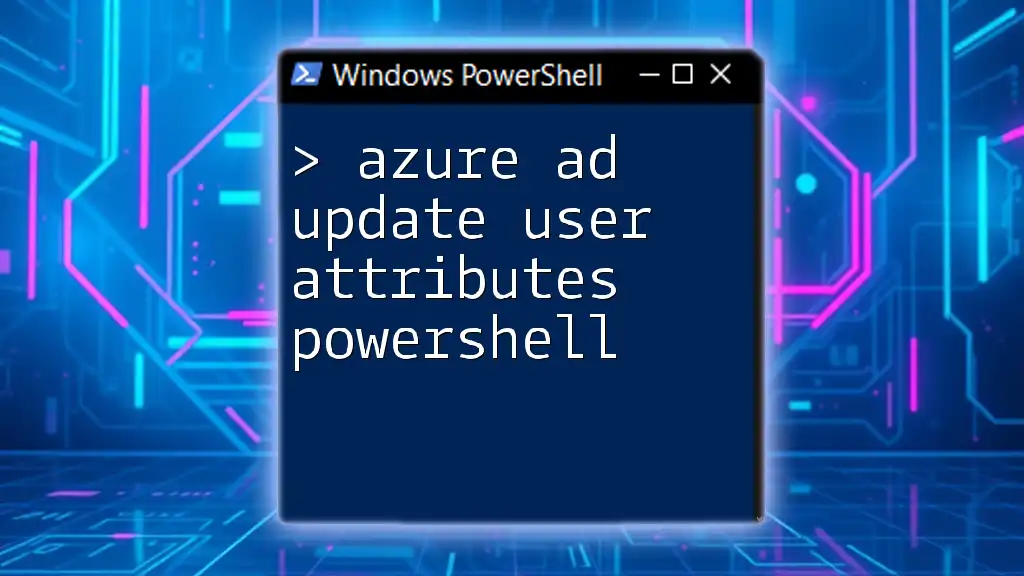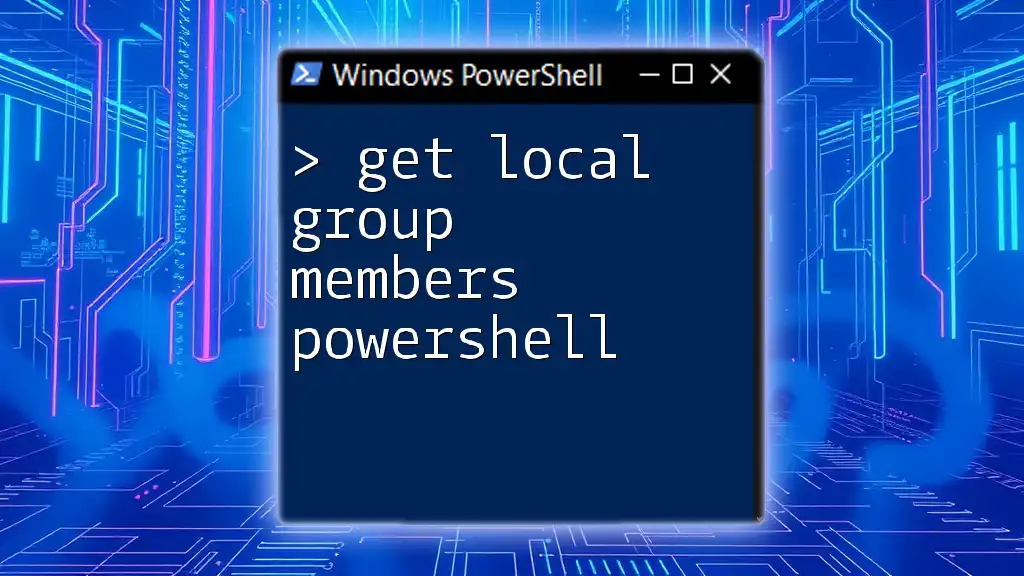You can export the members of a distribution list to a CSV file in PowerShell using the following command:
Get-DistributionGroupMember -Identity "YourDistributionListName" | Export-Csv -Path "C:\Path\To\File.csv" -NoTypeInformation
Understanding Distribution Lists
What is a Distribution List?
A distribution list is a group of email recipients that you can send messages to simultaneously. Instead of entering multiple email addresses, you can simply type the name of the distribution list, enhancing communication efficiency in any organization.
Common use cases for distribution lists include team updates, project collaborations, and departmental announcements. By grouping email recipients, organizations reduce the potential for error when sending mass communications.
Importance of Managing Distribution List Members
Effective management of distribution list members is critical. Properly maintained distribution lists ensure that the right individuals are receiving important communications. This improves email communication efficiency and fosters team collaboration. Without proper management, vital information may not reach its intended recipients, potentially impacting workflow and productivity.
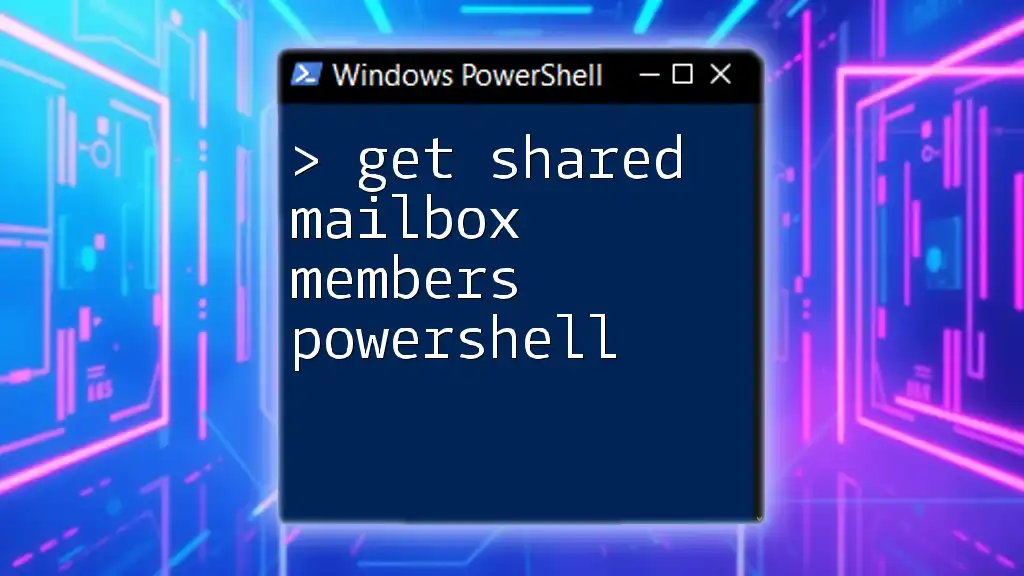
Getting Started with PowerShell
Before diving into exporting distribution list members, ensure that you have PowerShell installed and the necessary modules loaded.
Installing PowerShell Modules
To manage distribution lists in Exchange Online, you may need to install certain modules. One such module is the Exchange Online Management module. You can easily install it by executing the following command in PowerShell:
Install-Module -Name ExchangeOnlineManagement
Connecting to Exchange Online
Once the necessary module is installed, you'll need to connect to Exchange Online. This requires appropriate credentials, typically your organizational email. Use the following command to establish a connection:
Connect-ExchangeOnline -UserPrincipalName youremail@domain.com
Make sure to replace `youremail@domain.com` with your actual email address.
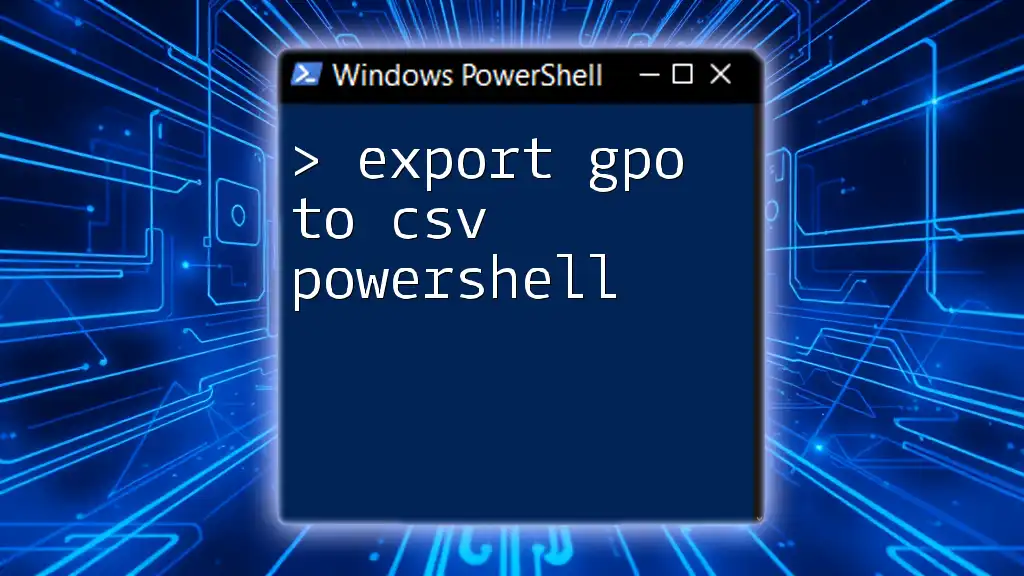
Exporting Distribution List Members
Now that you're set up and connected, let’s walk through the process of exporting distribution list members to a CSV file.
Identifying the Distribution List
To export the members of a distribution list, you first need to identify it. Run the following command to display all distribution groups you have access to:
Get-DistributionGroup | Format-Table Name, PrimarySmtpAddress
This command will give you a comprehensive list of available distribution groups, allowing you to locate the specific group you want to export.
Retrieving Distribution List Members
Once you've identified the correct distribution list, you can retrieve its members using the following command. Replace `"YourDistributionListName"` with the name of your distribution list:
$DistributionList = "YourDistributionListName"
Get-DistributionGroupMember -Identity $DistributionList
This command will return a list of all members in the specified distribution group. At this stage, it’s essential to understand how to refine your output further.
Formatting the Output
When exporting members to a CSV file, it’s often useful to choose which properties to include. Commonly used properties are DisplayName and PrimarySmtpAddress. To format the output, use this command:
Get-DistributionGroupMember -Identity $DistributionList | Select-Object DisplayName, PrimarySmtpAddress
This command ensures that only the specified attributes are returned, making the data much more manageable for export.
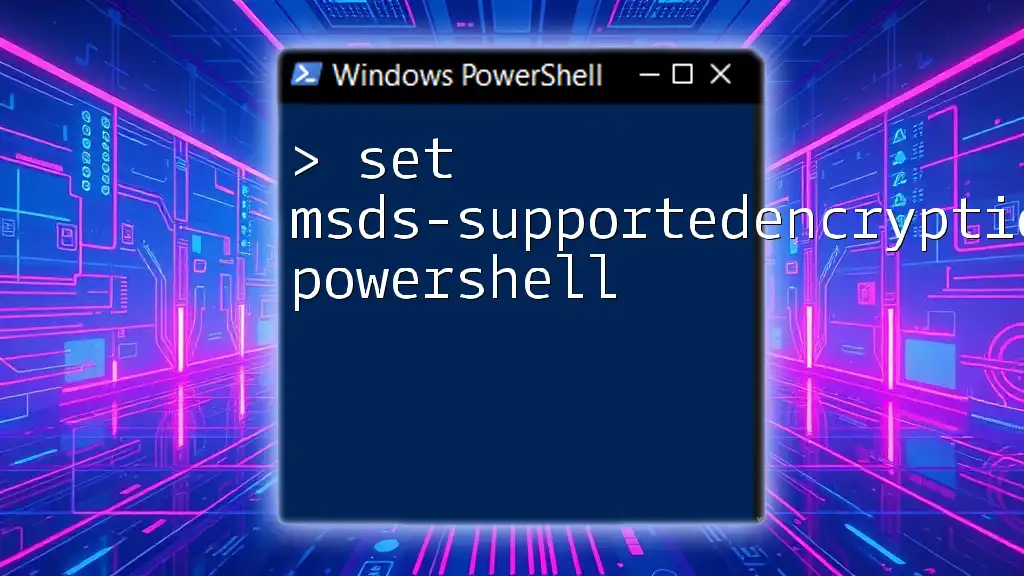
Exporting to CSV
Creating the CSV File
With the members retrieved and output properly formatted, you can now export this data to a CSV file. The command below does just that. Specify your desired file path accordingly:
Get-DistributionGroupMember -Identity $DistributionList | Select-Object DisplayName, PrimarySmtpAddress | Export-Csv -Path "C:\Path\To\Your\File.csv" -NoTypeInformation
The `-NoTypeInformation` flag helps in keeping your CSV clean by excluding type information from the first line.
Customizing the CSV Output
If you want to customize how the CSV file is formatted, you can utilize various parameters. For example, you can change the delimiter to a semicolon instead of a comma using the `-Delimiter` option:
Export-Csv -Path "C:\Path\To\Your\File.csv" -Delimiter ";" -NoTypeInformation
Customizing your CSV output can help accommodate different software requirements or preferences among your team.
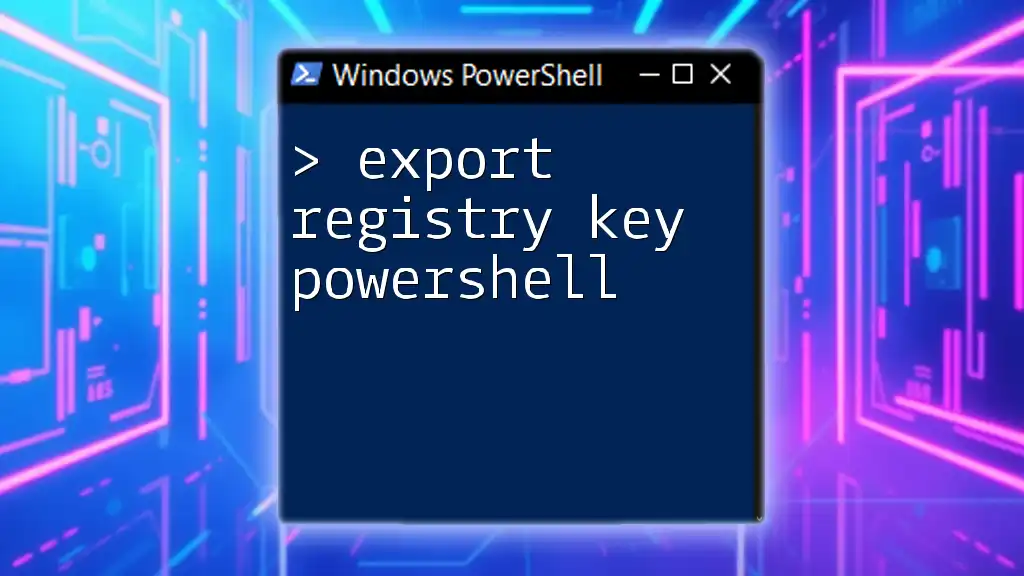
Error Handling and Best Practices
Common Errors When Exporting
When exporting distribution list members, you might encounter issues, such as permission errors or incorrect group names. If you run into problems, verify that you have sufficient permissions to access the distribution list and double-check the group name for accuracy.
Best Practices
- Regular Updates: Ensure that your distribution lists are regularly updated. Remove members who no longer require access and add new members as needed.
- Security Measures: Protect sensitive information contained within the CSV by using secure file storage and limiting access to the output files.
- Documentation and Training: Maintain clear documentation on how distribution lists are created and managed. Consider providing training sessions for new team members to familiarize them with the process.
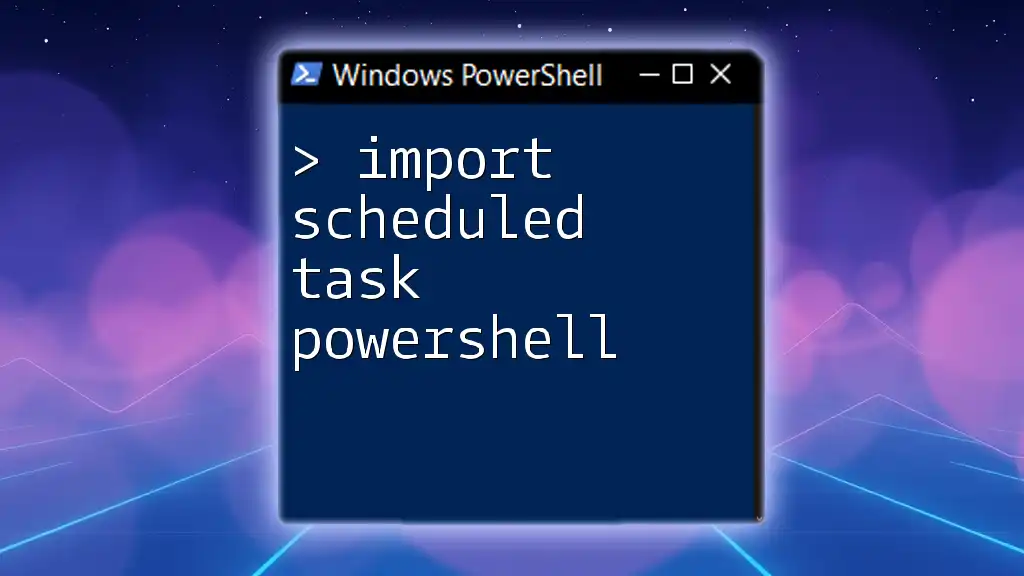
Conclusion
Exporting distribution list members to CSV with PowerShell is a powerful way to streamline communication within your organization. By following the steps outlined in this guide, you can not only perform the export but also ensure that your distribution lists are managed effectively.
As you become more proficient with PowerShell commands, you’ll discover numerous ways to enhance your workflow and improve operational efficiency.
For ongoing support and tips on all things PowerShell, consider joining a community that shares your interest in mastering this versatile tool!
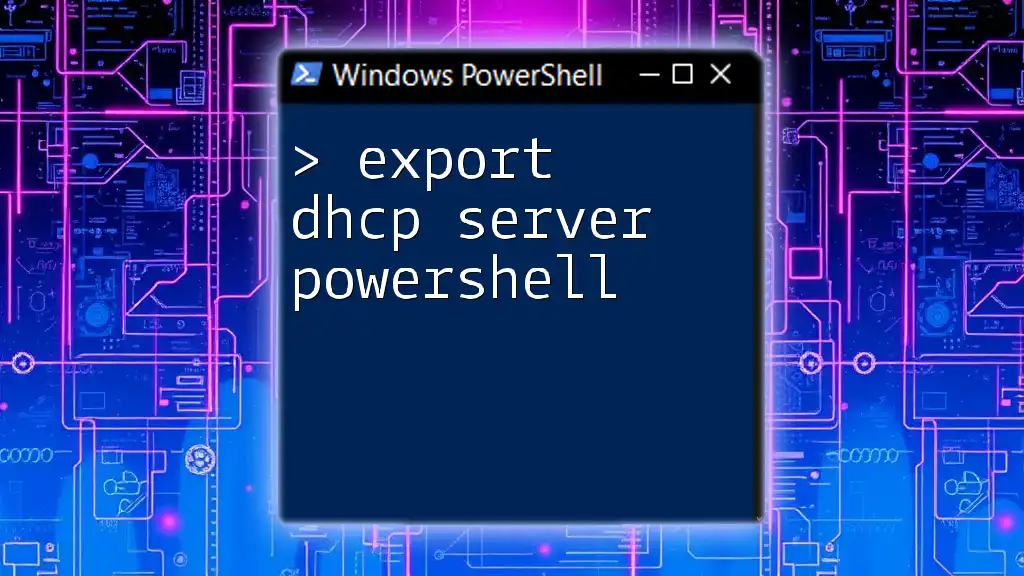
Additional Resources
For further learning, explore the official PowerShell documentation, participate in forums, and consider subscribing to blogs that focus on scripting and automation. This continuous learning will help you stay informed about the latest techniques and best practices.