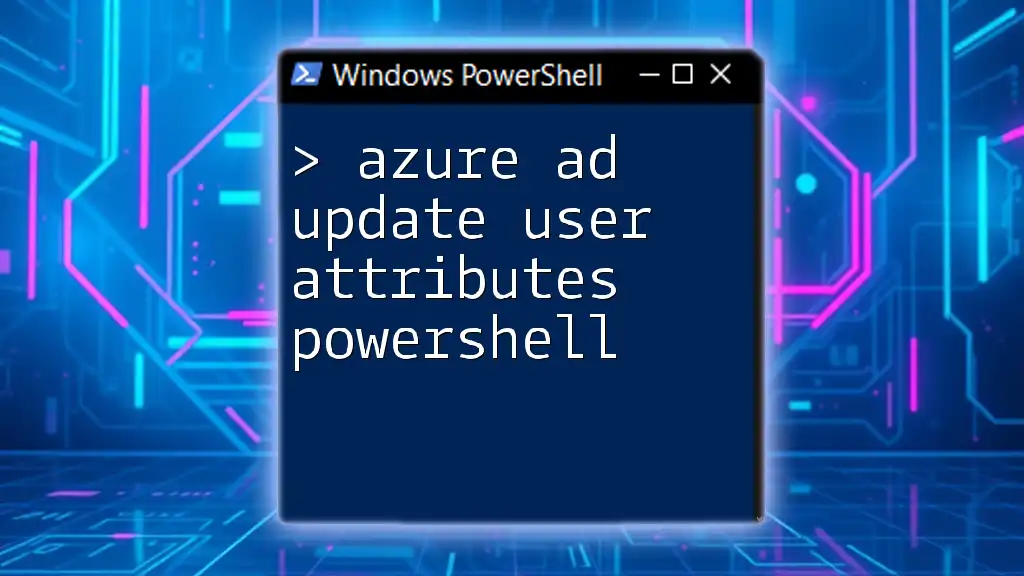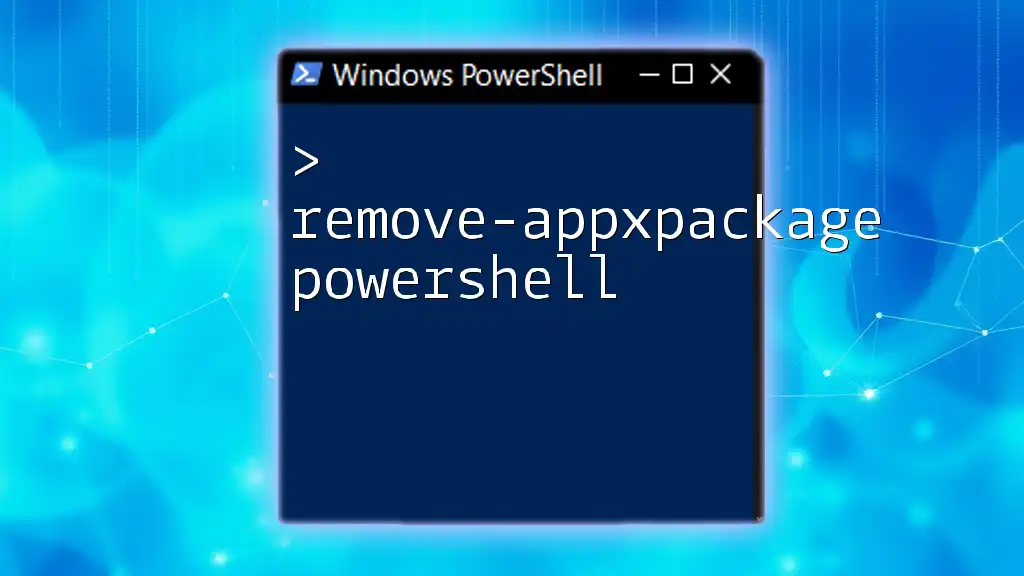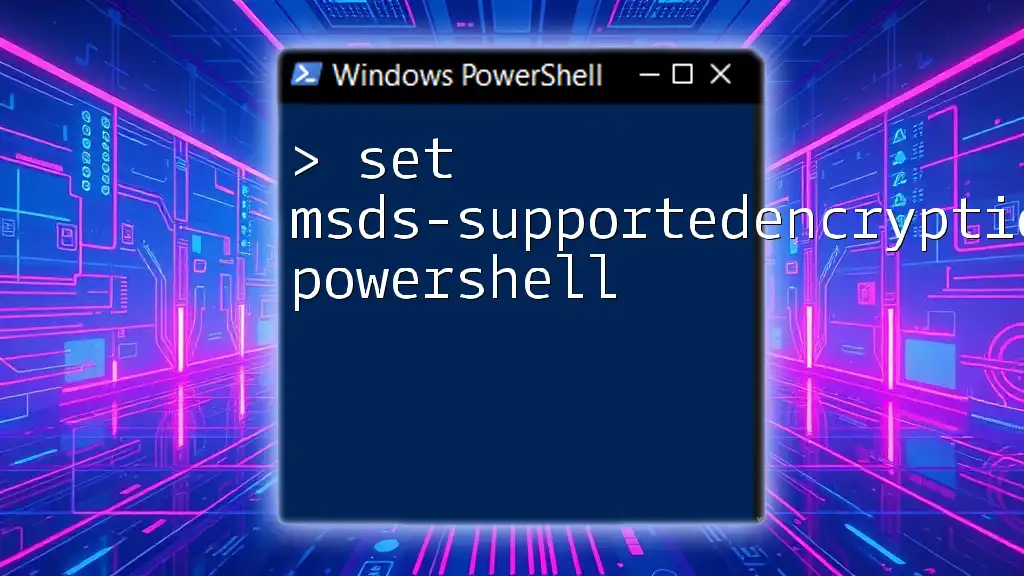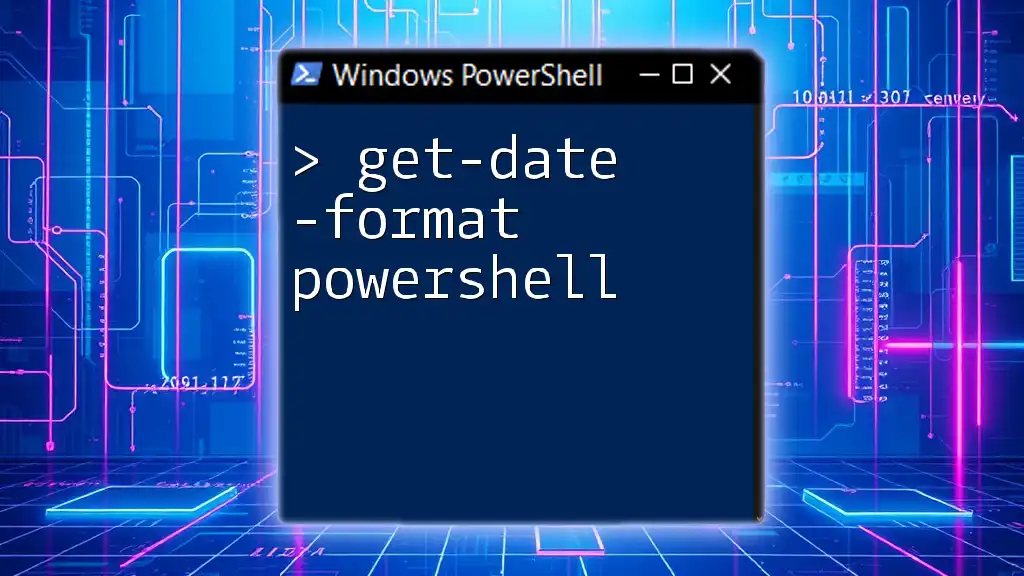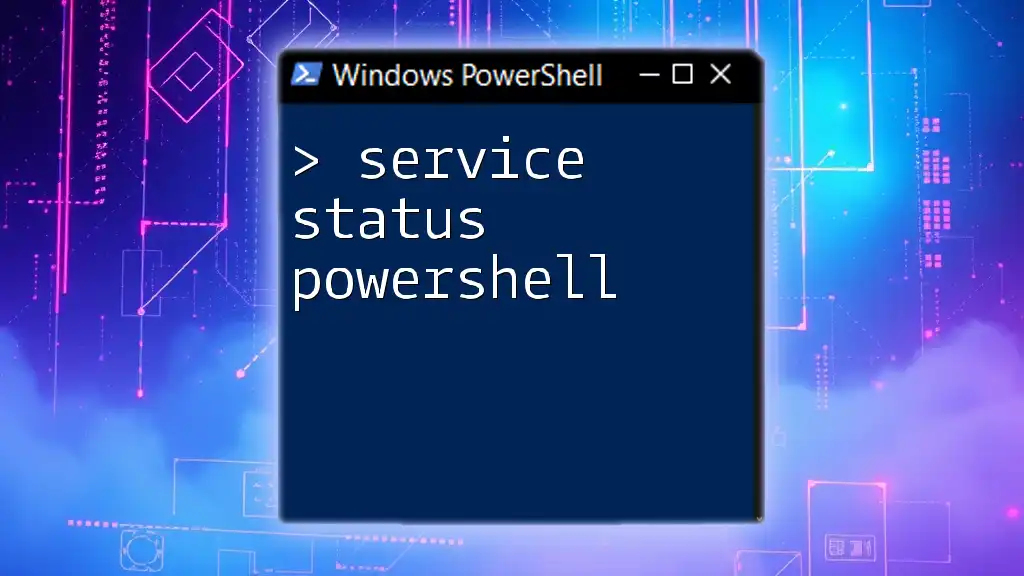To update user attributes in Azure Active Directory using PowerShell, you can employ the `Set-AzureADUser` cmdlet for modifying specific user properties efficiently.
Set-AzureADUser -ObjectId "user@domain.com" -GivenName "NewFirstName" -Surname "NewLastName"
Understanding Azure AD User Attributes
What are User Attributes?
User attributes in Azure Active Directory (AD) refer to the metadata associated with user accounts, providing essential information required for identity management. Attributes can include data such as a user’s email address, display name, job title, department, and many more. These attributes not only help in organizing users within the AD environment but also play a crucial role in facilitating integrations with various applications and services.
Importance of Updating User Attributes
Keeping user attributes updated is vital for maintaining accurate records and enhancing the overall user experience. Outdated information can lead to confusion, miscommunication, and may even pose security risks. For instance, if a user's job title or department changes and is not updated promptly, it may affect their access to specific resources, applications, and group memberships, ultimately impacting productivity.
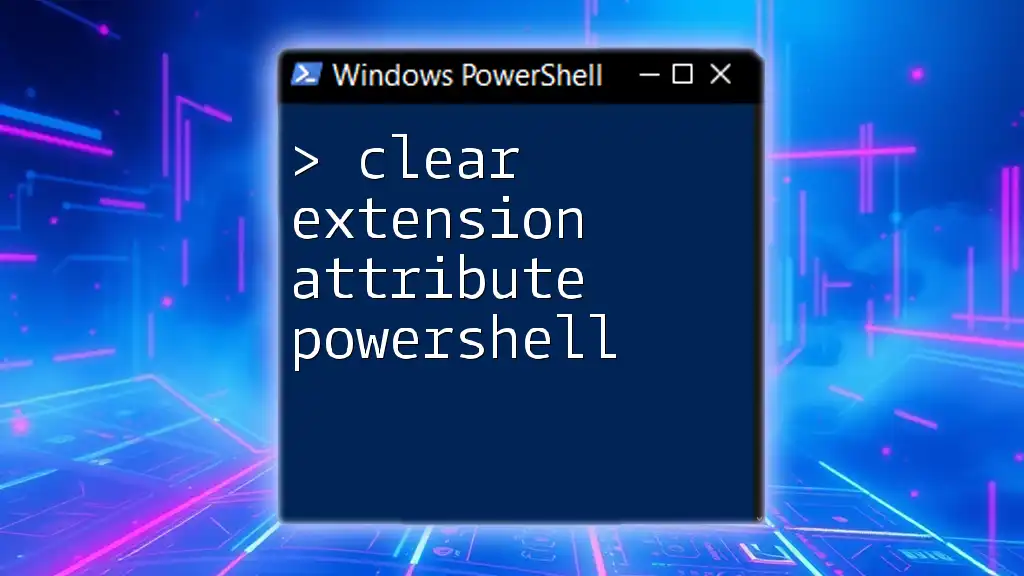
Setting Up PowerShell for Azure AD
Prerequisites
Before you can effectively manage user attributes with PowerShell, it’s important to ensure that you have the proper permissions and licenses in place. Typically, you need:
- Global Administrator or Privileged Role Administrator access.
- An appropriate Azure AD license that supports the features you intend to use.
Installing AzureAD Module
To manage Azure AD using PowerShell, you need to install the AzureAD module. This can be accomplished easily with the following command:
Install-Module -Name AzureAD
Make sure to run your PowerShell as an administrator to avoid permission issues during installation.
Connecting to Azure AD
Once the module is installed, you can connect to your Azure AD environment. Use the following command to initiate the connection:
Connect-AzureAD
Upon executing this command, a prompt will appear requesting your Azure AD credentials. Enter your details to authenticate. Ensure that your account has the necessary permissions to manage user attributes.
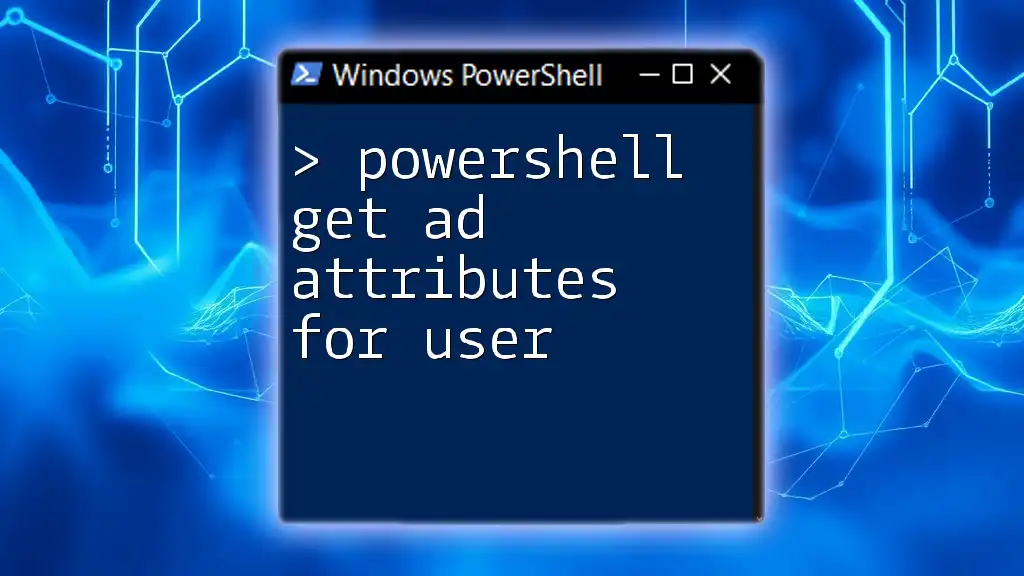
Updating User Attributes with PowerShell
Basics of Updating User Attributes
The primary cmdlet used for updating user attributes is `Set-AzureADUser`. This cmdlet allows you to modify specific attributes associated with a user’s account by referring to their Object ID (or other identifiers like User Principal Name).
Updating Single User Attributes
If you need to update individual user attributes, the `Set-AzureADUser` cmdlet is straightforward to use. Here’s how you can change a user’s job title to "Senior Developer":
Set-AzureADUser -ObjectId "user@example.com" -JobTitle "Senior Developer"
In this command:
- `-ObjectId` specifies the user to update.
- `-JobTitle` is the property being modified.
Once the command is executed successfully, the specified attribute will be updated in Azure AD.
Bulk Updating User Attributes
In larger organizations, bulk updates are often necessary to manage numerous users simultaneously. You can leverage CSV files to facilitate these bulk updates easily.
CSV File Format
Create a CSV file where each row corresponds to a user and includes the attributes you wish to update. For example:
UserPrincipalName,JobTitle,Department
user1@example.com,Manager,Sales
user2@example.com,Developer,Engineering
Each column should represent a property that you aim to modify across multiple accounts.
PowerShell Script for Bulk Updates
You can write a simple PowerShell script to import the CSV file and execute updates for each user. Here's an example:
Import-Csv -Path "C:\path\to\your\file.csv" | ForEach-Object {
Set-AzureADUser -ObjectId $_.UserPrincipalName -JobTitle $_.JobTitle -Department $_.Department
}
In this script:
- The `Import-Csv` cmdlet reads the specified CSV file.
- The `ForEach-Object` cmdlet iterates through each entry in the file, updating attributes as defined.
Make sure to test the script with a small set of data first to ensure it operates as planned.
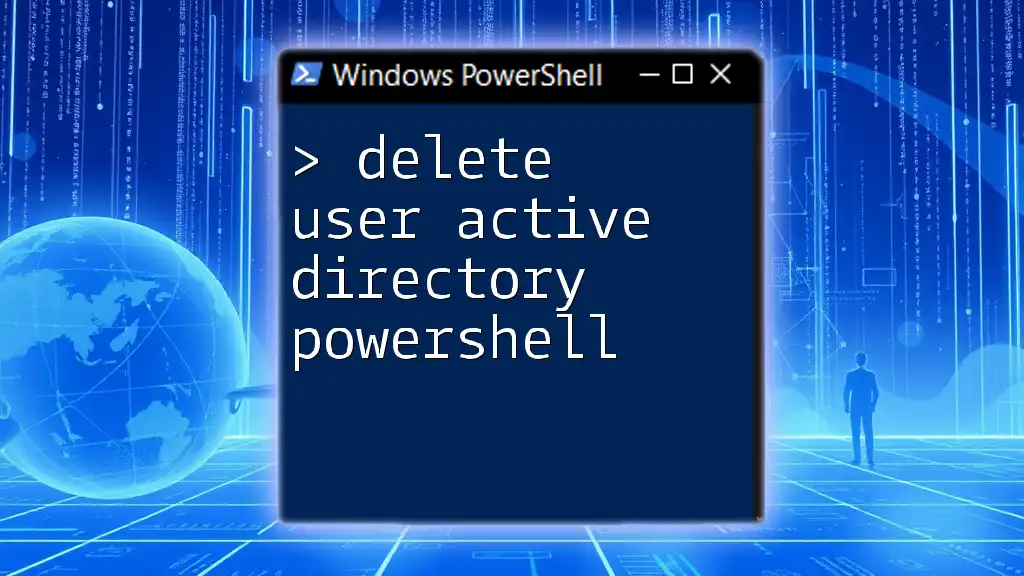
Best Practices for Managing User Attributes
Regular Audits of User Attributes
Establishing a routine for auditing user attributes is crucial for keeping records current. Aim to conduct these audits at least quarterly. During audits, check for:
- Inactive accounts
- Incorrect or outdated attributes
- Necessary group memberships
Utilizing Azure AD Reporting Tools
Azure AD offers built-in reporting features that allow administrators to generate insights and reports on user attributes. By effectively utilizing these tools, organizations can quickly identify discrepancies and address issues before they escalate.
Keeping Documentation Updated
As you manage user attributes, maintaining clear and comprehensive documentation related to changes is essential. Consider using a shared document or a project management tool to track changes, which will foster transparency and facilitate easier audits later on.
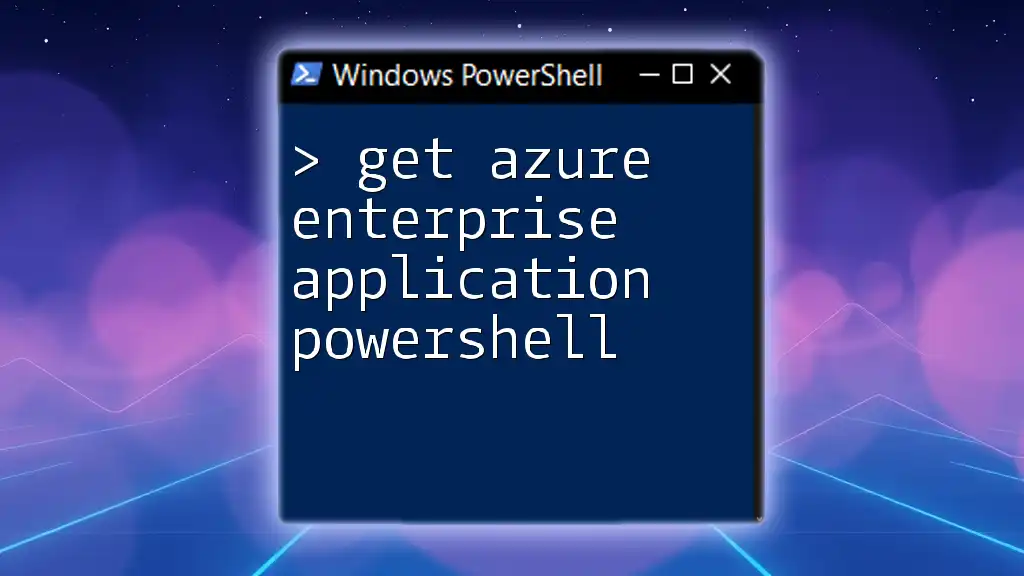
Troubleshooting Common Issues
Common Errors and Solutions
While updating user attributes, you may encounter several common errors such as:
- Access Denied: Ensure that you have the appropriate permissions to make changes.
- User Not Found: Verify the Object ID or User Principal Name you are referencing.
Resolving these issues typically involves checking permissions or confirming user details.
Checking User Attributes
After making updates, it's essential to verify that changes have been applied successfully. You can use the `Get-AzureADUser` cmdlet to display the attributes of the user:
Get-AzureADUser -ObjectId "user@example.com" | Select DisplayName, JobTitle, Department
This command retrieves and displays the specified attributes, allowing you to confirm that updates were executed correctly.
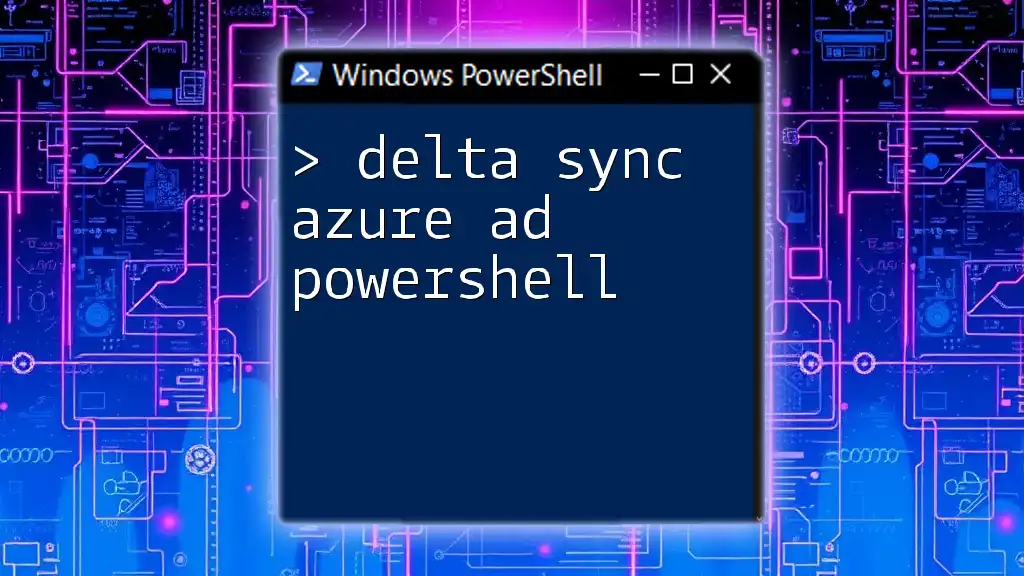
Conclusion
Updating user attributes is a crucial aspect of Azure AD management. With the PowerShell capabilities outlined in this guide, you can efficiently modify user information, whether for a single user or in bulk. Regular updates not only improve operational efficiency but also ensure that your organization maintains accurate and secure user profiles. By following the practices discussed, you can leverage Azure AD effectively to enhance your user management strategies.

Additional Resources
For deeper knowledge and continued learning, explore the official Microsoft documentation on Azure AD and user management. Engaging with community forums and following relevant blogs can also provide valuable insights and advanced techniques in managing Azure AD effectively.