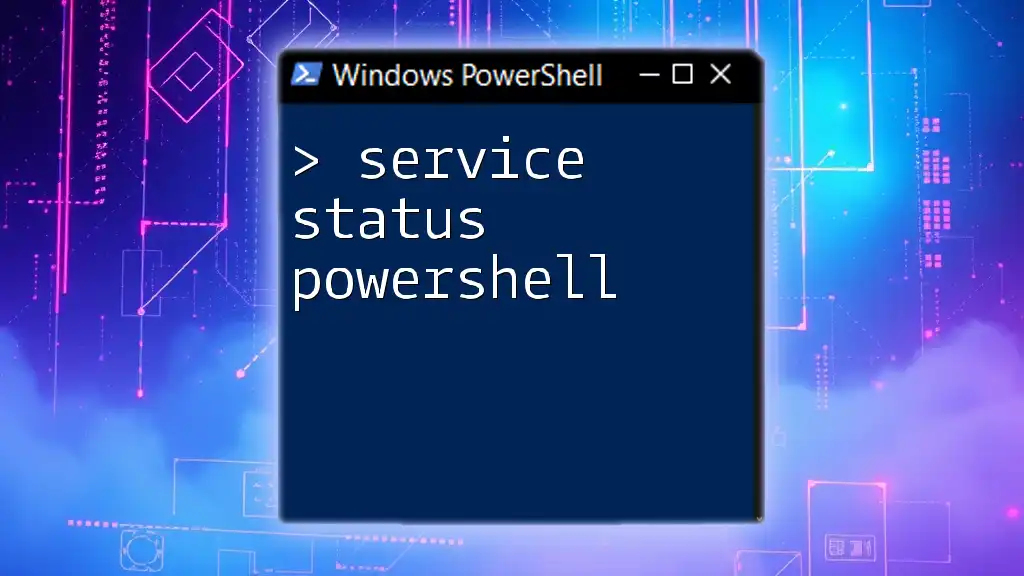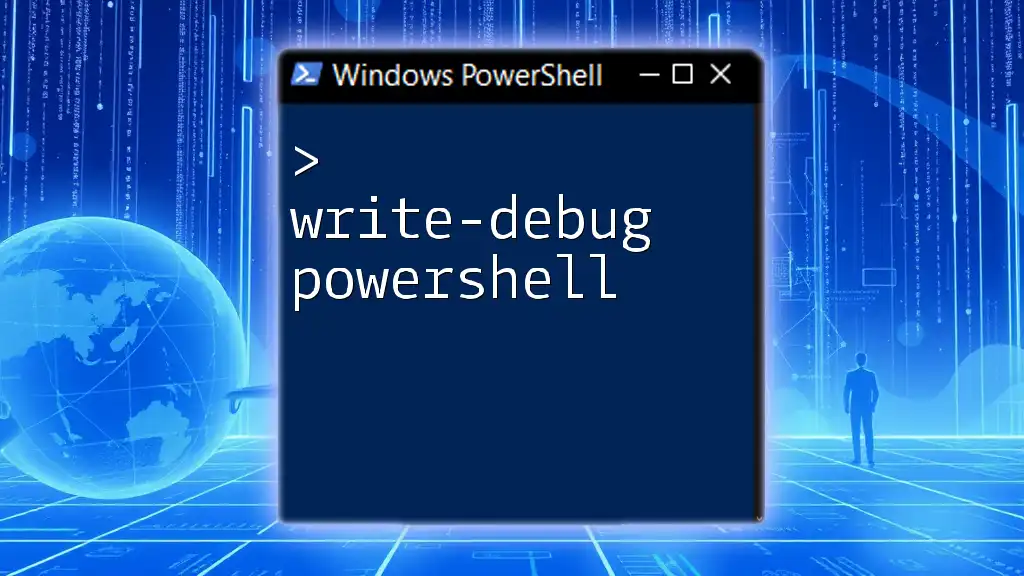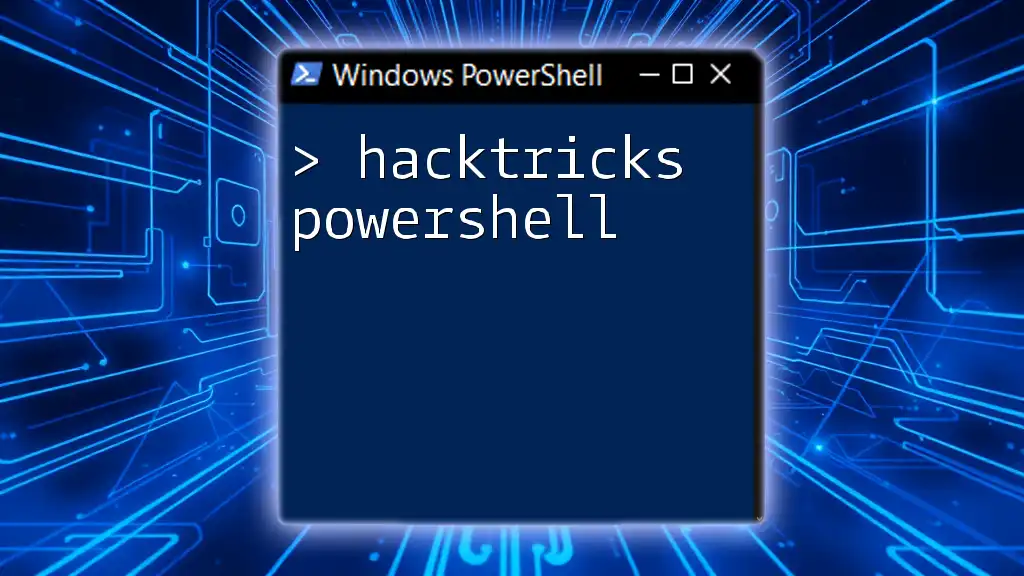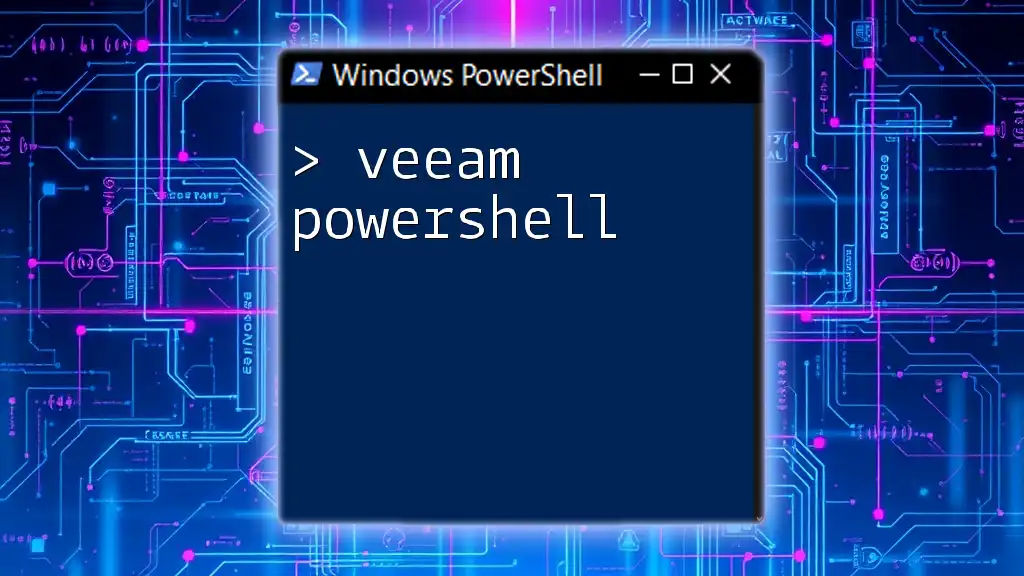To check the status of a specific service using PowerShell, you can use the following command, which retrieves the status of the service by name.
Get-Service -Name 'YourServiceName' | Select-Object Status
Replace `'YourServiceName'` with the actual name of the service you want to check.
Understanding PowerShell Services
Definition of a Windows Service
A Windows service is a specialized application that runs in the background without a user interface and performs specific tasks or functions. Unlike regular applications, services can start automatically when the operating system boots, can run on behalf of users, and can be paused, stopped, or restarted without user intervention.
The Role of PowerShell in Managing Services
PowerShell provides system administrators with powerful tools for managing and automating Windows services. With a variety of cmdlets at your disposal, you can easily control service operations, monitor their health, and troubleshoot issues, all from a command-line interface.

Retrieving Service Status with PowerShell
Why Check Service Status?
Monitoring the service status is crucial for maintaining the performance and reliability of a Windows system. Frequent checks can reveal issues, allowing for proactive troubleshooting and ensuring essential services are operational. Scenarios where service status checks are particularly beneficial include system maintenance, troubleshooting unexpected behavior, or verifying functionality after an update.
Using Get-Service Cmdlet
Overview of Get-Service
The Get-Service cmdlet is the primary method for fetching service status in PowerShell. Its basic syntax is:
Get-Service [-Name <string>] [-ComputerName <string>]...
This command retrieves information about the services installed on the local or specified remote machine.
Basic Usage Examples
-
To get a list of all services and their statuses, simply run:
Get-Service -
If you're interested in a specific service, such as the Windows Update service (known as "wuauserv"), you can query its status like this:
Get-Service -Name "wuauserv"
This command will return details such as the service's name, display name, and current status (Running, Stopped, etc.).
Filtering and Sorting Services
Filtering Services by Status
With PowerShell, you can filter the results to show only services that meet specific criteria. For instance, if you want to display only running services, you can use the following command:
Get-Service | Where-Object { $_.Status -eq 'Running' }
This filters the output to list only those services currently active, making it easier to identify operational services.
Sorting Services
Sorting services enhances readability and organization. For example, if you want to see all services sorted by their display name, use:
Get-Service | Sort-Object DisplayName
This command arranges the output alphabetically, allowing you to quickly locate the services you’re interested in.

Detailed Service Status Information
Accessing Extended Properties of Services
To gain deeper insights into the properties of a service, you can access extended details using the `Format-List` cmdlet. For example, if you seek complete information on the Windows Update service:
Get-Service -Name "wuauserv" | Format-List *
This command outputs all available properties, giving you a comprehensive look at what’s going on with that particular service.
Understanding Service Properties
Key Properties Explained
When examining services, several key properties are particularly important:
- Name: The internal identifier for the service.
- DisplayName: The user-friendly name of the service as it appears in the Services console.
- Status: Indicates whether the service is Running, Stopped, or Paused.
- DependentServices: Lists any services that depend on the selected service, providing insight into potential dependency issues.
Example: Displaying Service Properties in a Table
To create a more structured view of service properties, you can display them in a table format. For instance:
Get-Service | Format-Table Name, DisplayName, Status
This will provide an easy-to-read table showing the essential details for each service.

Advanced Techniques for Service Management
Using PowerShell Remoting to Check Service Status on Remote Machines
Overview of PowerShell Remoting
PowerShell Remoting allows you to execute commands on remote systems seamlessly. This capability is invaluable for system administrators monitoring multiple machines and ensures efficiency in managing services across different environments.
Example of Checking a Service Status Remotely
If you want to check the status of a service on a remote machine, you can do so with:
Get-Service -Name "wuauserv" -ComputerName "RemotePC"
Replace RemotePC with the actual name of the remote computer where you want to check the service status. This command retrieves the service information without needing to physically log into the machine.
Automation of Service Monitoring
Script Creation for Regular Checks
To maintain a consistent check on service health, scripting your service status commands can save time and reduce manual work. For instance, if you want to log service statuses to a CSV file for further analysis:
Get-Service | Export-Csv -Path "C:\ServiceStatus.csv"
This script will create a CSV file at the specified location, capturing the current status of all services for review later.

Common Use Cases for Checking Service Status
Troubleshooting Service Issues
Understanding service status is pivotal in troubleshooting. When a system component fails or misbehaves, checking whether relevant services are running can help identify the source of the problem. For example, if a web service is inaccessible, verifying that the web server process is active might be the first troubleshooting step.
Scheduling Service Health Checks
Using Task Scheduler along with PowerShell scripts can automate service health checks. For example, you might configure a task that runs a PowerShell script once a day to log the statuses of important services, sending alerts via email if any are found to be down.

Conclusion
Understanding how to check and manage service status in PowerShell empowers you to maintain system health effectively. By leveraging cmdlets like Get-Service, filtering and sorting output, and using remoting capabilities, you can ensure the reliability of critical services running on your Windows systems.

Additional Resources
For further exploration, you can refer to the official [Microsoft PowerShell documentation](https://docs.microsoft.com/en-us/powershell/scripting/overview?view=powershell-7.3) and check out popular PowerShell blogs and video tutorials tailored for service management.

FAQs
-
What is the most common use for checking service status in PowerShell? Monitoring server health and troubleshooting system issues are among the top reasons administrators check service status.
-
Can I monitor services on Linux using PowerShell? Yes! With PowerShell Core, you can monitor services on Windows and Linux machines, provided the necessary compatibility and configurations are in place.