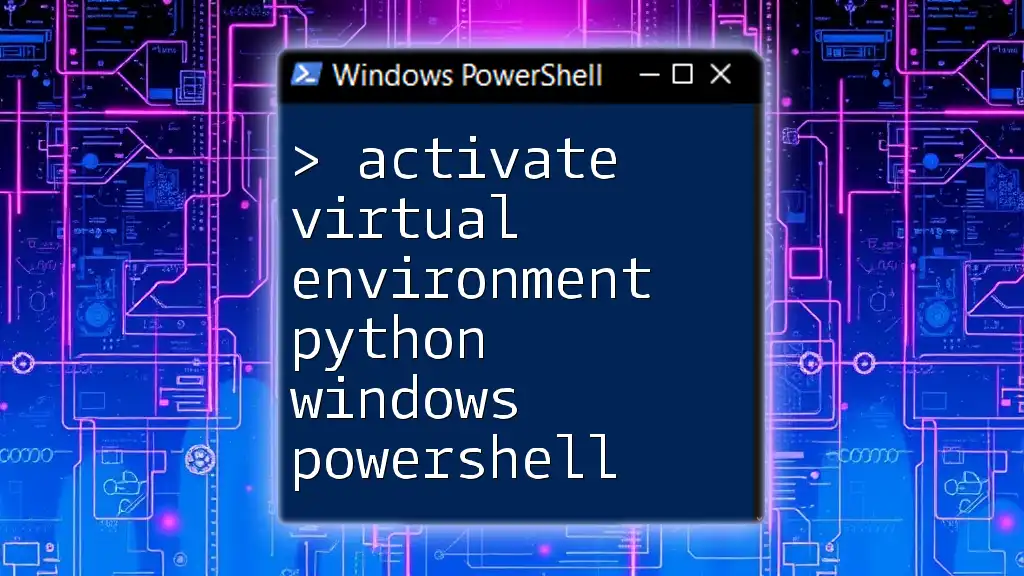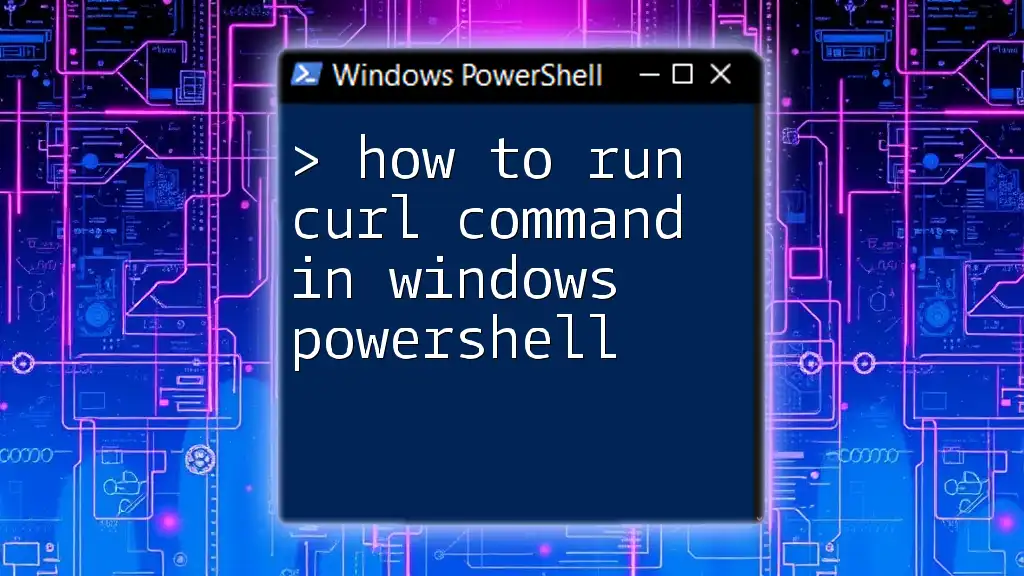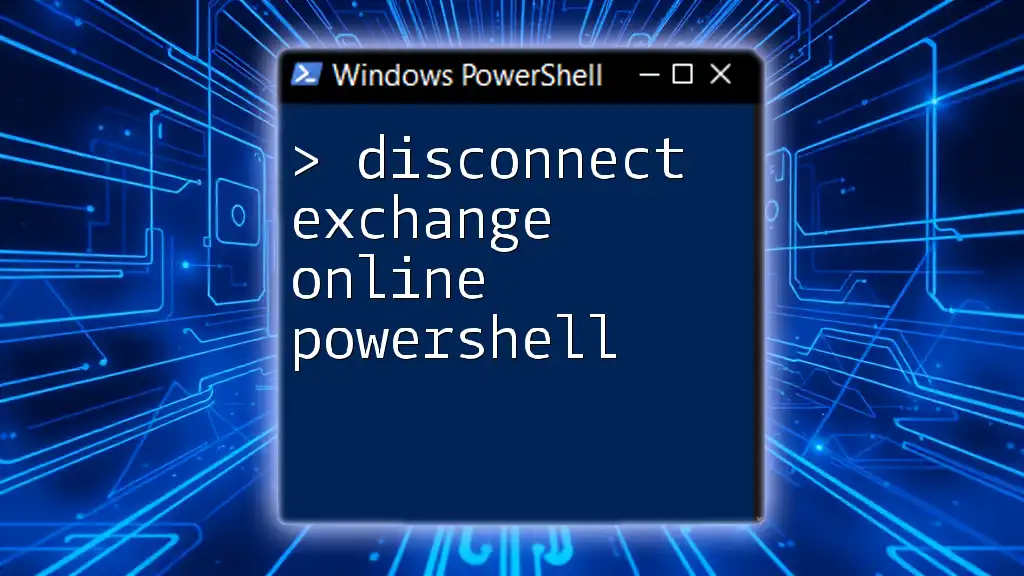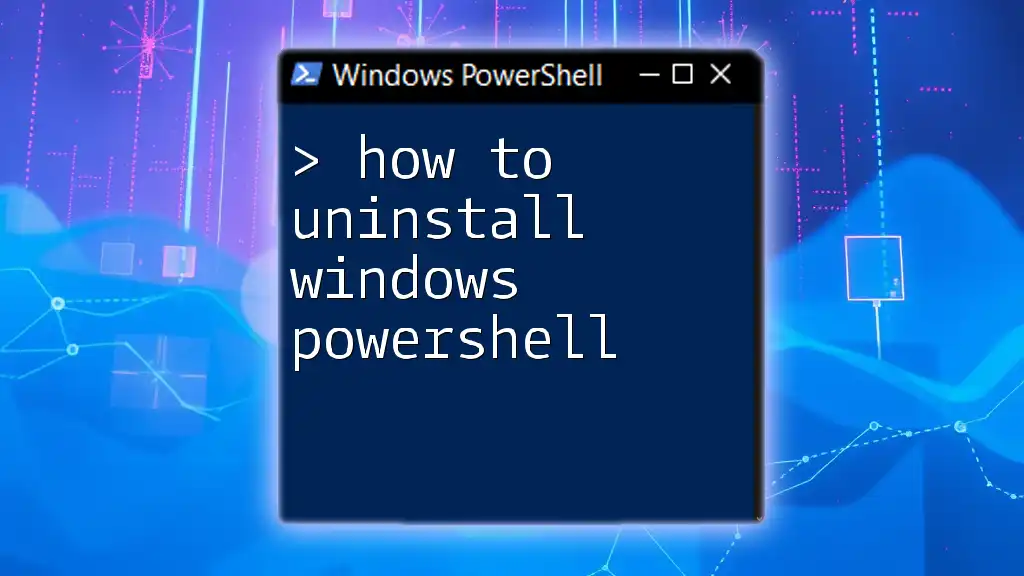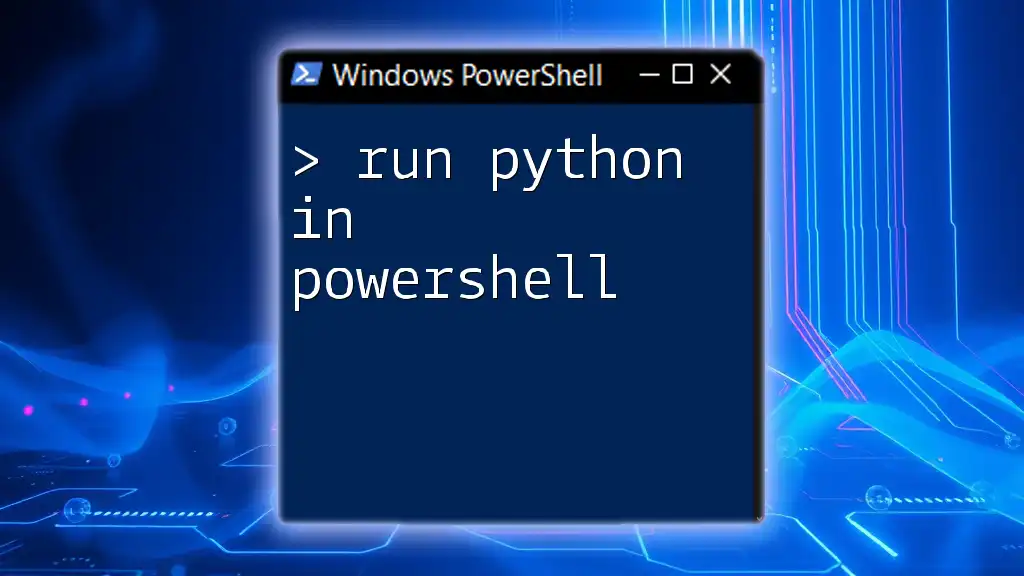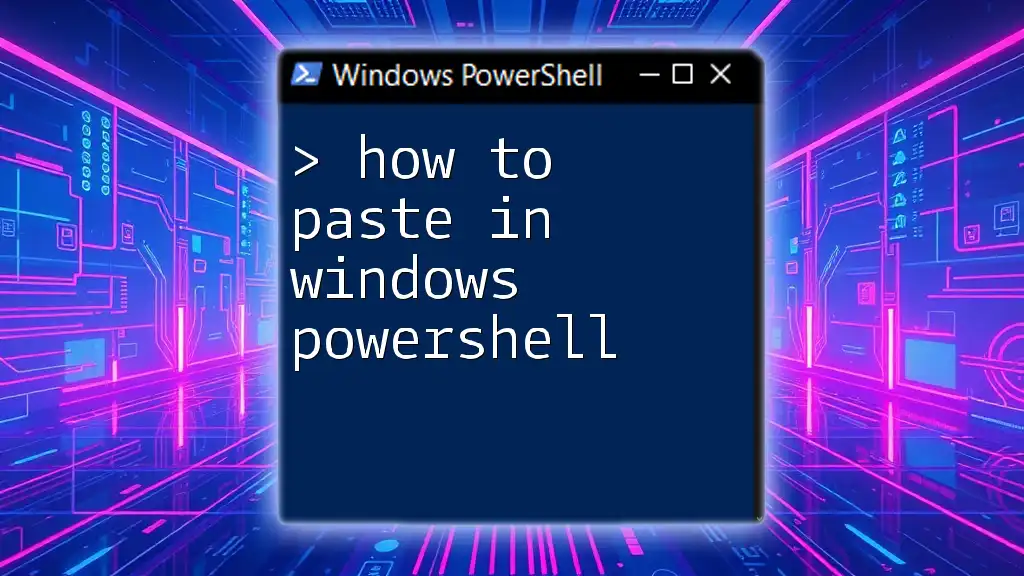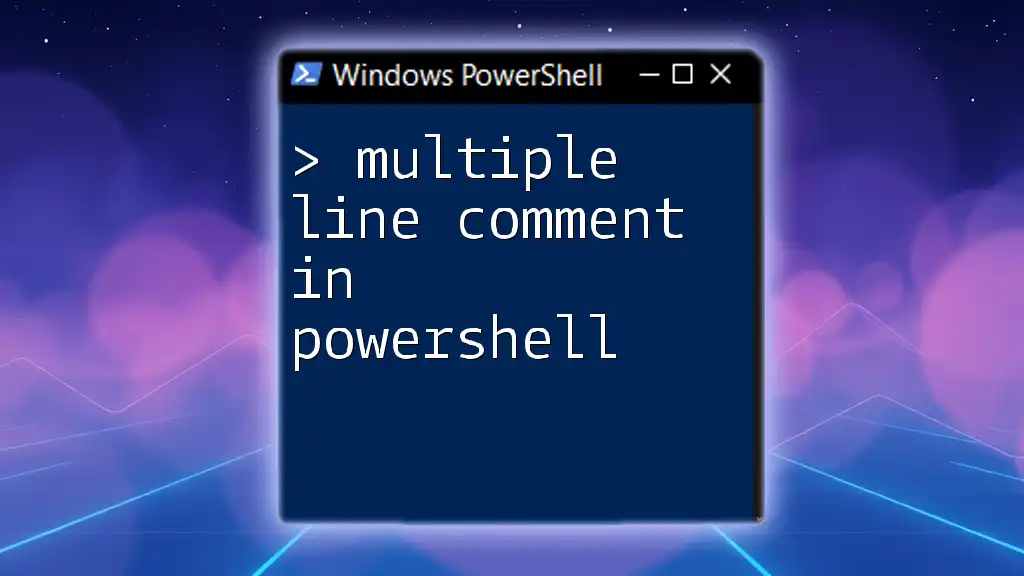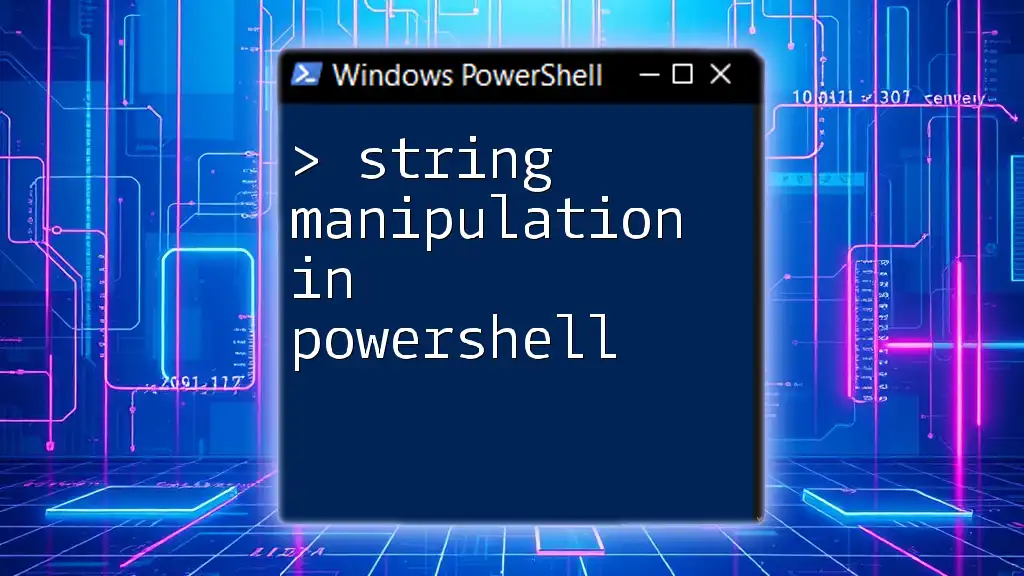To activate a Python virtual environment in Windows PowerShell, navigate to the directory of your virtual environment and run the activation script using the following command:
.\venv\Scripts\Activate.ps1
Understanding Python Virtual Environments
What is a Virtual Environment?
A virtual environment is a self-contained directory that contains a Python installation for a particular version of Python, plus several additional packages. The primary purpose of a virtual environment is to provide project-level isolation for dependencies. This means that each project can have its own dependencies, regardless of global installations.
The benefits of using virtual environments include:
-
Isolation of project dependencies: By using a virtual environment, you can avoid conflicts between the packages required by different projects. For instance, one project might require version 1.0 of a library, while another might require version 2.0.
-
Preventing version conflicts: Avoid unexpected behavior due to version mismatches. Virtual environments ensure that the libraries installed in one project do not interfere with libraries in another project.
Why Use PowerShell?
PowerShell is a task automation framework that combines a command-line shell with scripting capabilities, making it ideal for managing systems and applications. Using PowerShell for activating your Python virtual environment has distinct advantages, especially for Windows users:
-
Familiarity: PowerShell is native to Windows operating systems, offering users a more comfortable interface compared to Command Prompt or third-party terminals.
-
Enhanced scripting capabilities: PowerShell allows users to write scripts that can automate the deletion, creation, and management of virtual environments through command-line actions, streamlining repeated workflows.
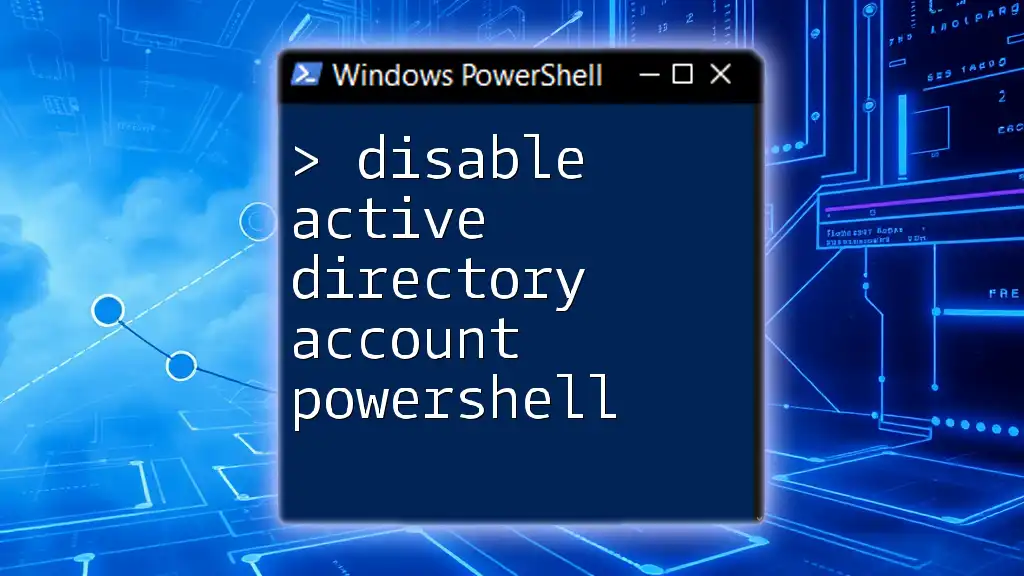
Setting Up a Python Virtual Environment
Prerequisites
Before creating a virtual environment, make sure you have Python installed on your system. You can download Python from the [official Python website](https://www.python.org/downloads/). During installation, check the option to add Python to your system PATH. This allows you to run Python commands from any command line interface.
Installing the `virtualenv` Package
To create a virtual environment, it is essential to have the `virtualenv` package. This package provides a way to create lightweight, specific environments. You can install it using `pip`, Python's package installer. Execute the following command in PowerShell:
pip install virtualenv
Creating a Virtual Environment
To create a new virtual environment:
- Open Windows PowerShell.
- Navigate to your project directory using the `cd` command. For example:
cd C:\path\to\your\project - Once you're in your project directory, you can create a virtual environment by executing:
Here, `myenv` is the name you want to give to your virtual environment. You can choose a name that makes sense for your project.virtualenv myenv
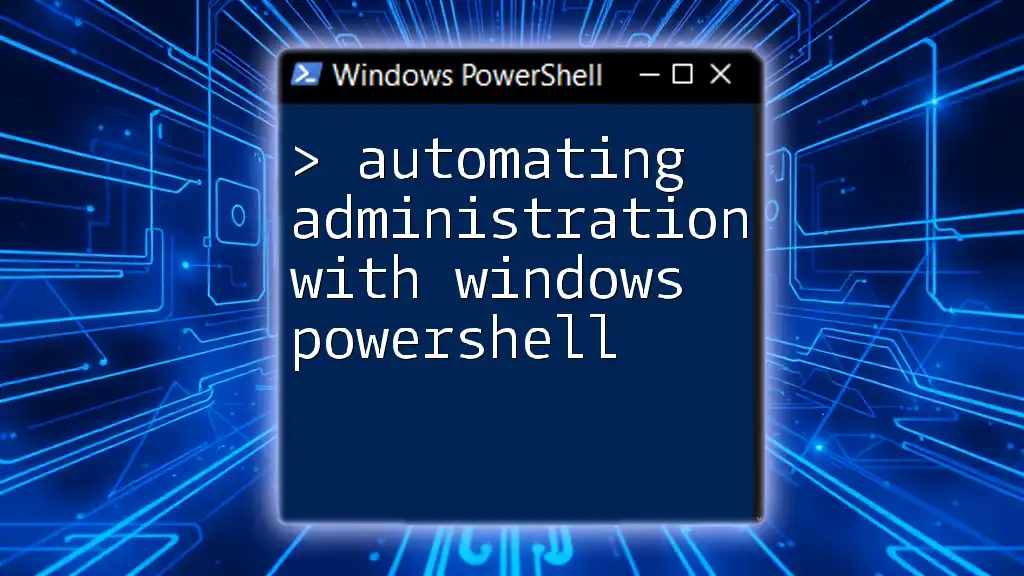
Activating the Virtual Environment
Activating on Windows with PowerShell
To activate the virtual environment, use the following command in PowerShell:
.\myenv\Scripts\Activate.ps1
When activated, your PowerShell prompt will change to show the name of the virtual environment, indicating that you are now working inside it. For example, it might look something like this: `(myenv) PS C:\path\to\your\project>`.
Understanding Execution Policies in PowerShell
PowerShell's execution policies determine the conditions under which PowerShell loads configuration files and runs scripts. By default, the execution policy may restrict running scripts, which can interfere with activating the virtual environment.
You can check your current execution policy by running:
Get-ExecutionPolicy
Common execution policies include:
- Restricted: No scripts can be run. This is the default setting.
- AllSigned: Only scripts signed by a trusted publisher can be run.
- RemoteSigned: Downloaded scripts must be signed by a trusted publisher.
Changing the Execution Policy
If you encounter issues activating the virtual environment due to execution policies, you can change the execution policy for the current PowerShell session. This will only last until you close the terminal. Run the following command:
Set-ExecutionPolicy -Scope Process -ExecutionPolicy Bypass
This command allows you to bypass the policy temporarily, enabling you to activate your virtual environment.
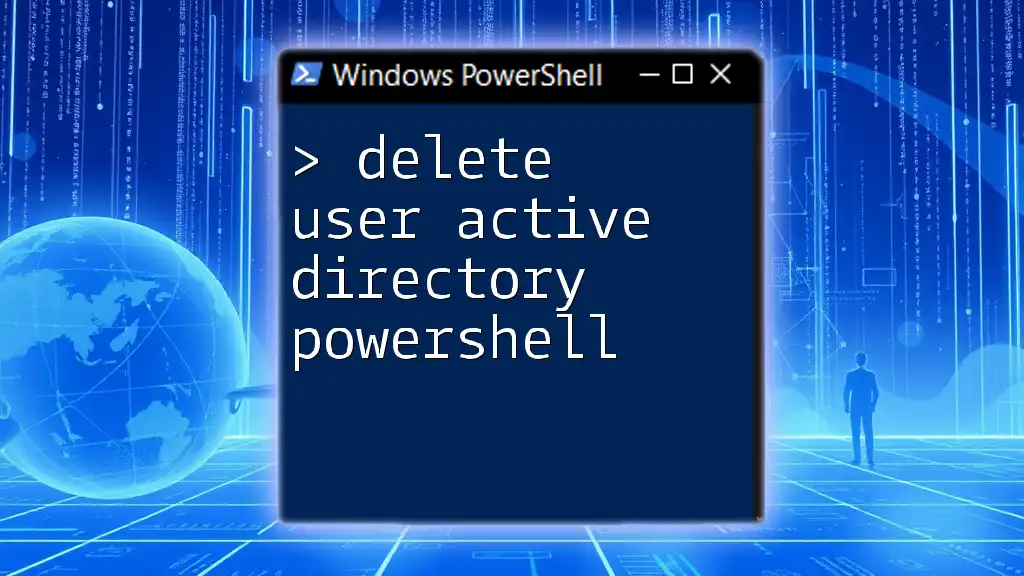
Working Within the Activated Virtual Environment
Installing Packages Within the Virtual Environment
Once activated, you can install packages specifically to your virtual environment using `pip`. For instance, if you want to install the `requests` library, simply run:
pip install requests
This installs the `requests` library solely in your virtual environment, leaving your global Python installation untouched.
Verifying Package Installation
To check which packages have been installed in your virtual environment, use:
pip list
This will give you a complete list of all packages currently installed in the active virtual environment, along with their versions.
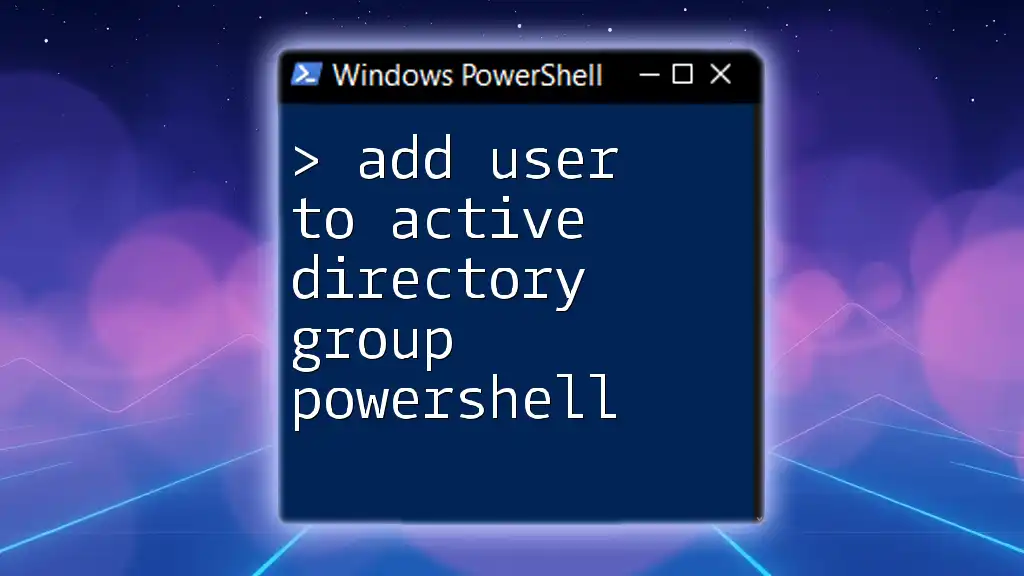
Deactivating the Virtual Environment
How to Deactivate
When you're done working in the virtual environment, deactivating it is straightforward. Just type the following command:
deactivate
After deactivation, your PowerShell prompt will revert to its normal state, indicating you are no longer within the virtual environment.
What Happens When You Deactivate?
Deactivating the virtual environment returns you to the system's global Python environment. This is essential to keep your projects separate and their dependencies managed correctly. Make it a habit to deactivate your environment after you’ve finished working within it.
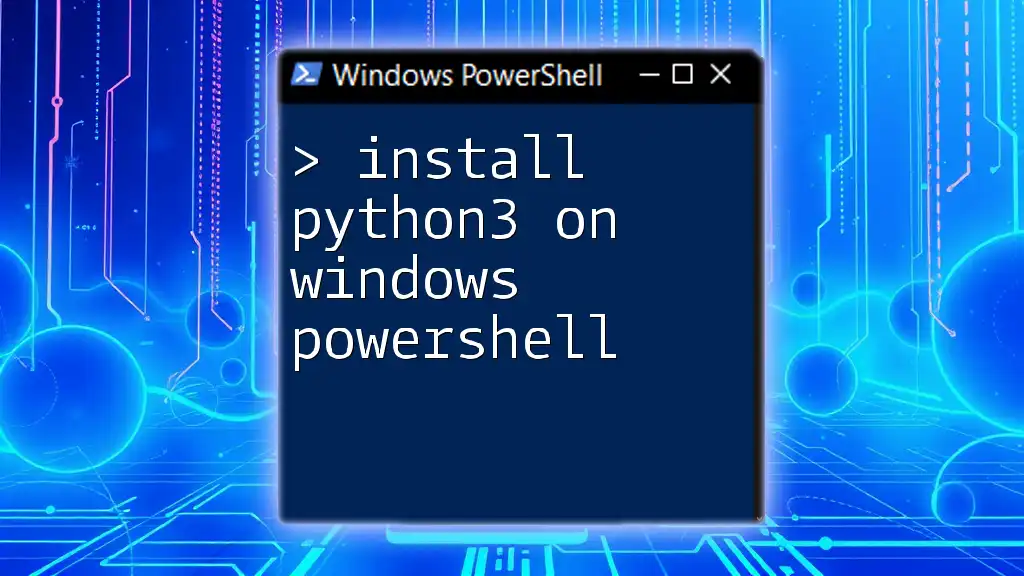
Common Issues and Troubleshooting
Common Errors During Activation
While activating your virtual environment, you may encounter various errors. Execution policy errors are common if your script execution policy is set to "Restricted." Adjusting your execution policy using the instructions provided earlier should resolve this issue.
Another common error is when PowerShell cannot find the specified path for the activation script. Ensure that you have navigated to the correct directory and the virtual environment was successfully created.
Useful PowerShell Commands for Python
Maximize your efficiency with these useful commands in PowerShell when working on Python projects:
-
Launching a Python script: After activating your virtual environment, you can run a Python script by typing:
python myscript.py -
Listing all installed packages: Periodically check the installed packages to keep tabs on dependencies using:
pip freeze
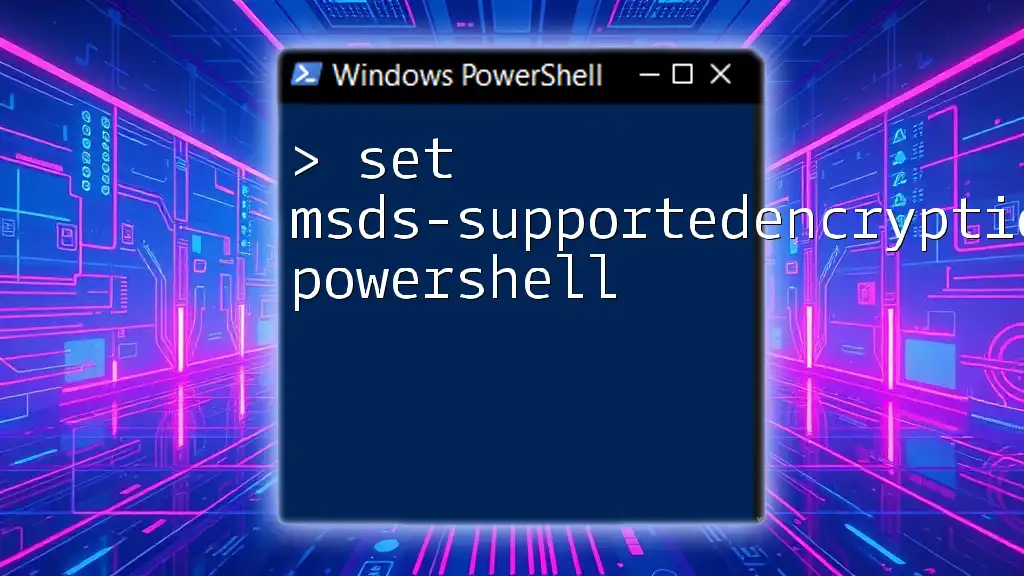
Conclusion
Activating a virtual environment in Python using Windows PowerShell streamlines your Python project management by isolating dependencies. By understanding the steps involved—from creating a virtual environment to activating and deactivating it—you can ensure a smoother development experience. Practice these techniques to make the most of your Python projects and share your experiences for continuous learning and improvement.
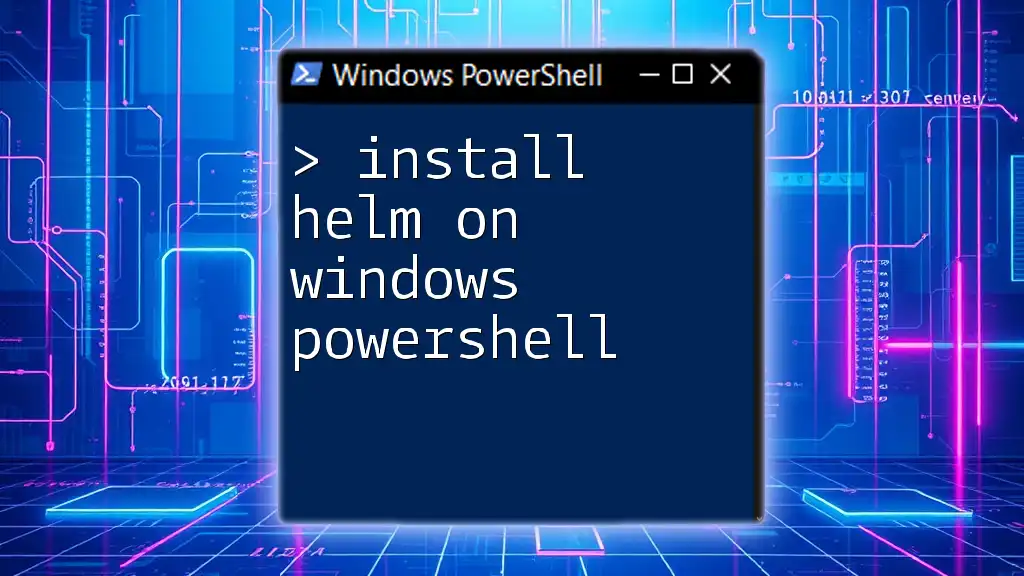
Additional Resources
For more information, consider visiting the official Python and PowerShell documentation. Deepen your knowledge through community forums and articles that focus on Python development and PowerShell scripting best practices.