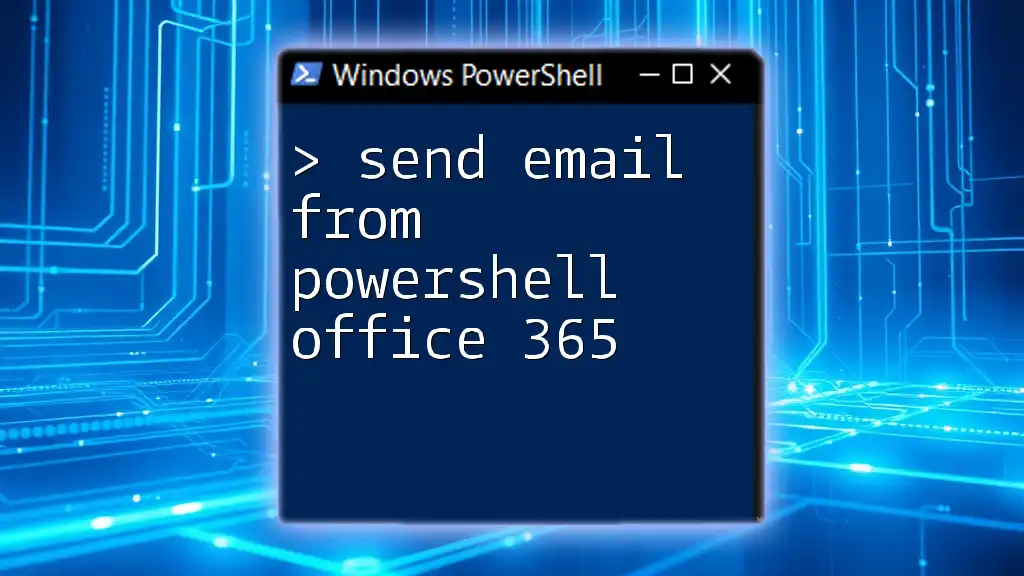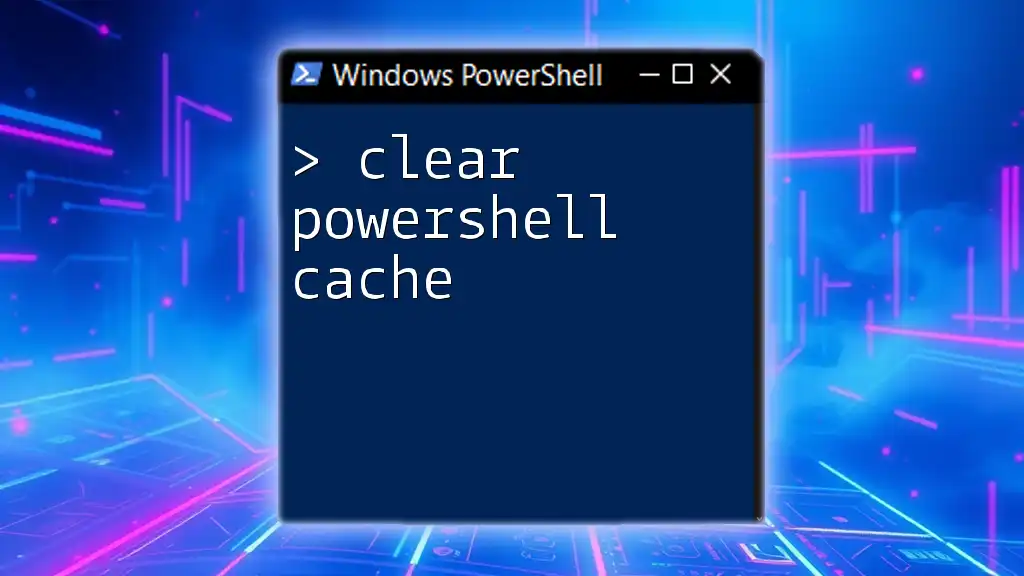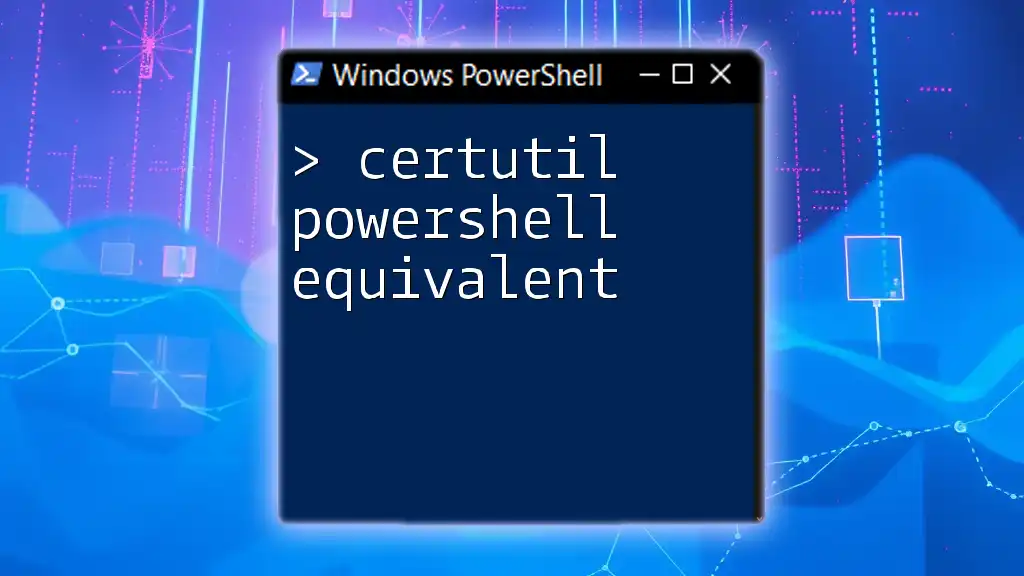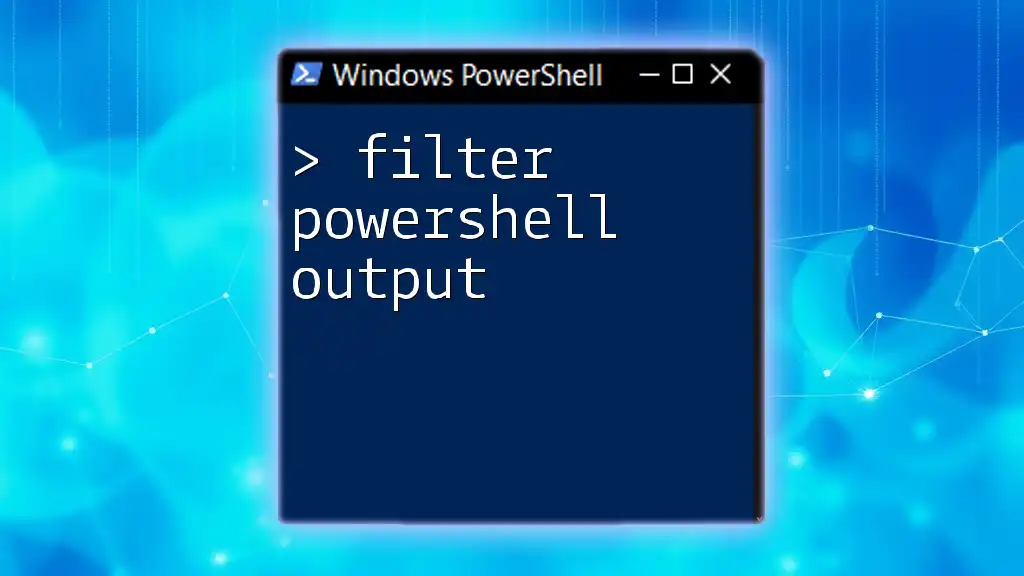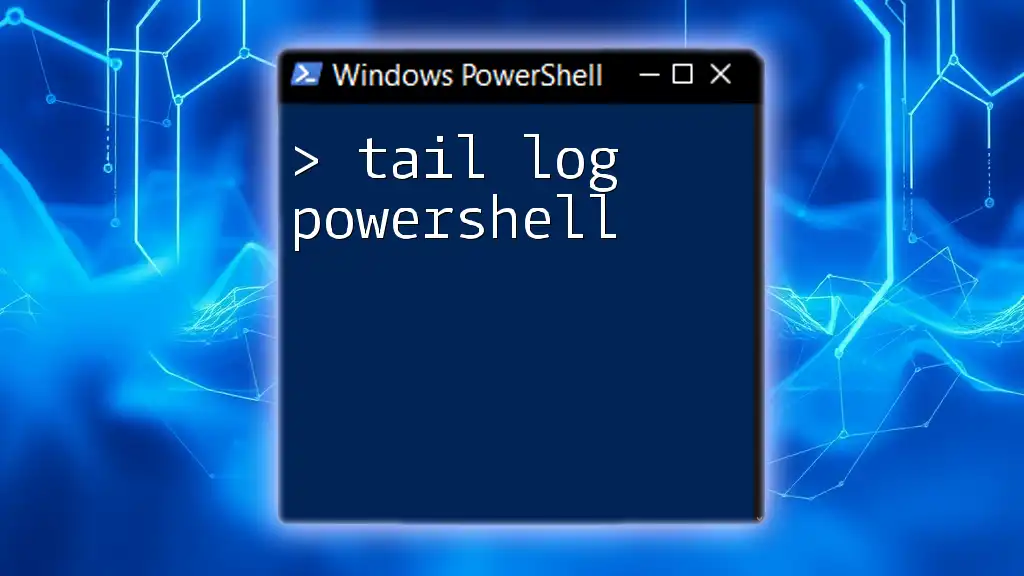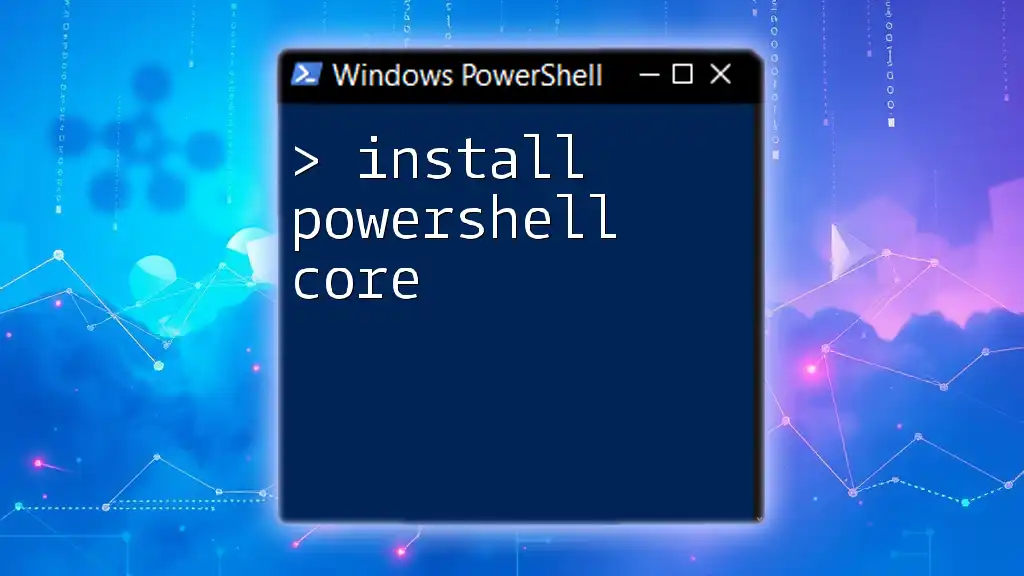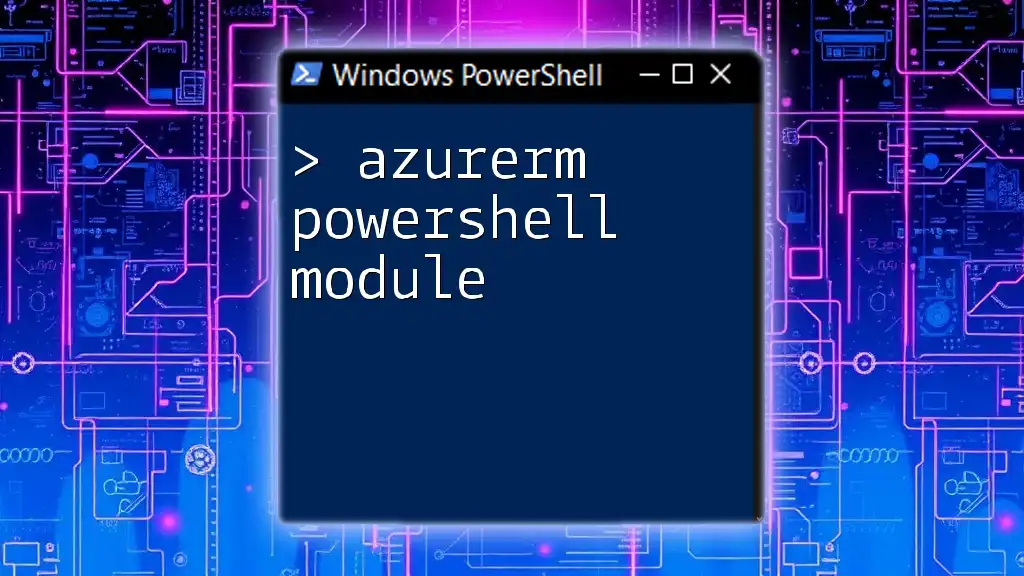You can easily send an email from PowerShell using Office 365 by leveraging the Send-MailMessage cmdlet with the necessary parameters, as shown in the following code snippet:
Send-MailMessage -From "youremail@domain.com" -To "recipient@domain.com" -Subject "Test Email" -Body "This is a test email sent from PowerShell." -SmtpServer "smtp.office365.com" -Port 587 -UseSsl -Credential (Get-Credential)
What is PowerShell?
PowerShell is a versatile task automation framework and scripting language built on the .NET framework. It provides a command-line interface and a scripting environment, allowing users to automate the management of systems and processes.
When it comes to Office 365, PowerShell becomes an invaluable tool as it enables administrators and users to execute commands that automate various tasks, including user management, licensing, and email handling. With PowerShell, you can simplify repetitive tasks and increase your efficiency significantly.
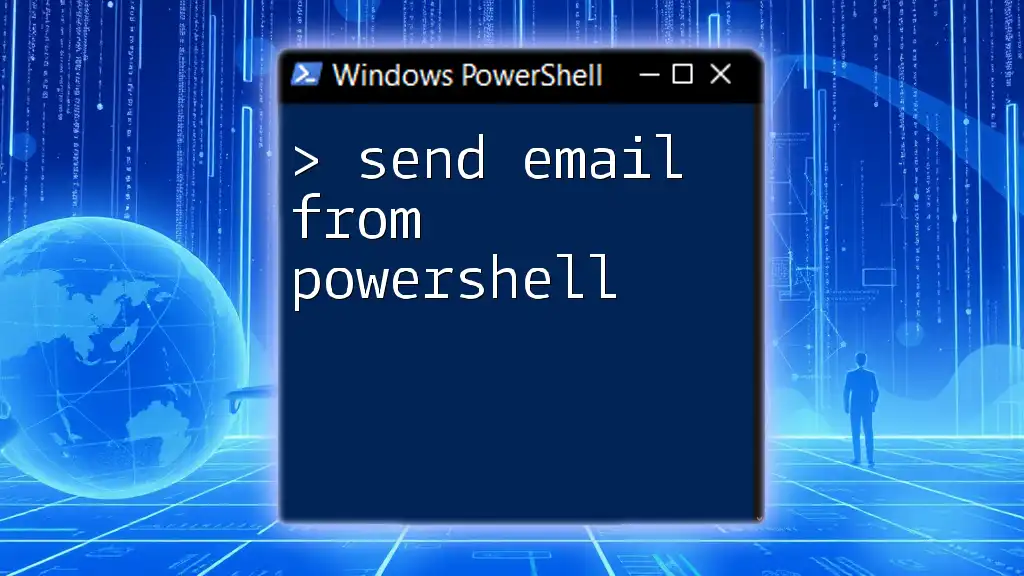
Prerequisites
Office 365 Subscription
To send email from PowerShell Office 365, you must have an active Office 365 subscription that includes an Exchange Online account. This account provides access to email services and allows you to utilize PowerShell for communication tasks.
Install PowerShell
If you do not have PowerShell installed, you can download it from the Microsoft website or use the built-in Windows feature. Most modern Windows versions come with PowerShell pre-installed. However, ensure that it is the latest version to access all functionalities.

Setting Up PowerShell for Office 365
Install Required Modules
Before you can send email from PowerShell Office 365, you'll need to install the necessary PowerShell modules. The Exchange Online PowerShell module is essential for performing email-related tasks.
To install the module, open PowerShell as an administrator and run the following command:
Install-Module -Name ExchangeOnlineManagement
Connecting to Exchange Online
After installing the module, you need to connect to Exchange Online to access the email account. You can connect by executing this command in PowerShell:
Connect-ExchangeOnline -UserPrincipalName your_email@domain.com -ShowProgress $true
Make sure to replace `your_email@domain.com` with your actual Office 365 email address. The `-ShowProgress` parameter provides feedback on the connection status, making it easier to troubleshoot in case of issues.
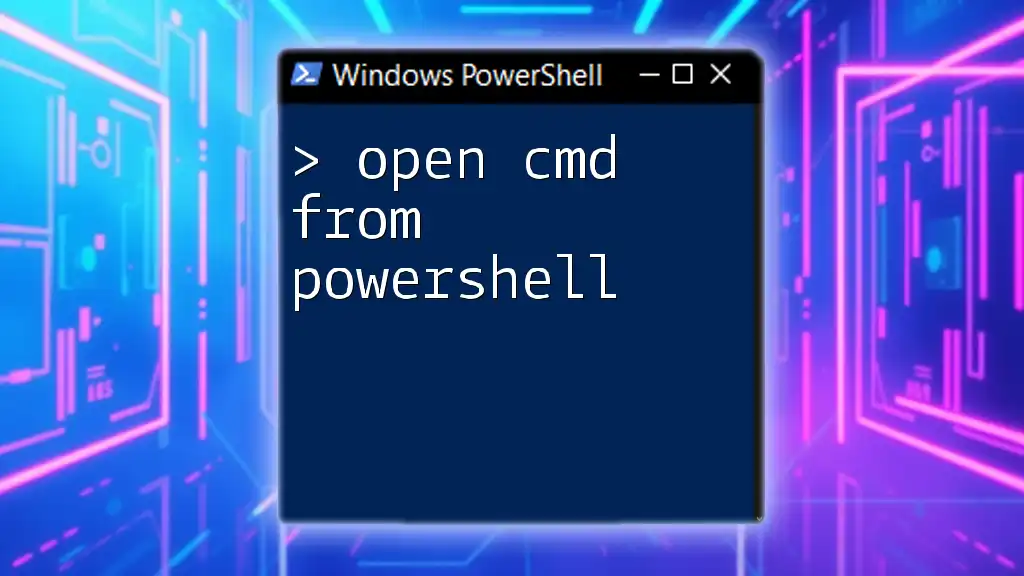
Sending Emails with PowerShell
Basic Send Mail Command
The `Send-MailMessage` cmdlet is a straightforward way to send emails directly from PowerShell. Below is an example command to send a test email:
Send-MailMessage -From "from_email@domain.com" -To "to_email@domain.com" -Subject "Test Subject" -Body "Test Body" -SmtpServer "smtp.office365.com" -Credential $credential -Port 587 -UseSsl
Breakdown of Parameters
-
-From: This specifies the sender’s email address. Make sure it belongs to a valid Office 365 account.
-
-To: This indicates the recipient's email address.
-
-Subject: The subject line of your email.
-
-Body: The main content of the email. You can format the body in plain text or HTML.
-
-SmtpServer: This should be set to `smtp.office365.com` for Office 365 accounts.
-
-Credential: Use this parameter to provide secure access to the email account. You will typically create this using:
$credential = Get-Credential
This command prompts you for your username and password securely.
- -Port and -UseSsl: Use Port 587 with SSL to ensure a secure email transmission.
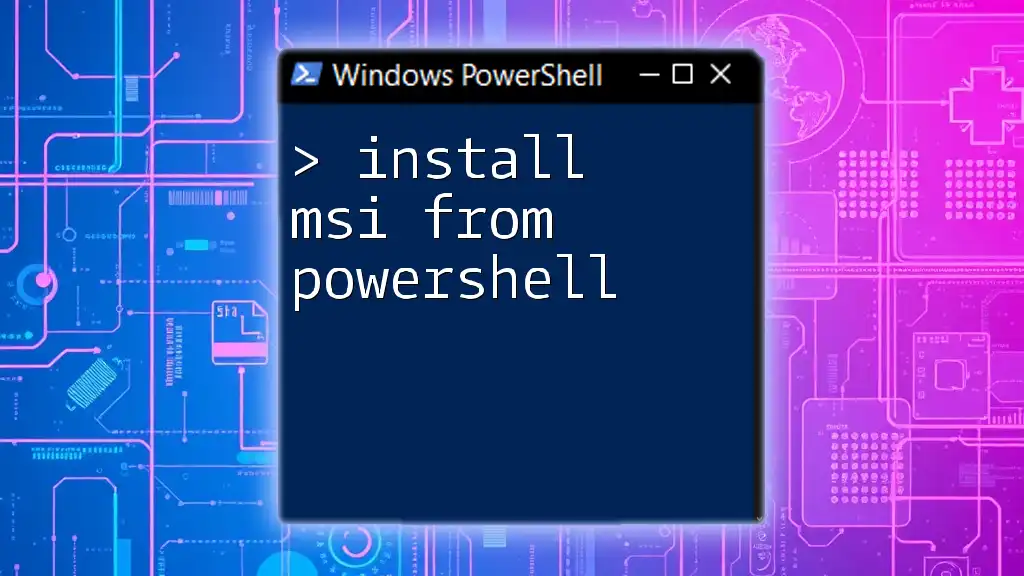
Sending HTML Emails
To send an HTML formatted email, first, you need to define your HTML content in PowerShell. Here's how to do that:
$htmlBody = @"
<html>
<body>
<h1>This is an HTML Email!</h1>
<p>Welcome to learning PowerShell!</p>
</body>
</html>
"@
Send-MailMessage -From "from_email@domain.com" -To "to_email@domain.com" -Subject "HTML Test" -Body $htmlBody -BodyAsHtml -SmtpServer "smtp.office365.com" -Credential $credential -Port 587 -UseSsl
In this code, the `-BodyAsHtml` parameter tells PowerShell to interpret the body content as HTML, allowing you to customize email formatting significantly.
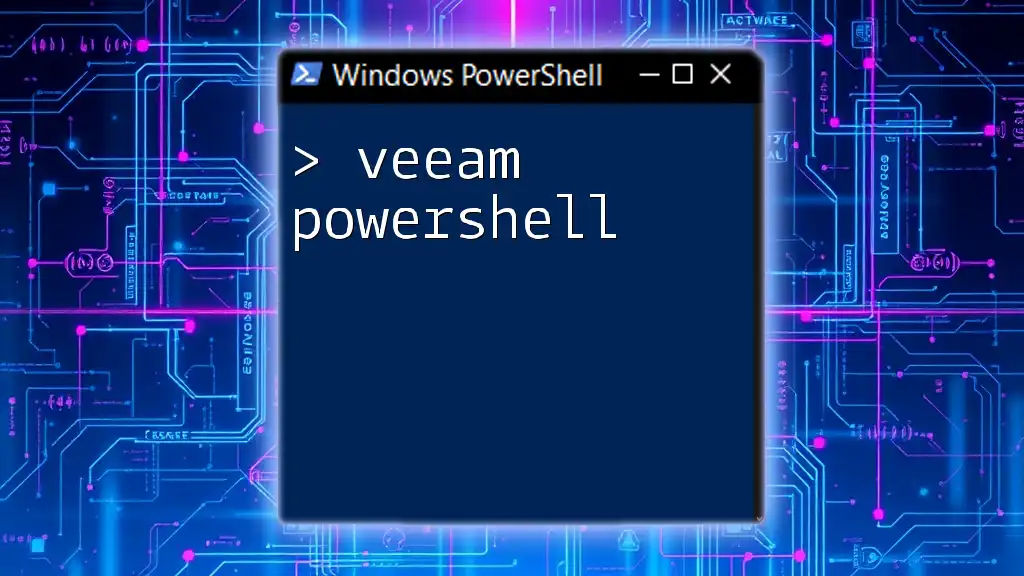
Error Handling
Common Errors
While using PowerShell to send email through Office 365, you may encounter several errors. Some of the common ones include:
- Authentication Errors: Ensure your credentials are correct and that your account has permission to send emails.
- SMTP Connection Issues: Check your network connectivity and firewall settings, as they may prevent the connection to the SMTP server.
Troubleshooting Tips
If you experience issues, consider checking the following:
- Verify that the `ExchangeOnlineManagement` module is installed correctly.
- Ensure that your Office 365 account is in good standing without any limitations.
- Run connectivity tests to see if you can reach the SMTP server by using:
Test-NetConnection -ComputerName smtp.office365.com -Port 587

Best Practices
Secure Email Practices
When sending emails via PowerShell, it’s crucial to handle sensitive information, such as credentials, securely. Always use `Get-Credential` to input your username and password instead of hardcoding them into your scripts.
Rate Limiting and Throttling
Familiarize yourself with Office 365’s sending limits. Office 365 limits the number of emails you can send within a specific time frame to prevent abuse. Regularly check the [Microsoft Support documentation](https://docs.microsoft.com/en-us/exchange/mail-flow-best-practices/how-to-reduce-email-delays) for the most current information.
Regular Updates
Stay updated with the latest PowerShell modules to ensure you’re receiving security patches and feature updates. Regularly running the command:
Update-Module -Name ExchangeOnlineManagement
can help in keeping your environment secure and functional.

Conclusion
By following the guidelines provided above, you can efficiently send email from PowerShell Office 365. With consistent practice and exploration, you can further enhance your email automation processes and increase productivity.

Additional Resources
Refer to the official Microsoft PowerShell documentation and community forums for more advanced features, tips, and troubleshooting assistance. Connecting with the community can provide additional insights and support for your PowerShell journeys.
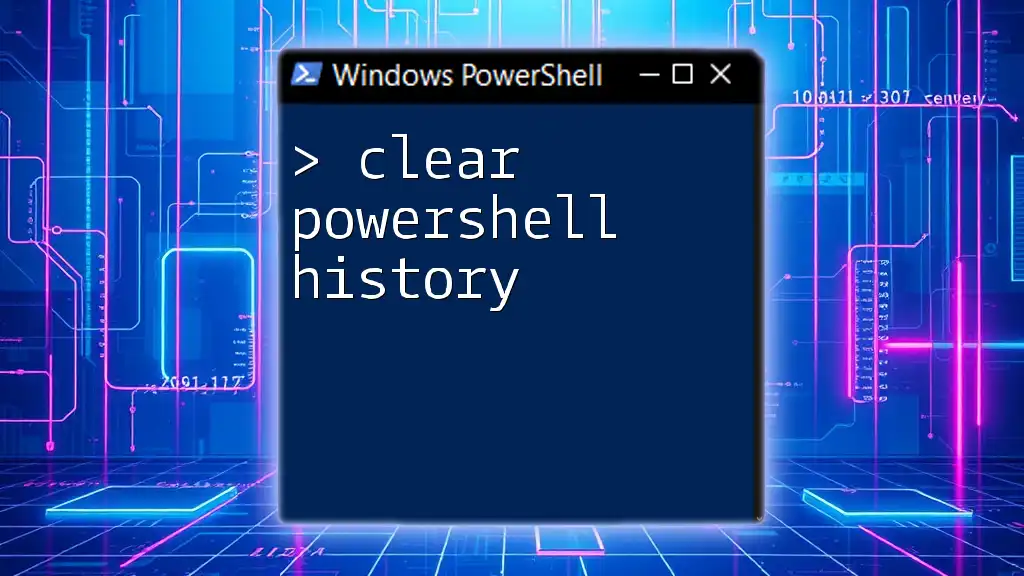
Frequently Asked Questions (FAQs)
-
Can I send attachments using PowerShell? Yes! You can use the `-Attachments` parameter with `Send-MailMessage`.
-
What should I do if my email does not send? Check your SMTP connection, credentials, and whether your account has sending permissions.
-
Is there a way to schedule email sending? Yes! You can write a script and use Windows Task Scheduler to automate the sending at specific times.