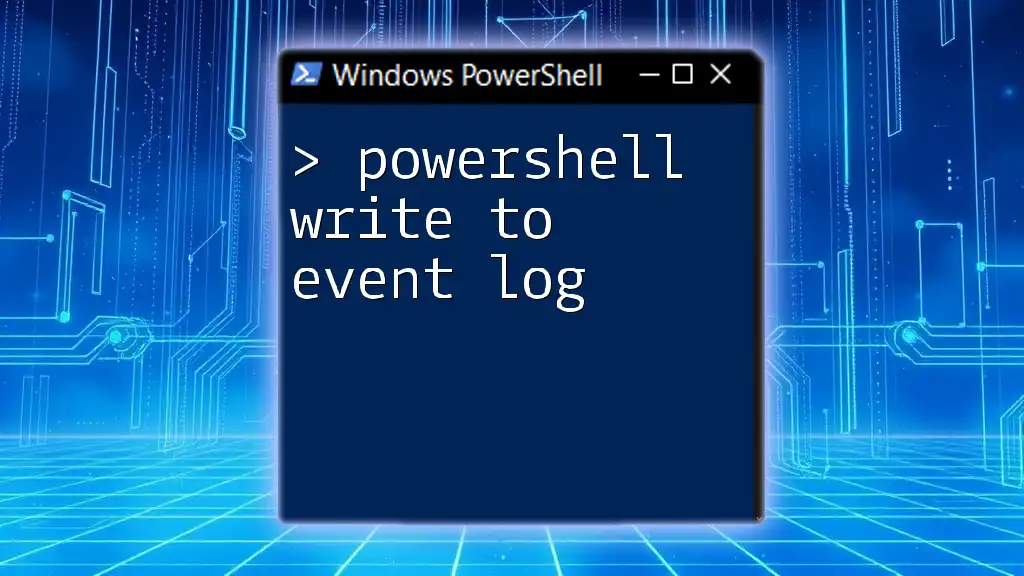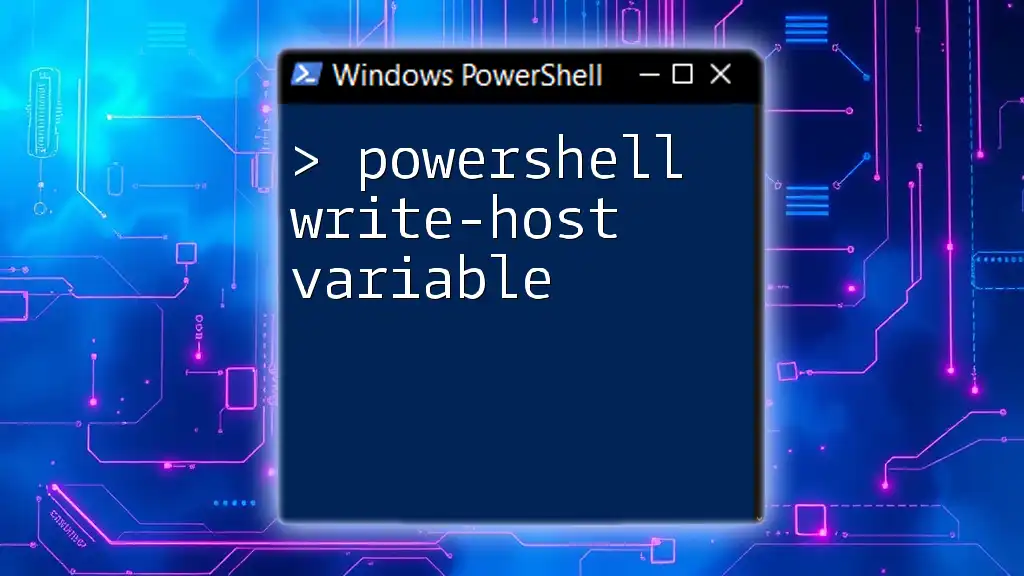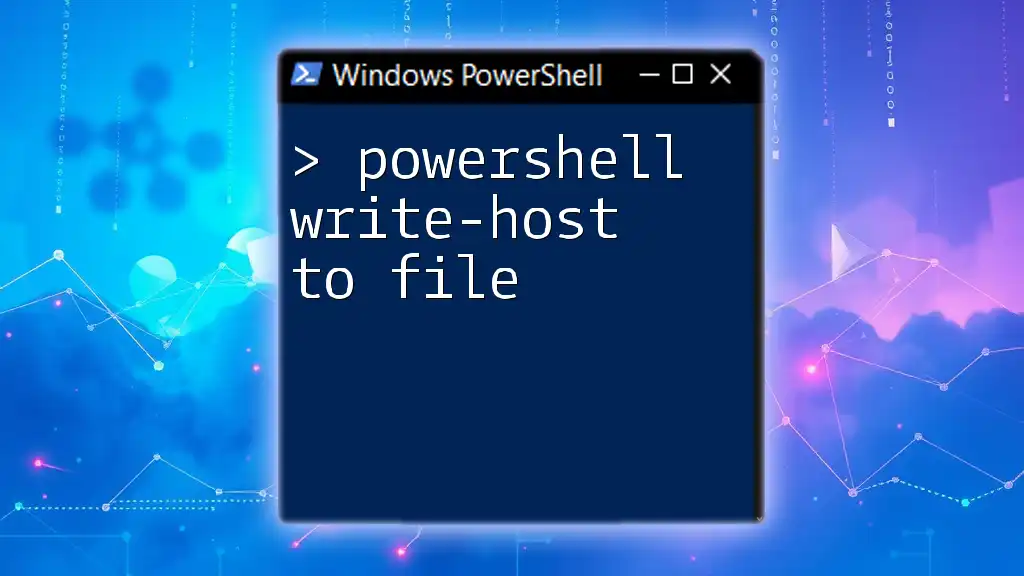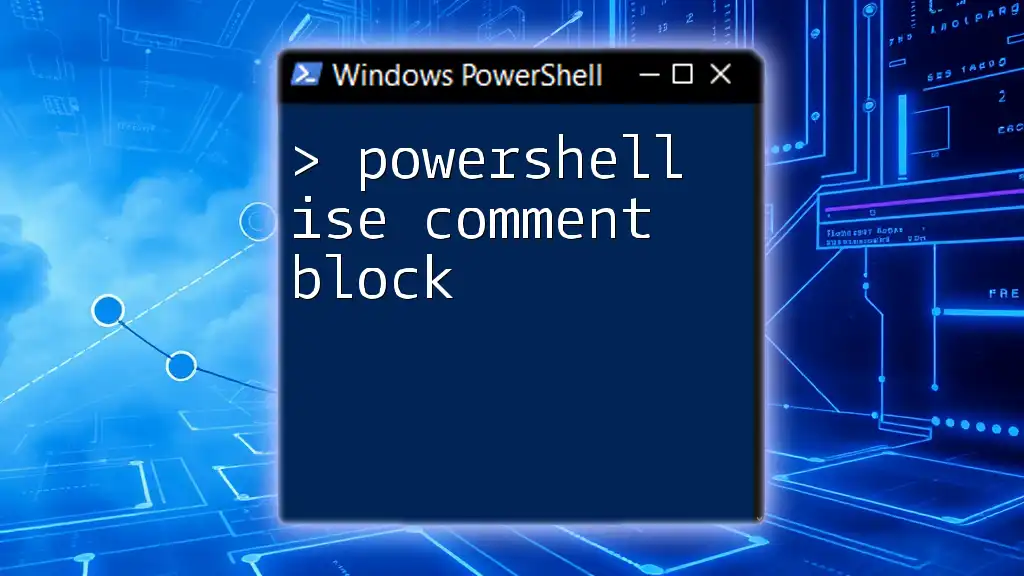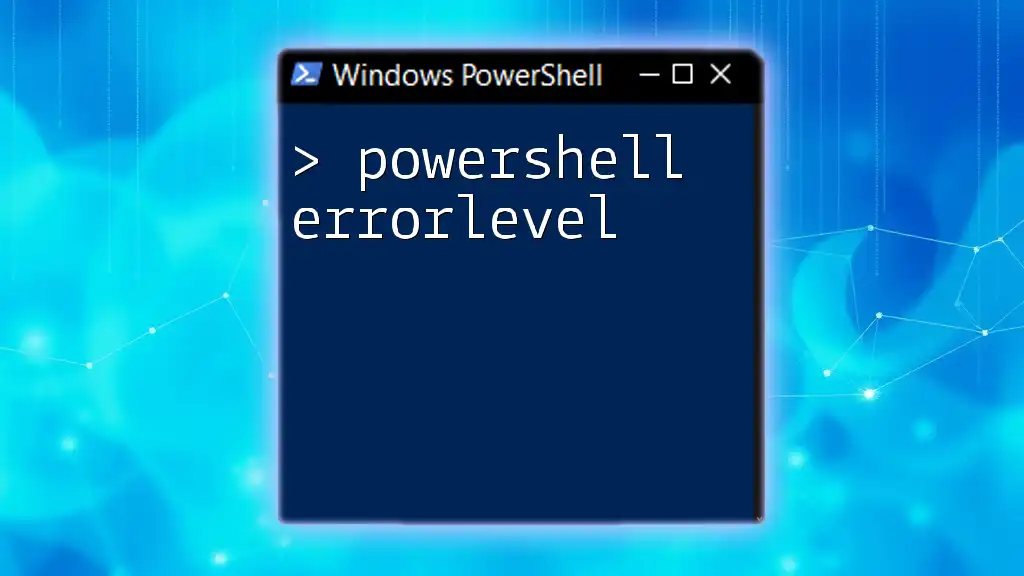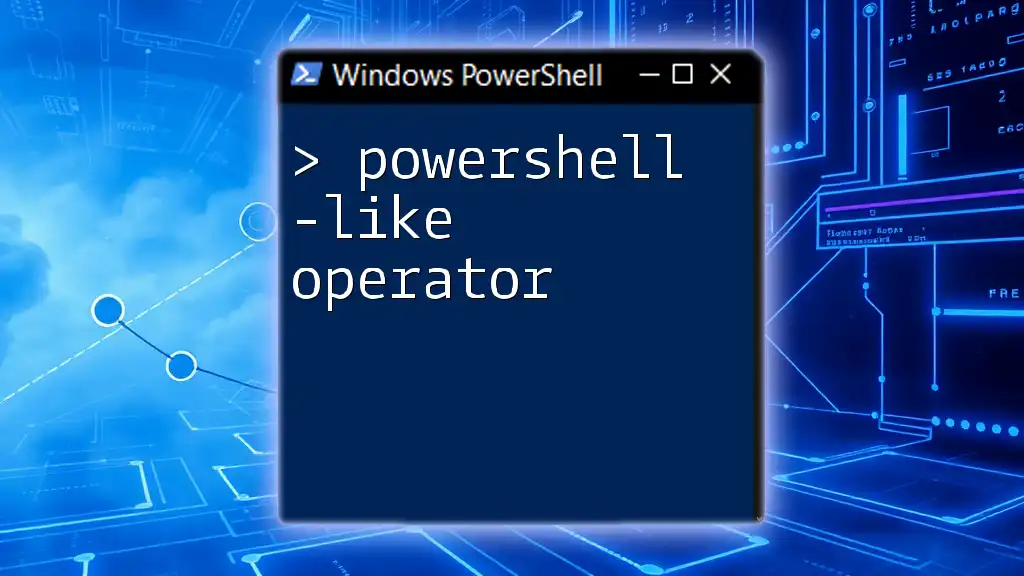To write an event to the Windows Event Log using PowerShell, you can utilize the `Write-EventLog` cmdlet as shown in the following example:
Write-EventLog -LogName Application -Source "MyApp" -EventID 1000 -EntryType Information -Message "This is a log message."
Understanding the Event Log
What is the Event Log?
The Windows Event Log is a crucial feature of the Windows operating system that records events on a computer. It allows system administrators to monitor system health, diagnose issues, and track security events. The Event Viewer categorizes these logs into several types, including Application, System, and Security logs. Each of these categories serves a different purpose and offers insight into the operations of both applications and the operating system itself.
Why Use PowerShell to Write to the Event Log?
Using PowerShell to write to the Event Log has significant advantages, especially for automation and system administration. One of the main reasons to log events is to create a history of system operations. For instance, logging application errors, system warnings, or even standard operational messages can help identify trends and issues before they escalate into problems. By integrating logging directly within PowerShell scripts, administrators can automate routine diagnostics and ensure events are logged in real time.

Setting Up PowerShell for Event Log Access
Permissions Needed
Before you can write to the Event Log, ensure that you have the necessary permissions. Typically, writing to the Event Log requires administrative privileges. If you're encountering permission-denied errors, it may be necessary to run your PowerShell session as an Administrator or to adjust your user group's permissions accordingly.
Loading Required Modules
In some cases, you may need to import specific modules to interact with the Event Log efficiently. For example, you can import the EventLog module using the following command:
Import-Module EventLog
While PowerShell natively supports many Event Log functions, loading the module can provide additional functionalities and improve compatibility.
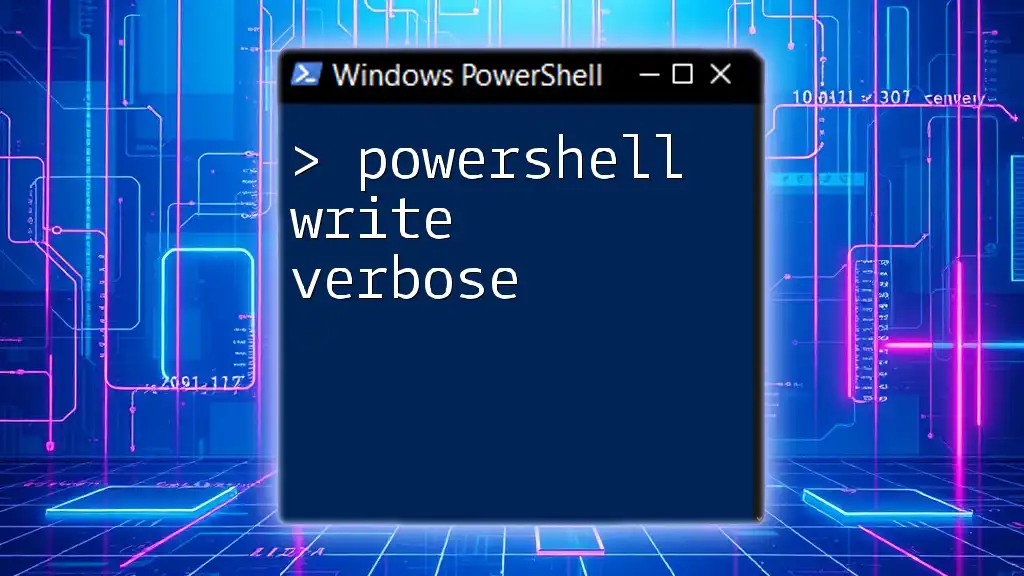
Core Command: Write-EventLog
Syntax of Write-EventLog
The `Write-EventLog` cmdlet is the primary command used to log entries in the Event Log. The syntax for this cmdlet is as follows:
Write-EventLog -LogName <LogName> -Source <Source> -EntryType <EntryType> -EventID <EventID> -Message <Message>
Parameters Explained
-
LogName: Specify the log to which you want to write. Common logs include `Application`, `System`, and `Security`.
-
Source: This refers to the source of the event. It's crucial to identify your application or script clearly. If the source doesn’t exist, you’ll need to create it using `New-EventLog`.
-
EntryType: There are three types of entries you can create: `Information`, `Warning`, and `Error`. Each serves a specific purpose, with Information being for standard messages and Error for logging critical issues.
-
EventID: This parameter allows you to assign a unique identifier to each event, facilitating easier tracking and filtering.
-
Message: The message is the description of the event. This text should provide context on what occurred, making it easier to understand when viewing logs later.

Examples of Writing to the Event Log
Example 1: Writing a Simple Information Entry
To write a simple informational entry to the Application log, use the following PowerShell command:
Write-EventLog -LogName Application -Source "MyApp" -EntryType Information -EventID 1000 -Message "My application started successfully."
In this command, you specify the Application log, define the source as "MyApp," declare the entry type as Information, and include a message that indicates successful application startup. This creates a clear record of expected behavior.
Example 2: Logging a Warning Entry
To log a warning about low disk space, you can use:
Write-EventLog -LogName Application -Source "MyApp" -EntryType Warning -EventID 2000 -Message "Low disk space detected."
Warnings are essential for alerting administrators to potential issues. In this situation, you should always craft detailed messages that guide users on what actions they may need to take, providing them with just enough information to respond effectively.
Example 3: Logging an Error Entry
Logging an error can be crucial for troubleshooting failures. For example:
Write-EventLog -LogName Application -Source "MyApp" -EntryType Error -EventID 3000 -Message "An error occurred during processing."
When logging errors, supply enough context to help diagnose the issue later. Tailoring your messages to include specifics about what was occurring when the error arose can streamline troubleshooting.

Best Practices for Writing to the Event Log
Crafting Clear and Descriptive Messages
Clarity is vital in logging. Inconsistently written logs can confuse stakeholders, particularly during a crisis requiring rapid analysis. Effective messages make it easy to ascertain the situation at a glance. An example of poor messaging could be: "Something went wrong." A better option would be: "File processing failed due to missing dependencies." The latter offers actionable insight into what went wrong and potential next steps.
Consistent Use of Event IDs
Using consistent and unique Event IDs enhances tracking and makes filtering through logs simpler. Maintain a reference of Event IDs relevant to your applications to avoid clashes and confusion. You can use the following structure to ensure uniqueness:
[ApplicationName]-[EventType]-[IncrementalID]
Using Custom Sources
Creating custom event sources for your applications provides clearer context in the Event Log. To register a new source, use:
New-EventLog -LogName Application -Source "MyNewApp"
By registering your application's source, you guarantee it shows up correctly in the Event Viewer, improving the integrity and usability of your logs.

Troubleshooting
Common Issues When Writing to the Event Log
Sometimes, errors occur during logging, such as permission denied or source not found. The first can typically be resolved by ensuring your PowerShell session runs with appropriate privileges. For the second, verify that the source has been correctly created.
Using Get-EventLog to Verify Entries
You can confirm that your logs have been written successfully using the `Get-EventLog` cmdlet. For example, to view the ten latest entries in the Application log, execute:
Get-EventLog -LogName Application -Newest 10
This command helps ensure that your logging is functioning properly and that relevant entries are appropriately documented.
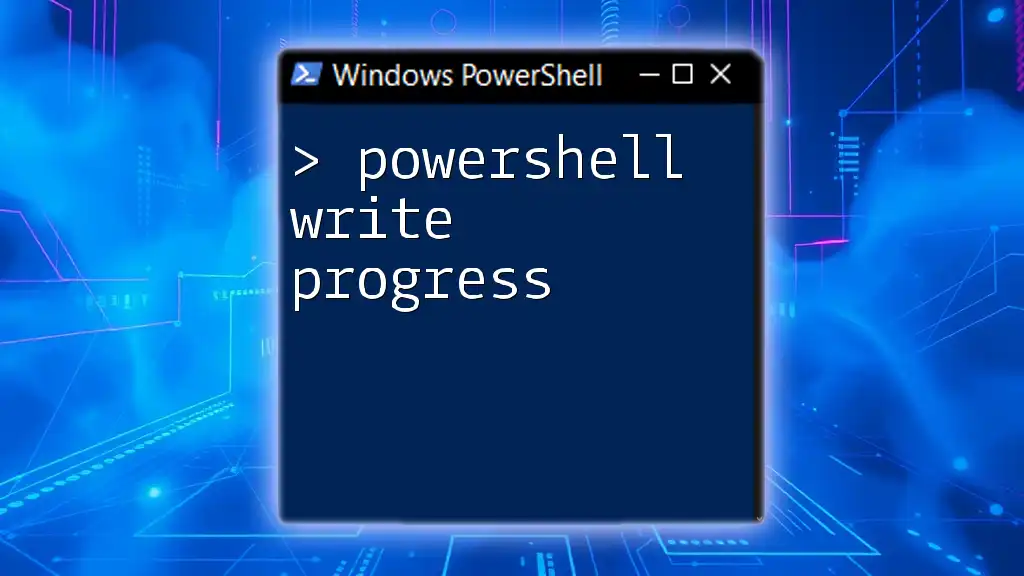
Conclusion
Writing to the Event Log using PowerShell is an invaluable skill for system administrators. It helps maintain oversight of system activities and ensures that critical events are recorded for future reference. By mastering the use of `Write-EventLog` and adhering to best practices, you can create informative logs that support effective troubleshooting and system management. Start implementing these logging strategies to enhance your PowerShell scripts and improve your operational workflow.
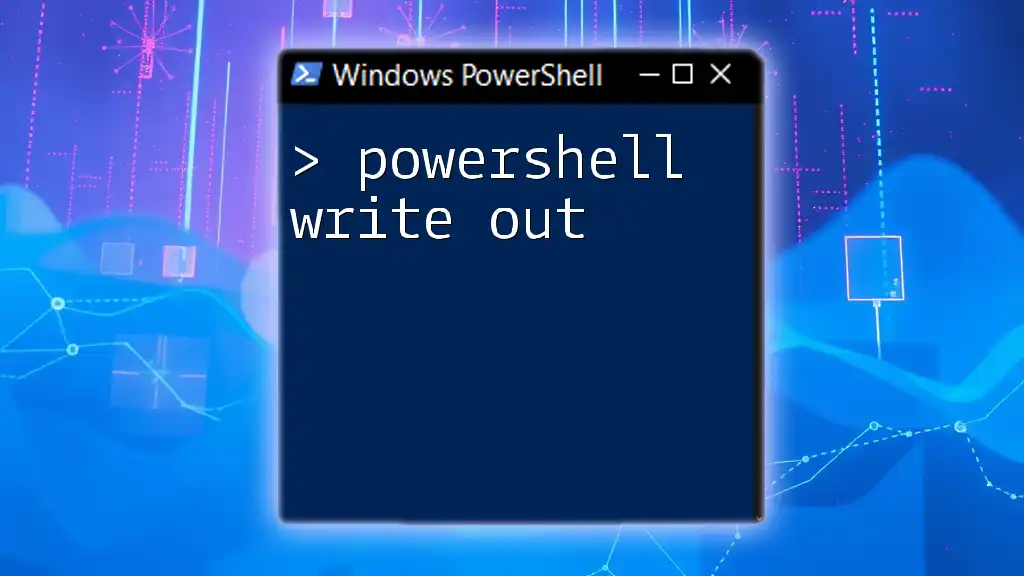
Additional Resources
Further Reading
To deepen your understanding, consider exploring additional resources, such as Microsoft’s official documentation, which offers comprehensive insights into Windows Event Logs and PowerShell commands.
Training Opportunities
We invite you to join our upcoming workshops and training sessions focused on PowerShell. These courses will empower you with practical skills and tips to enhance your system administration capabilities. Follow us to stay updated on the latest offerings!