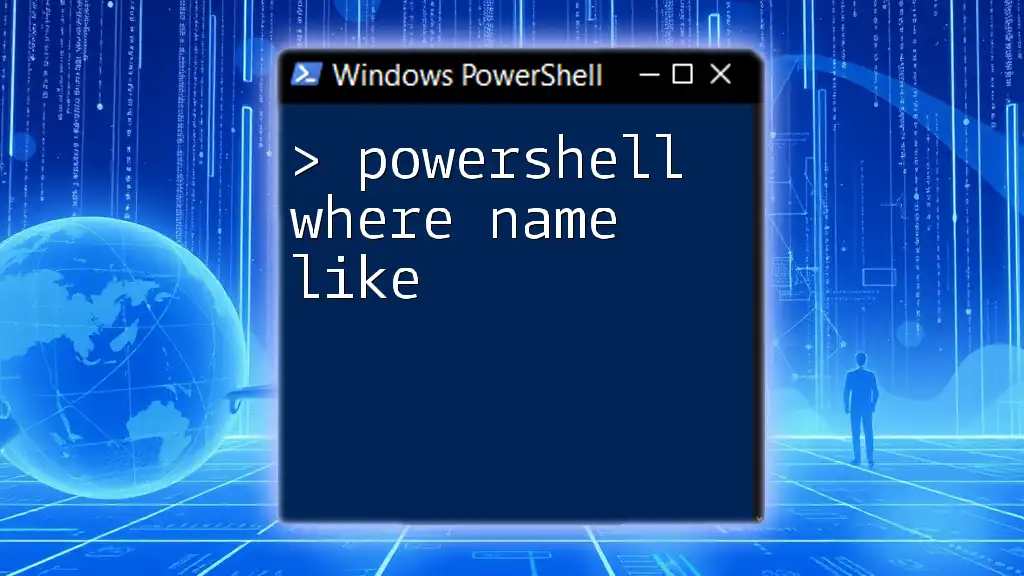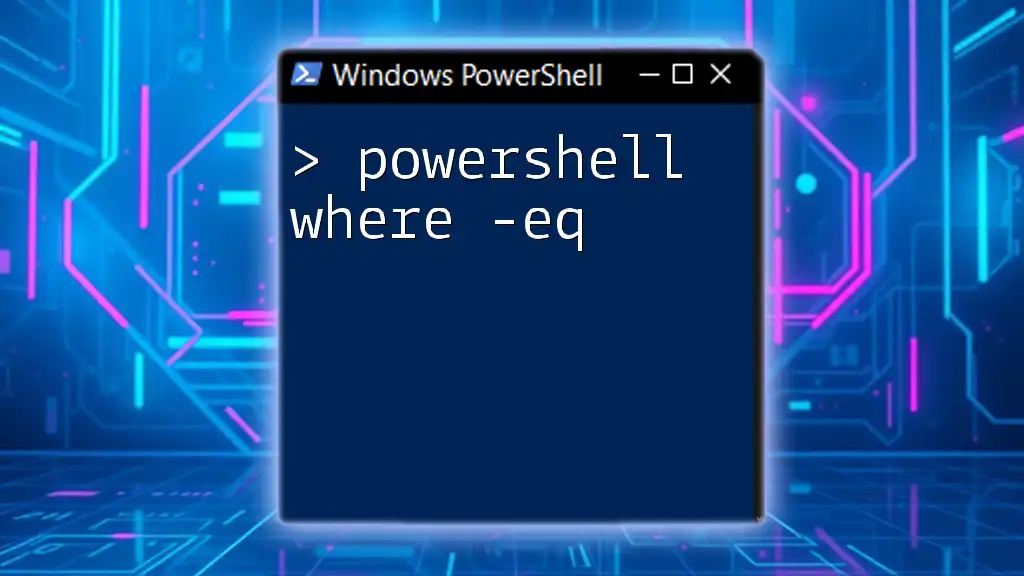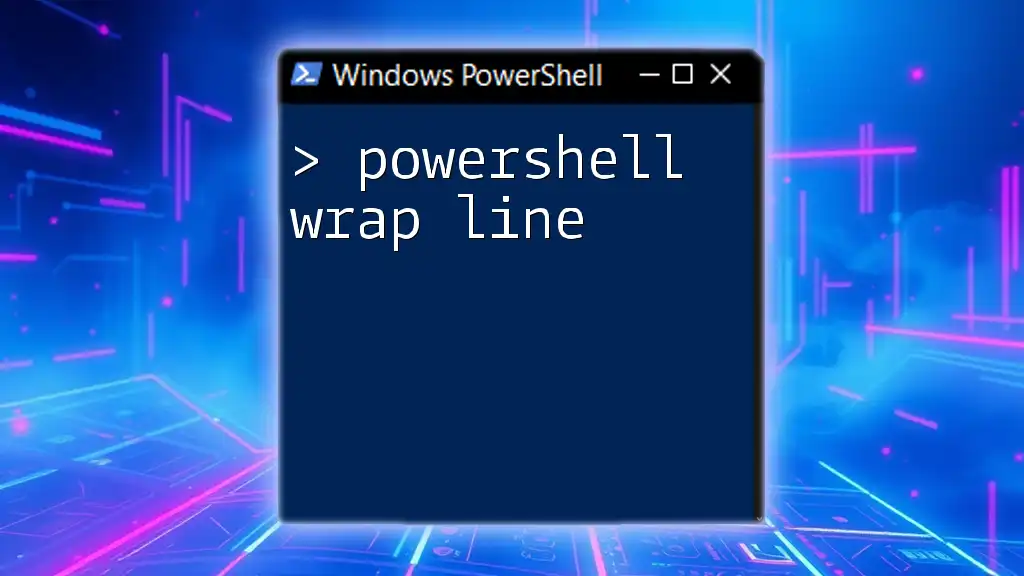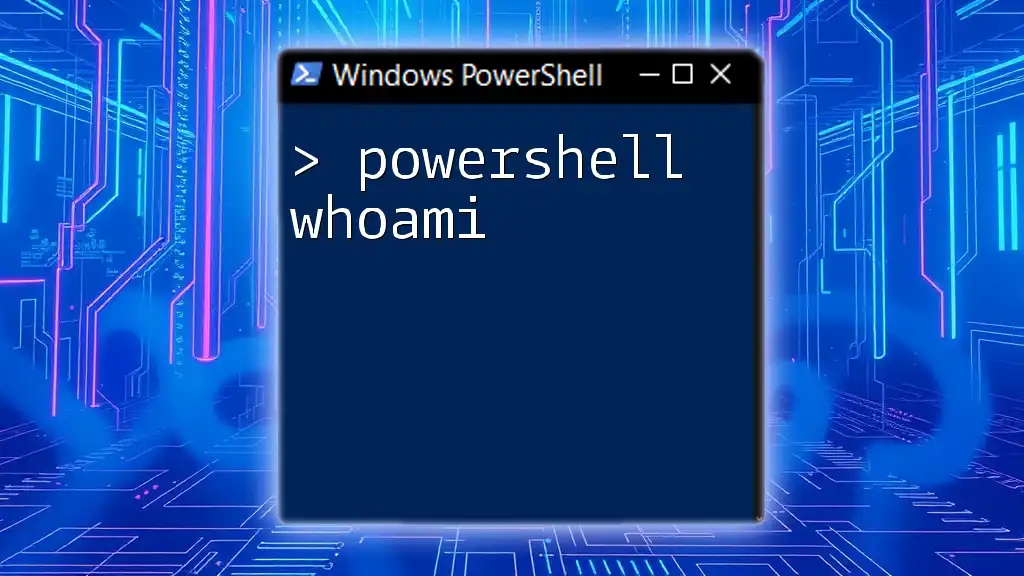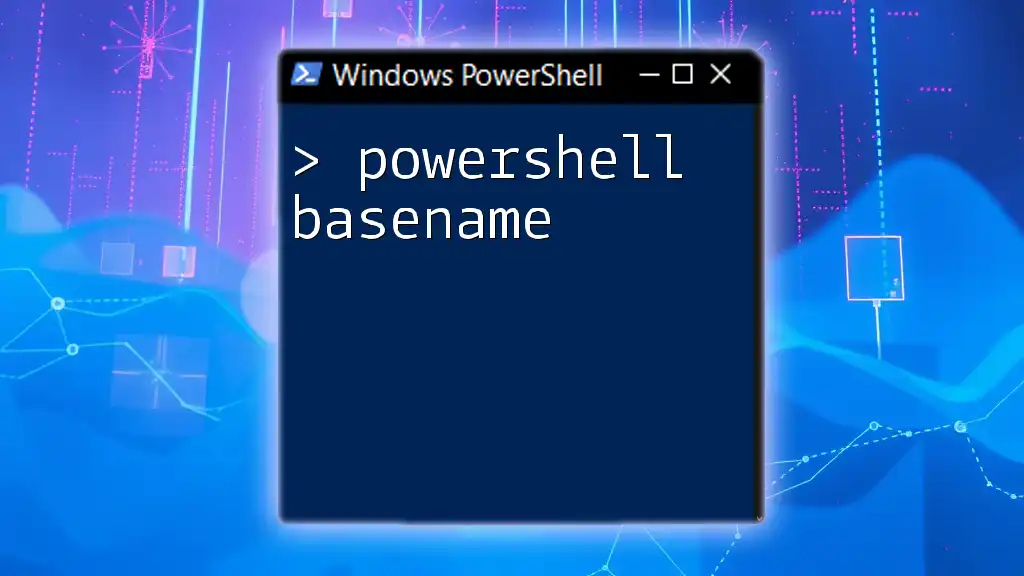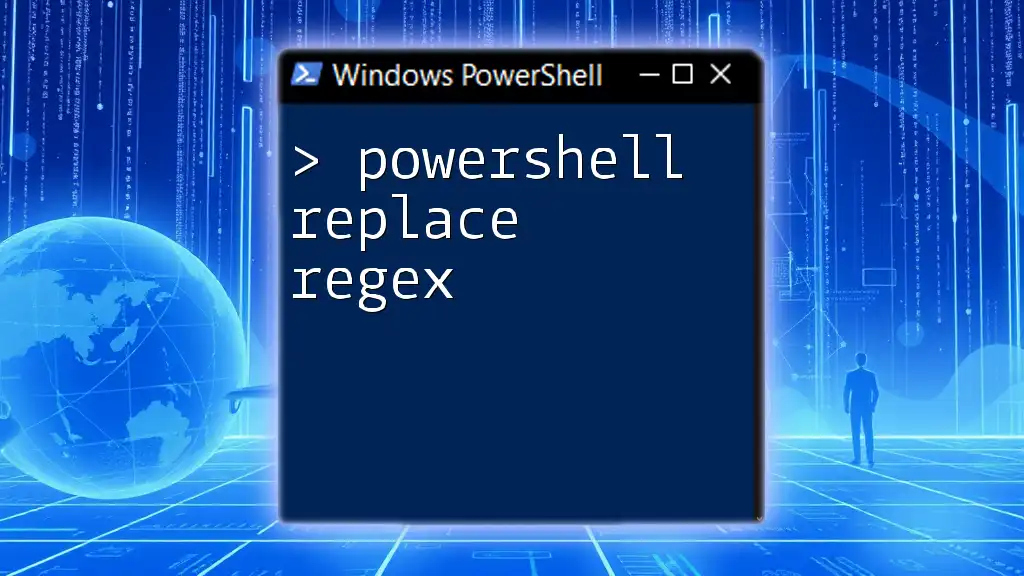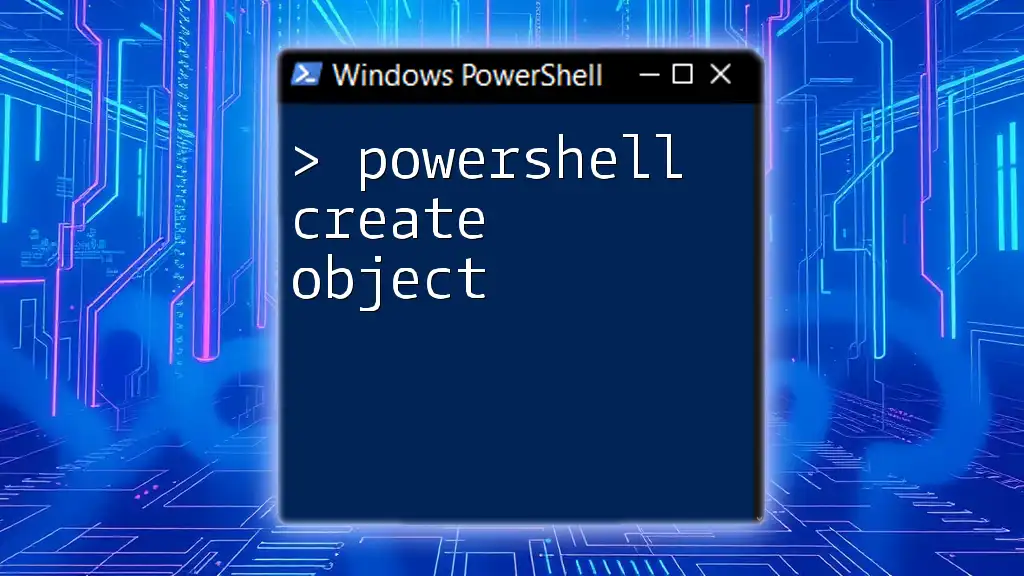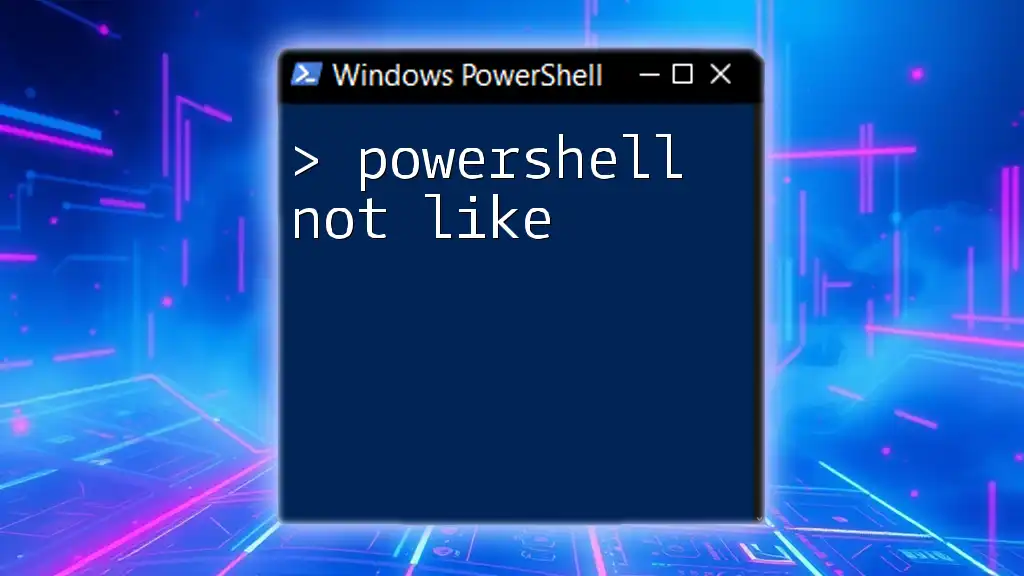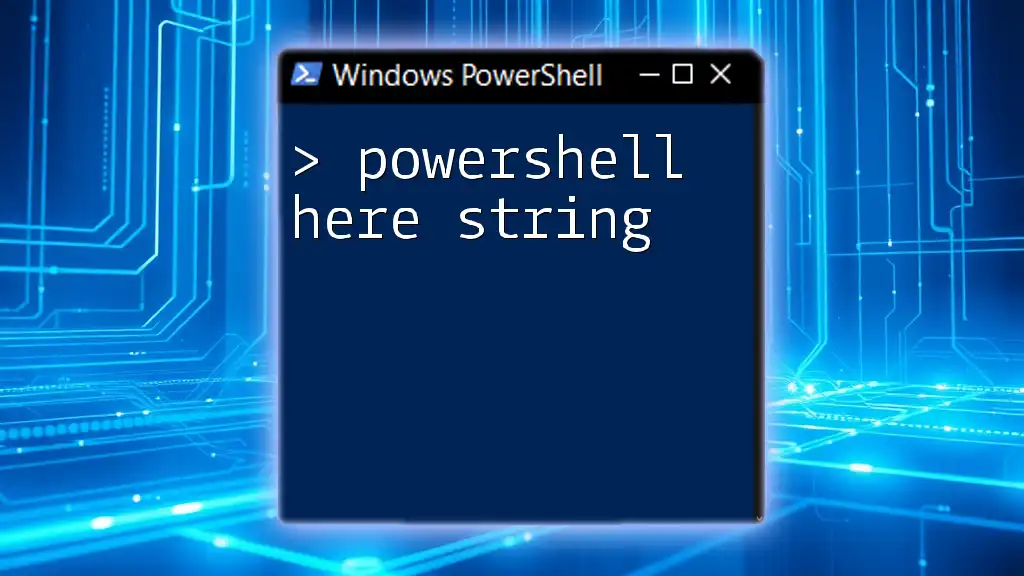The `Where-Object` cmdlet in PowerShell allows you to filter objects based on specific criteria, such as finding names that match a certain pattern using the `-like` operator. Here’s a code snippet demonstrating how to use this:
Get-ADUser -Filter * | Where-Object { $_.Name -like '*Smith*' }
Understanding the Basics of PowerShell
What is PowerShell?
PowerShell is a task automation and configuration management framework developed by Microsoft. It consists of a command-line shell and an associated scripting language, allowing administrators to automate a wide range of tasks. PowerShell is built on the .NET framework, which provides the versatility to work with various objects, making it a powerful tool for system management.
Importance of PowerShell in System Administration
PowerShell simplifies everyday tasks for system administrators by allowing them to write scripts to automate routines that would otherwise require tedious manual input. For instance, system monitoring, user management, and deployment processes can all be controlled using PowerShell commands. The efficiency gained through PowerShell not only saves time but also reduces human error.
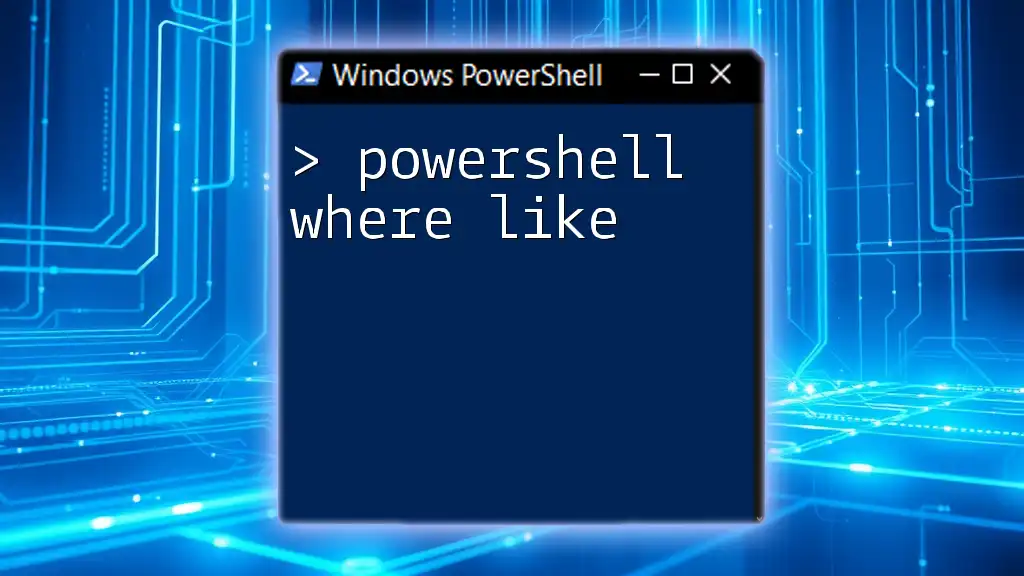
Introduction to the `Where` Clause in PowerShell
What is the `Where` Clause?
The `Where` clause, through its `Where-Object` cmdlet, is essential for filtering data in PowerShell. It allows you to examine collections of data (like processes, services, or files) and return only those that meet specific criteria. This helps in narrowing down outputs, making it easier to work with large datasets.
Syntax of the `Where` Clause
The basic syntax of the `Where-Object` cmdlet is as follows:
Get-Command | Where-Object { /* condition */ }
In this structure, `Get-Command` retrieves a collection of commands, and `Where-Object` filters this collection based on the condition specified within the curly braces.
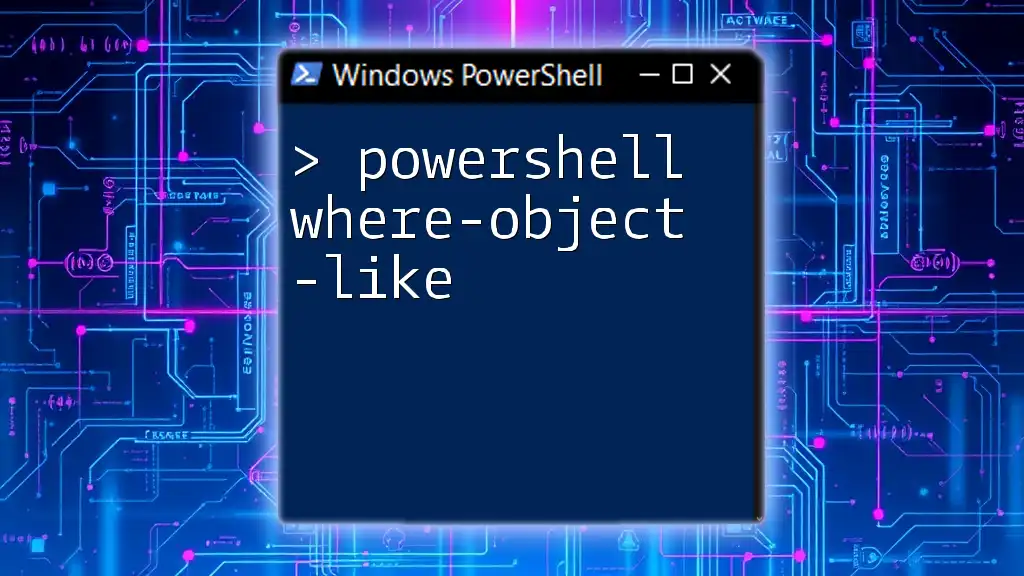
Understanding the `Name Like` Condition
What Does `Name Like` Mean in PowerShell?
The `Name Like` condition is used to filter objects based on matching patterns in their `Name` property. This condition is particularly useful for situations where you want to retrieve items that partially or fully match a specific naming convention.
Wildcards in PowerShell
Wildcards are special characters that allow for flexible matching. In PowerShell, you often use the following wildcards:
- `*` (asterisk): Represents zero or more characters.
- `?` (question mark): Represents exactly one character.
For instance, if you want to match all files that start with "report", you can use the command with wildcards effectively.

Using `Where-Object` with `Name Like`
Basic Usage of `Where-Object`
To use the `Where-Object` cmdlet along with the `-like` operator, here is a straightforward example that retrieves processes whose names start with "notepad":
Get-Process | Where-Object { $_.Name -like "notepad*" }
In this command:
- `Get-Process` fetches a list of all running processes.
- The `Where-Object` cmdlet checks each process’s name against the condition provided. The `$_` symbol is a representation of the current object being examined.
Practical Examples
Filtering Active Processes by Name
Suppose you want to see all instances of the "explorer" process currently running. You would execute:
Get-Process | Where-Object { $_.Name -like "explorer*" }
This command will return process details for all instances that start with "explorer". It illustrates how the `-like` operator works effectively for partial matches.
Using Multiple Conditions
You can also combine multiple conditions within the `Where-Object` cmdlet. For example, to filter services that start with "w" and are currently running:
Get-Service | Where-Object { $_.Name -like "w"* -and $_.Status -eq "Running" }
This enhances the filtering process, allowing you to retrieve more specific results based on your criteria.

Advanced Techniques with `Where-Object` and `Name Like`
Case Sensitivity
The `-like` operator is case-insensitive by default. However, if you want to enforce case sensitivity, use the `-clike` operator. Here’s an example:
Get-Process | Where-Object { $_.Name -clike "PowerShell" }
In this case, only processes named exactly as "PowerShell" will be returned, distinguishing between upper and lower cases.
Using Regex with `Where-Object`
For more complex patterns, you might want to use Regular Expressions (regex) for matching. An example would be retrieving processes whose names start with "p" and end with "h":
Get-Process | Where-Object { $_.Name -match "^p.*h$" }
This command utilizes regex to match processes that begin with 'p' and end with 'h', showcasing the flexibility regex provides alongside PowerShell's native capabilities.
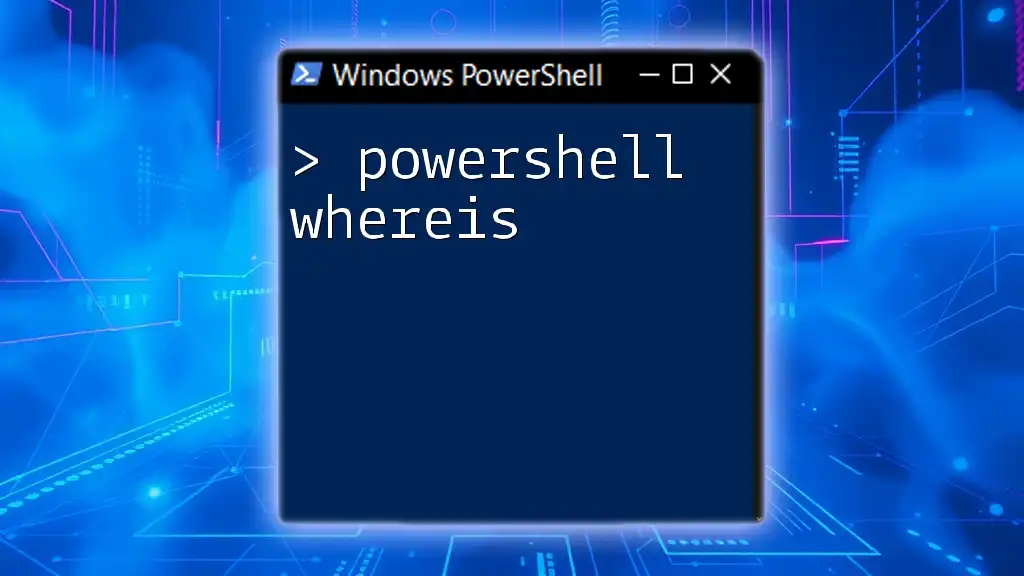
Best Practices for Using `Where-Object`
Performance Considerations
When operating on large datasets, the use of `Where-Object` can impact performance. As a best practice, try to limit the initial dataset before applying `Where-Object`. For example, narrowing down objects first using a broader command can lead to faster execution:
Get-Service | Where-Object { $_.Status -eq "Running" }
This focuses the dataset before applying more detailed filtering.
Readability and Maintainability
To maintain clear and sustainable code, always prioritize readable script layout. Use meaningful variable names, provide comments where necessary, and structure your code to make it self-documenting. This will not only benefit you but also others who read your scripts in the future.

Conclusion
Recap of Key Points
The `PowerShell where name like` functionality is a powerful tool for filtering objects based on naming conventions. By mastering this technique, you streamline your workflow and enhance your efficiency.
Additional Resources
For further reading, refer to the official PowerShell documentation or community forums that can provide additional insights and real-world applications.

Call to Action
Practice these commands to solidify your understanding, and feel free to share your own examples or ask questions in the comments!