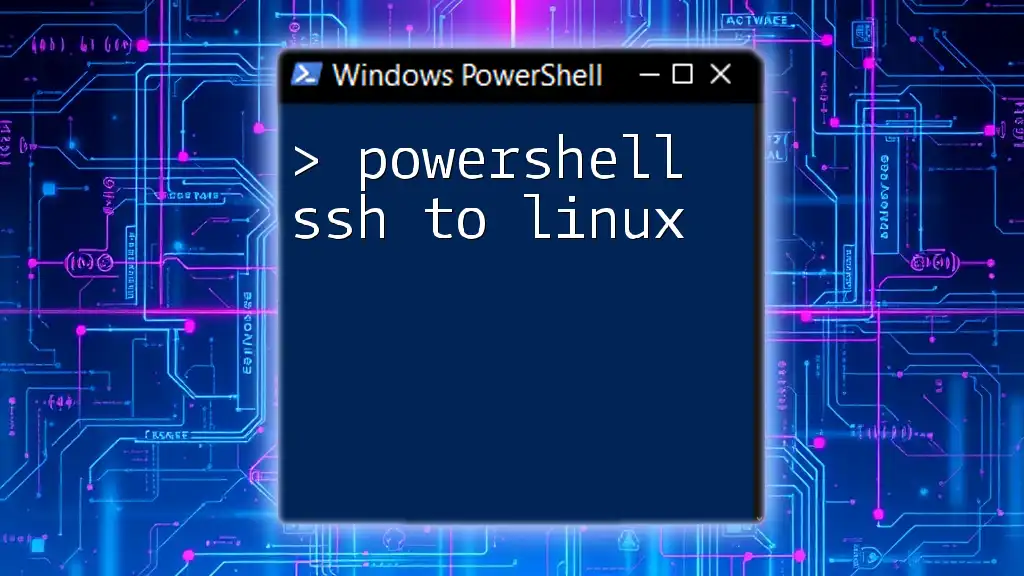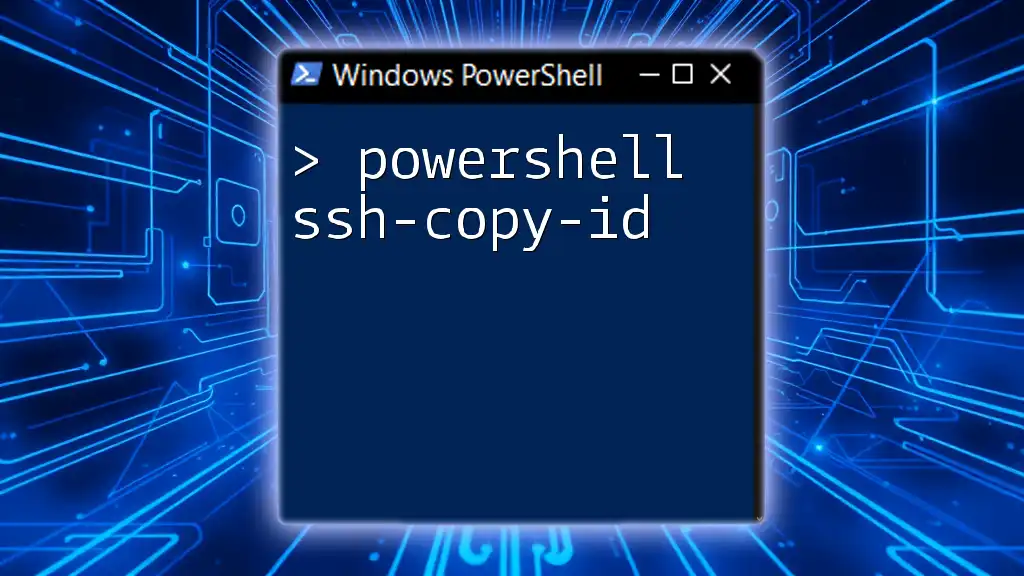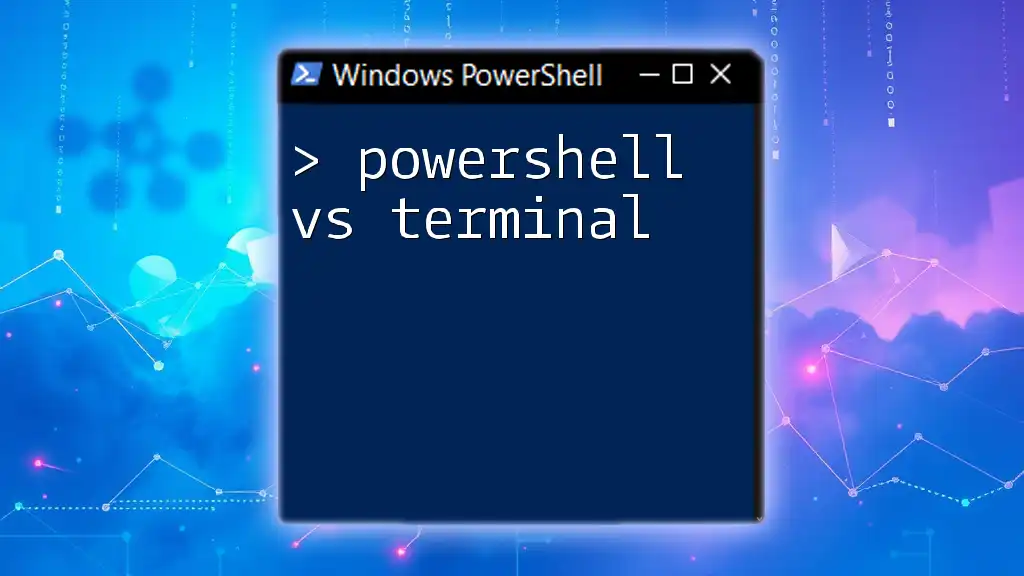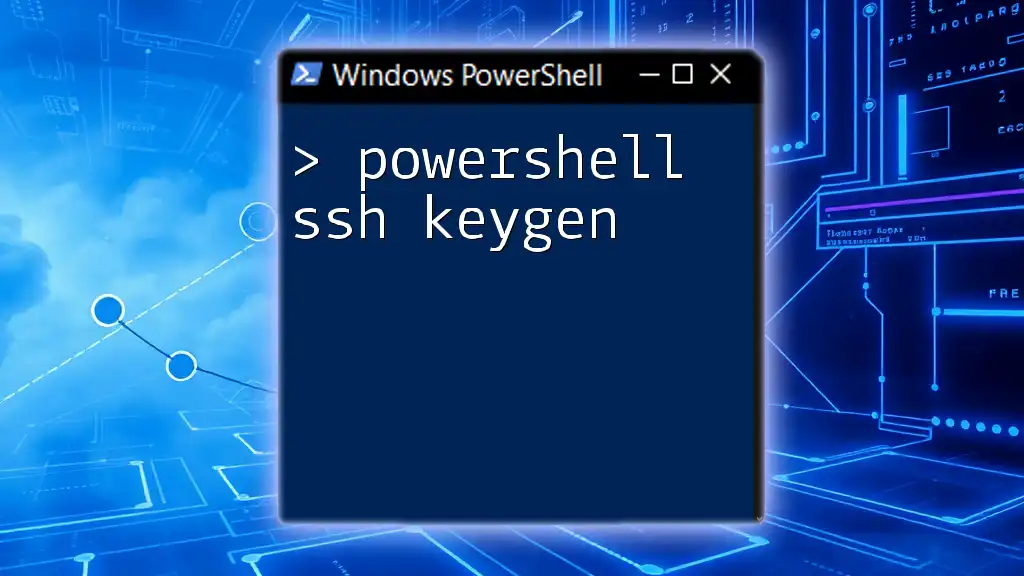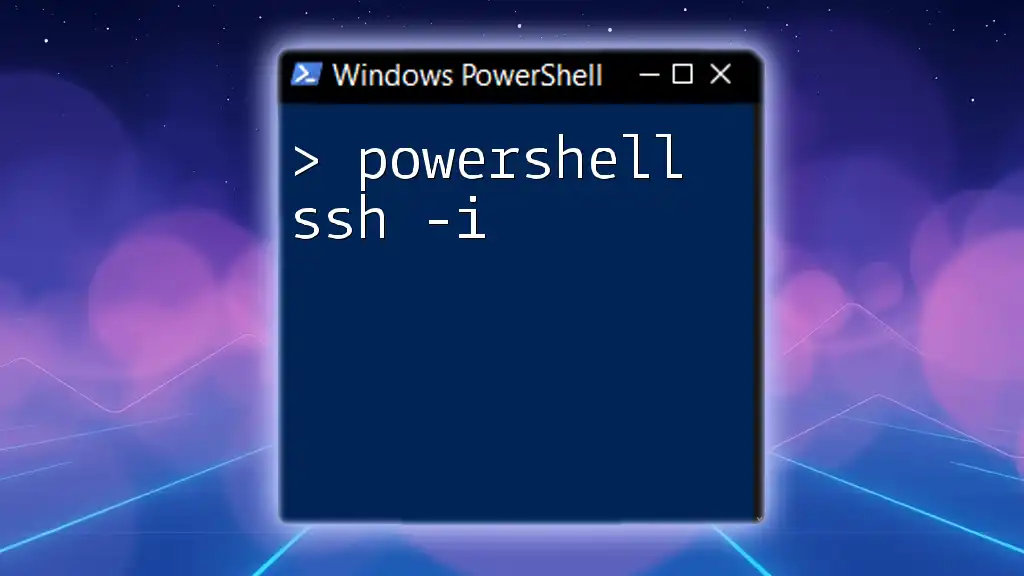PowerShell provides a straightforward way to connect to a Linux machine via SSH, enabling users to execute commands and manage remote systems effectively.
Here's a simple code snippet to establish an SSH connection to a Linux server:
ssh username@hostname_or_ip
Replace `username` with your Linux username and `hostname_or_ip` with the IP address or hostname of your Linux machine.
What is PowerShell?
PowerShell is a powerful task automation and configuration management tool, consisting of a command-line shell and an associated scripting language. It enables users to automate system administration tasks or manage system configurations across various platforms, making it an essential tool for IT professionals.

Understanding SSH
SSH, or Secure Shell, is a cryptographic network protocol used for secure data communication, command-line access, and remote server management. SSH enables users to establish a secure connection between a client (like your Windows machine) and a server (often a Linux machine). The two key components involved in an SSH setup are:
-
SSH Client: The tool you use to connect to the SSH server. In this case, PowerShell serves as your SSH client.
-
SSH Server: The service running on the Linux machine that listens for and accepts incoming SSH connections, usually through the OpenSSH package.
Using SSH is vital for performing administrative tasks on remote servers, particularly when strong security and encryption are required.
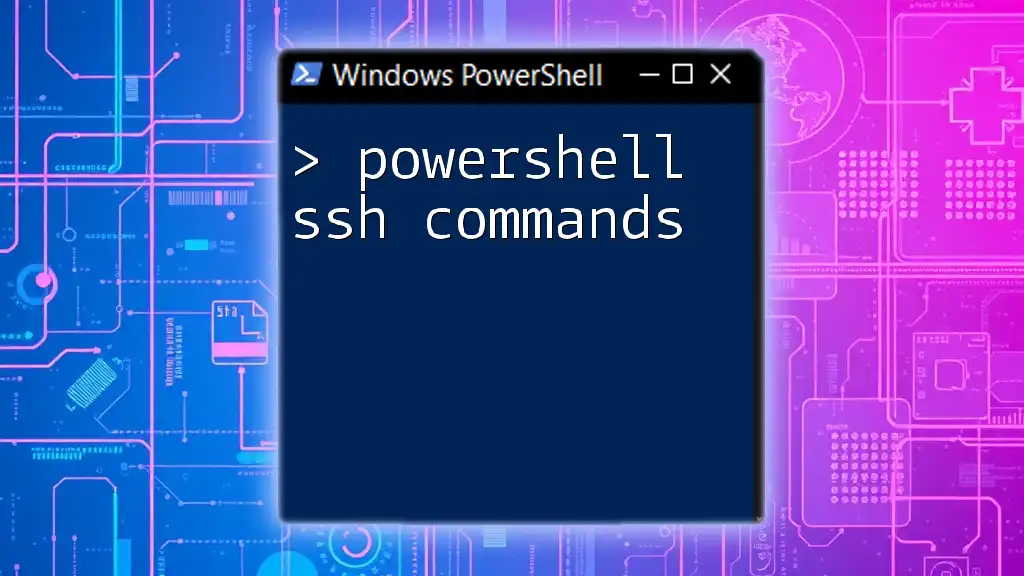
Why Use PowerShell for SSH?
PowerShell provides unique advantages for SSH to Linux connections, including:
-
Cross-Platform Capability: With PowerShell Core, users can seamlessly connect to Linux servers without needing additional tools.
-
Integration with Existing Scripts: PowerShell can easily integrate SSH commands with existing PowerShell scripts, streamlining processes across platforms.
-
Enhanced Features: PowerShell offers advanced features like remoting and object manipulation, which can be especially useful in complex workflows.
Scenarios when PowerShell is beneficial for SSH
- Managing multiple Linux servers while maintaining a consistent workflow.
- Automating repetitive tasks that may require SSH connectivity.
- Executing scripts and commands remotely as part of larger automation solutions.

Setting Up Your Environment for PowerShell SSH
Prerequisites
To start using PowerShell to SSH into Linux, you need to ensure:
-
PowerShell version compatibility: Verify that you have PowerShell 7 or later for optimal functionality.
-
Installing WSL (Windows Subsystem for Linux): Optional, but it can provide a familiar Linux environment for users.
-
Necessary packages on the Linux machine: Ensure your Linux server has OpenSSH installed. You can install it via your package manager, such as:
sudo apt-get install openssh-server
Installing OpenSSH on Windows
On Windows 10/11, you can enable the OpenSSH client as follows:
- Go to Settings > Apps > Optional features.
- Click on Add a feature.
- Search for OpenSSH Client and install it.
Once installed, you can verify it by running:
ssh -V
Configuring SSH Keys for Secure Connections
Using SSH keys instead of passwords enhances security. To generate SSH keys in PowerShell, run:
ssh-keygen -t rsa -b 2048
Follow the prompts, and upon successful generation, you'll receive two files: a public key and a private key.
To add your public key to the authorized keys on the Linux server, use the following command:
cat ~/.ssh/id_rsa.pub | ssh username@hostname "mkdir -p ~/.ssh && cat >> ~/.ssh/authorized_keys"
Make sure to replace `username` and `hostname` with your Linux credentials.

Connecting to a Linux Machine using PowerShell SSH
Basic SSH Command Syntax
The basic command to SSH into a remote Linux server using PowerShell is:
ssh username@hostname
Here, `username` represents your Linux username and `hostname` can be an IP address or domain name.
Connecting to Linux: A Step-by-Step Example
To connect to a remote Linux server, simply run the command:
ssh user@example.com
This command initiates an SSH session. If you’re using a non-default port, you can specify that as well:
ssh -p portnumber user@example.com
Common Connection Errors and Troubleshooting Tips If you encounter issues like "Connection refused", ensure the following:
- The SSH server is running on the Linux machine.
- The firewall settings on the server allow incoming SSH connections.
- You have the right username and hostname.
Authenticating with Password vs. Key Authentication
With SSH, you can choose between two modes of authentication:
- Password Authentication: Prompting you to enter your Linux password. While straightforward, it's less secure.
- Key Authentication: Safer as it uses a pair of cryptographic keys, making it nearly impossible to crack via brute force.
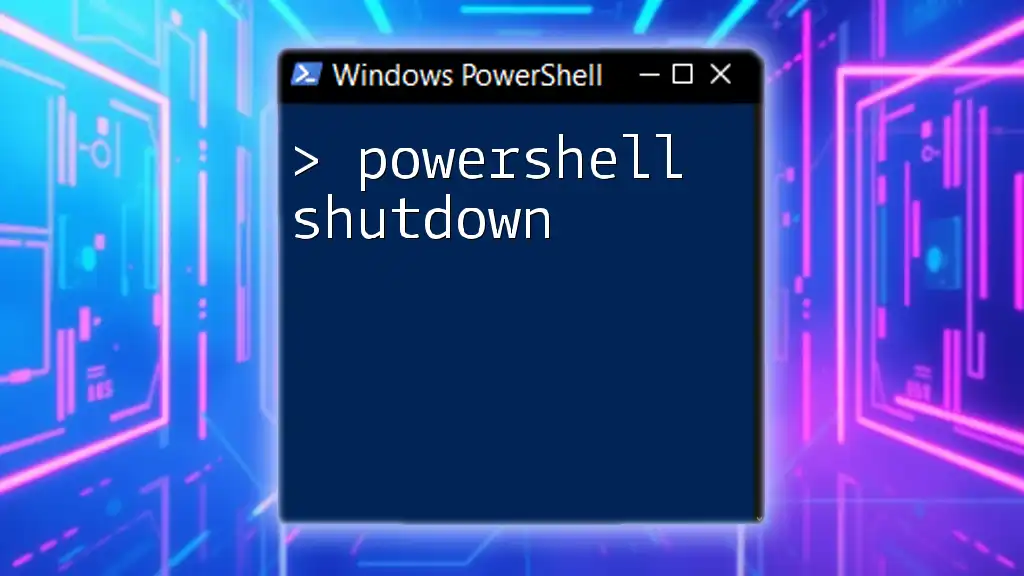
Managing Your Connection
Executing Commands Remotely
PowerShell allows you to run commands directly on the Linux server. You can achieve this using the `Invoke-Command` cmdlet combined with SSH:
Invoke-Command -ScriptBlock { ls -la /home/user } -HostName server.example.com -SSHTransport
This command lists the files in the specified directory on the remote server.
File Transfers with PowerShell
For transferring files, you can use SCP or SFTP. Below is an example command for checking your current directory on the remote Linux server with SCP:
scp localfile.txt username@hostname:/path/to/remote
If you need to copy files from the remote server to your local machine:
scp username@hostname:/path/to/remote/file.txt .
Chain Multiple Commands Together
You can chain multiple commands in a single SSH session as well:
ssh user@example.com "cd /var/log; ls -la"
This command navigates to the /var/log directory and lists its contents.

Advanced Features for PowerShell SSH
Configuring the SSH Client
You can modify your SSH configuration file (`~/.ssh/config`) for shortcuts. This file can include settings such as:
Host myserver
HostName example.com
User user
Port 22
Now, you can simply connect using:
ssh myserver
Using PowerShell Remoting with SSH
PowerShell Remoting through SSH can offer a different layer of capabilities. After configuring PowerShell remoting over SSH, you can execute commands remotely just as you would locally:
Enter-PSSession -HostName server.example.com -UserName user -SSHTransport
This initiates a remote session where you can run commands in the Linux environment.

Common Challenges and Troubleshooting Tips
Connection Issues
Some common connection problems and their solutions include:
-
Connection refused: Indicates the SSH service isn't running on the server. Verify with:
sudo systemctl status ssh -
Permission Denied: Check your username and ensure your public key is correctly installed on the server.
Performance
Improving performance over SSH can involve various optimizations such as:
- Enable Compression by adding `-C` to your SSH commands.
- Adjusting the SSH config settings for timeout configurations can also help optimize latency.

Conclusion
Using PowerShell SSH to Linux opens up a world of possibilities for remote server administration. By harnessing the power of PowerShell alongside SSH, you can streamline tasks, automate processes, and maintain security—all while leveraging the familiarity of PowerShell scripting commands.
As you continue your journey, remember that practice is key. Take the time to experiment with the commands and configurations discussed in this article, and don't hesitate to reach out to official documentation for deeper learning. Happy scripting!