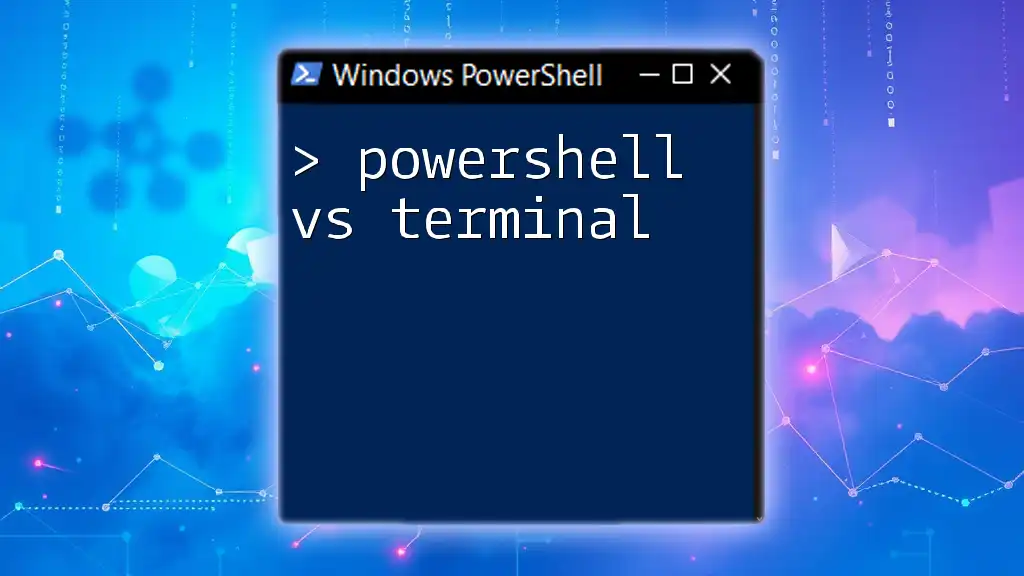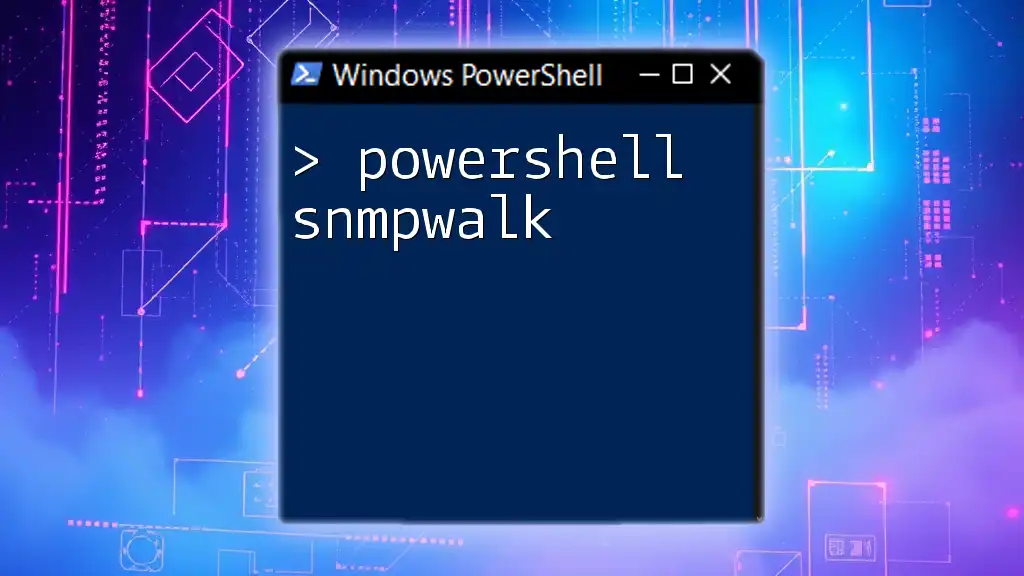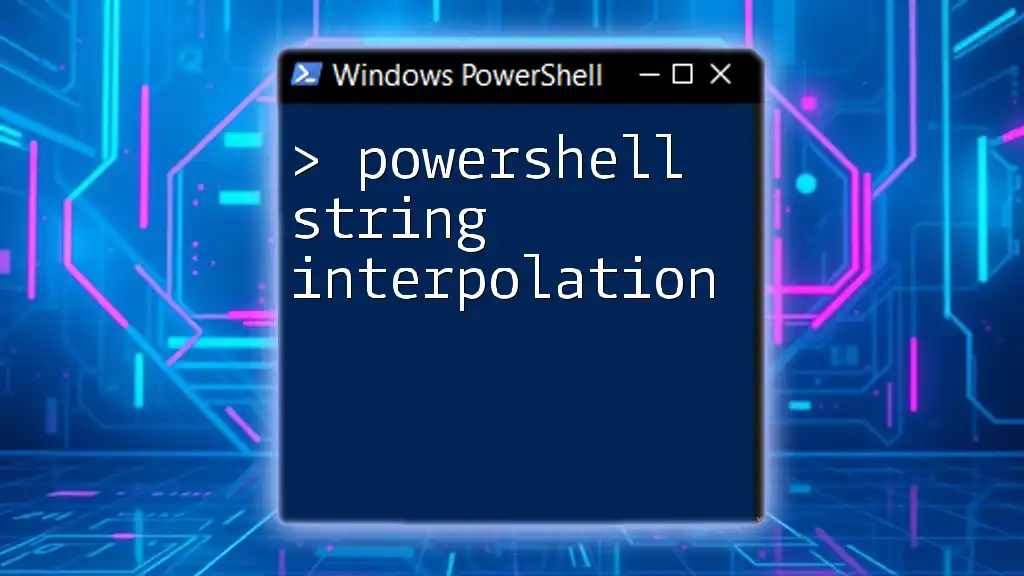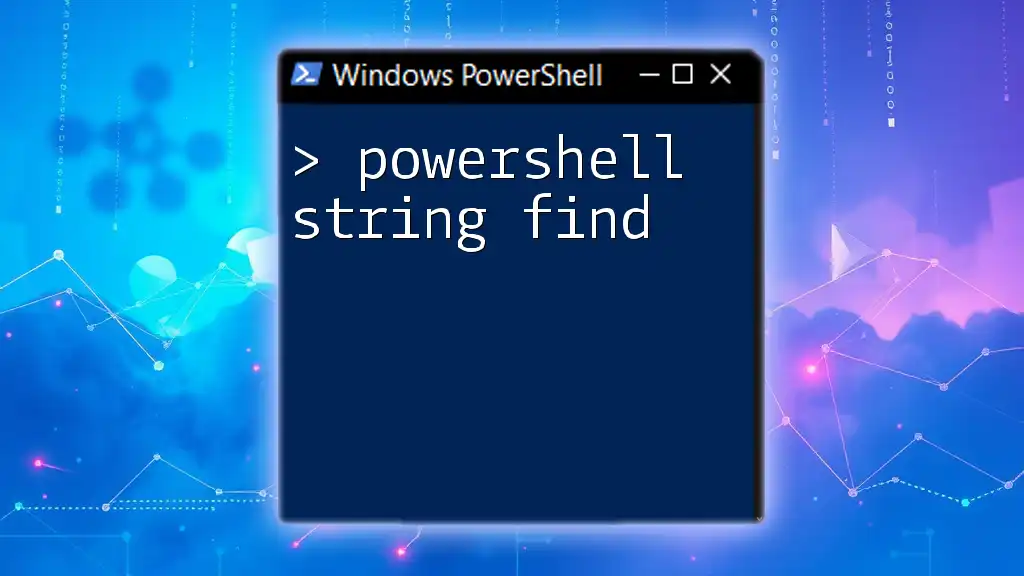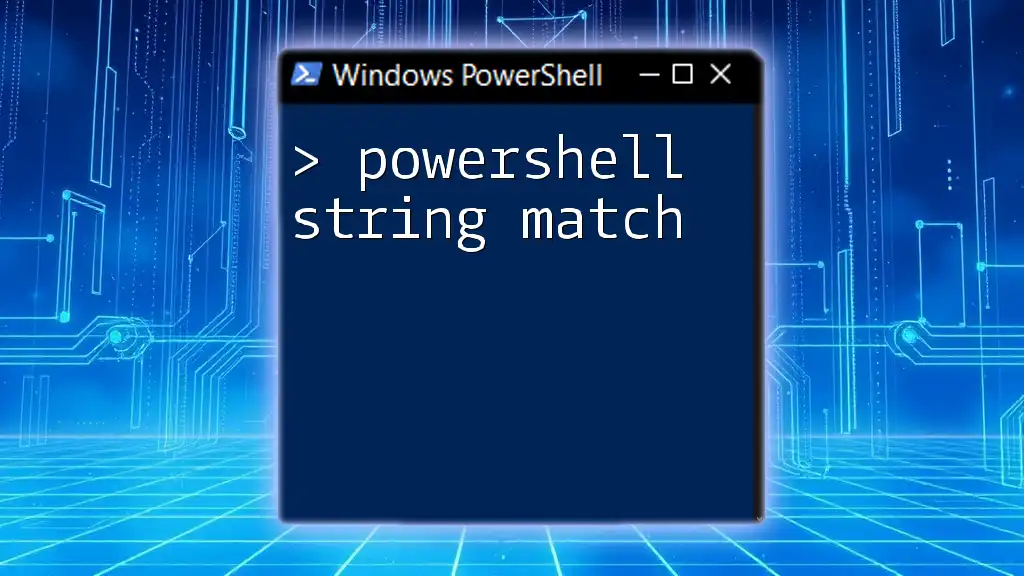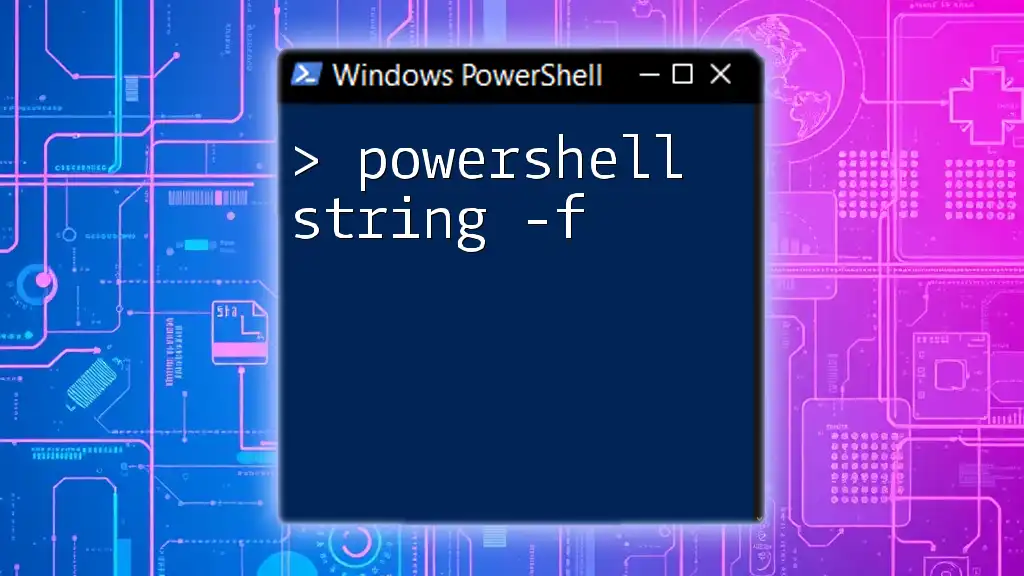PowerShell is a powerful scripting language and shell designed for system administration, combining the functionality of a command line interface with the ability to work with objects, while traditional terminal environments (like Bash) primarily process text-based commands.
Write-Host 'Hello, World!'
What is PowerShell?
PowerShell is a task automation framework designed for configuration management and automating system tasks. Unlike traditional command-line interfaces, it comes with a built-in scripting language that allows for more extensive functionality and automation. Introduced by Microsoft, it has evolved from the Windows Command Prompt, incorporating features that simplify complex tasks.
Features of PowerShell
PowerShell offers a variety of features that make it a powerful tool for system administrators and developers alike:
-
Commandlets (cmdlets): These are simple, single-function commands built into the framework. They are designed to perform specific tasks, which makes automation straightforward. For example, `Get-Service` retrieves the status of Windows services.
-
Pipelines: One of PowerShell's standout features is its use of pipelines, which allows the output of one cmdlet to be used as input for another. This is done by using the `|` operator. For example, the command:
Get-Process | Where-Object { $_.CPU -gt 100 }retrieves processes that have used more than 100 CPU seconds.
-
Scripting and Automation: PowerShell scripts can automate repetitive tasks, reduce manual effort, and allow for complex workflows. The ability to chain commands together offers the flexibility needed for advanced automation.
-
Object-Oriented Approach: Unlike traditional command lines that return text, PowerShell returns objects. This means you can work with data more effectively, manipulating properties and methods directly rather than parsing strings.
Basic PowerShell Example
Get-Process | Where-Object { $_.CPU -gt 100 }
This command retrieves all processes that have consumed more than 100 CPU seconds, illustrating PowerShell's power in resource management.

What is a Terminal?
A terminal is a text-based interface used to interact with the operating system. Terminals accept commands and return text-based output, making them essential for managing systems, particularly in Unix-like environments. The evolution of terminals has seen them transform from simple command-line interfaces to more robust applications that support various shells.
Common Types of Terminals
-
Command Prompt (cmd): This is a command-line interpreter available in Windows. It provides a straightforward way to interact with the system but lacks the advanced features of PowerShell.
-
Windows Terminal: A modern terminal application that supports multiple shells, including PowerShell, Command Prompt, and Windows Subsystem for Linux (WSL). It enhances the user experience with features like tabs, split panes, and customizable themes.
Basic Terminal Example
ps -aux | grep 'process_name'
This command lists all the running processes and filters the output to find `process_name`, demonstrating standard command functionalities in a terminal environment.

Key Differences Between PowerShell and Terminal
Syntax and Structure
PowerShell and traditional terminals have different syntax styles. PowerShell uses cmdlets, while terminals utilize standard commands. For example, in PowerShell, you may use:
Get-Item -Path 'C:\Files\file.txt'
Whereas in a terminal:
cat C:\Files\file.txt
This highlights how PowerShell provides a more descriptive command approach.
Command Functionality
The functionalities available in PowerShell far exceed those of standard terminals. PowerShell supports advanced capabilities such as remoting, integrated scripting, and the handling of complex data structures. In contrast, the basic terminal focuses more on executing commands without the depth of automation available in PowerShell.
Output Management
PowerShell’s output management is more sophisticated due to its object-oriented nature. When you retrieve data in PowerShell, it provides objects that can be manipulated directly:
Get-Service | Select-Object -Property Name, Status
In a traditional terminal, you would receive plain text, and any operations would require string parsing, making it less efficient for data-heavy tasks.

Windows Terminal vs PowerShell
Overview of Windows Terminal
Windows Terminal is a modern terminal application that brings together multiple shells into one interface. It supports tabs, customizable keyboard shortcuts, and a variety of themes, enhancing the user experience significantly.
Comparing Windows Terminal and PowerShell
When deciding whether to use Windows Terminal or PowerShell, context is key:
-
Use Case Scenarios: Windows Terminal is ideal for running multiple shells and performing rapid terminal operations. PowerShell should be your go-to for more complex tasks involving automation and scripting.
-
Configuration and Customization: Windows Terminal allows you to customize profiles and settings, creating a tailored experience for each shell, including PowerShell.
How Windows Terminal Enhances PowerShell
By integrating PowerShell, Windows Terminal offers a user-friendly environment with features like:
- Tabs: Switch between different shell sessions without losing context.
- Split Panes: Work on multiple tasks simultaneously.
- Color Themes: Improve readability and user experience by customizing visuals.
For instance, to create a new PowerShell profile in Windows Terminal, you can edit the settings file and add:
{
"guid": "{your-guid-here}",
"name": "PowerShell",
"commandline": "pwsh.exe",
"icon": "ms-appx:///ProfileIcons/pwsh.png"
}
This customization enhances how you interact with PowerShell compared to traditional command-line interfaces.

Use Cases for PowerShell and Terminal
When to Use PowerShell
PowerShell proves advantageous in various scenarios:
-
System Administration and Automation: For config management and repetitive tasks, PowerShell scripts save time and reduce errors.
-
Managing Active Directory or Azure Resources: With cmdlets specifically designed for Azure, PowerShell streamlines resource management.
For example, to list users in Active Directory:
Get-ADUser -Filter *
When to Use the Terminal
In contrast, the terminal shines for:
-
Quick File System Navigation: For rapid access and manipulation of files, traditional terminal commands are efficient.
-
Engaging with Platform-Specific Tools: Various applications might require terminal commands to operate, such as git.
An example of a typical git command in the terminal would be:
git status
This command provides a quick view of the current state of a Git repository.
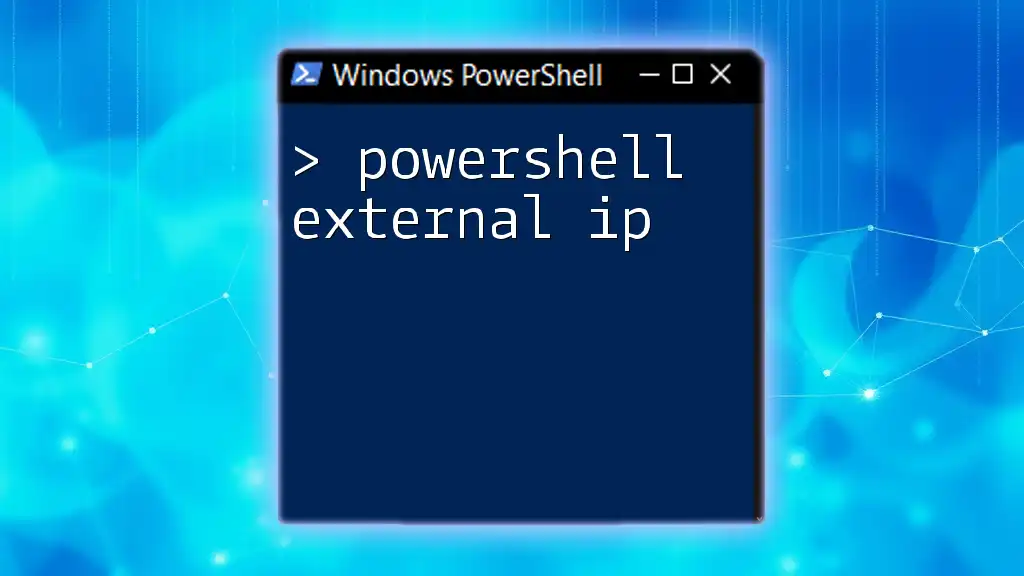
Conclusion
Understanding the differences between PowerShell and terminals illuminates the strengths of each interface. PowerShell excels in complex automation, while terminals provide simplicity for rapid command execution. Choosing the right tool depends on the task at hand, and familiarity with both can significantly enhance productivity. Explore the vast capabilities of both PowerShell and terminals to empower your scripting and command-line proficiency!

Additional Resources
For further learning, refer to the official Microsoft documentation on PowerShell, explore tutorials focused on command-line interfaces, and engage with community forums to deepen your understanding of these powerful tools.