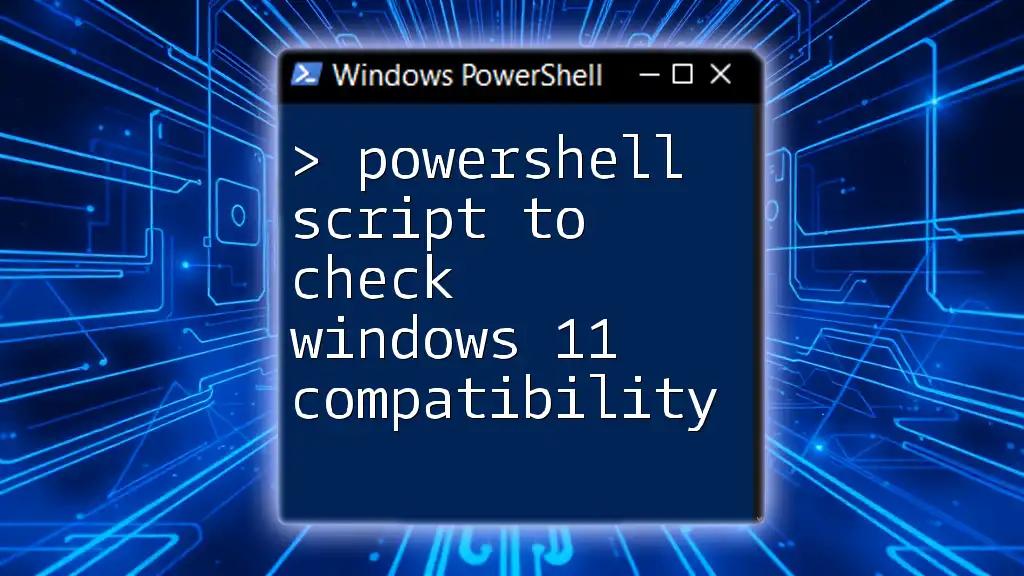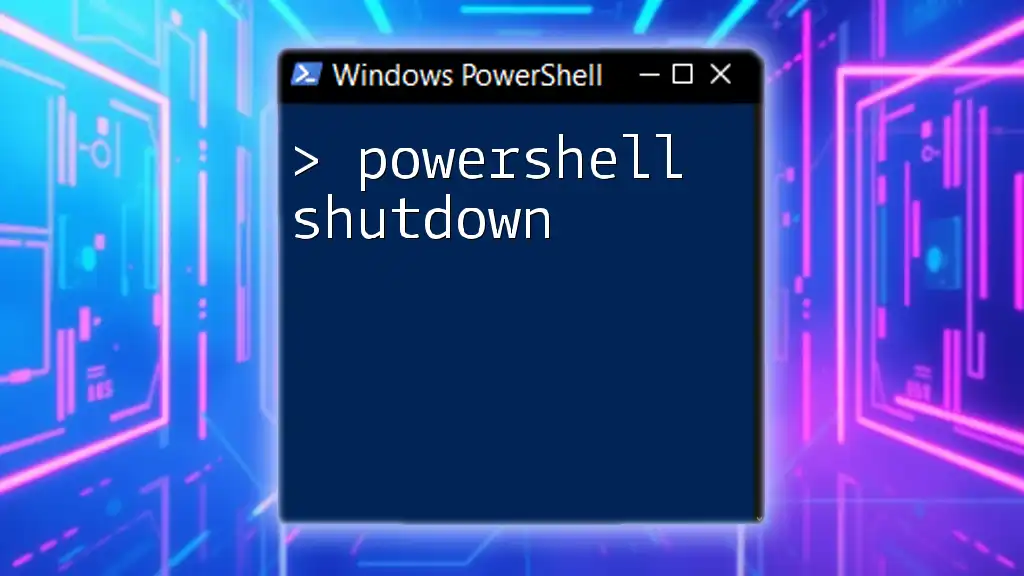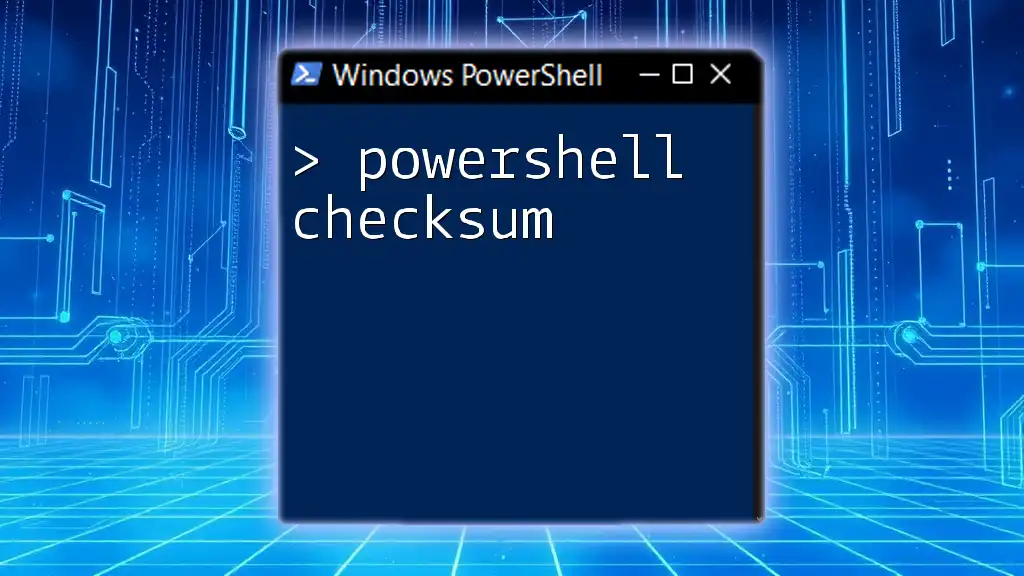To check Windows 11 compatibility using a PowerShell script, you can utilize a command that analyzes your device's processor, RAM, and TPM version. Here’s a concise code snippet:
Get-ComputerInfo | Select-Object CsName, WindowsVersion, WindowsBuildLabEx, @{Name='TPM';Expression={$(Get-WmiObject -Namespace "Root\CIMv2\Security\MicrosoftTpm" -Class Win32_Tpm).SpecVersion}}, EmployeeCount
This script retrieves essential system information to help you determine if your machine meets Windows 11 requirements.
Understanding Windows 11 Compatibility
Windows 11 comes with specific system requirements that every PC must meet to ensure a smooth and efficient experience. Key components that need checking include the CPU, RAM, TPM, Secure Boot, and the system firmware.
Overview of Windows 11 Requirements
The minimum requirements for installing Windows 11 include:
- Processor: 1 GHz or faster with at least two cores on a compatible 64-bit processor or System on a Chip (SoC).
- RAM: 4 GB or more.
- Storage: 64 GB or larger storage device.
- UEFI Firmware: Must support Secure Boot.
- TPM: Version 2.0.
- Graphics Card: DirectX 12 compatible with WDDM 2.0 driver.
- Display: Greater than 9” with HD Resolution (720p).
It’s critical to ensure your hardware meets these requirements before attempting an installation.
Key Components to Check
CPU: Ensure your CPU meets the architecture and model requirements. Only specific Intel or AMD processors are supported.
RAM: Windows 11 requires a minimum of 4 GB, but for an optimal experience, it’s advisable to have at least 8 GB.
TPM: This is a crucial component that enhances security. A computer must include TPM 2.0 to run Windows 11.
Secure Boot: This feature protects the system by ensuring that only signed software can run during startup.
System Firmware: Windows 11 requires UEFI firmware instead of Legacy BIOS for enhanced security features.

Preparing Your PowerShell Environment
Before you can run a PowerShell script, it’s essential to ensure that your PowerShell is ready.
Installing PowerShell
Windows 10 and 11 come with PowerShell pre-installed. To verify your installation, simply open a PowerShell window and type:
Get-Host
This command will display the version of PowerShell you are using.
Running PowerShell as Administrator
For many system checks, especially those that change settings, it’s essential to run PowerShell with administrative privileges. You can do this by right-clicking the PowerShell icon and selecting Run as administrator. This ensures that your script has the necessary permissions to check system configurations and hardware settings.

Creating the PowerShell Script
Creating a PowerShell script to check whether your device is compatible with Windows 11 can streamline the verification process.
Step-by-Step Guide to Write the Script
Creating a New PowerShell Script File
Start by creating a new PowerShell script file where the necessary commands will reside:
New-Item -Path "C:\Scripts\Check-Windows11Compatibility.ps1" -ItemType File
This command creates a new file named `Check-Windows11Compatibility.ps1` in the `C:\Scripts\` directory. Make sure the directory exists first.
Writing the Script
Once the script file has been created, you can edit it to include the commands needed to check compatibility. Below is a sample script:
# Check CPU compatibility
$cpu = Get-WmiObject Win32_Processor
if ($cpu.Name -match "Intel|AMD") {
Write-Output "CPU is compatible."
} else {
Write-Output "CPU is not compatible."
}
# Check RAM
$ram = Get-WmiObject Win32_PhysicalMemory | Measure-Object -Property Capacity -Sum
if ($ram.Sum -ge 8589934592) { # 8 GB in bytes
Write-Output "RAM is compatible."
} else {
Write-Output "RAM is not compatible."
}
# Check TPM
$tpm = Get-WmiObject -Namespace "Root\CIMv2\Security\MicrosoftTpm" -Class Win32_Tpm
if ($tpm) {
if ($tpm.SpecVersion -ge "2.0") {
Write-Output "TPM is compatible."
} else {
Write-Output "TPM is not compatible."
}
} else {
Write-Output "TPM is not found."
}
# Check Secure Boot
$secureBoot = Confirm-SecureBootUEFI
if ($secureBoot) {
Write-Output "Secure Boot is enabled."
} else {
Write-Output "Secure Boot is not enabled."
}
Explanation:
- Each section of the script checks specific components of the system.
- The script queries the CPU, total RAM, TPM version, and whether Secure Boot is enabled, providing appropriate messages based on the checks.

Testing the Script
Running the Script
Once the script is defined, it's time to execute it. Navigate to the directory where your script is stored in PowerShell:
cd C:\Scripts
Then run the script using the following command:
.\Check-Windows11Compatibility.ps1
Interpreting the Results
The output messages from the script will indicate whether each component is compatible or not. You will see messages such as "CPU is compatible" or "TPM is not found," indicating how your system measures up against Windows 11 requirements.

Troubleshooting Common Issues
Permissions Issues
If you encounter errors regarding permissions, ensure that you are running PowerShell as an administrator. This avoids issues when accessing system-level information.
Script Errors
In case the script fails to run correctly, consider wrapping portions of the code with `Try` and `Catch` blocks for enhanced error tracking:
Try {
# Your commands here
} Catch {
Write-Output "An error occurred: $_"
}
System Configuration Warnings
If the script returns compatibility issues, you will need to consult your system specifications and possibly consider hardware upgrades or adjustments based on the feedback provided by the script output.

Alternative Methods to Check Compatibility
Using Windows PC Health Check Tool
For users who prefer a GUI-based method, the Windows PC Health Check Tool is readily available from Microsoft. It provides an easy way to determine if your PC is ready for Windows 11 by analyzing your system's specifications and providing detailed feedback.
Understanding the Task Manager for Compatibility Checks
You can also gather basic information about your system's CPU and RAM by using the Task Manager. Simply right-click on the taskbar, select Task Manager, and navigate to the Performance tab. Here you can view details of the resources available on your PC.

Conclusion
By following this guide, you can easily create a PowerShell script to check Windows 11 compatibility. This not only allows you to quickly ascertain whether your hardware meets the necessary requirements but also enhances your PowerShell scripting skills.
Consider exploring other aspects of PowerShell to automate various tasks and become more efficient in managing your system. By leveraging such tools, you can stay ahead in keeping your systems well-prepared for future updates and changes.
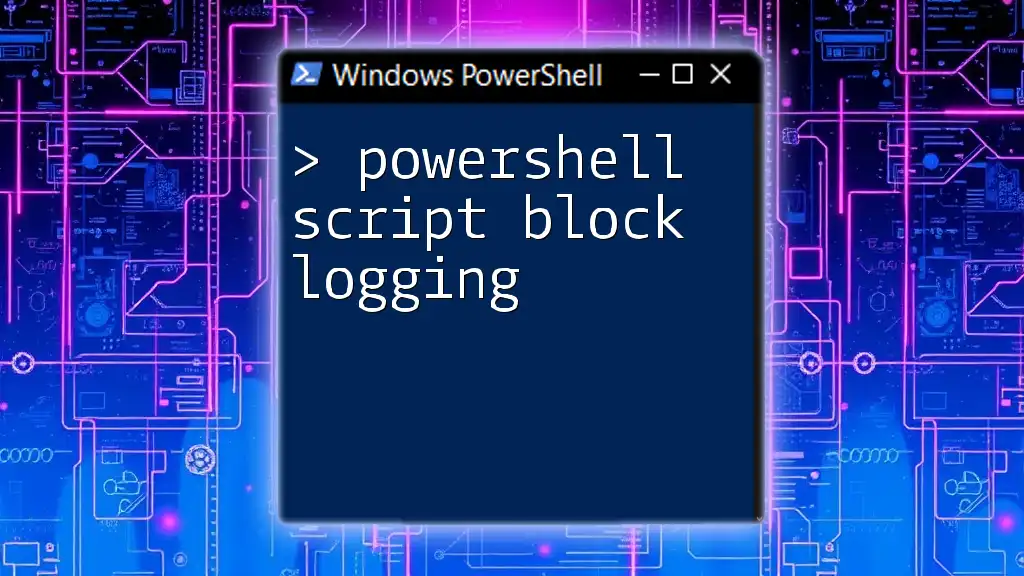
Additional Resources
To delve deeper into system requirements for Windows 11, visit Microsoft’s official website. For further PowerShell learning, consider exploring reputable online courses or books that cater to various skill levels. Engage with PowerShell communities for shared knowledge, tips, and resources to help enhance your scripting capabilities.