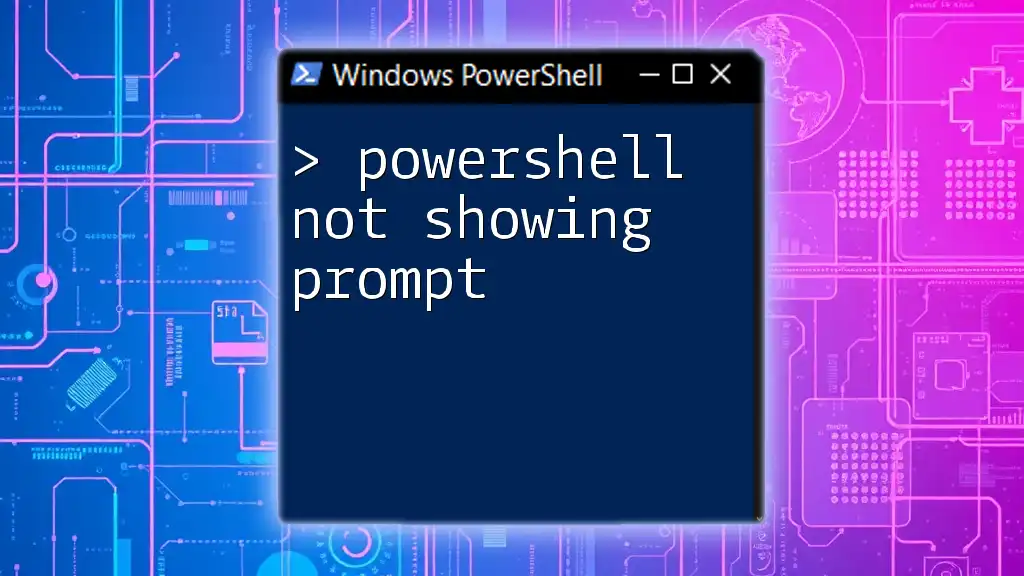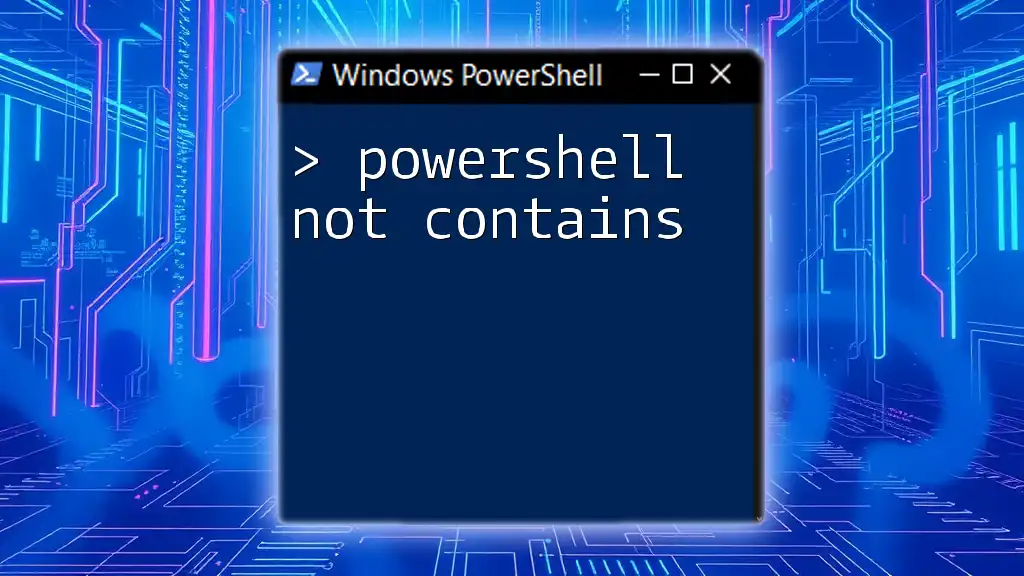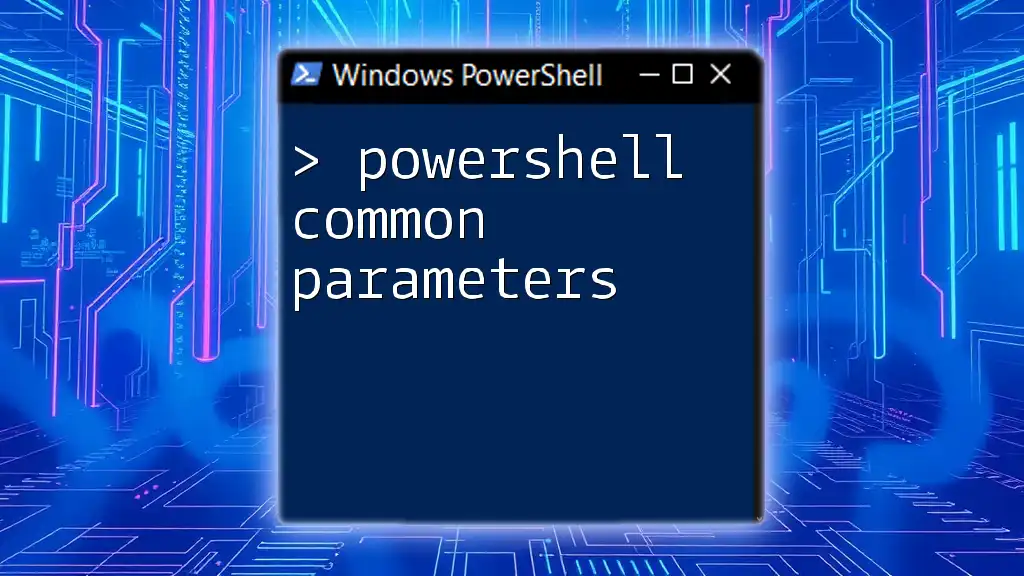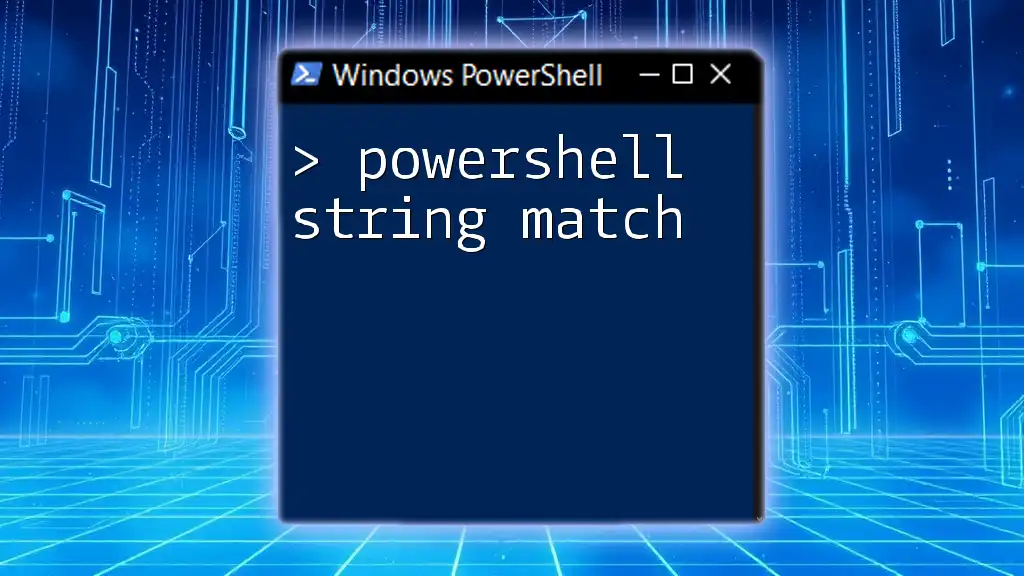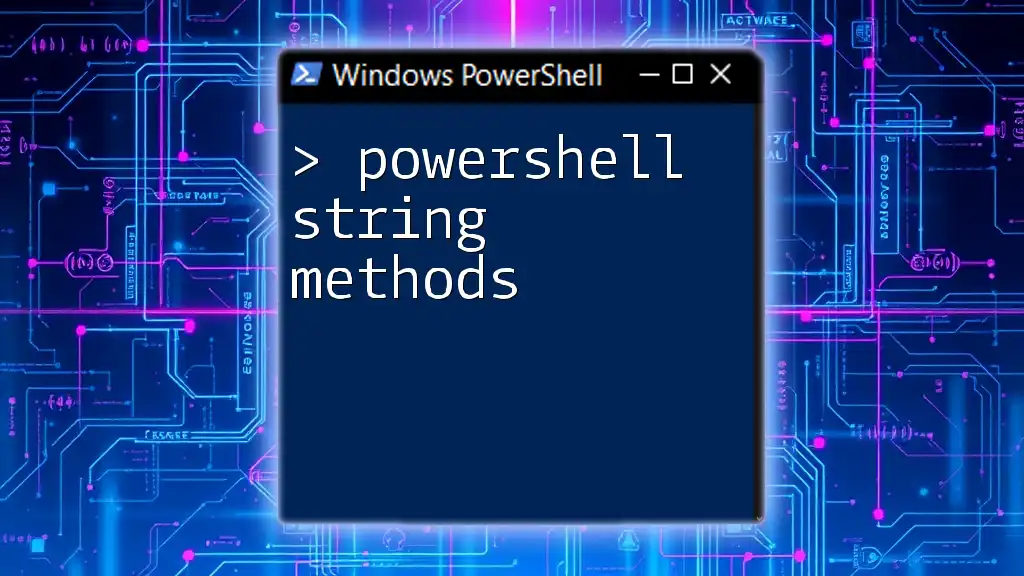If PowerShell is not showing the prompt, it could be due to a hang or improper execution of a script, which can often be resolved by restarting the session or checking for any existing blocking processes.
Here’s a simple code snippet to restart PowerShell:
Stop-Process -Name powershell -Force
Start-Process powershell
Understanding the PowerShell Prompt
What is the PowerShell Prompt?
The PowerShell prompt is an essential element of the PowerShell environment, providing users with a clear indication that the shell is ready to accept commands. It typically displays the current working directory and a symbol like `>`, allowing users to enter commands confidently.
The prompt not only enhances user experience but also serves as a critical point of interaction for executing scripts and performing administrative tasks.
Common Reasons for Prompt Issues
Identifying why PowerShell is not showing a prompt can often lead to resolving the issue. Some common causes include:
- Misconfigurations: Changes in settings or profiles can interrupt the display of the prompt.
- Corrupted profiles: A damaged or incorrectly configured profile may prevent the prompt from appearing.
- Background processes: Certain processes running in the background may block the prompt.
- Unexpected errors: Intermittent errors or exceptions can disrupt the normal functioning of PowerShell.

Initial Troubleshooting Steps
Checking Basic Settings
First, start by launching PowerShell under different user roles. Open PowerShell with administrative privileges to determine whether the problem persists. This can be done using the following command:
Start-Process powershell -Verb runAs
If the prompt is visible in the admin mode but not in the standard mode, the issue might be related to user profile configurations.
Restarting PowerShell
Sometimes, the simplest solution is to restart PowerShell. Closing the application and reopening it can rectify some temporary glitches. Remember to save any work or output before closing your session to avoid losing unsaved changes.

Investigating Profile Files
Understanding PowerShell Profiles
PowerShell profiles are script files that customize the user environment. They load commands and functions whenever you start a PowerShell session. Each user, including all users on a system, has specific profile files, and understanding these is crucial for troubleshooting:
- All Users: `$PSHOME\profile.ps1`
- Current User: `$HOME\Documents\WindowsPowerShell\profile.ps1`
To inspect the current user's profile file, you can use this command:
Get-Content $PROFILE
Identifying Profile Issues
It's vital to check if there are any syntax errors or commands in the profile that could cause problems with the prompt display. A quick way to diagnose this is to temporarily rename the profile file. This can be done with the following command:
Rename-Item $PROFILE "$PROFILE.bak"
By renaming the profile, you prevent it from executing when PowerShell starts. After this, reopen PowerShell and check if the prompt appears.

Modifying the PowerShell Environment
Adjusting Prompt Variables
The `prompt` function is a built-in command that defines how the PowerShell prompt appears. A misconfiguration in this function can lead to a missing prompt. By customizing the function, you can troubleshoot the issue. You might set a simplified version of the `prompt` function like this:
function prompt { "PS " + (Get-Location) + "> " }
Alternatively, if even that fails, try the following to see if something minimal appears:
function prompt { ">" }
If modifying the prompt function solves the issue, you might want to investigate further into what was originally defined in your profile.
Checking Environment Variables
Certain environment variables can affect how PowerShell behaves. To check the current environment variables and look for any potential issues, you can use the following command:
Get-ChildItem Env:
Review the variables displayed for any entries that might be impacting the prompt display.
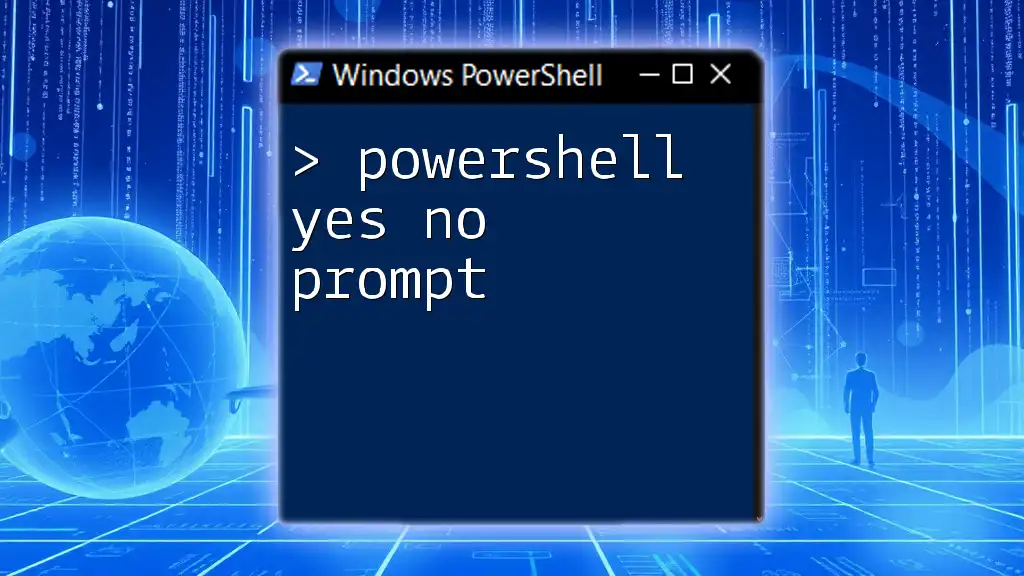
Background Processes and Blocking Issues
Understanding Running Processes
Sometimes, background processes might interfere with the PowerShell prompt. To manage your system efficiently, list the currently running processes with:
Get-Process
This command will help you identify any processes that could be blocking the prompt.
Identifying and Stopping Processes
If you suspect a background process is causing the issue, you can use Task Manager to force-stop it or do this programmatically. Use this command to stop any suspicious processes:
Stop-Process -Name "processname" -Force
Replace `"processname"` with the actual name of the process you want to terminate. Ensure to close only those processes that you are confident are affecting your PowerShell environment.
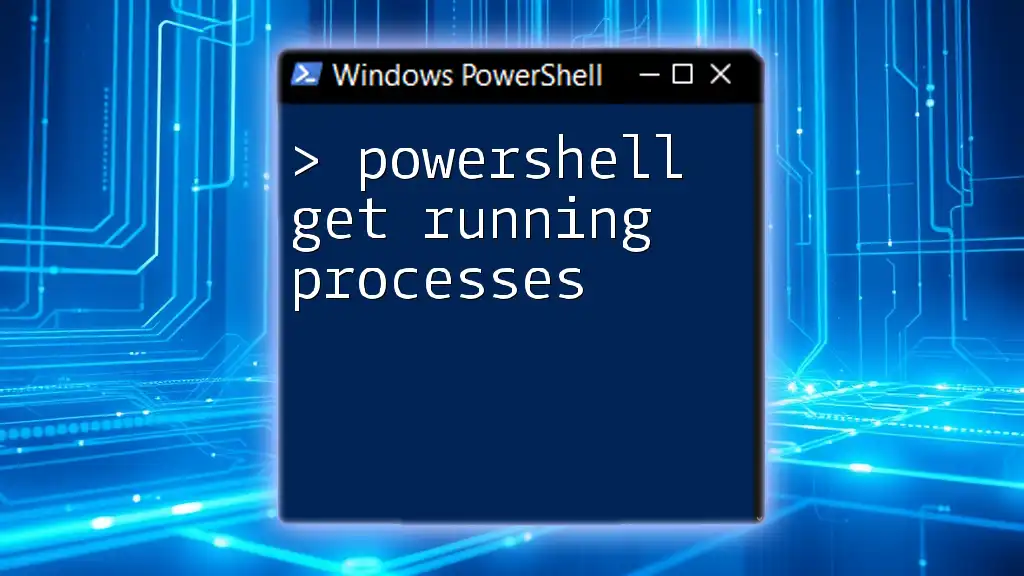
PowerShell Configuration Issues
Updating PowerShell
Keeping PowerShell updated can address bugs and enhance functionality. To check your current version, run:
$PSVersionTable.PSVersion
If your version is outdated, consider upgrading it to eliminate any version-specific bugs that might be causing the prompt to disappear.
Configuring Execution Policy
The execution policy governs the ability of PowerShell to run scripts. In certain cases, a restrictive policy can suppress the prompt. To change the execution policy temporarily, use:
Set-ExecutionPolicy RemoteSigned -Scope CurrentUser
This change allows scripts signed by a trusted publisher to run, which may resolve issues with script execution and prompt visibility.

Advanced Troubleshooting
Investigating Log Files
Exploring log files can provide insights into what might be causing issues with the PowerShell prompt. Checking Windows error logs might help identify any underlying errors. Look for errors related to PowerShell in the Event Viewer.
Restoring Default Settings
If configurations have been altered, resetting PowerShell to its default settings can help address prompt-related problems. You can reset the current user profile with:
Remove-Item $PROFILE
This command will delete the profile script, allowing PowerShell to start with default settings the next time it’s opened.
Reinstalling PowerShell
As a last resort, reinstalling PowerShell may be necessary if all previous solutions fail. Be sure to back up your scripts and profiles before doing this. A fresh installation can clear out any persistent issues associated with corrupted files or settings.

Conclusion
PowerShell not showing a prompt can be frustrating, but with the right troubleshooting steps, you can identify and resolve the issue effectively. Remember to explore basic to advanced troubleshooting options, including checking profiles, adjusting environment settings, and possibly reinstalling PowerShell if needed. If you continue to experience difficulties, consider reaching out to the PowerShell community for further assistance.

Additional Resources
- Consider reviewing Microsoft PowerShell documentation for more insights.
- Explore community forums like Stack Overflow for shared experiences on similar issues.