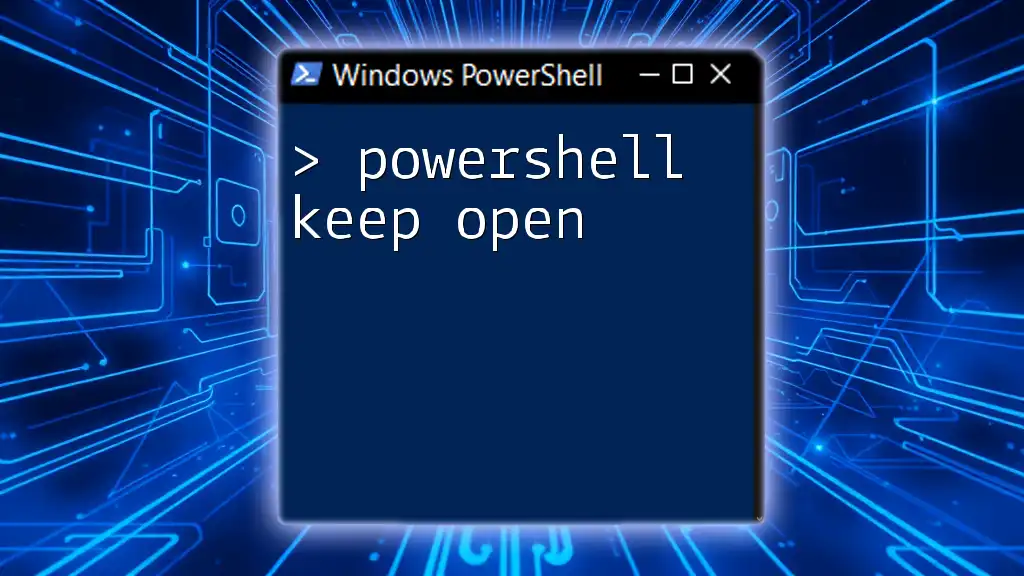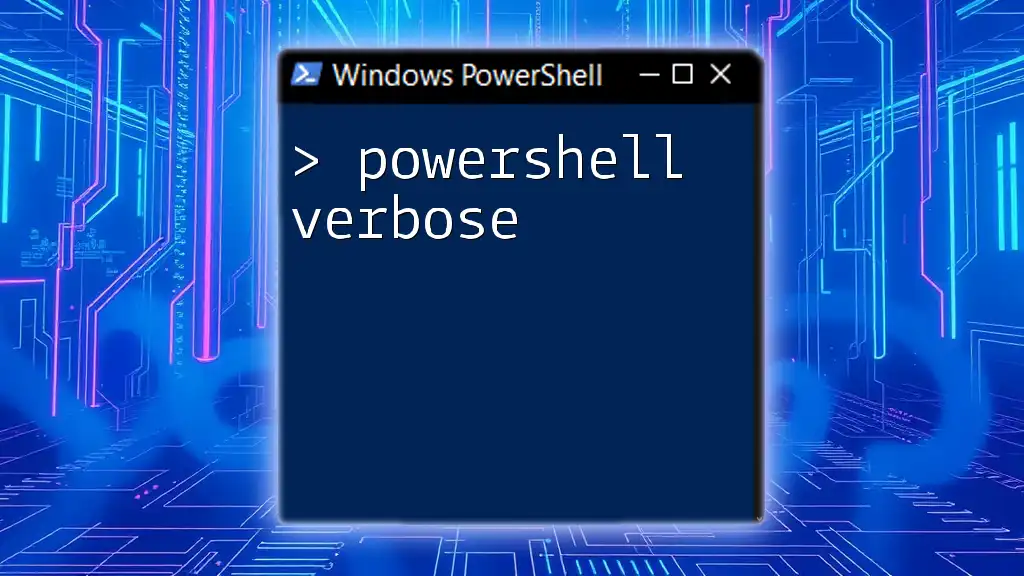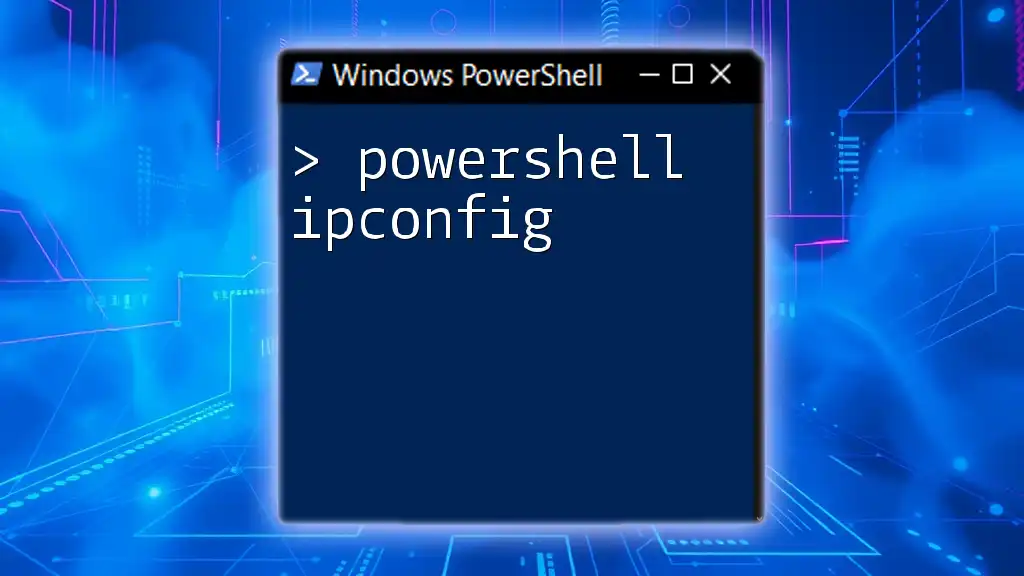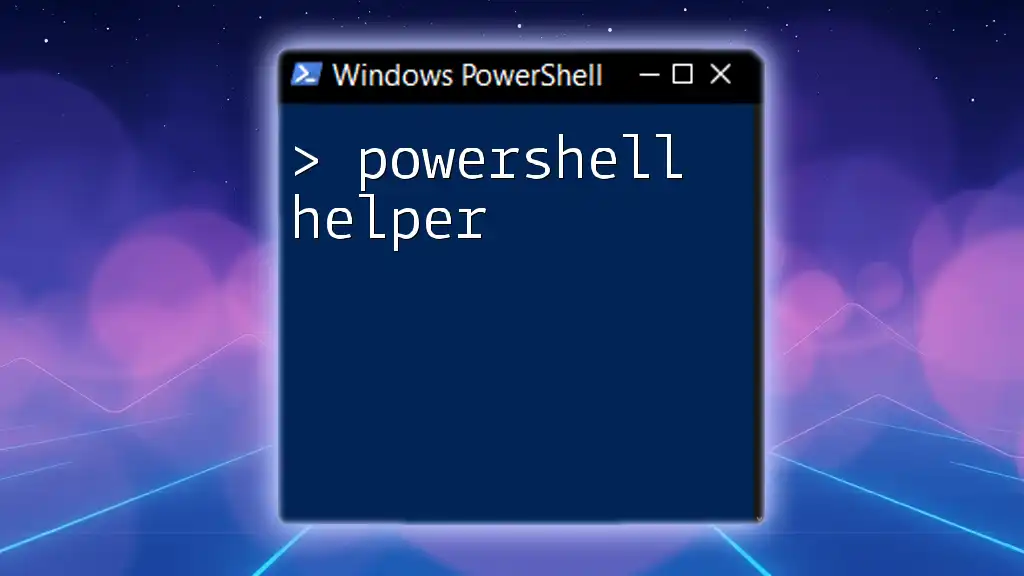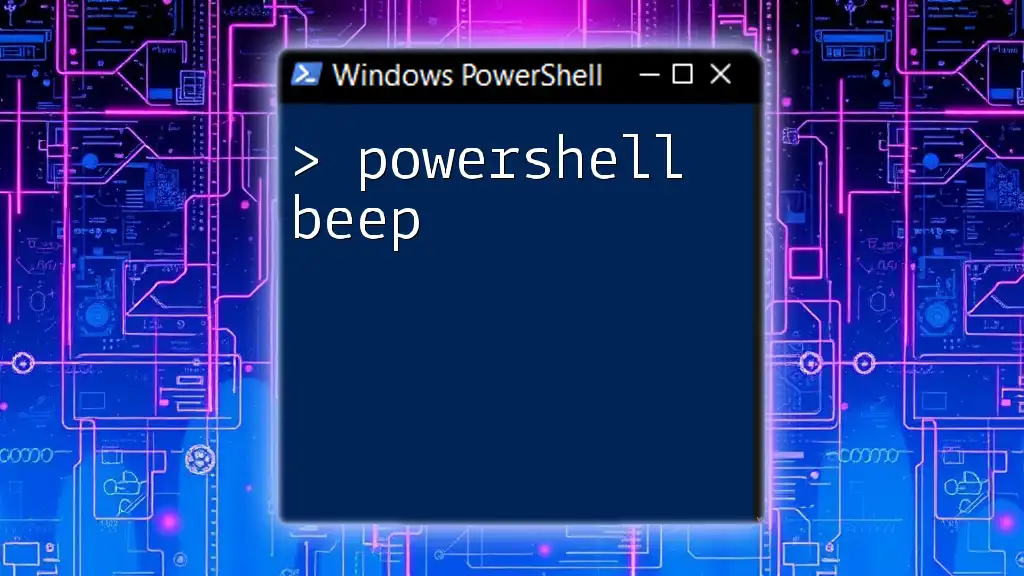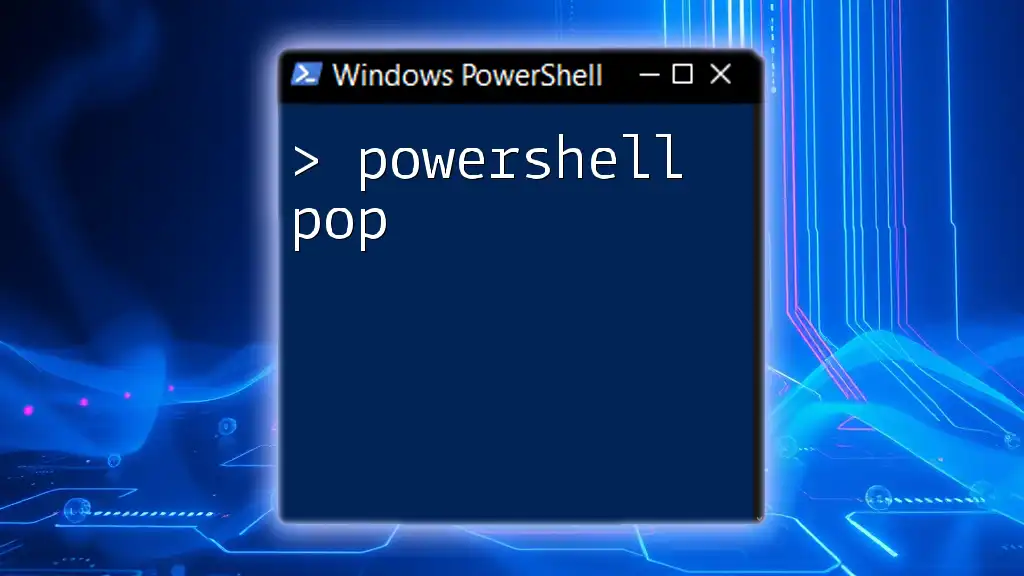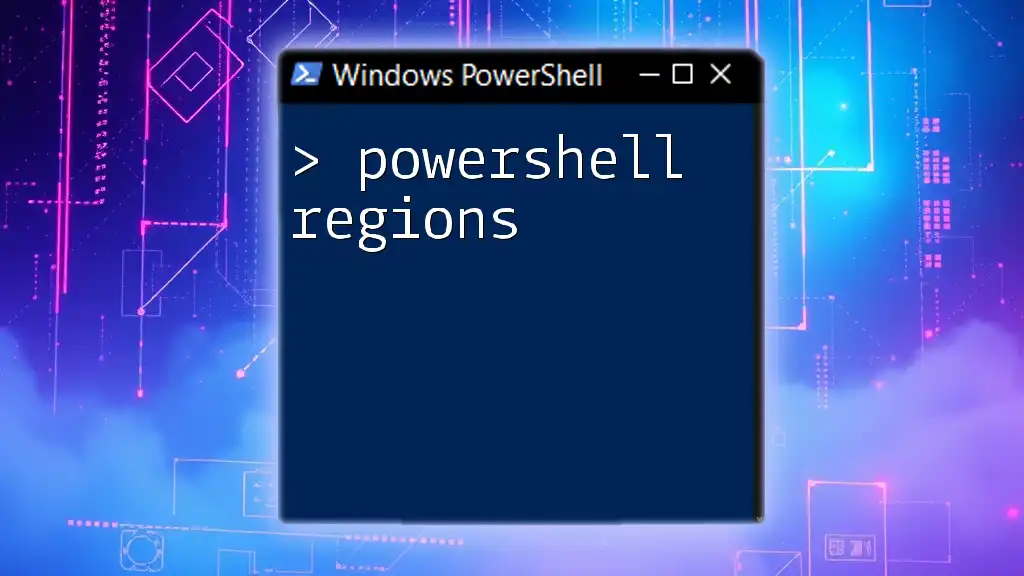In PowerShell, you can keep a script window open after execution by adding a `Read-Host` command at the end to prompt for user input, as shown in the following example:
Write-Host 'Hello, World!'
Read-Host -Prompt 'Press Enter to exit'
What Does "Keep Open" Mean in PowerShell?
The phrase "keep open" in the context of PowerShell refers to the practice of maintaining a PowerShell session active even after executing a command or script. This is particularly useful for users who wish to run multiple commands in succession without needing to reopen a new session each time. There are various scenarios where maintaining an active session is beneficial, such as debugging scripts, interactive task execution, or when needing to monitor real-time output from commands that take a considerable amount of time.
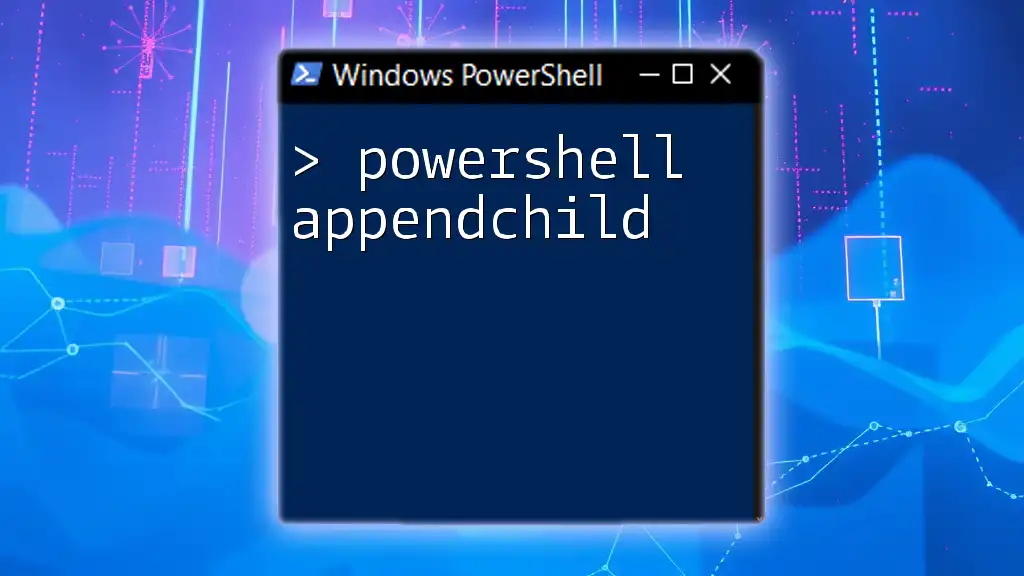
Starting PowerShell Sessions
Launching PowerShell
Opening PowerShell on Windows can be achieved in several ways. The most straightforward method is through the Start Menu:
- Click on the Start Menu.
- Type "PowerShell" in the search bar.
- Click on "Windows PowerShell" or "Windows PowerShell ISE" from the results.
Alternatively, you can open it via the Run dialog:
- Press `Win + R` to open the Run dialog.
- Type `powershell` and press Enter.
Different versions of PowerShell: Windows PowerShell vs. PowerShell Core
It's essential to note that there are two types of PowerShell: Windows PowerShell, which is built on .NET Framework, and PowerShell Core, a cross-platform version built on .NET Core. Understanding the differences will help you choose the right environment for your tasks.
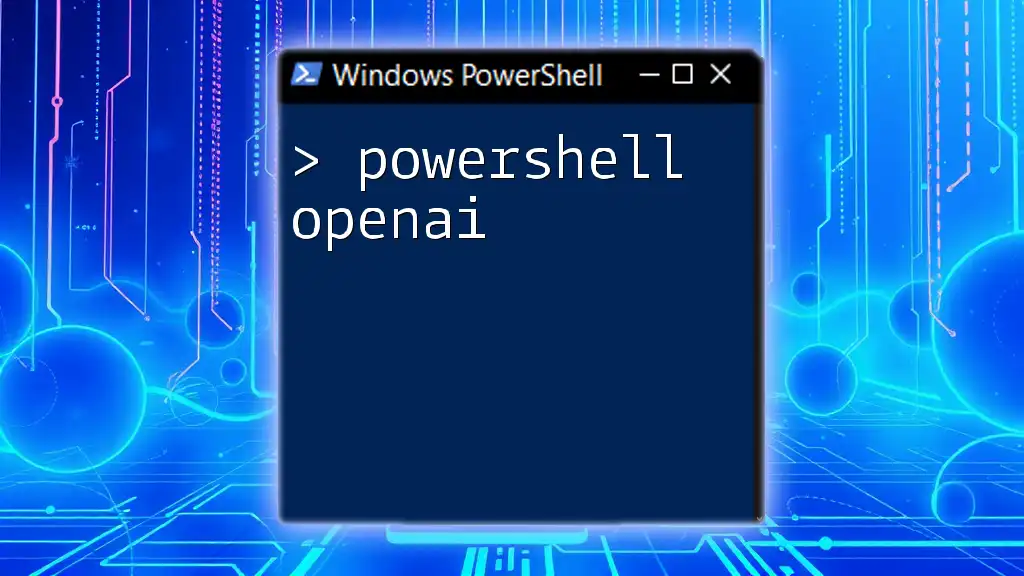
Keeping PowerShell Open with Command-Line Options
Using the `-NoExit` Parameter
One of the simplest methods to ensure that a PowerShell session remains open is to utilize the `-NoExit` parameter. This parameter instructs PowerShell to remain active after executing a command.
To use it, you can start PowerShell from the command line or a shortcut like so:
powershell -NoExit -Command "Get-Process"
This command runs the `Get-Process` cmdlet, which lists all running processes, but importantly, the PowerShell window will remain open after the command completes. This functionality enables users to review the output without feeling rushed to close the session.
Running PowerShell Scripts with `-NoExit`
You can also incorporate the `-NoExit` parameter directly into your scripts to keep the session active. For example, consider the following code snippet:
# Save this as example.ps1
Start-Process powershell -ArgumentList '-NoExit', '-File "C:\path\to\your\script.ps1"'
This script launches a new PowerShell session to execute `script.ps1` while ensuring that the window doesn't close immediately after completion. Therefore, you have the flexibility to explore results or perform additional actions.

Using Windows Terminal for Advanced Command Line
Benefits of Windows Terminal
For users comfortable with command-line interfaces, Windows Terminal provides an enhanced experience, introducing features such as multi-tab navigation, Unicode support, and improved customization. Utilizing Windows Terminal allows you to create tabs that can remain open, making it an excellent choice for developers and system administrators who often switch between different sessions.
Keeping Tabs Open
Windows Terminal provides options for keeping tabs open after commands are executed. To do this, ensure your profile settings are configured to maintain the terminal in an active state, allowing you to run multiple scripts or commands in different tabs efficiently.

Utilizing Profiles for Persistent Sessions
What is a PowerShell Profile?
A PowerShell profile is a script that runs every time you start a new PowerShell session. This profile allows you to set up your environment variables, functions, aliases, and more. By customizing your profile, you can automate the setup process and include commands that help keep your sessions responsive and open.
Creating and Editing Your Profile
To check your profile path, execute the following command:
$PROFILE
You can create or edit your profile using a simple text editor like Notepad:
notepad $PROFILE
If the profile does not exist, PowerShell will prompt you to create it.
Adding Persistent Commands to Your Profile
Within the profile script, you can add functions, such as a simple command to keep the PowerShell session active:
function Keep-Open {
Start-Sleep -Seconds 86400 # Keeping the session open for 24 hours
}
This function will keep the PowerShell session open for 24 hours, allowing you to run commands and interact with the environment without interruption.
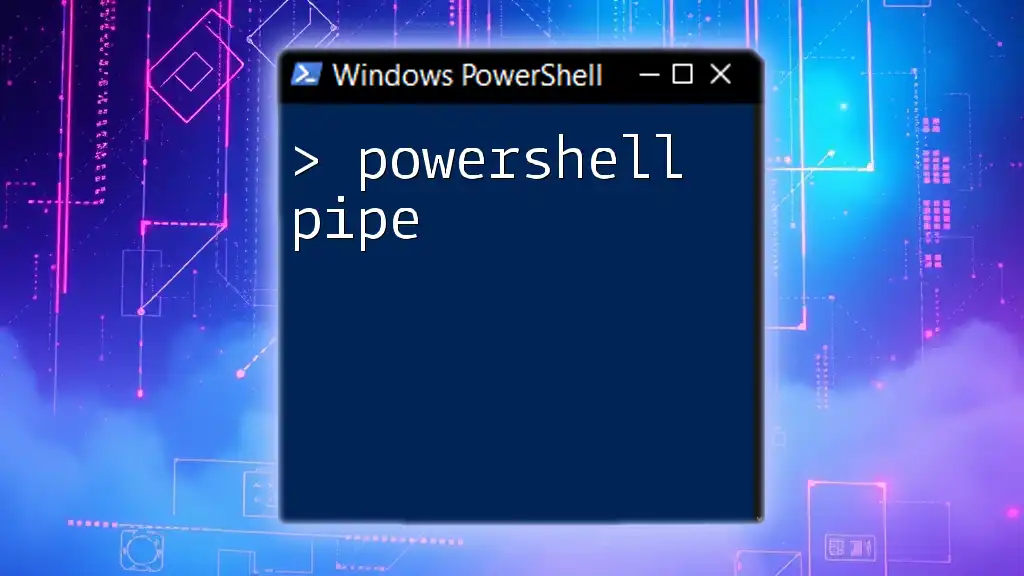
Best Practices for Keeping PowerShell Open
Understanding Resource Management
While maintaining open sessions has its advantages, it’s crucial to understand resource management. Keeping multiple sessions open can consume significant system resources. Therefore, ensure only necessary sessions remain active and consider closing ones that are not in occasional use.
Using Jobs and Background Tasks
One effective strategy within PowerShell is to utilize jobs and background tasks. Jobs allow you to run commands asynchronously, meaning you can initiate a command and continue working within the same session while waiting for results. Here’s an example:
Start-Job -ScriptBlock { Get-Service }
This command runs `Get-Service` as a background job, freeing up your session to perform additional tasks while it executes.

Troubleshooting Common Issues
PowerShell Session Not Staying Open
If you encounter an issue where your PowerShell session is not remaining open after executing commands, it could be due to several reasons, including misconfigured startup options. Be sure to check your method of launching PowerShell and the parameters applied.
Understanding Execution Policies
Execution policies in PowerShell dictate whether scripts can run and can indirectly influence session behavior. If your scripts are not allowed to execute, they might close immediately after trying to run. To modify execution policy settings, you can use:
Set-ExecutionPolicy RemoteSigned
This command allows locally created scripts to run while still restricting executables downloaded from the internet.

Conclusion
In summary, effectively managing PowerShell sessions by keeping them open provides enhanced productivity and ease of use. From employing the `-NoExit` parameter to customizing profiles and understanding job management, mastering these techniques will elevate your PowerShell experience. Engage with the community for further questions or to share insights as you navigate the robust capabilities of PowerShell.