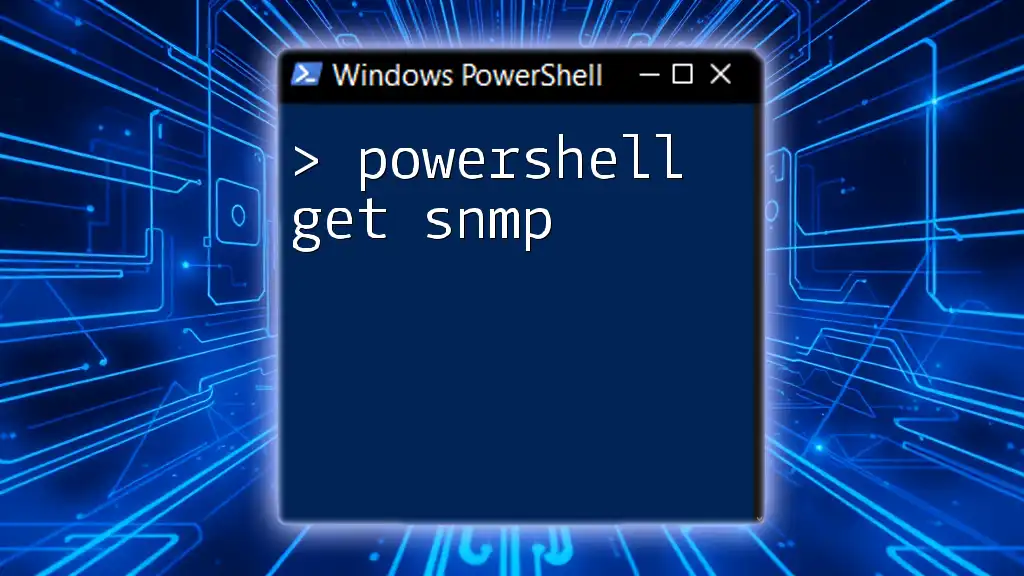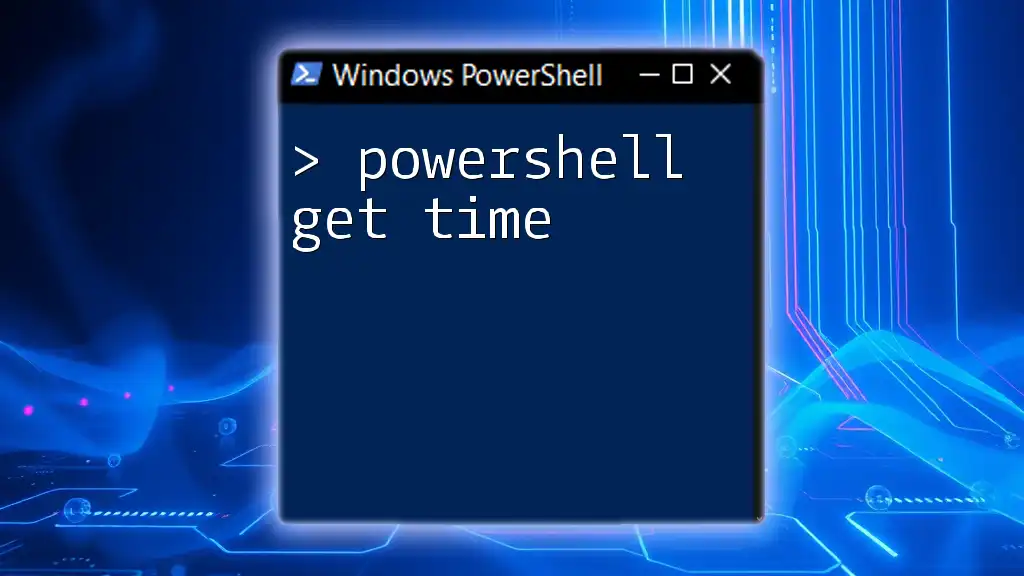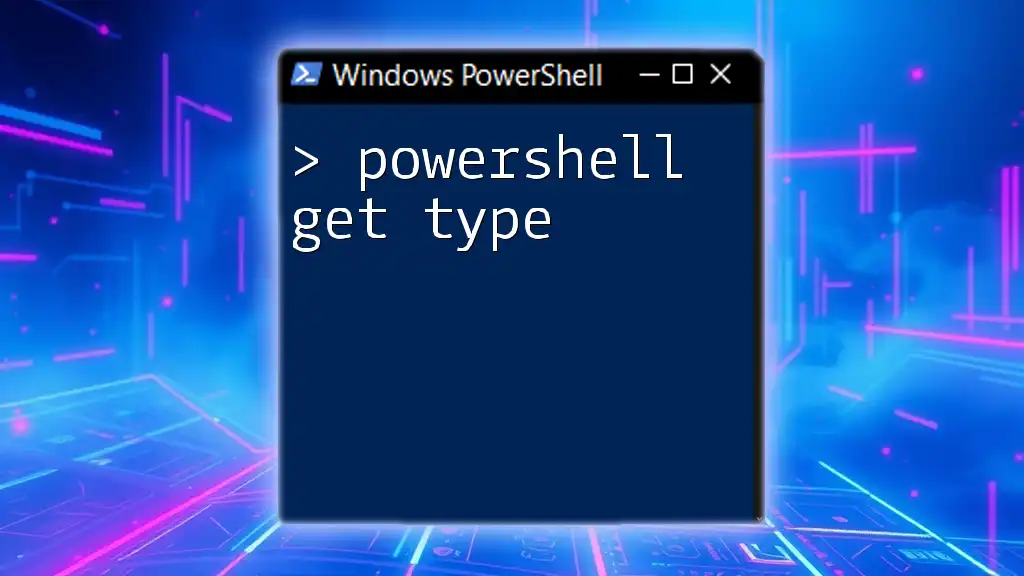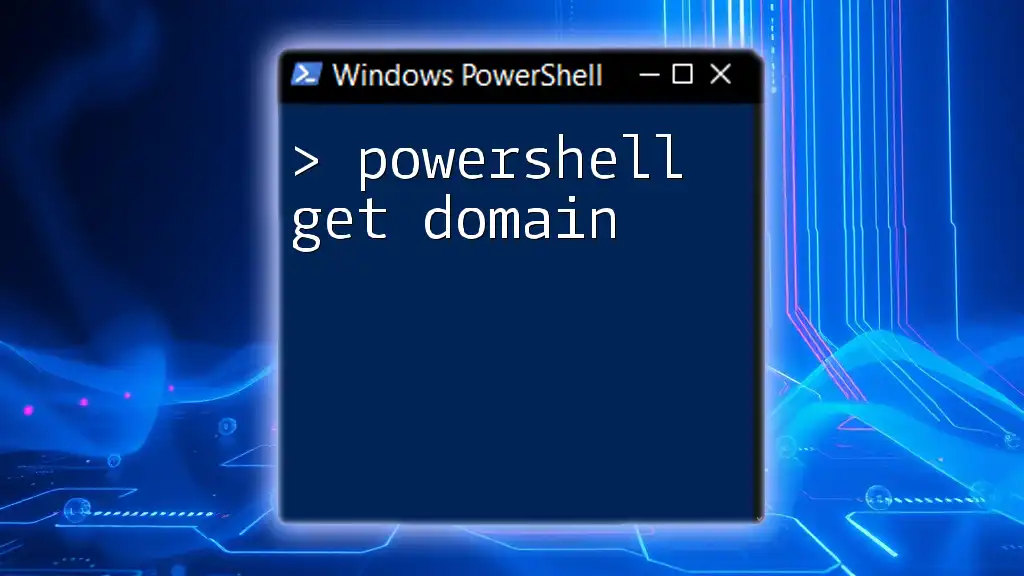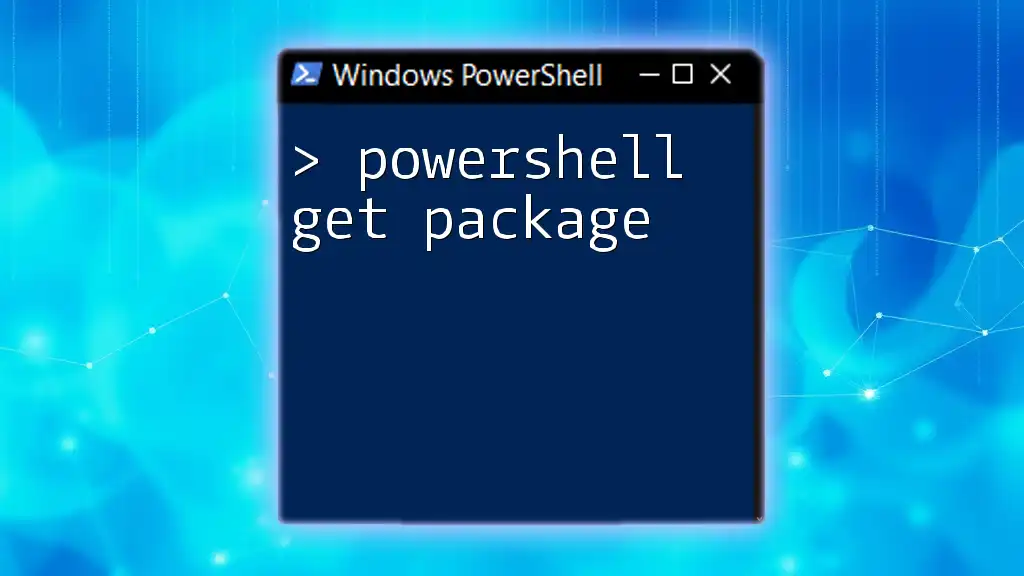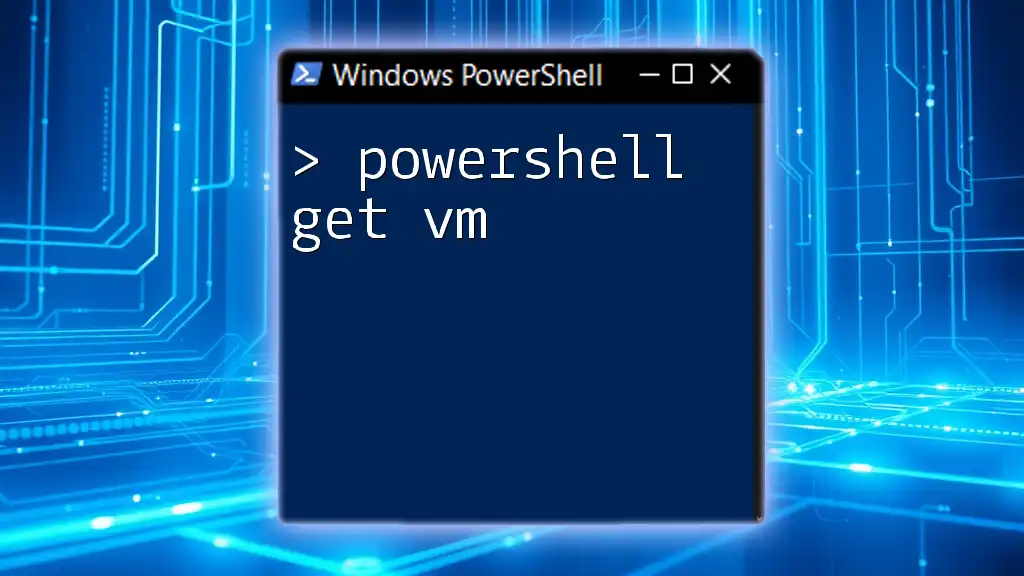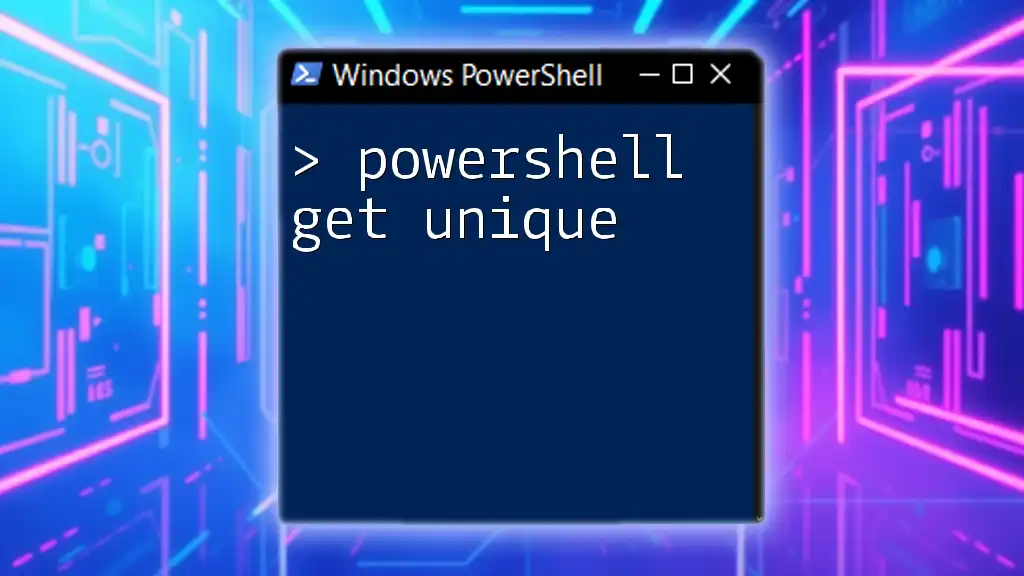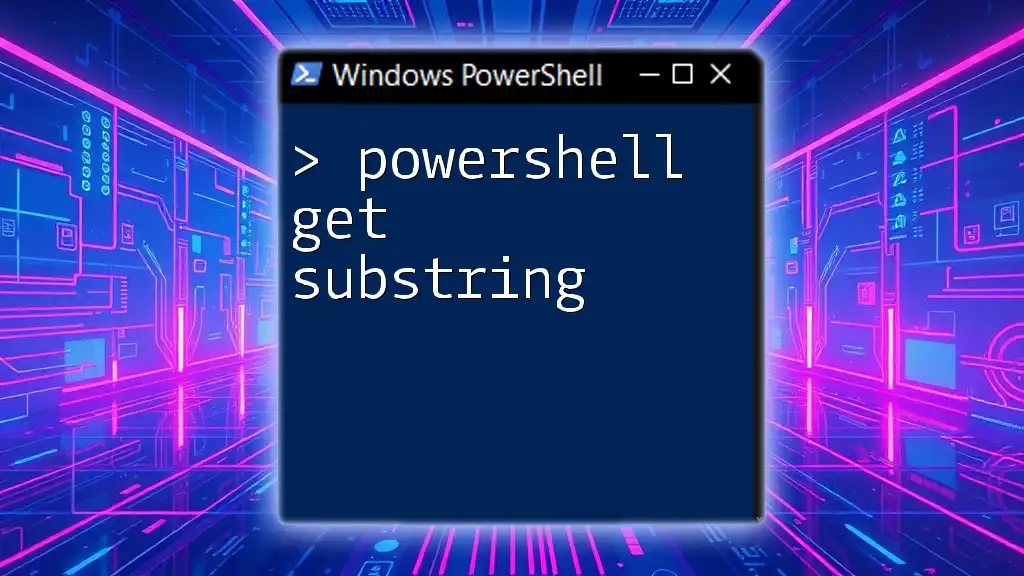Certainly! The `Get-SNMP` command in PowerShell is typically used to retrieve data from SNMP-enabled devices, allowing users to gather network statistics and device information efficiently.
Here's a sample code snippet to illustrate how you might use this command:
# Example to retrieve SNMP data from a device
$community = "public"
$host = "192.168.1.1"
$oid = "1.3.6.1.2.1.1.1.0" # OID for system description
Get-SNMP -Community $community -Host $host -OID $oid
What is SNMP?
Simple Network Management Protocol (SNMP) is a widely used protocol for network management. It facilitates the exchange of management information between network devices, enabling network administrators to monitor and manage network performance, detect faults, and plan for network growth. SNMP operates in a client-server model, where a client (SNMP manager) queries the servers (SNMP agents) to retrieve or set parameters.
Why Use PowerShell for SNMP?
PowerShell provides a powerful scripting environment that allows for automation of administrative tasks. Using PowerShell for SNMP offers several benefits, including:
- Simplicity: PowerShell's syntax is often more user-friendly compared to traditional SNMP management tools.
- Automation: You can easily automate SNMP queries and responses without needing to rely on complex interfaces.
- Integration: Powershell can easily integrate with other systems and scripts, enabling broader management operations.
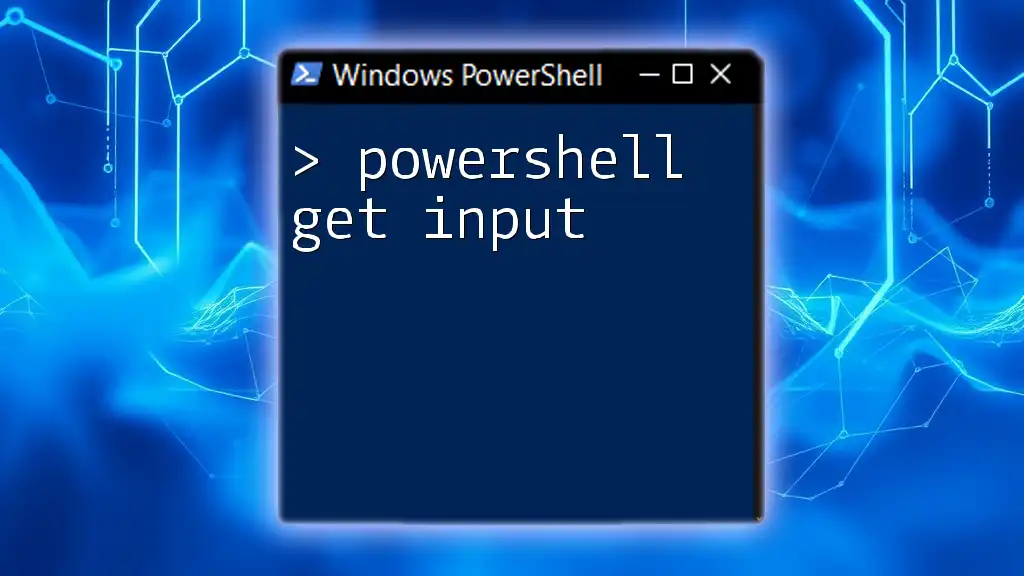
Understanding PowerShell SNMP Module
Overview of PowerShell SNMP Module
PowerShell has a variety of modules dedicated to SNMP. The most common method to use SNMP in PowerShell is through either the native cmdlets or third-party libraries such as PSSNMP. Each option has its strengths, but for many use cases, the third-party libraries offer more functionality and flexibility.
Installing SNMP Module for PowerShell
To start using the SNMP module effectively, you must first install it. The process typically involves downloading the module from the PowerShell Gallery or a GitHub repository. Use the following command to install the PS-SNMP module if available:
Install-Module -Name PSSNMP -Force
Ensure that you have the necessary permissions to install modules and that you have the NuGet provider installed if prompted. It’s critical to understand any dependencies the module may have to ensure successful installation.
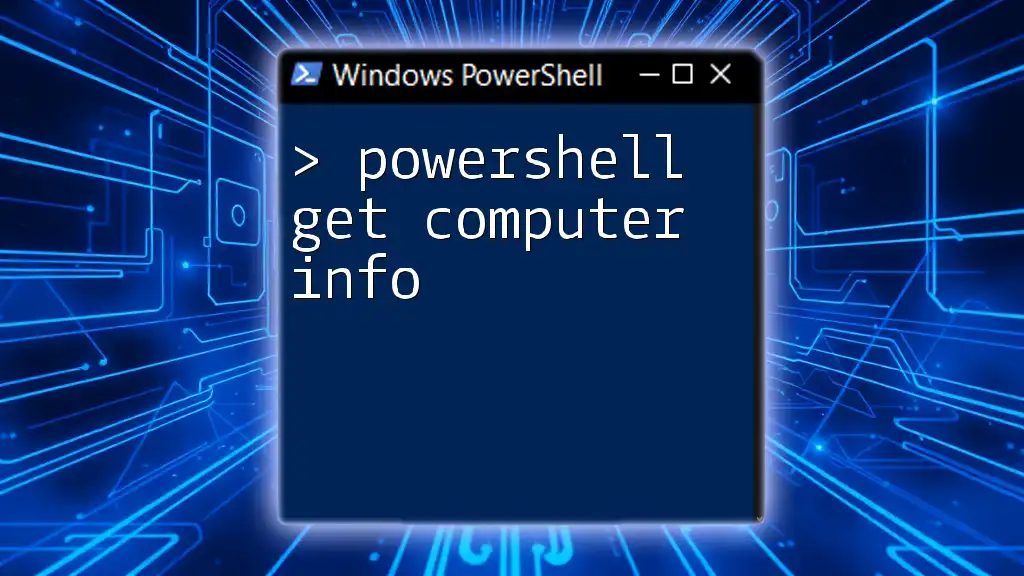
Basic SNMP Commands in PowerShell
Getting SNMP Data
One of the core functionalities in PowerShell for SNMP is the ability to retrieve data with the Get-SNMP command. This command allows you to request information from SNMP-enabled devices effectively.
The general syntax for the Get-SNMP command is as follows:
Get-SNMP -Community "<CommunityString>" -Host "<HostAddress>" -OID "<ObjectIdentifier>"
- CommunityString: This is like a password for SNMP access.
- HostAddress: The IP address of the device you want to query.
- ObjectIdentifier (OID): A unique identifier used to request specific information from the device.
For example, to get the system uptime from a device, you might use:
Get-SNMP -Community "public" -Host "192.168.1.1" -OID ".1.3.6.1.2.1.1.3.0"
Understanding OIDs
OIDs (Object Identifiers) are crucial for working with SNMP as they uniquely represent a specific item on a managed device. Each OID is structured as a dot-separated string that traverses a tree hierarchy representing the managed objects.
For example, the OID `.1.3.6.1.2.1.1.3.0` represents the system uptime in the standard MIB-II (Management Information Base).
Finding OIDs can typically be done through various MIB files specific to a device or by using MIB browser utilities that can assist in exploring the complex relationships between different objects.

Advanced PowerShell SNMP Operations
Setting SNMP Values
In addition to retrieving data, PowerShell can also be used to modify SNMP values on a device using the Set-SNMP command. This allows you to configure parameters on network devices.
The typical syntax for this command is:
Set-SNMP -Community "<CommunityString>" -Host "<HostAddress>" -OID "<ObjectIdentifier>" -Value "<NewValue>"
For example, if you wanted to change the description of an interface on a router, you might do:
Set-SNMP -Community "private" -Host "192.168.1.1" -OID ".1.3.6.1.2.1.2.2.1.2.2" -Value "New Interface Description"
SNMP Walks with PowerShell
SNMP walk is a powerful command used to retrieve a series of OID values from a device. It’s particularly useful for fetching multiple values without specifying each OID.
To perform an SNMP walk in PowerShell, the command would be structured like this:
Get-SNMPWalk -Community "<CommunityString>" -Host "<HostAddress>" -OID "<StartingOID>"
For example, to perform a walk on a device starting from the interface table, you could execute:
Get-SNMPWalk -Community "public" -Host "192.168.1.1" -OID ".1.3.6.1.2.1.2.2"
This command retrieves all the interface-related information starting from the specified OID.
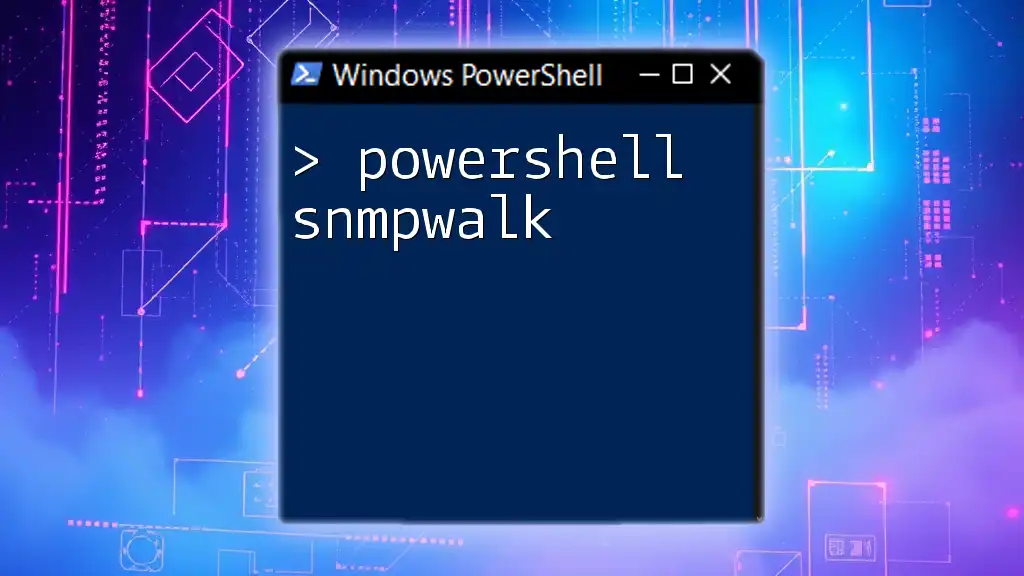
Error Handling and Troubleshooting
Common SNMP Errors in PowerShell
While working with SNMP and PowerShell, you may encounter several common errors such as:
- Timeouts: Often resulting from network issues or incorrect IP addresses.
- Community String Mismatches: Check that the community string (e.g., public or private) is correct and configured on the device.
Best Practices for PowerShell SNMP Scripts
To ensure your PowerShell SNMP scripts are robust and maintainable, consider the following best practices:
- Use Clear Variable Naming: This enhances readability and understandability.
- Implement Logging: Capture outputs and errors to a log file for easier troubleshooting.
- Regularly Update Your Scripts: Adapt your scripts as your network equipment or configuration changes.

Case Studies & Examples
Real-World Applications of PowerShell SNMP
Organizations leverage PowerShell for SNMP management in various practical applications. Common use cases include:
- Network Device Monitoring: Regularly querying devices to check their health and status.
- Performance Analysis: Tracking device metrics like CPU utilization or bandwidth usage over time.
Sample Scripts for Common Tasks
Here's a curated list of sample PowerShell scripts that can be adapted for common SNMP tasks:
# Querying device status
$results = Get-SNMP -Community "public" -Host "192.168.1.1" -OID ".1.3.6.1.2.1.1.5.0"
Write-Host "Device Status: $results"
# Monitoring bandwidth usage
$bandwidth = Get-SNMPWalk -Community "public" -Host "192.168.1.1" -OID ".1.3.6.1.2.1.2.2.1.10.2"
Write-Host "Current Bandwidth Usage: $bandwidth"

Resources for Learning More about PowerShell SNMP
Helpful PowerShell Resources
If you're looking to expand your knowledge of using PowerShell for SNMP, consider the following resources:
- Books: Numerous books cover both PowerShell and SNMP.
- Online Courses: Websites such as Pluralsight and Udemy provide structured courses on PowerShell scripting.
Community and Support
Joining forums and online communities can be invaluable for obtaining support and sharing knowledge. Websites like Reddit, Stack Overflow, and specialized PowerShell forums can offer insights and assistance from fellow PowerShell users.
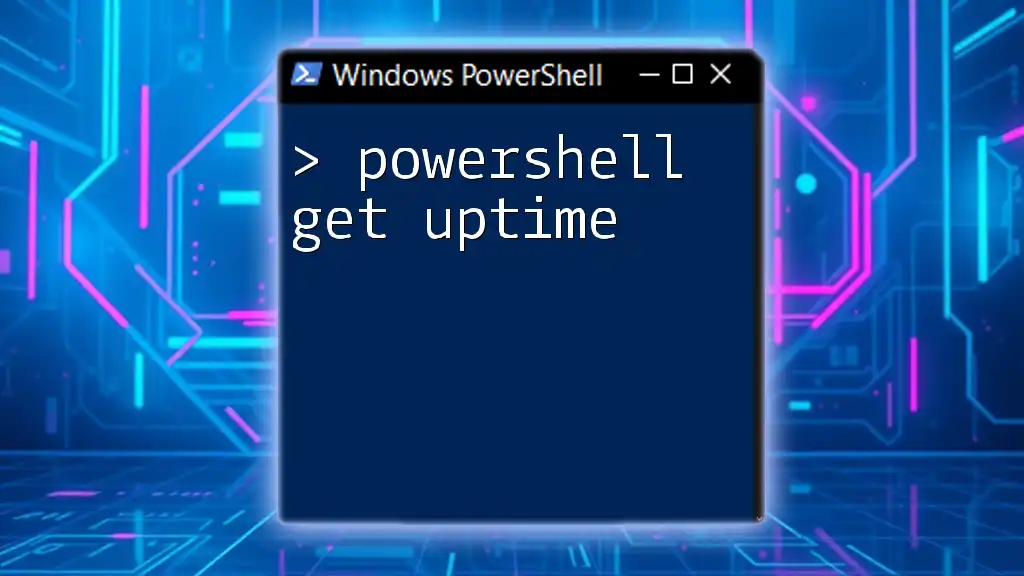
Conclusion
Understanding how to use PowerShell for SNMP can significantly enhance the ability to monitor and manage network devices effectively. From retrieving essential device information to modifying settings and automating tasks, PowerShell proves to be a versatile tool in the network administrator's toolkit. As you practice and implement these learned techniques, you'll find that managing network components becomes more streamlined and intuitive.

Additional Reading
Suggested Articles and Tutorials
For those wishing to dive deeper into PowerShell and SNMP, consider exploring further articles and tutorials that encapsulate advanced functionality and case studies. This ongoing learning will equip you with the tools needed to excel in network management using PowerShell.