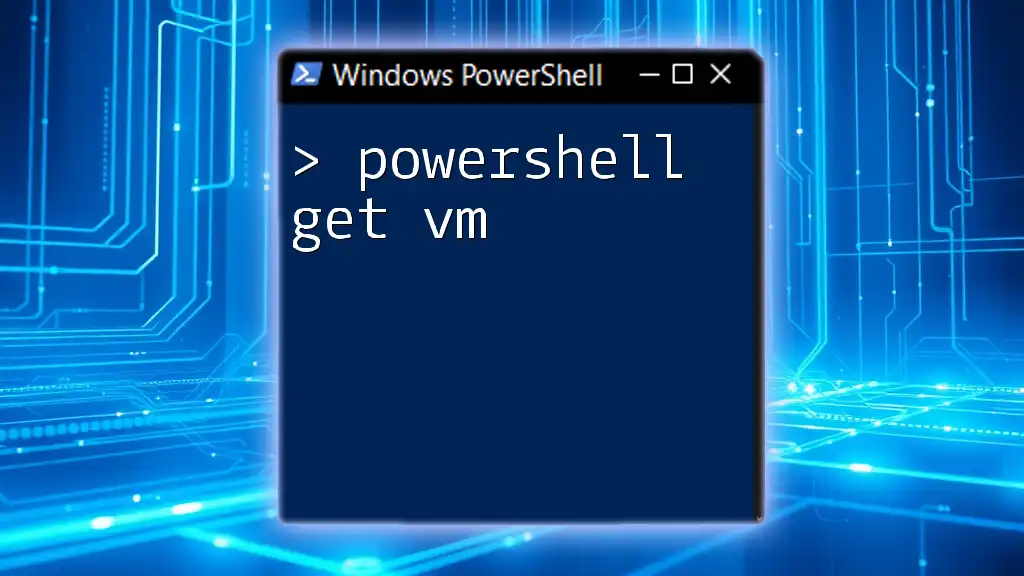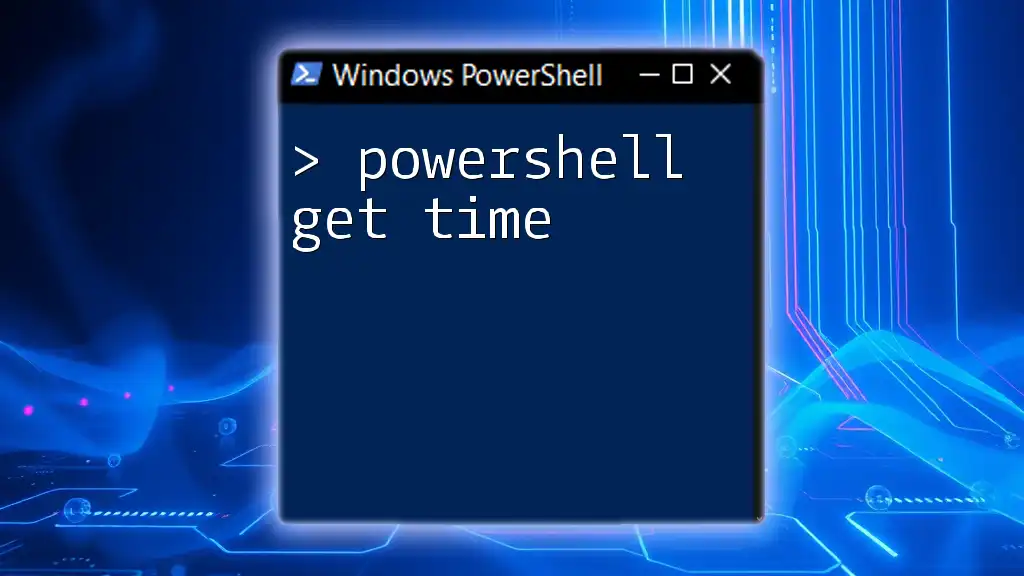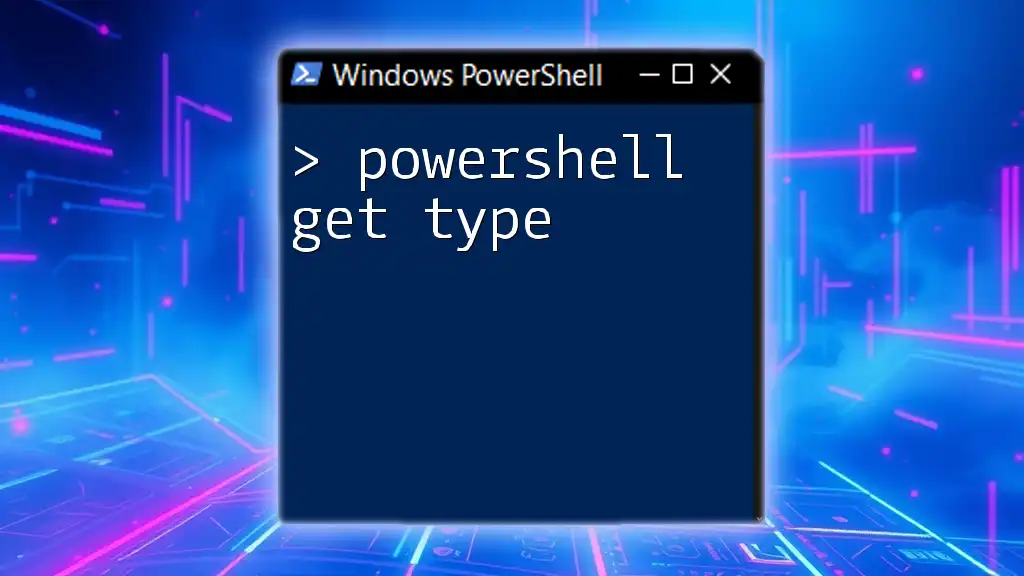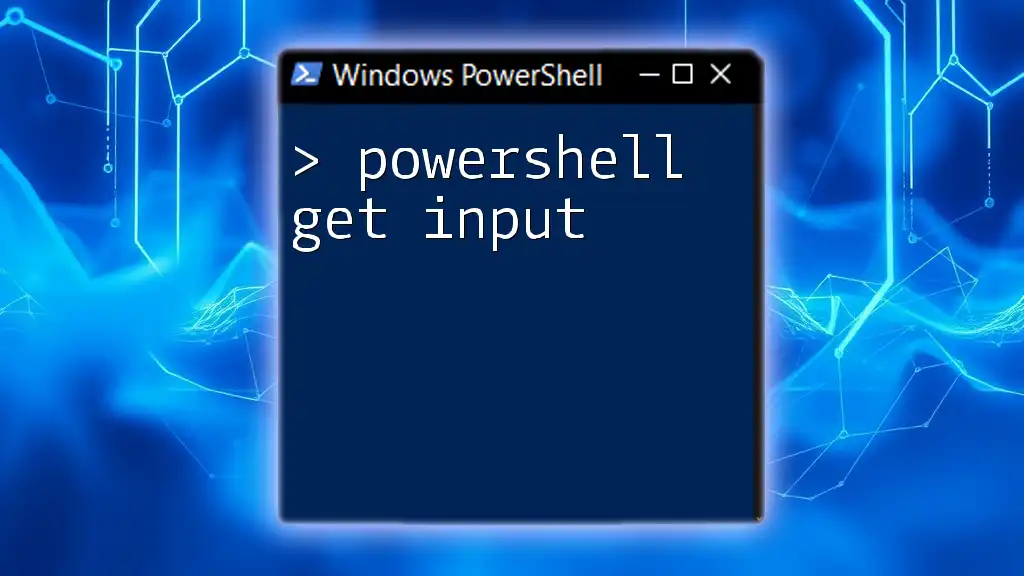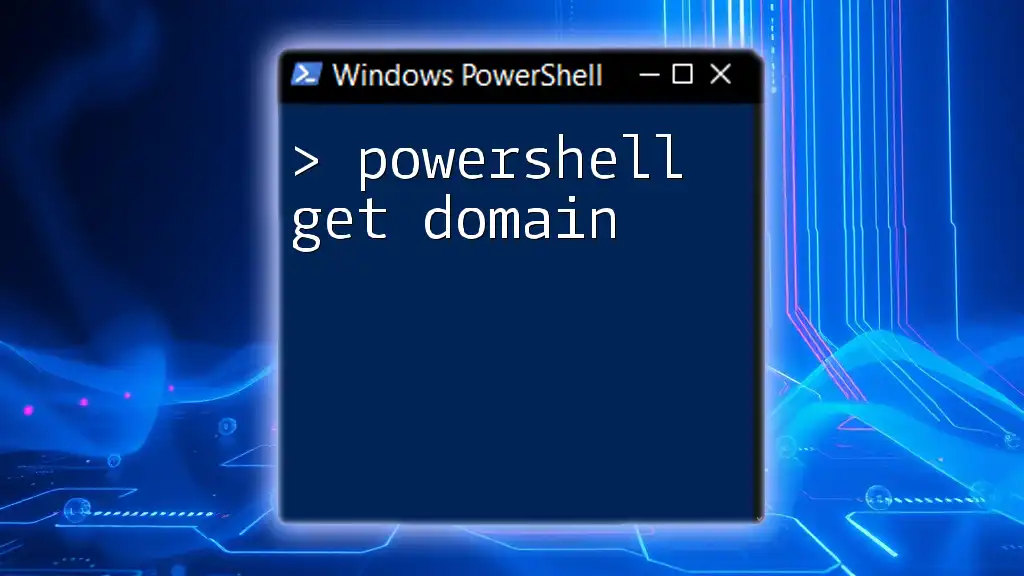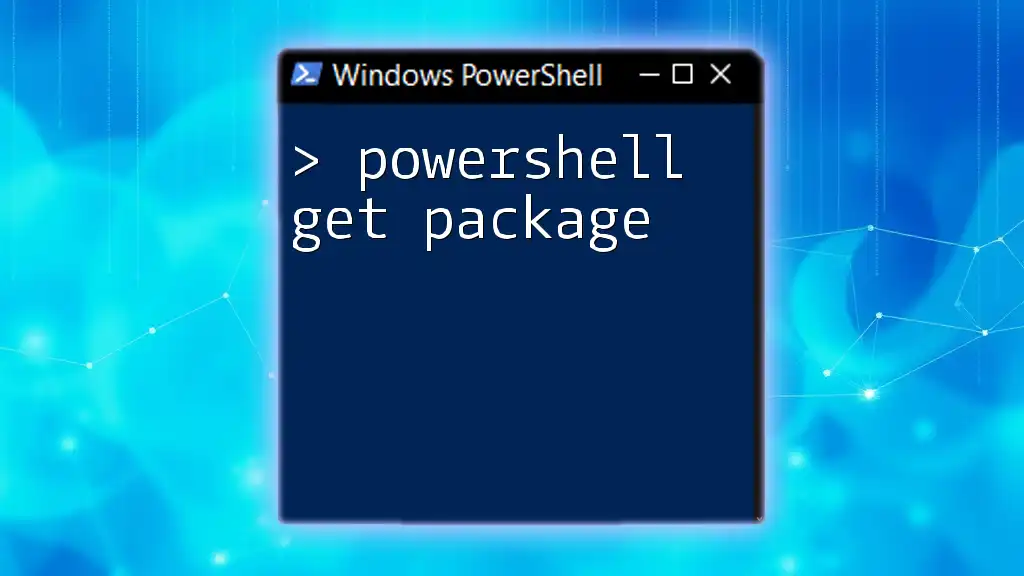The `Get-VM` cmdlet in PowerShell retrieves information about virtual machines (VMs) on a hypervisor, providing insights such as their status and configuration.
Get-VM
Understanding PowerShell Get-VM
What is Get-VM?
The Get-VM cmdlet is a vital component within PowerShell that allows users to interact with and manage virtual machines (VMs) efficiently. It retrieves a list of existing VMs on your Hyper-V host or other compatible virtualization environments, simplifying the management process. By using this cmdlet, administrators can gather essential information about their VMs and automate tasks that would otherwise require manual input through a graphical user interface (GUI).
Prerequisites for Using Get-VM
Before diving into using the Get-VM cmdlet, it’s important to ensure you have the necessary setup in place:
-
PowerShell Module: Ensure you have the `Hyper-V` module installed, as this contains the Get-VM cmdlet. You can check this by running the command `Get-Module -ListAvailable`, and look for Hyper-V in the list.
-
Permissions: Users must have the appropriate permissions to execute the Get-VM cmdlet. Generally, this means being part of the `Administrators` group on the Hyper-V host.
-
Hyper-V Feature: Make sure the Hyper-V feature is enabled on your Windows machine. You can enable this through the Server Manager or via PowerShell using:
Enable-WindowsOptionalFeature -Online -FeatureName Microsoft-Hyper-V -All

How to Use PowerShell Get-VM
Basic Syntax of Get-VM
Understanding the syntax is key to effectively using Get-VM. The cmdlet’s basic structure is as follows:
Get-VM [-Name <String>]
This indicates that the cmdlet can take an optional parameter, `-Name`, which allows you to specify particular VM names you wish to query.
Retrieving All Virtual Machines
To retrieve a list of all VMs on your Hyper-V host, simply use:
Get-VM
Upon executing this command, you will receive an output that includes several important fields, such as:
- Name: The identifier of the VM.
- State: The current state of the VM (Running, Off, Saved, etc.).
- CPU Usage: The current CPU utilization percentage.
- Memory: The amount of memory allocated/used.
This comprehensive view provides insight into your virtual environment's status at a glance.
Filtering Virtual Machines
Using the -Name Parameter
If you want to fetch a specific VM by its name, you can use the `-Name` parameter:
Get-VM -Name "VMName"
Replace `"VMName"` with the actual name of your virtual machine. This targeted query allows you to drill down into specific VMs, providing a clear focus on the machine you are interested in.
Using Additional Filters
To refine your search further, you can apply additional filters. For example, to list only VMs that are currently Running, you can use:
Get-VM | Where-Object {$_.State -eq 'Running'}
This command leverages the `Where-Object` cmdlet to filter out VMs based on their current state, showcasing only those that are operational. Additionally, you may sort or format the results to meet specific needs.
Selecting Specific Properties
To further customize the output of the Get-VM cmdlet, PowerShell allows you to select particular properties with the `Select-Object` cmdlet. For example, if you only want to view the VM name, state, and CPU usage, you would run:
Get-VM | Select-Object Name, State, CPU
This can help you quickly gather the most relevant information without unnecessary clutter, thereby streamlining your management tasks.

Common Use Cases for Get-VM
Monitoring VM Performance
One of the most practical applications of Get-VM is in monitoring the performance of virtual machines. By invoking this cmdlet, administrators can easily check CPU and memory usage of their VMs. For instance:
Get-VM | Select-Object Name, CPU, Memory
This command provides a quick snapshot of CPU and memory usage across all VMs, enabling you to identify underperforming or overutilized machines.
Automating VM Management
Get-VM can be integrated into PowerShell scripts to automate various VM management tasks. A common scenario is to create alerts for VMs that aren't running. You could implement this with the following script:
$VMS = Get-VM
foreach($vm in $VMS){
if($vm.State -ne 'Running'){
Send-Mail -To "admin@example.com" -Subject "$($vm.Name) is not running"
}
}
In this example, the script checks each VM's state and sends an email notification if any VM is found to be off, enhancing your management efficiency and response times.
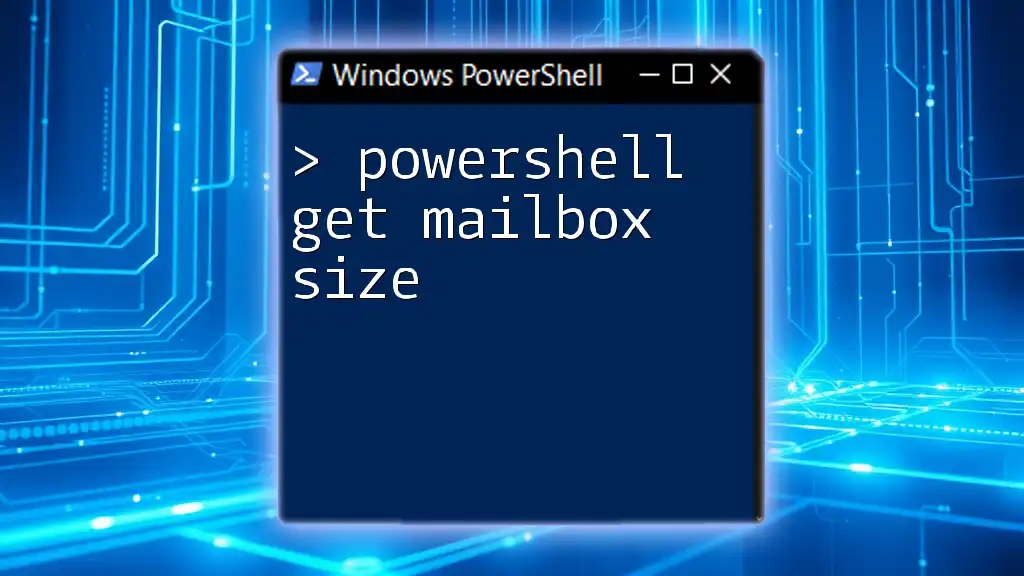
Troubleshooting Common Issues
Permission Errors
If you encounter permission errors while using Get-VM, review your user roles and ensure you possess administrative rights on the Hyper-V host. Adding your user account to the Administrators group is often a straightforward solution.
Missing VM Information
Sometimes, you may notice that certain VMs are missing from your Get-VM output. This could be due to them being located on a different Hyper-V host. Ensure you have access to the host in question.
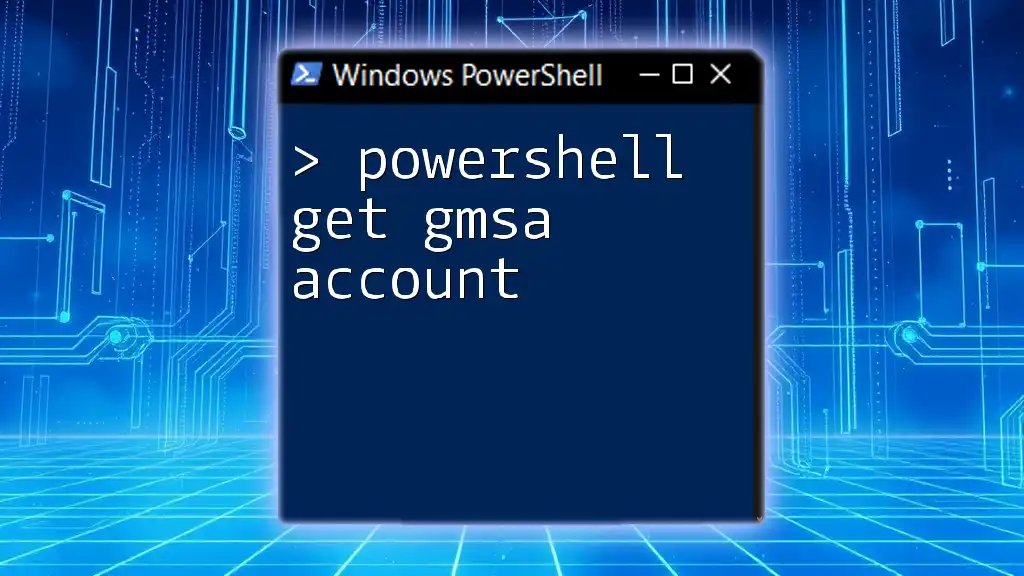
Best Practices for Using Get-VM
To maximize the effectiveness of the Get-VM cmdlet, consider the following best practices:
-
Regular VM Audits: Create and run scripts regularly to audit VM statuses. This proactive approach can help identify issues before they escalate.
-
Combine with Other Cmdlets: Integrating Get-VM with cmdlets like `Start-VM` and `Stop-VM` can vastly improve your automation capabilities. For instance, you might create a script that starts all VMs that are off after hours.
-
Documentation and Comments: Always document your scripts and include comments explaining your code. This practice is invaluable for maintenance and updates in the future.
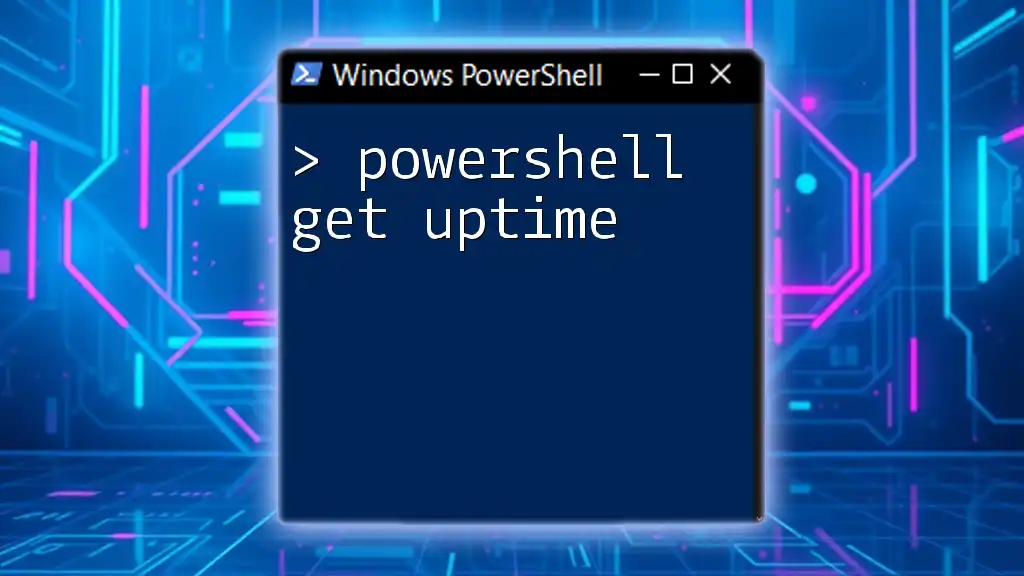
Conclusion
The Get-VM cmdlet in PowerShell is a powerful tool for managing virtual machines with ease and efficiency. By learning to use it effectively, you can streamline various management tasks, enhance performance monitoring, and improve overall operational efficiency. We encourage you to practice using these commands and explore the broad capabilities of PowerShell to further empower your virtualized environments.

Additional Resources
For those looking to expand their knowledge, consider exploring Microsoft’s documentation on the Get-VM cmdlet, enrolling in PowerShell courses, or participating in community forums for additional support and best practices.