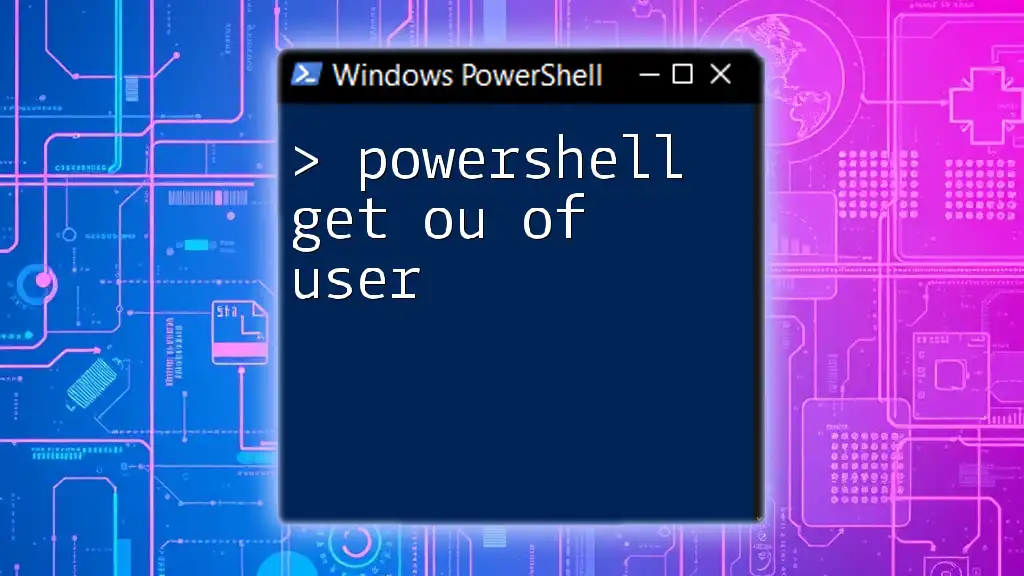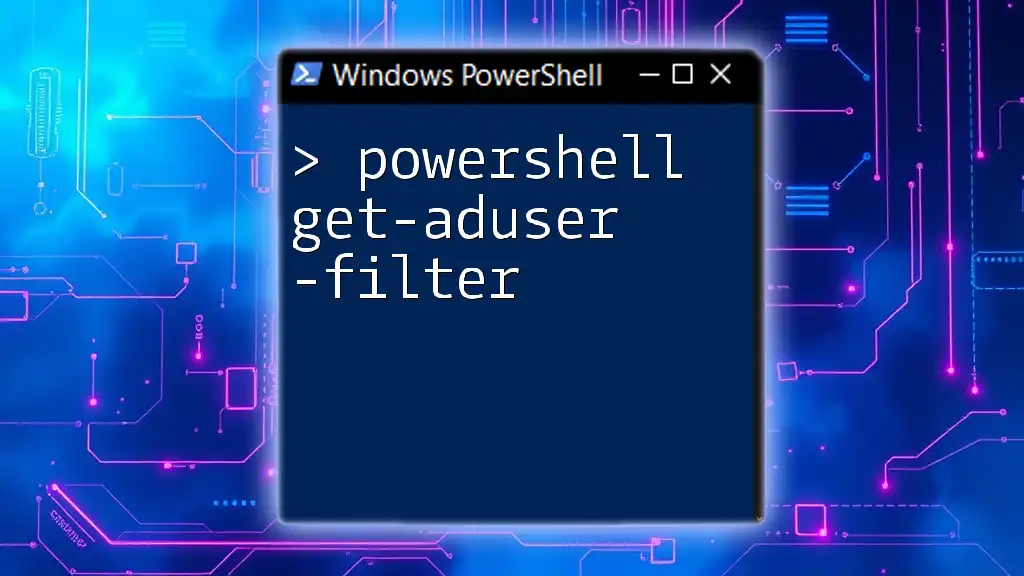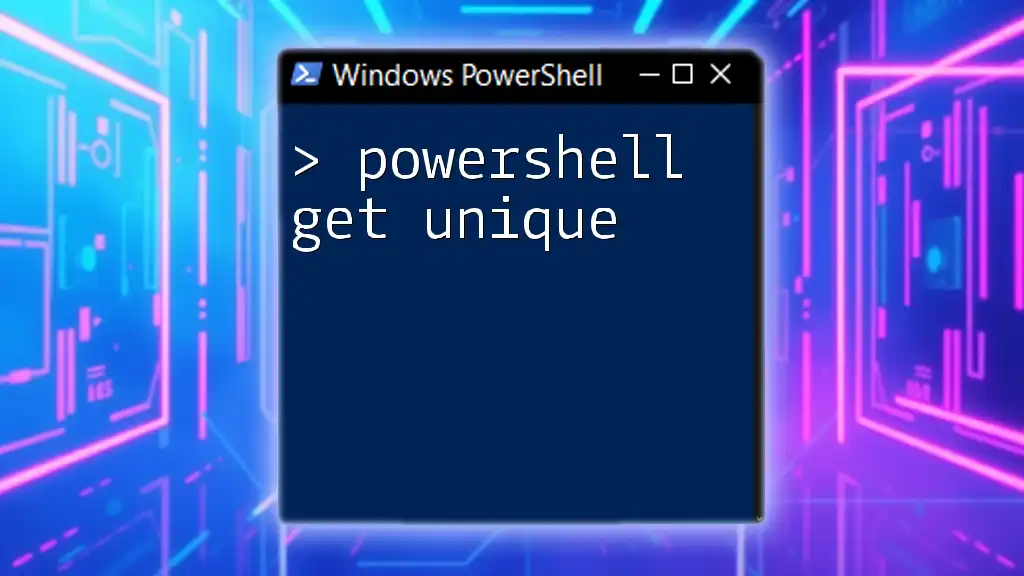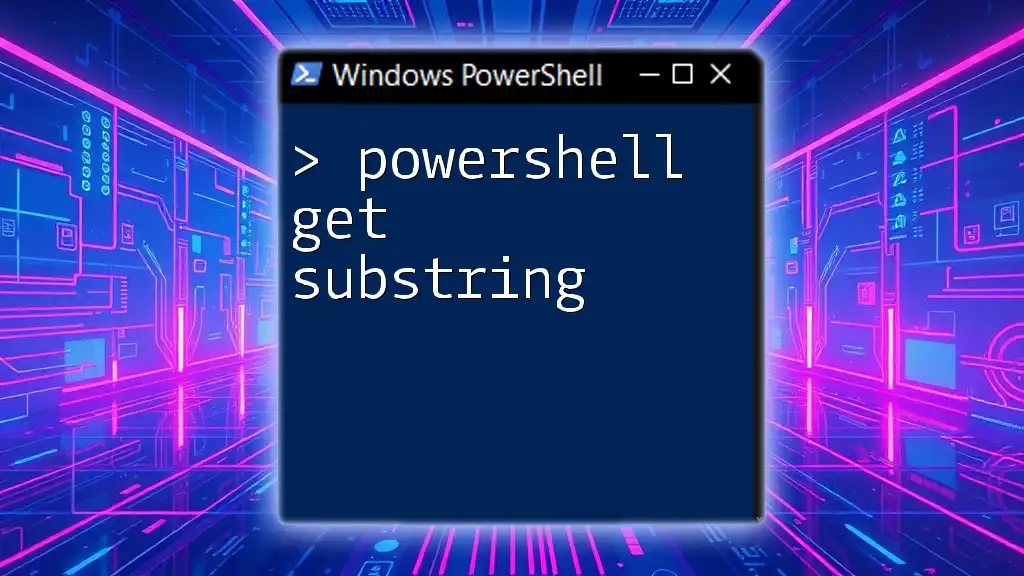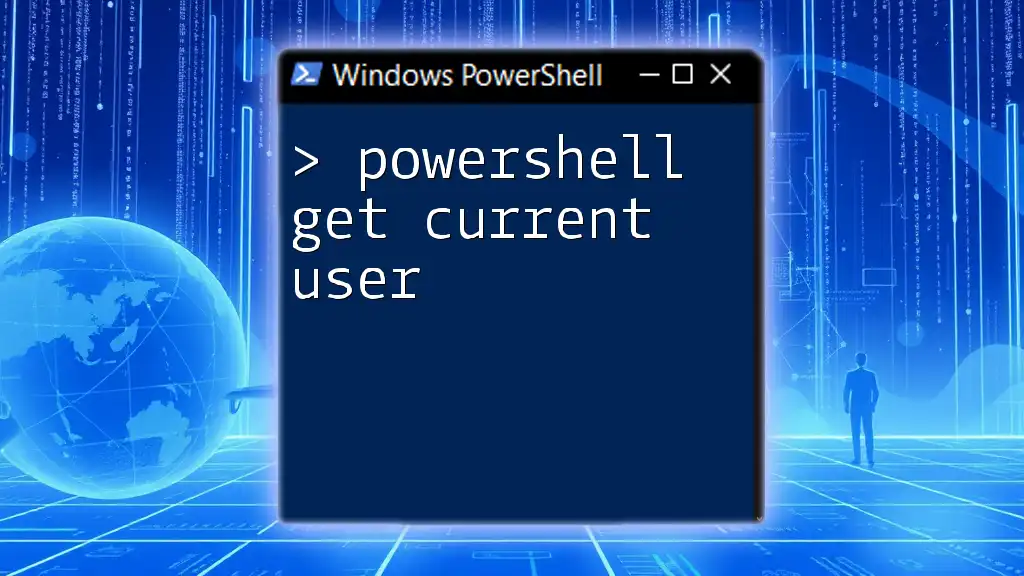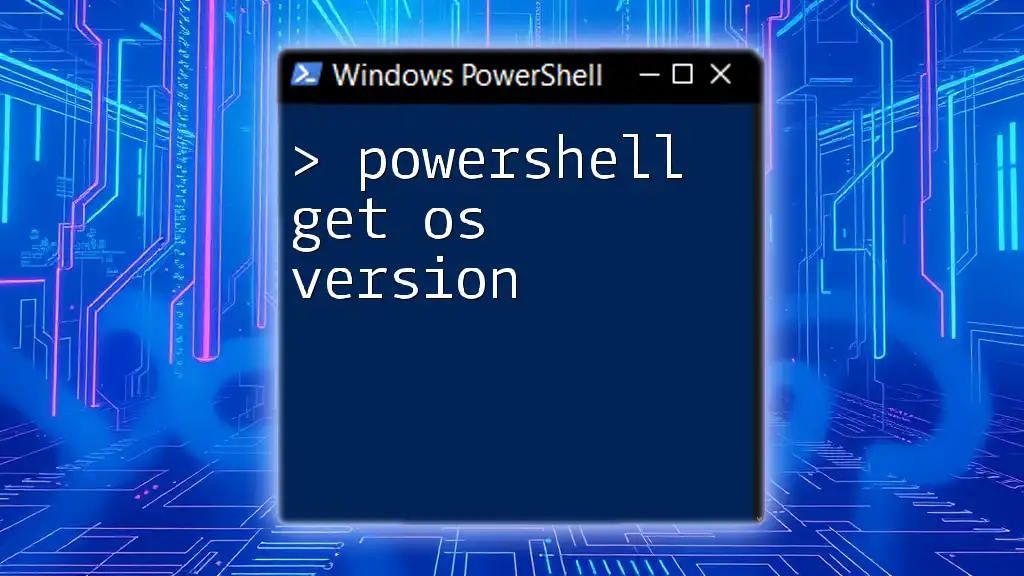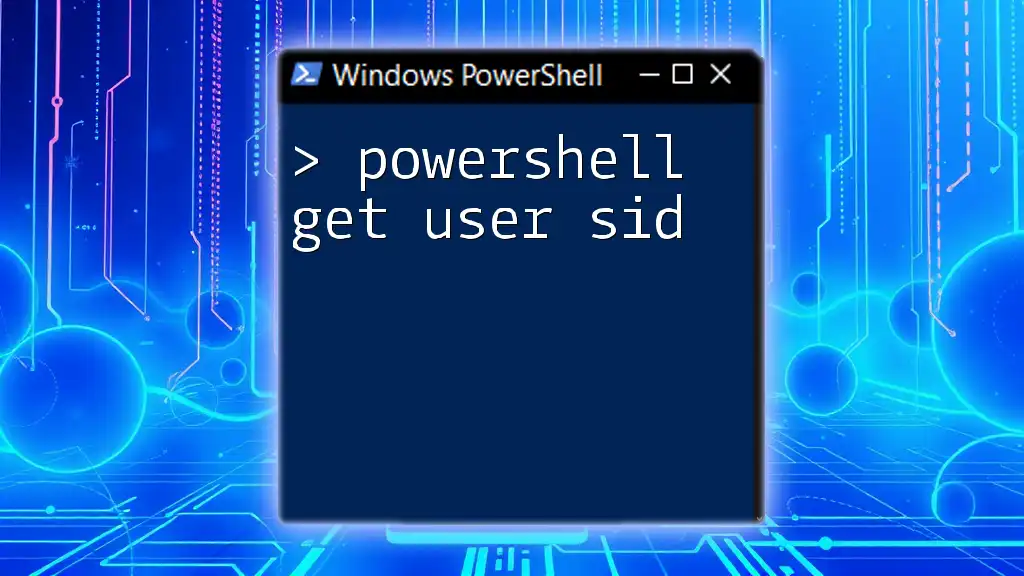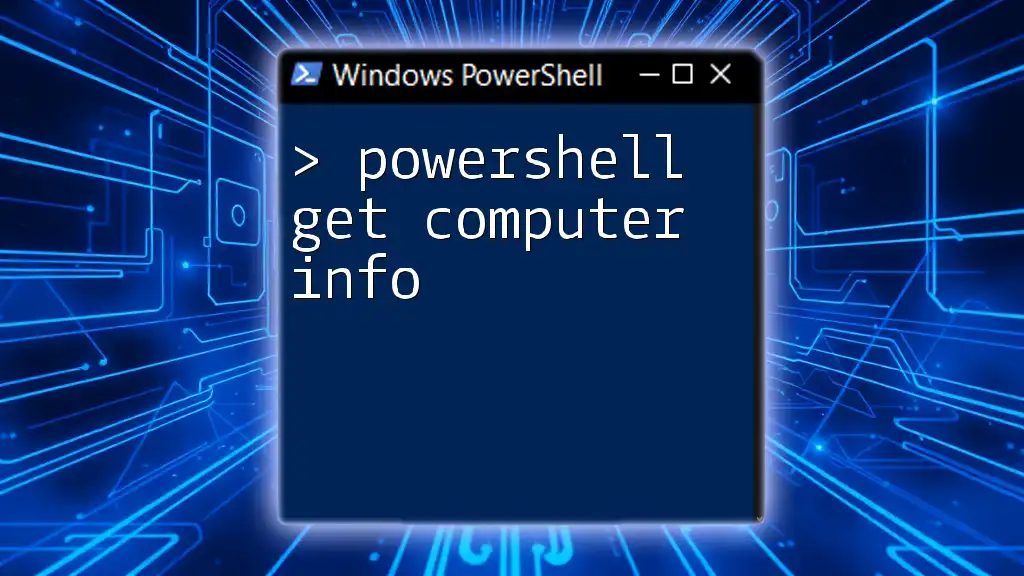The "Get-OU" command in PowerShell is used to retrieve information about Organizational Units (OUs) in Active Directory, allowing administrators to manage and view their directory structure efficiently.
Here’s a simple code snippet to get all OUs in your Active Directory:
Get-OrganizationalUnit -Filter *
Understanding Organizational Units (OUs)
What is an Organizational Unit?
An Organizational Unit (OU) is a logical grouping of users, computers, and other resources within a Microsoft Active Directory (AD) environment. OUs are designed to help organize your directory for easier management and delegation of control.
By using OUs, system administrators can apply different policies to different sets of users and resources. For example, you might have separate OUs for different departments, such as Sales, Marketing, and IT.
Why Retrieve OU Information?
Understanding and retrieving the OU information of users is crucial for several reasons:
- Management: If a user is misassigned to an OU, it can lead to policy violations or improper access, complicating user management.
- Troubleshooting: When diagnosing user-related issues, knowing the OU helps identify correct policies and configurations.
- Reporting: For audits or compliance checks, having clear insights into users' OUs can be necessary for maintaining organizational structure.

Setting Up PowerShell for Active Directory Management
Prerequisites
Before you can use PowerShell to retrieve OU information, ensure you have the necessary permissions. You will require the Active Directory module and permissions to read user attributes.
Importing the Active Directory Module
To start your journey with PowerShell and Active Directory, you'll need to import the AD module. This can be accomplished with the following command:
Import-Module ActiveDirectory
This command loads the AD cmdlets, allowing you to interact with the directory without additional configuration.

Using PowerShell to Get OU of User
Basic Syntax of the Command
The primary command for fetching user information in Active Directory is `Get-ADUser`. This cmdlet allows you to pull a wealth of data about users, including their OU information.
Retrieving a User's OU
To retrieve the OU of a specific user, you can use the command as follows:
Get-ADUser -Identity "username" | Select-Object DistinguishedName
Here's a breakdown of the command:
- Get-ADUser: Pulls user information.
- -Identity "username": Specifies the user whose data you want to retrieve. Replace "username" with the actual username.
- Select-Object DistinguishedName: Filters the output to display only the `DistinguishedName` property, which contains the user's path in AD, including the OU information.
For example, if you executed this command for a user named `john.doe`, you might receive output resembling:
CN=John Doe,OU=Sales,DC=example,DC=com
Interpreting the Output
The output provided by the `DistinguishedName` property can be quite rich. It contains crucial elements such as:
- CN (Common Name): Represents the user's name.
- OU (Organizational Unit): Indicates where the user is located within Active Directory's hierarchy.
- DC (Domain Component): Reflects the domain structure.
From the example output, it's clear that `John Doe` is located in the `Sales` OU. Understanding how to read this path enables you to quickly gather information about where users are structured in your organization.
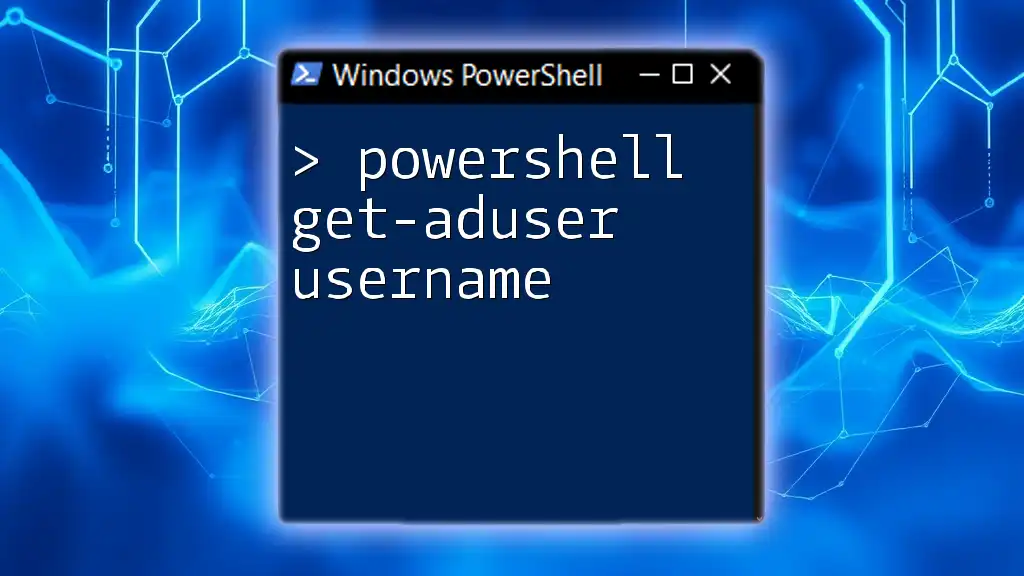
Advanced Techniques to Find OU of User
Filtering Based on OU
You can also filter users based directly on their OUs using the `-SearchBase` parameter. Here’s how to retrieve users within a specific OU:
Get-ADUser -Filter * -SearchBase "OU=Sales,DC=example,DC=com"
- -Filter \*: Specifies that you want to return all users.
- -SearchBase "OU=Sales,DC=example,DC=com": Limits the search to the Sales OU.
This command returns all user accounts contained within the Sales Organizational Unit, making it easier to manage users with specific needs.
Using LDAP Queries
Active Directory can also be accessed through LDAP queries, which offer another method for retrieving user data. Using the following command can help you find all user objects in your directory:
Get-ADUser -LDAPFilter "(objectClass=user)"
This command searches for all objects classified as users in Active Directory, which allows you to manage user accounts effectively.
Combining Commands for Enhanced Results
You can create more complex scripts by combining various commands. For example, to list all users and their corresponding OUs, you can utilize this more intricate command:
Get-ADUser -Filter * | Select-Object Name, @{Name="OU";Expression={($_.DistinguishedName -replace '^.+?,OU=', '') -replace ',.*$',''}}
This command works as follows:
- Retrieves all users within the domain.
- Uses `Select-Object` to create a custom object with two properties: `Name` and `OU`.
- The `Expression` uses a regex replacement to extract the OU portion from the `DistinguishedName`.
This can be particularly useful for generating reports, as it gives you a clear overview of which users are in which organizational units.
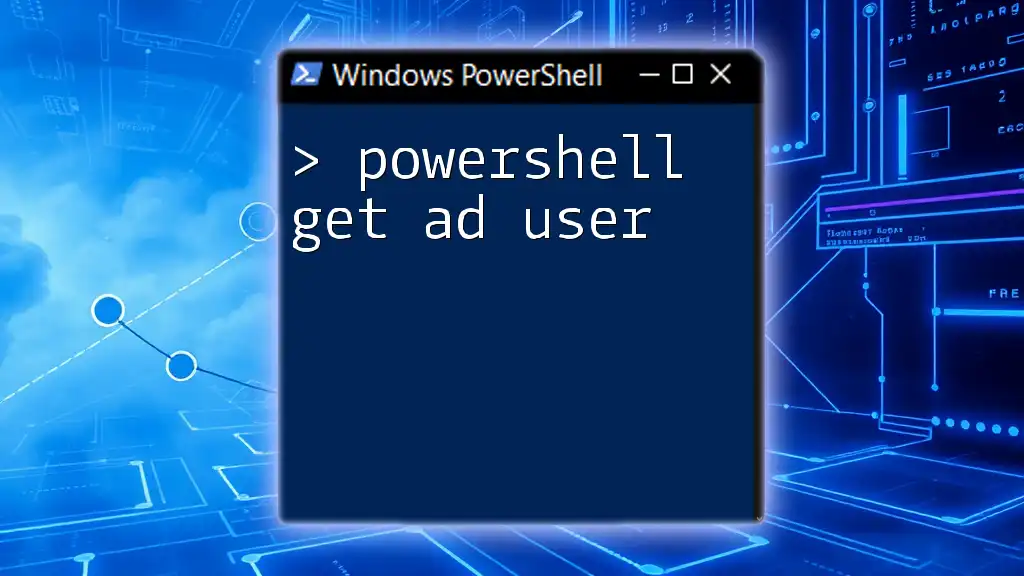
Troubleshooting Common Issues
Common Errors and How to Fix Them
When working with the Get-ADUser command, you might encounter several common issues. Some typical error messages include:
- "Cannot find an object with identity": This means the specified username does not exist. Double-check the username's spelling and ensure that the user's AD account is enabled.
- "Access denied": Indicates that your PowerShell session lacks the necessary permissions to access the AD.
Be sure to verify you have the right permissions and that your commands are accurately targeting the intended users.
Verifying Active Directory Connectivity
If you encounter problems connecting to Active Directory, you can use the following command to check the domain's availability and ensure your PowerShell can reach it:
Get-ADDomain
This command confirms whether your Active Directory domain is accessible and can help troubleshoot further issues.
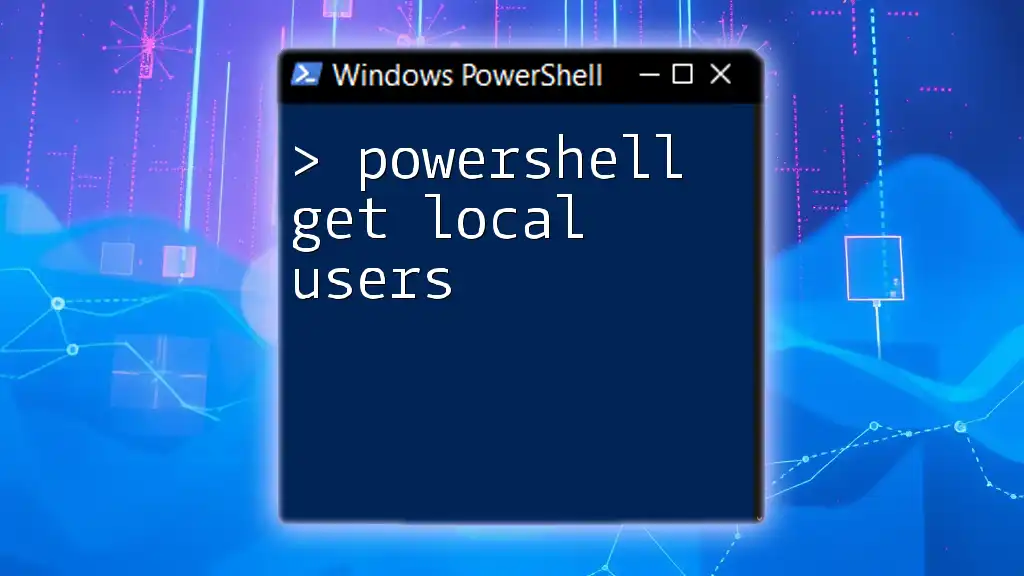
Best Practices for Using PowerShell with Active Directory
Regular Maintenance Scripts
It's crucial to establish regular audits of your Active Directory structure. Incorporating PowerShell scripts to retrieve user and OU information periodically will allow you to maintain an accurate and organized environment.
Example structure for a simple audit script:
$users = Get-ADUser -Filter * | Select-Object Name, DistinguishedName
$users | Export-Csv -Path "C:\AD_Users_Report.csv" -NoTypeInformation
This script retrieves all users and saves their information to a CSV file for easy access.
Documentation and Change Logs
Documenting changes and retrievals is essential for compliance and auditing purposes. Maintaining logs of user assignments and modifications will help protect the integrity of your Active Directory and provide valuable information in case of security audits.
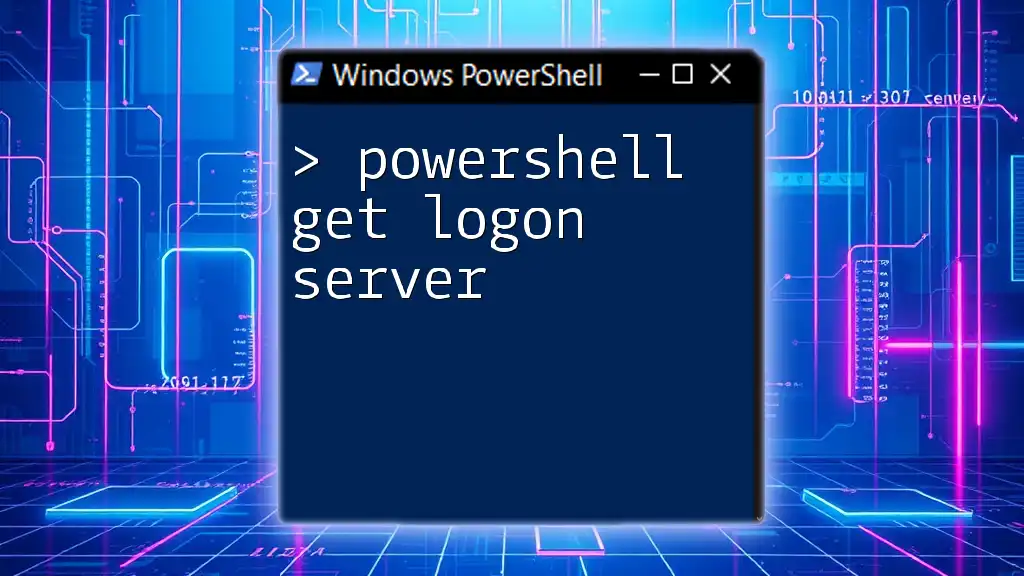
Conclusion
Retrieving OU information for users in PowerShell is not just a powerful skill; it's a crucial aspect of effective Active Directory management. PowerShell's versatility allows administrators to create tailored queries and retrieve essential data efficiently, providing greater oversight and control over organizational structure.

Additional Resources
For further reading, consider exploring the official Microsoft documentation on PowerShell and Active Directory, as well as reputable online courses and resources that delve deeper into effective AD management strategies.