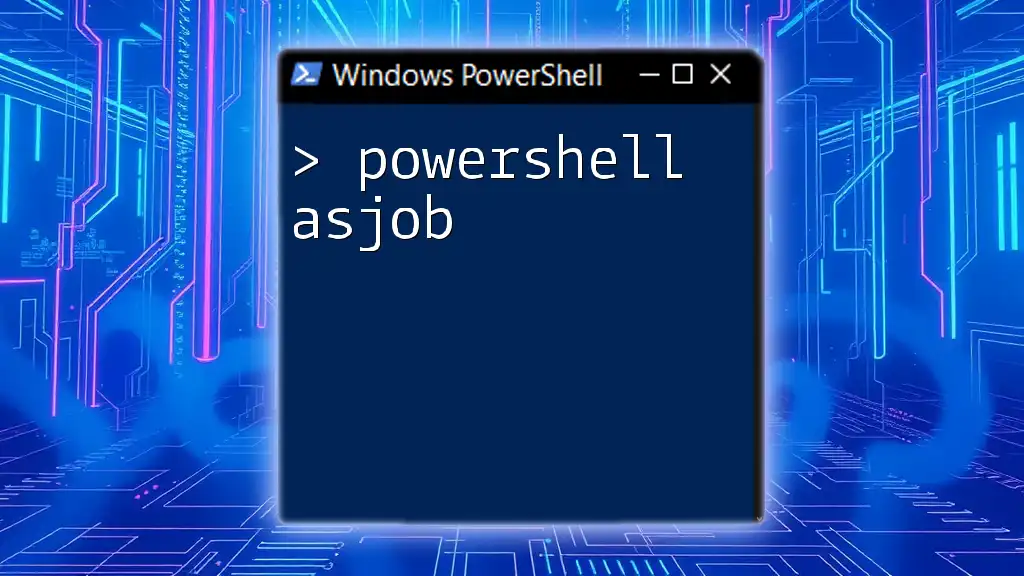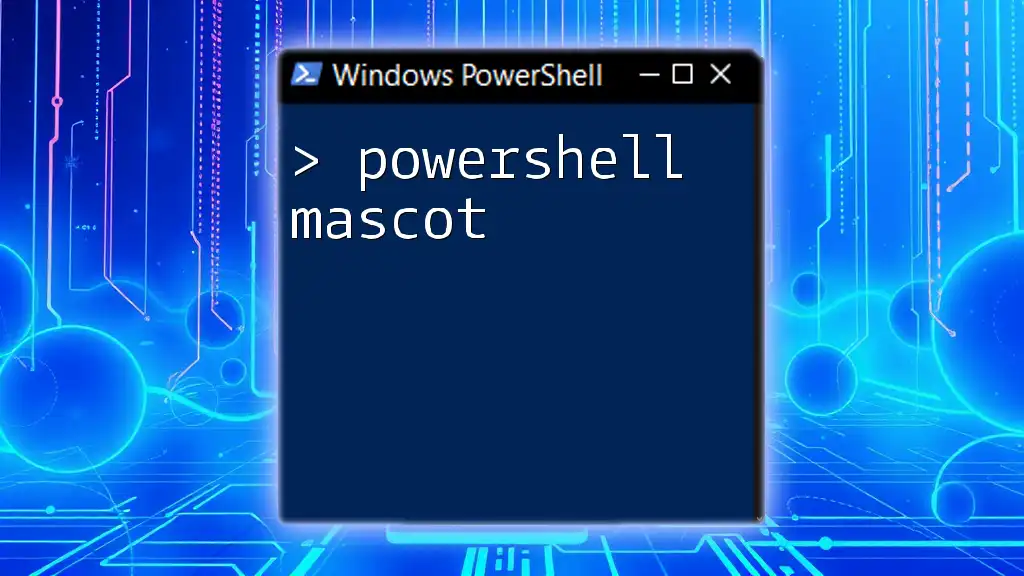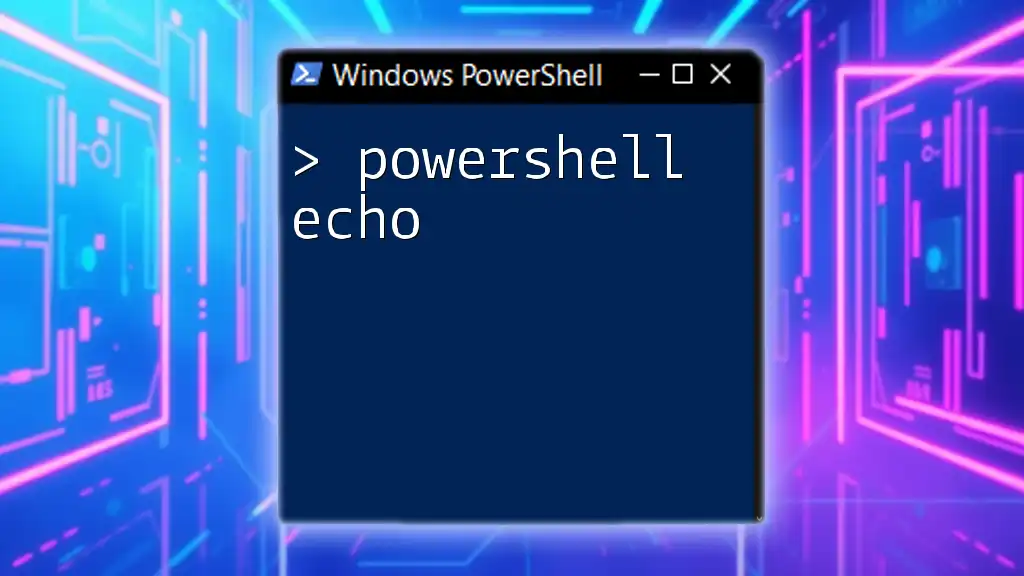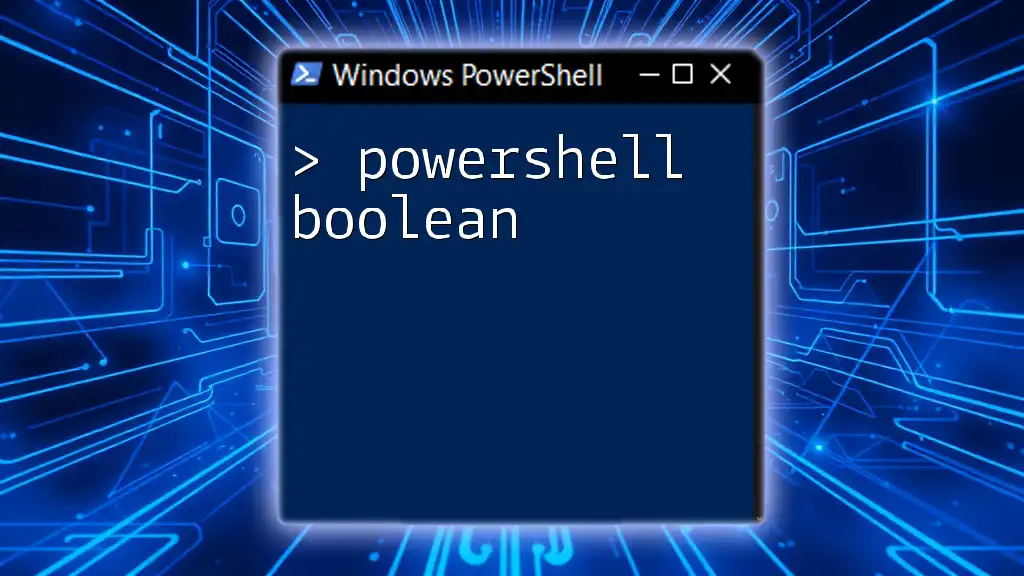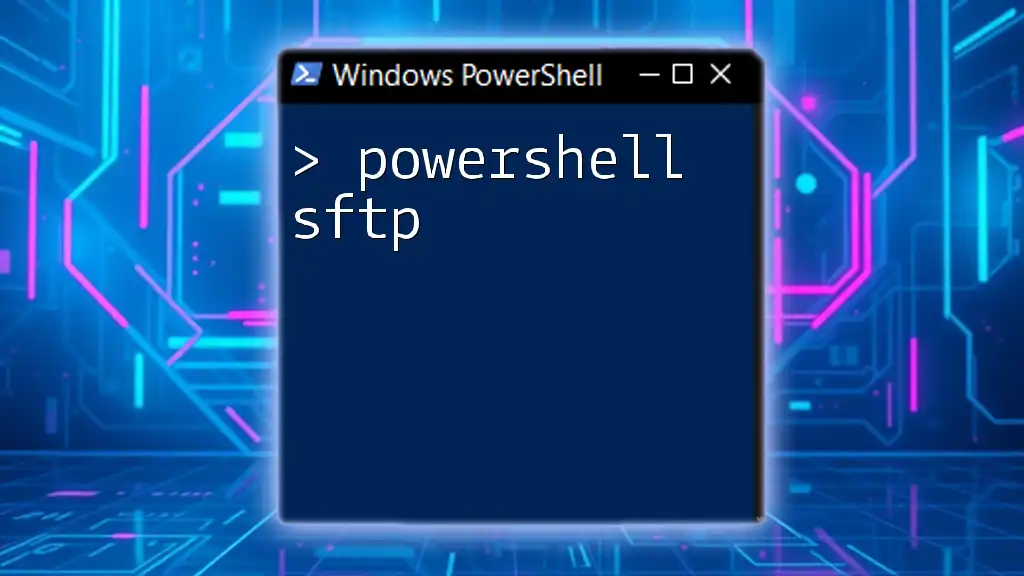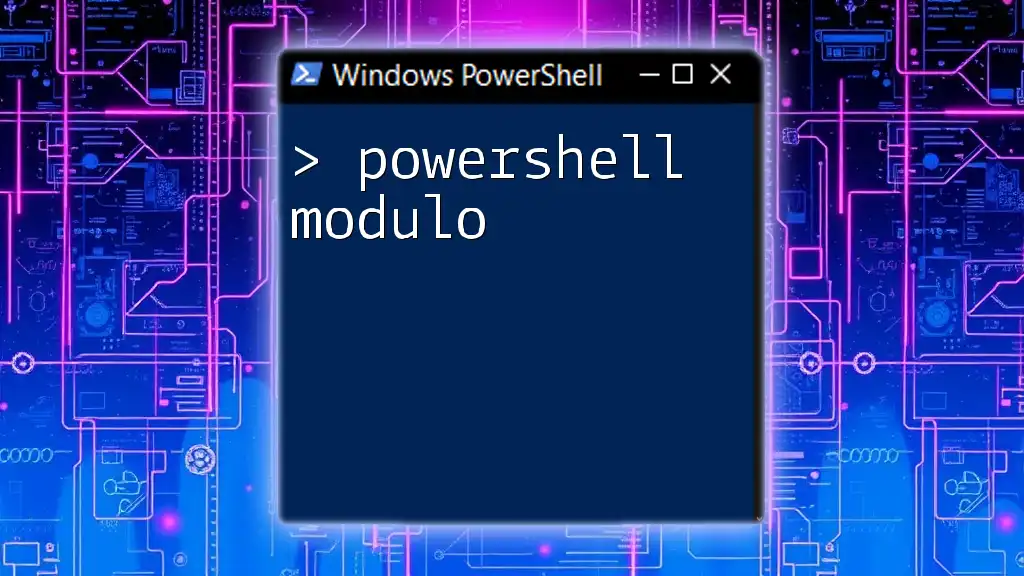The `Start-Job` cmdlet in PowerShell allows you to run tasks in the background, enabling you to execute long-running commands without blocking the main console session.
Here's a code snippet demonstrating how to use `Start-Job`:
Start-Job -ScriptBlock {
Write-Host 'Hello, World!'
}
What is PowerShell?
PowerShell is a powerful task automation and configuration management framework from Microsoft. It is designed to help administrators and IT professionals manage systems and automate the mundane tasks involved in their workflows. Built on the .NET framework, PowerShell utilizes a command-line interface (CLI) and scripting language that allows users to perform complex operations with just a few lines of code.
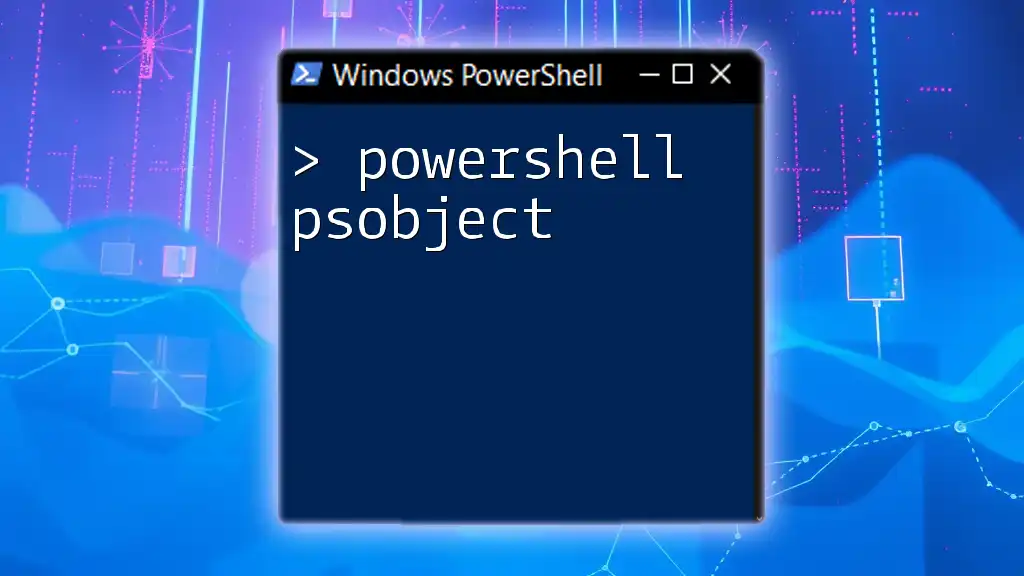
Importance of Running Jobs in PowerShell
In PowerShell, a job is a background operation that runs parallel to the main command prompt. This functionality is crucial, especially when executing long-running tasks, as it enables users to continue working without waiting for the job to complete. Running jobs can significantly speed up workflows and improve efficiency by allowing multiple tasks to execute simultaneously.

Understanding the `AsJob` Parameter
What is the `AsJob` Parameter?
The `AsJob` parameter is a switch that can be added to specific PowerShell cmdlets to run them as background jobs. By using the `AsJob` parameter, you can initiate tasks that run independently of your PowerShell session, making it an invaluable tool for managing asynchronous tasks efficiently.
How `AsJob` Works
When you use the `AsJob` parameter, PowerShell converts the command into a job that runs in the background. This process allows users to perform other operations while the job is still in progress. The job runs in its own session and can be monitored, adjusted, or stopped independently of the main script or command line.
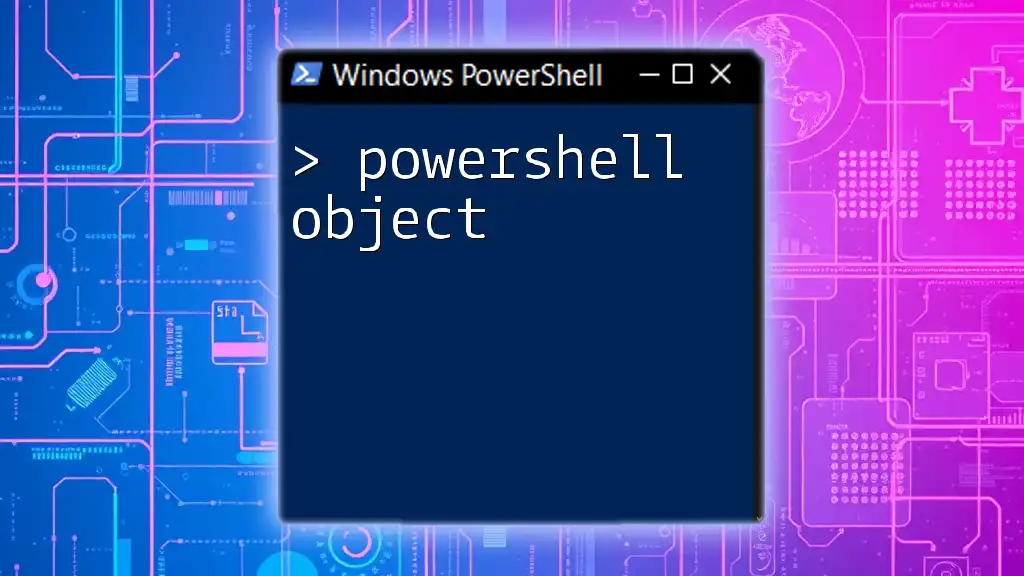
Basic Structure of `AsJob`
Syntax of Using `AsJob`
The general syntax for invoking the `AsJob` parameter is straightforward. To run a command as a job, simply append `-AsJob` to the cmdlet.
For example:
Get-Process -AsJob
This command retrieves a list of processes and runs it as a job, allowing you to initiate other commands while it executes.
Key Characteristics of Jobs
Jobs in PowerShell have several key characteristics:
- Background Execution: Jobs run in the background and do not block the main command line.
- Job States: Jobs have defined states: Running, Completed, and Failed. Understanding these states is essential for managing jobs effectively.
The ability to track and control jobs adds flexibility to your scripting capabilities.
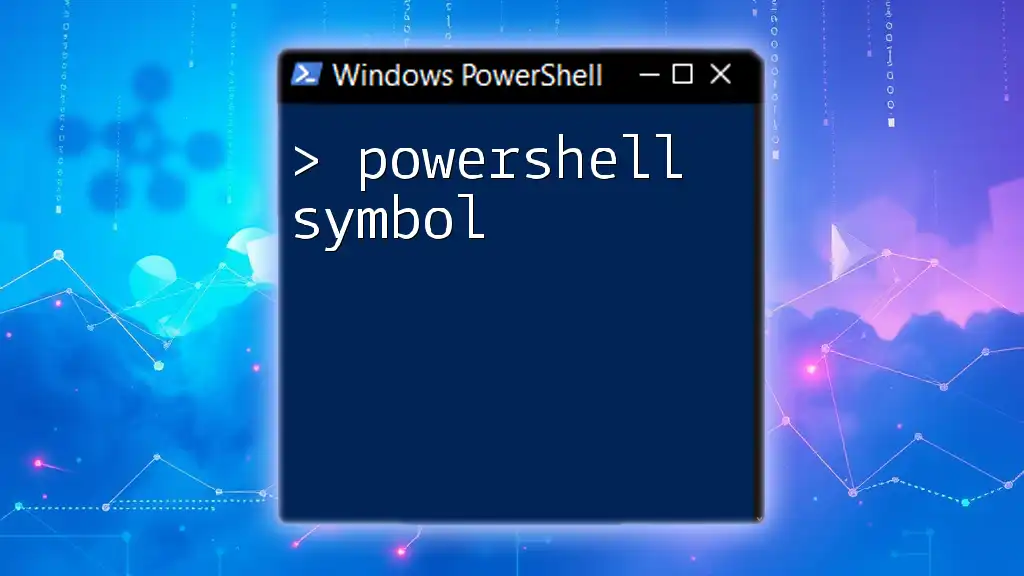
Creating Jobs with `AsJob`
Simple Job Creation Example
Creating a job is easy, and it can be done with any command that supports the `AsJob` parameter. Here’s a simple example that demonstrates how to create a job that pauses execution for a specified time.
Start-Sleep -Seconds 10 -AsJob
In this example, the `Start-Sleep` cmdlet initiates a job that sleeps for 10 seconds. This allows you to continue working while the sleep command runs in the background.
Running Commands as Jobs
You can run various commands as jobs to increase efficiency and manage resources better. For instance:
Get-EventLog -LogName Application -Newest 100 -AsJob
This command fetches the latest 100 entries from the Application event log and runs it as a job, significantly reducing wait times, especially for longer queries.

Managing Jobs
Viewing Job Status
Once you have created jobs, monitoring their status is crucial. You can check the status of your jobs by running this command:
Get-Job
This command returns a list of all jobs currently running in the session, along with their individual states. You'll see whether jobs are Running, Completed, or Failed.
Receiving Job Results
To receive and inspect the results of a completed job, you can use the following command:
Receive-Job -Id [JobId]
Replace `[JobId]` with the actual ID of the job you want to retrieve results from. This command allows you to access the data produced by the job, aiding further analysis or validation of results.
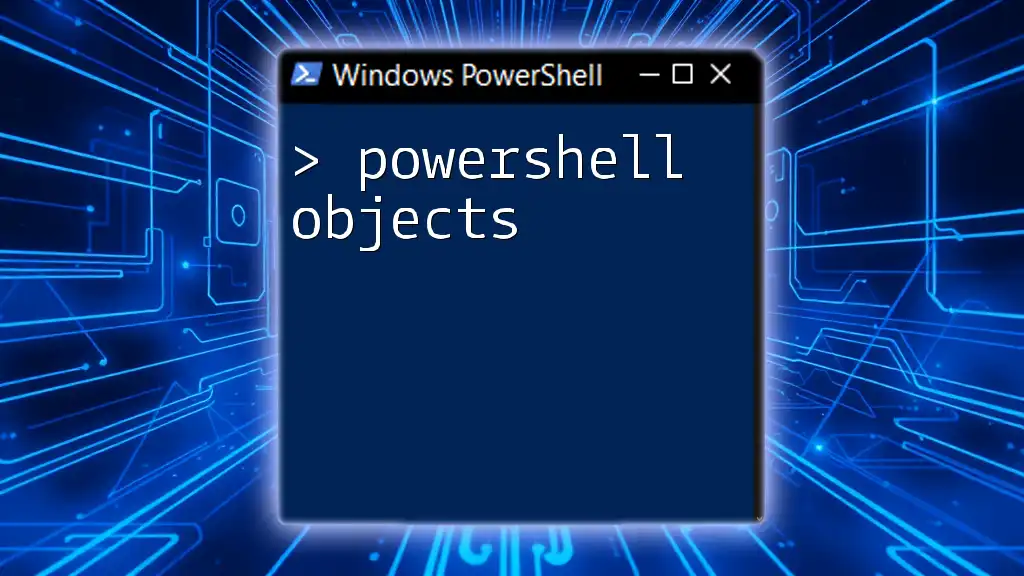
Advanced Job Management
Deleting Jobs
After jobs have finished their processing, you may want to remove them from memory. The following command does just that:
Remove-Job -Id [JobId]
Using this command helps free up resources that are no longer necessary in your session.
Monitoring Job Progress
You can also monitor the progress of jobs as they run. To do this effectively, utilize a loop that checks the state of the job:
$job = Start-Sleep -Seconds 30 -AsJob
while ($job.State -eq 'Running') {
Write-Host "Job still running..."
Start-Sleep -Seconds 5
}
This code creates a job that sleeps for 30 seconds and continuously checks the job state every 5 seconds, providing real-time feedback on the job's progress.

Common Use Cases for `AsJob`
Automating Tasks
Using `AsJob` for automation can dramatically enhance productivity. For example, if you need to read an extensive file, you can do it in the background:
Get-Content "C:\file.txt" -AsJob
This command starts reading the file without interrupting your workflow, allowing you to perform other tasks concurrently.
Long Running Processes
For long-running tasks, such as backups or heavy data queries, `AsJob` proves to be particularly useful. For instance, you can combine `AsJob` with the `Start-Process` cmdlet:
Start-Process -FilePath "BackupScript.ps1" -ArgumentList "param1" -AsJob
This runs a backup script as a job so that your console remains free for other operations while the backup runs in the background.

Troubleshooting Jobs
Common Issues and Errors
While using the `AsJob` parameter can simplify processes, users may encounter some common issues. These can include jobs failing to start, incomplete results, or unexpected errors.
Best Practices
To mitigate potential issues, consider following these best practices:
- Always check the job status regularly using `Get-Job`.
- Use meaningful job names to help identify specific tasks.
- Monitor job output carefully to catch errors early.

Conclusion
The `AsJob` parameter in PowerShell provides users with a powerful tool for running commands in the background. By leveraging this feature, you can efficiently manage long-running tasks, automate repetitive workflows, and ensure your PowerShell sessions remain responsive. Embrace the power of `AsJob` in your scripting efforts to unlock greater productivity and streamline your processes.

Additional Resources
For further exploration of PowerShell and its functionalities, the following resources can be invaluable:
- Official PowerShell documentation
- Recommended PowerShell books and online courses
- Community forums for additional support and learning opportunities
By diving deeper into the command and its applications, you can significantly enhance your PowerShell skills, efficiently utilizing background jobs to your advantage.