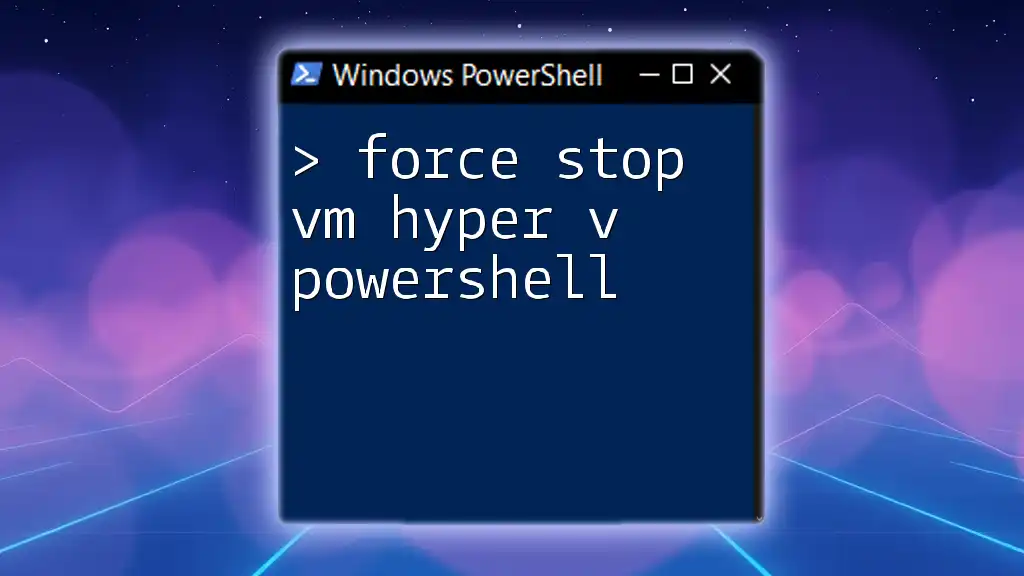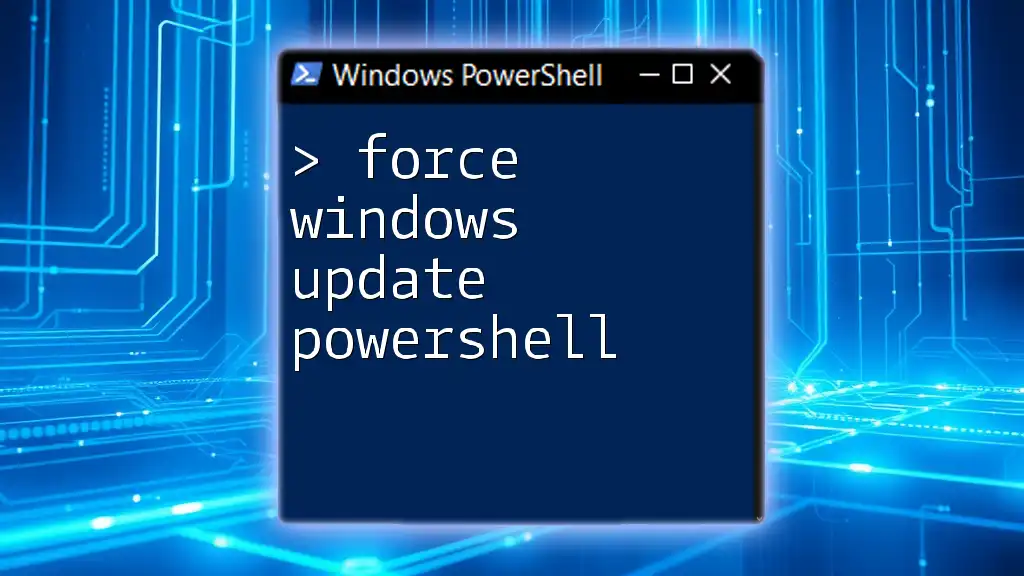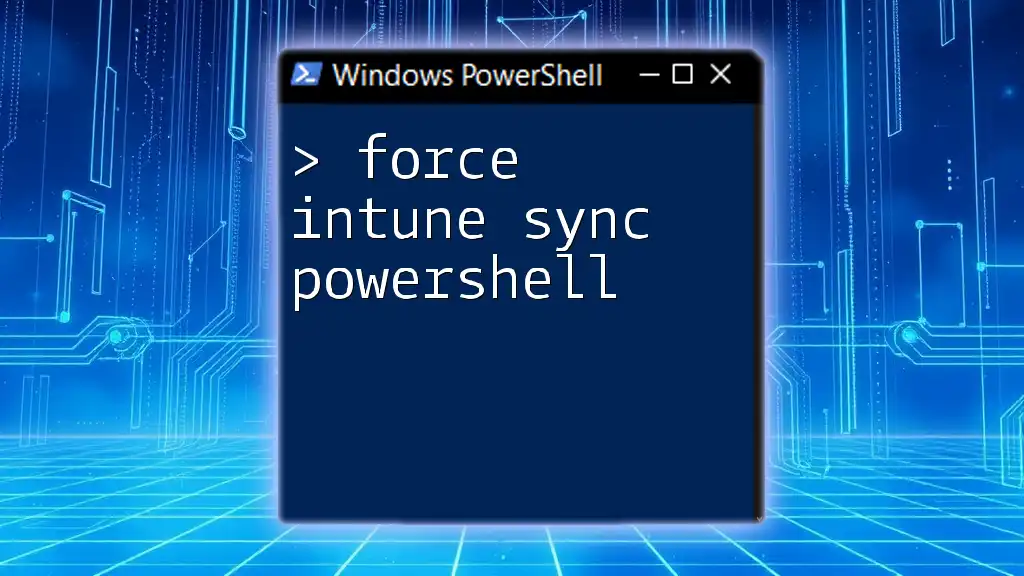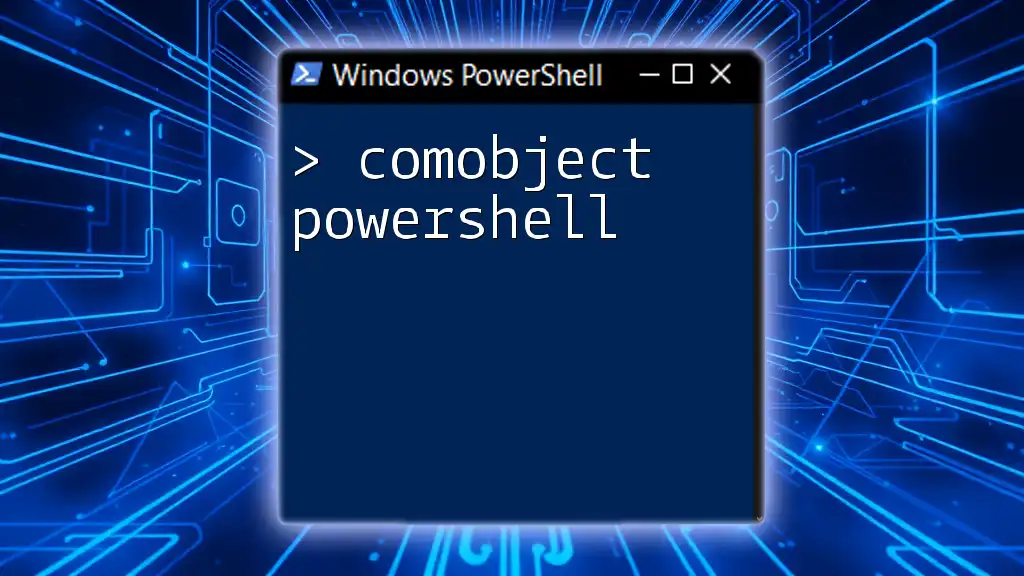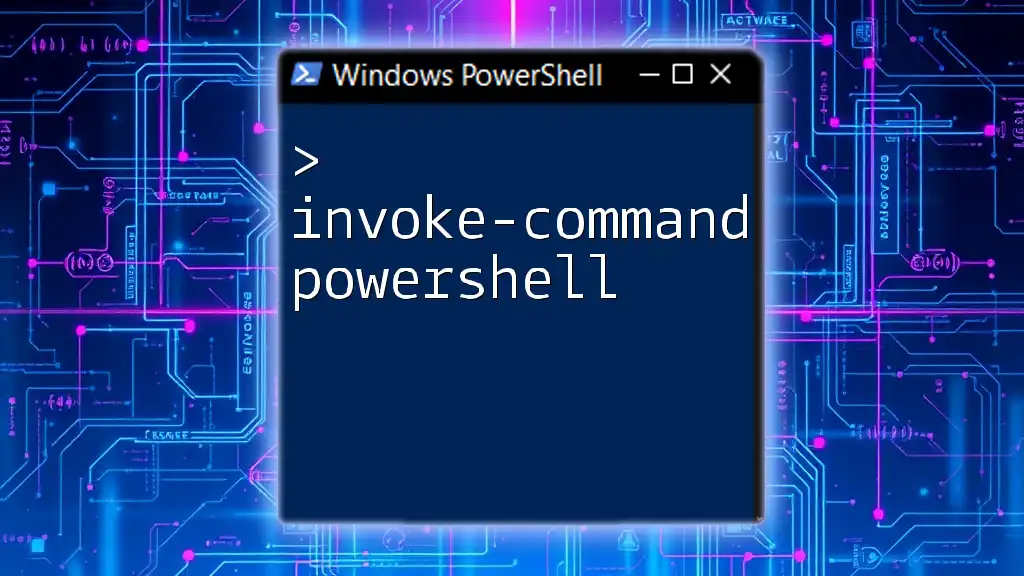To force stop a virtual machine (VM) in Hyper-V using PowerShell, you can use the following command:
Stop-VM -Name "YourVMName" -Force
Replace `"YourVMName"` with the actual name of your virtual machine.
Understanding Virtual Machines and Hyper-V
What is Hyper-V?
Hyper-V is a virtualization technology developed by Microsoft that allows users to create and manage virtual machines (VMs) on Windows Server and Windows operating systems. It enables users to run multiple operating systems on a single physical machine, effectively optimizing hardware usage and resource management. Hyper-V is widely used in enterprise environments due to its scalability, efficiency, and robust features that support various workloads.
The Role of PowerShell in Hyper-V Management
PowerShell is a powerful command-line tool that enables system administrators to automate tasks and manage configurations on Windows systems, including Hyper-V. The integration of PowerShell with Hyper-V allows for efficient management through scripting and batch processing.
Benefits of using PowerShell for managing VMs include:
- Automation: Automate repetitive tasks, saving time and reducing errors.
- Efficiency: Execute commands that can manage multiple VMs simultaneously.
- Flexibility: Easily modify scripts to adapt to different scenarios.
Common PowerShell commands for Hyper-V include `Get-VM`, `Start-VM`, and `Stop-VM`, which allow users to retrieve virtual machine information, start, or stop VMs as needed.

Scenarios for Force Stopping a Virtual Machine
When to Use Force Stop?
A force stop on a virtual machine may be necessary in specific scenarios, such as:
- Unresponsive VM: When a VM becomes unresponsive and does not respond to standard shutdown commands.
- Critical System Error: In situations where the VM is exhibiting performance issues that cannot be resolved while it is running.
- Resource Allocation: If the VM is consuming excessive resources and needs to be stopped quickly without following the normal shutdown protocol.
While force stopping a VM can be effective, it is essential to use this approach judiciously, as it may lead to data loss or corruption if the VM was executing important processes when stopped.
Common Error Messages When Stopping a VM
Users may encounter several error messages when attempting to stop a VM. Common examples include:
- Timeout expired: Occurs when the VM takes too long to respond to a stop command.
- Not running: Indicates that the VM is already powered off.
Understanding these messages and their underlying causes can aid in troubleshooting and determining the correct course of action.

Prerequisites to Force Stop a VM
Required Permissions
Before executing PowerShell commands, it is crucial to ensure that you have the appropriate permissions. Users need at least the Hyper-V Administrators group rights to manage VMs effectively.
To check your permission level, you can follow these steps:
- Open PowerShell with administrative privileges.
- Use the command:
Get-LocalGroupMember -Group "Hyper-V Administrators"
Setting Up the PowerShell Environment
To manage Hyper-V using PowerShell, you must first ensure the Hyper-V module is enabled. For Windows systems, this is often pre-installed, but you can enable it through the following command:
Enable-WindowsFeature -Name Hyper-V -IncludeManagementTools
Additionally, ensure you are running a suitable version of PowerShell. As of October 2023, PowerShell 5.1 or higher is recommended for seamless integration with Hyper-V.

How to Force Stop a VM using PowerShell
Step-by-Step Instructions
Opening PowerShell
To run PowerShell commands for managing Hyper-V, you must open PowerShell as an administrator. Here’s how:
- Search for PowerShell in the Windows Start menu.
- Right-click on Windows PowerShell and select Run as administrator.
- Confirm any prompts that appear.
Listing All Virtual Machines
Before stopping a VM, it is helpful to list all VMs to identify the one you wish to manage. Use the following command to list your VMs:
Get-VM
This command will provide a list of all VMs along with their current state (running, stopped, etc.), helping you choose which VM to force stop.
Identifying the VM
When managing multiple VMs, it’s essential to identify the correct VM accurately. You can filter the list using the VM name or other properties. For example:
Get-VM | Where-Object {$_.Name -like 'ExampleVM'}
Force Stopping the VM
Once you've identified the VM, you can use the following command to force stop it:
Stop-VM -Name "YourVMName" -Force
In this command, replace `"YourVMName"` with the actual name of your virtual machine. The `-Force` parameter ensures that the VM is stopped immediately, regardless of any ongoing processes.
Verifying the VM Status
After issuing the force stop command, it's important to verify the new status of the VM. You can check the VM's status by running the following command:
Get-VM -Name "YourVMName"
The output will indicate whether the VM is powered off or still running, confirming the success of your action.

Troubleshooting Common Issues
What to Do if the Force Stop Command Fails
If the `Stop-VM` command fails, consider the following troubleshooting steps:
- Check the VM State: If the VM is in a save state, it might not respond to stop commands. Ensure the VM is powered on.
- Resource Conflicts: Other processes or resource limitations could prevent the VM from stopping. Check for any running services that might be impacting performance.
Checking System Resources After Force Stopping
After force stopping a VM, it's crucial to monitor your system resources to ensure stability. You can check current processes running on the host machine with the following command:
Get-Process
This command gives insight into which processes are active, allowing you to assess system load and manage resources effectively.

Best Practices for Managing VMs with PowerShell
To ensure a smooth experience when managing your virtual machines, adhere to these best practices:
- Back Up Your VMs Regularly: Always create backups before performing operations that could lead to data loss.
- Avoid Frequent Force Stops: While it can be a useful command, over-reliance can lead to problems. Attempt to use graceful shutdown procedures when possible.
- Conduct Regular Maintenance: Use scripts to automate routine checks on your VMs to ensure they remain healthy and responsive.
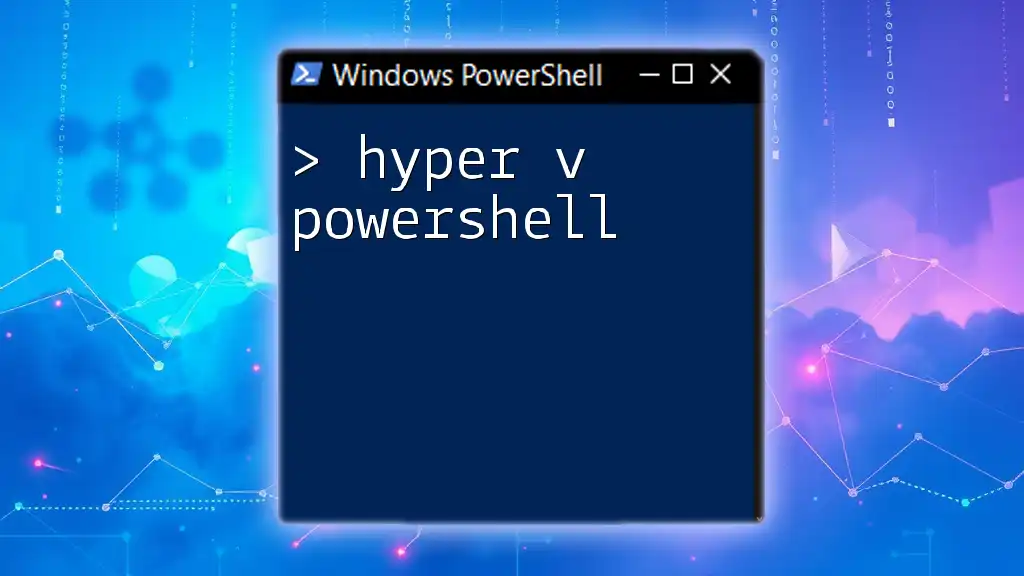
Conclusion
Understanding how to force stop a VM in Hyper-V using PowerShell is a valuable skill that can save time during crisis situations. Being equipped with this knowledge and employing it thoughtfully will help you manage your virtual infrastructure more effectively.
Encourage readers to practice these commands and explore the dynamic capabilities of PowerShell in managing Hyper-V. For those looking to deepen their expertise, consider enrolling in a detailed PowerShell course to enhance your skills further.

Additional Resources
For further reading, consider checking official Microsoft documentation on PowerShell and Hyper-V for the latest updates and detailed guidelines. Books and online courses that specialize in PowerShell for virtualization can provide a deeper understanding and more hands-on experience.
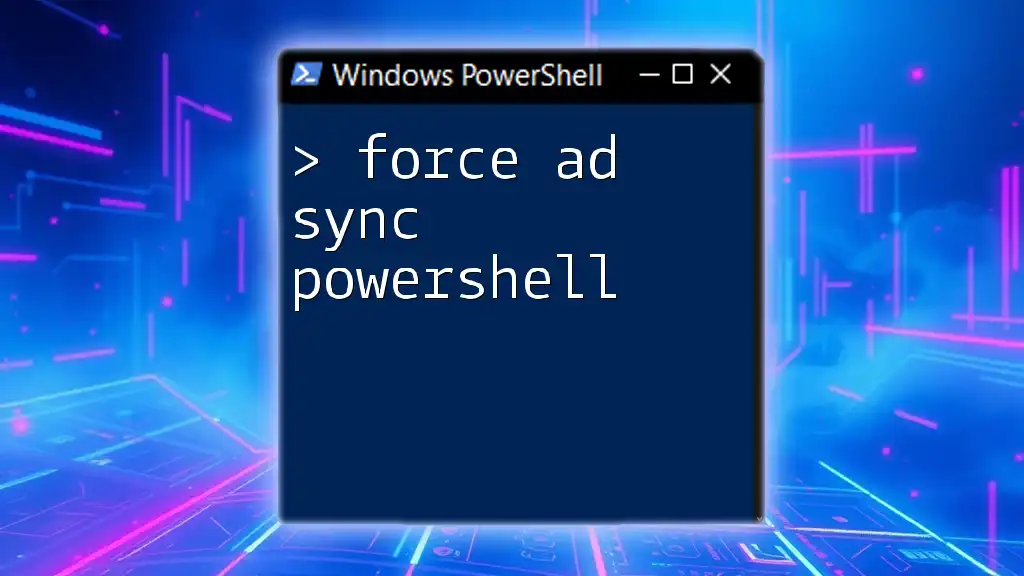
FAQs
Why would I need to force stop a VM?
Force stopping a VM becomes necessary when it is unresponsive, causing critical performance issues that prevent normal operations.
Can I restart a VM after a force stop immediately?
Yes, you can typically restart a VM immediately after a force stop, but it's advisable to check for any potential data inconsistencies or issues first.
What are the risks involved in force stopping a VM?
The primary risks include potential data loss or corruption, especially if the VM was processing critical tasks when it was forcibly stopped. Always assess the situation before proceeding with a force stop.